Varsayılan Analiz görünümüyle Power BI raporu oluşturma
Azure DevOps Services | Azure DevOps Server 2022 - Azure DevOps Server 2019
Power BI Desktop ile, Azure DevOps'ta projeniz için rapor oluşturmaya başlamak için bir Analiz görünümüne kolayca bağlanabilirsiniz. Analiz görünümü, Analytics verilerini temel alan bir Power BI raporu için filtre ölçütlerini belirtmek için basitleştirilmiş bir yol sağlar.
Önemli
Analiz görünümleri yalnızca Azure Boards verilerini (iş öğeleri) destekler. Analiz görünümleri, işlem hatları gibi diğer veri türlerini desteklemez. Görünümler, iş öğelerinin düz listesini sağlar ve iş öğesi hiyerarşilerini desteklemez. Bu noktada bağlayıcıyı diğer veri türlerini destekleyecek şekilde güncelleştirme planlarımız yoktur. Diğer yaklaşımlar hakkında bilgi için bkz . Power BI tümleştirmesi hakkında.
Power BI Desktop'a sahip değilseniz ücretsiz olarak indirip yükleyebilirsiniz.
Kullanabileceğiniz varsayılan Analiz görünümlerinden birini kullanarak iş izleme verilerinizin durum ve eğilim raporlarını oluşturabilirsiniz. Gerektiğinde özel bir Analiz görünümü de oluşturabilirsiniz.
Power BI desktop'ta günlük kapsam öğelerinin eğilimini ve varsayılan Analiz görünümünü temel alan etkin kullanıcı hikayelerinin sayısını gösteren iki rapor oluşturmak için bu adımları izleyin:
- Azure DevOps için web portalından:
a. Analiz görünümünü açma
b. Verileriniz için varsayılan bir Analiz görünümünü doğrulayın. - Power BI Desktop'tan:
a. Analiz görünümü tarafından tanımlanan veri kümesini alma
b. Eğilim raporu oluşturma
c. Eğilim raporunuz için filtre uygulama
d. Geçerli sayıyı göstermek için bir kart oluşturun ve Geçerli=Doğru filtresini uygulayın.
Önkoşullar
- Erişim düzeyleri: Temel erişim veya daha yüksek erişime sahip bir projenin üyesi olmanız gerekir.
- İzinler: Varsayılan olarak, proje üyeleri Analytics'i sorgulama ve görünüm oluşturma iznine sahiptir.
- Hizmet ve özellik etkinleştirme ve genel veri izleme etkinlikleriyle ilgili diğer önkoşullar hakkında daha fazla bilgi için bkz . Analytics'e erişim izinleri ve önkoşulları.
Power BI önkoşulları
Analiz görünümüne başvuran bir Power BI raporu oluşturmak için aşağıdaki ölçütleri karşılamanız gerekir:
- Power BI Desktop Ekim 2018 Güncelleştirmesi veya sonraki bir sürümünü yüklediniz. Bu istemci uygulamasını resmi Power BI Desktop indirme sayfasından indirebilirsiniz.
- Eğilim raporunun oluşturulacağı belirli bir süre boyunca iş öğelerini izlemiş olmanız gerekir.
Görünümlere erişmek için Analytics'i açma
Web portalınızdan Boards Analytics görünümlerini> seçin.
Analiz görünümlerini görmüyorsanız, Analytics'i görüntüleme izinlerinizin olup olmadığını denetleyin. Bkz. Analytics'e erişim izinleri ve önkoşulları.
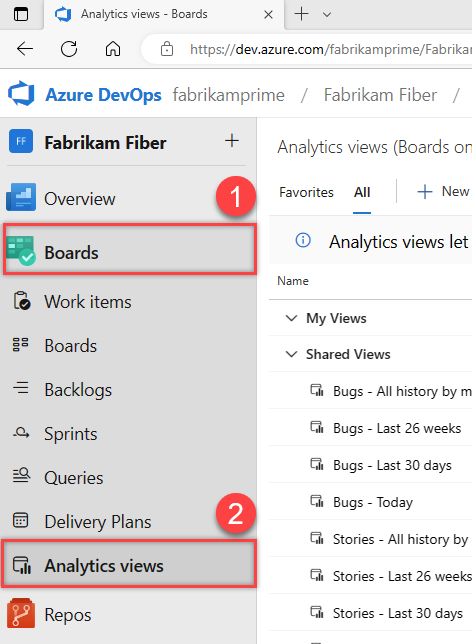
Verileriniz için varsayılan Analiz görünümünü doğrulama
Power BI'da kullanacağınız görünümü doğrulayarak, görünümünüzün Power BI'da doğru yüklenmesi daha olasıdır. Doğrulama çok uzun sürüyorsa görünümü hızla ayarlayabilirsiniz. Filtre ekleyin veya geçmişinizi daraltıp görünümünüzü yeniden doğrulayın.
Analiz görünümü>Tümü sayfasında, varsayılan görünümün
 yanındaki eylemler simgesini seçin ve Düzenle seçeneğini belirleyin. Çevik işlemini kullanan bir proje için Hikayeler -Son 30 gün görünümünü kullanın.
yanındaki eylemler simgesini seçin ve Düzenle seçeneğini belirleyin. Çevik işlemini kullanan bir proje için Hikayeler -Son 30 gün görünümünü kullanın.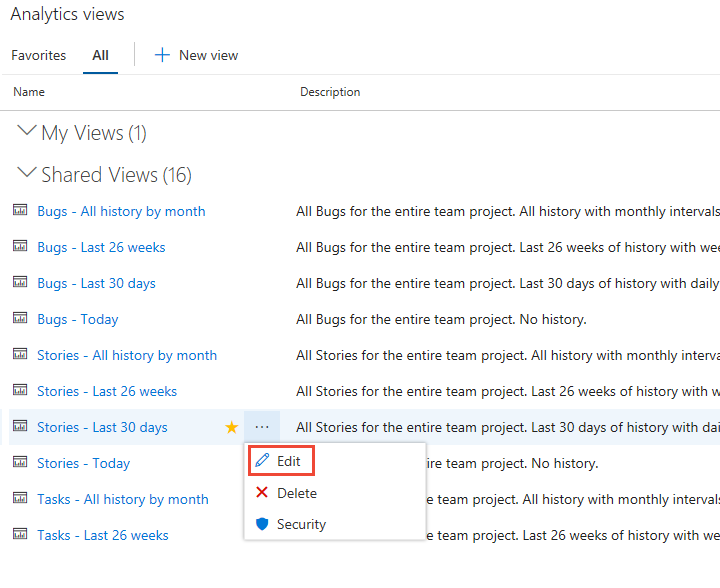
Doğrulama sekmesini ve ardından Görünümü doğrula düğmesini seçin.
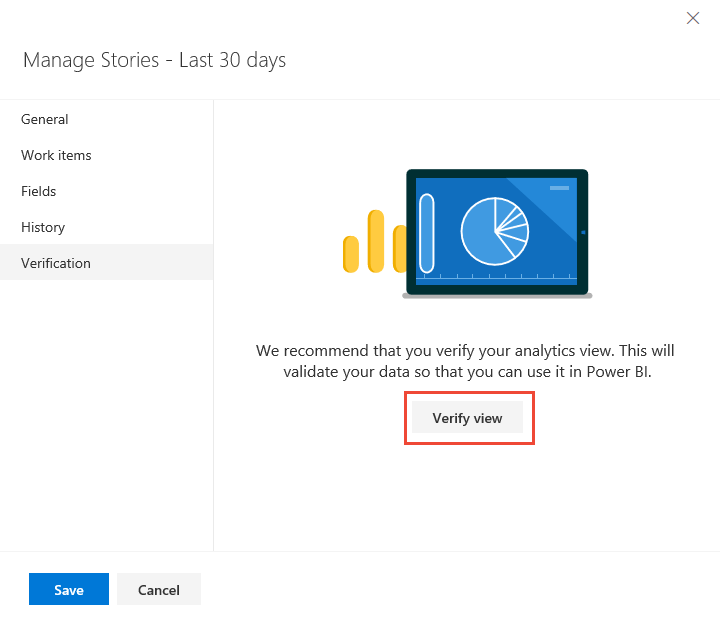
Doğrulama işlemi tamamlanana kadar bekleyin. Doğrulama süresi, görünümünüzde tanımlanan veri miktarına göre değişir. Örneğin, tüm iş öğesi türlerini içeren ve "Tüm geçmiş" ifadesini belirten bir görünümün doğrulanması, yalnızca öyküleri içeren ve 30 günlük sıralı süreyi belirten bir görünümden daha fazla zaman alır.
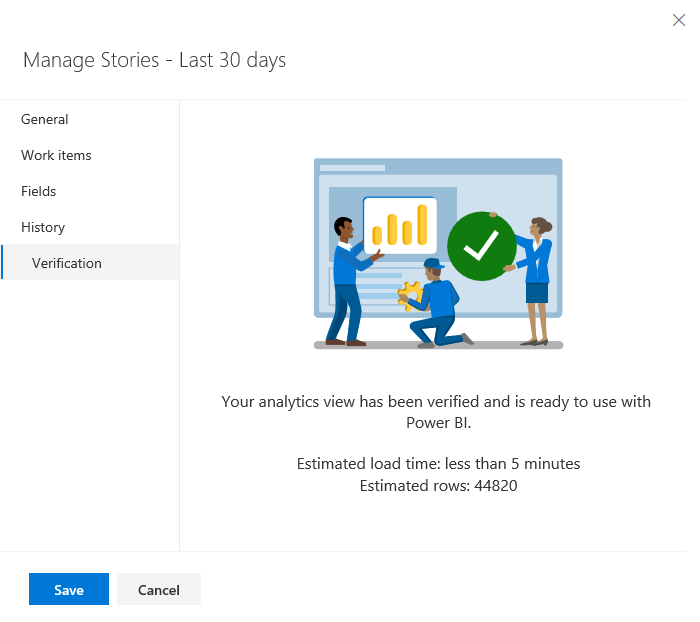
Görünümünüz başarıyla doğrulanırsa sonraki adıma geçin. Başarısız olursa, İş Öğeleri sekmesini seçin ve daha az ekip seçmek veya veri kümesinde daha az iş öğesi belirtmek için seçimleri ayarlayın.
Görünümleri tanımlama hakkında daha fazla bilgi için bkz . Analiz görünümü oluşturma.
Analiz görünümüne bağlanma
Power BI Desktop açın.
Hizmette oturum açın. İlk kez erişim için oturum açmanız ve kimlik bilgilerinizin doğrulanmış olması gerekir. Power BI Desktop kimlik bilgilerinizi kaydeder, bu nedenle bunu yalnızca bir kez yapmanız gerekir.
Not
Azure DevOps, OAuth kullanan kiracılar arası senaryoları desteklemez. Bunun yerine hizmet sorumlularını ve yönetilen kimlikleri kullanın.
Kimlik bilgilerinizi doğrulayarak Bağlan'ı seçin.
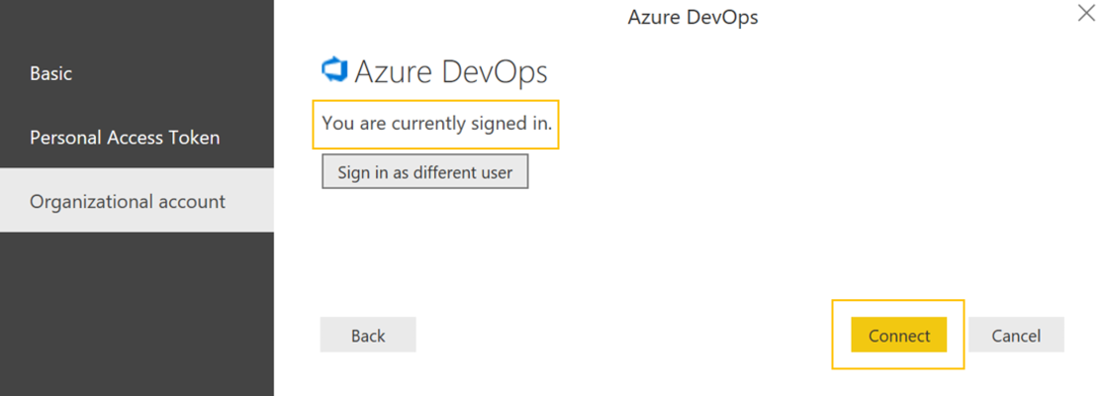
Veri>Çevrimiçi Hizmetleri Al'ı ve ardından bulut hizmetleri için Azure DevOps (Yalnızca Panolar) seçeneğini belirleyin veya şirket içi için Azure DevOps Server (Yalnızca Panolar) seçeneğini belirleyin. Bağlan'ı seçin. Analiz görünümleri yalnızca iş öğelerine ve test çalışmalarına yönelik sorguları destekler.
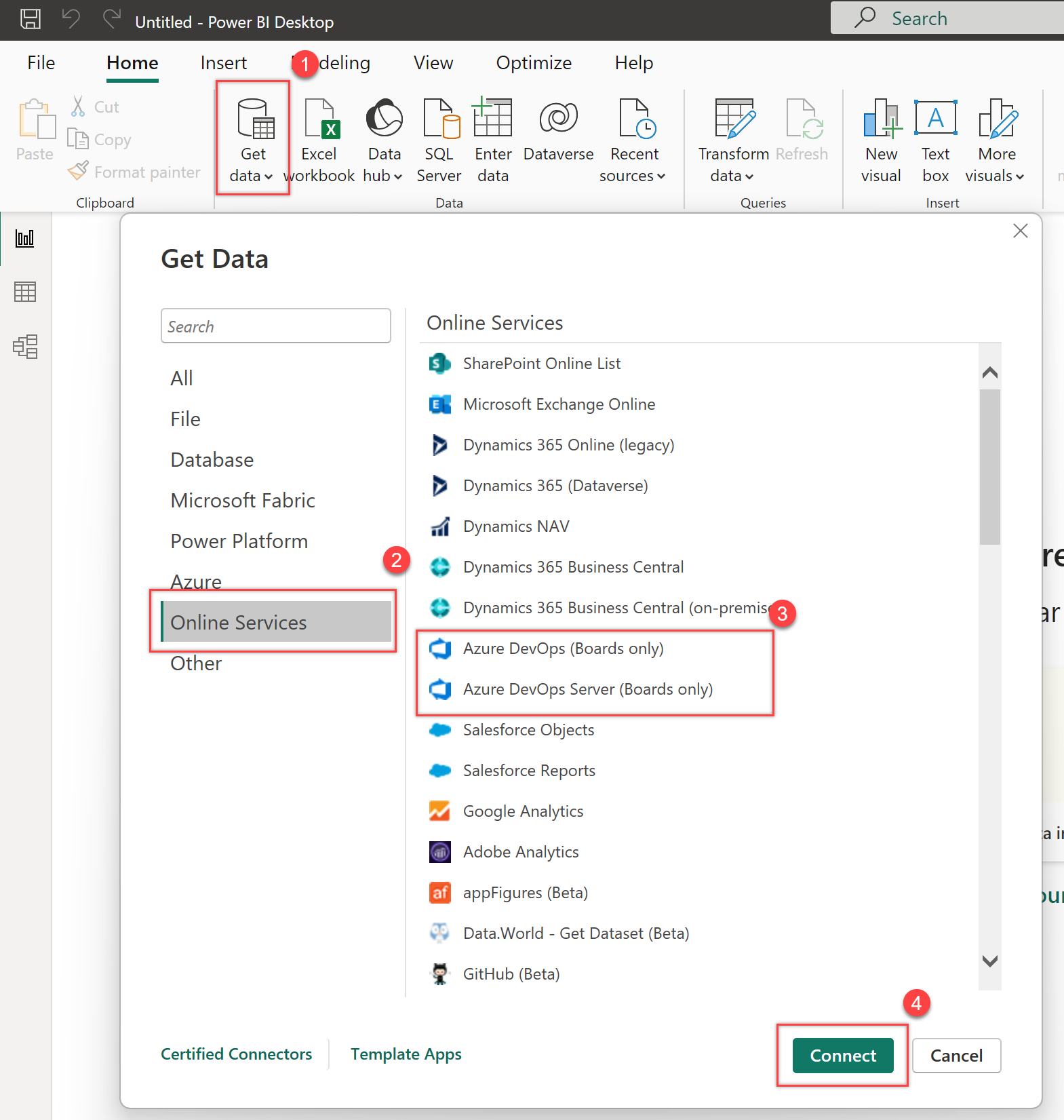
Verilerinize bağlanmak için temel parametreleri belirtin.
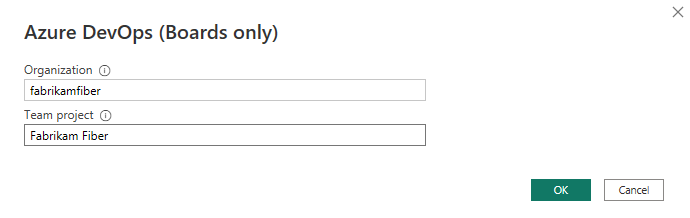
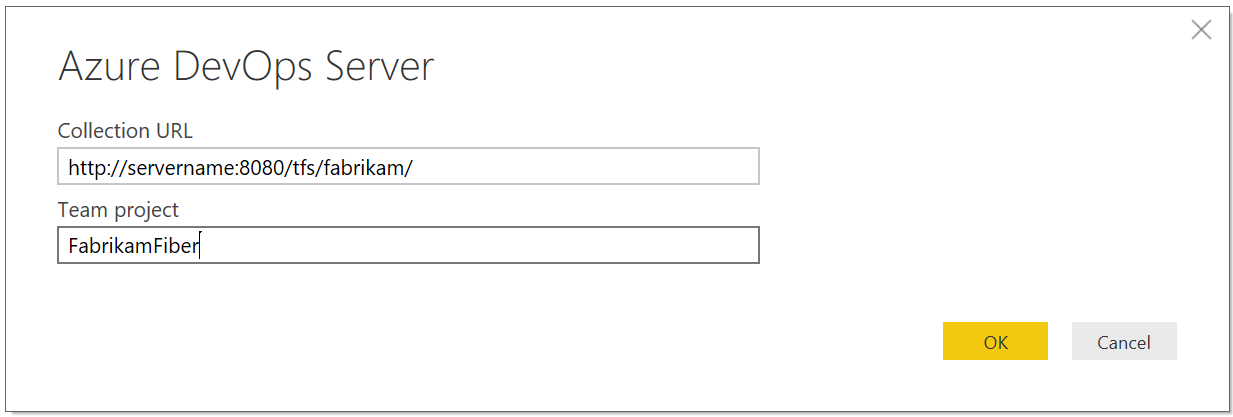
- Koleksiyon URL'si: Azure DevOps Server örneğinizin barındırıldığı URL'yi girin. Örnek URL'si:
http://fabrikam-server/AzureDevOpsServer/fabrikam-collection. - Takım projesi: Yalnızca proje adını girin. Örneğin, Azure DevOps Server örneğinizin URL'si ise
http://fabrikam-server/AzureDevOpsServer/fabrikam-collection/Fabrikam-FiberFabrikam-Fiber kullanın.
Önemli
Ekip adını proje adıyla karıştırmayın. Bu yaygın bir hatadır. Örneğin, kullandığınız
http://fabrikam-server/AzureDevOpsServer/fabrikam-collection/Fabrikam-Fiber-Git/DeviceURL ise Fabrikam-Fiber-Git proje adı, Cihaz ise ekip adıdır.Oturum açma başarılı olduktan sonra Power BI, kullanıcı kimlik bilgilerinizin belirtilen projeye erişme izinlerine sahip olduğunu doğrular. Herhangi bir hata oluşursa en yaygın sorunların çözümleri için SSS bölümüne bakın.
- Koleksiyon URL'si: Azure DevOps Server örneğinizin barındırıldığı URL'yi girin. Örnek URL'si:
Analiz görünümünü seçme
Paylaşılan Görünümler klasörünü genişletin, bir Analiz görünümü seçin ve ardından Yükle'yi seçin. Veri Bağlayıcısı, kullanılabilir Analiz görünümlerinin listesini sunar. Her görünüm, Power BI'a çekebileceğiniz bir veri kümesini temsil eder. Özel Analiz görünümleri de oluşturabilirsiniz.
Aşağıdaki görüntüde varsayılan Analytics görünümleri gösterilmektedir. Görünüm listeniz, projenizi oluştururken kullanılan işlem modeline göre farklılık gösterebilir. "Bugün" ile eklenen görünümler dışında listelenen tüm görünümler geçmiş eğilim verilerini sağlar.
Aşağıdaki örnekte, ürün kapsamı öğelerini filtreleyen Hikayeler - Son 30 gün'i seçiyoruz.
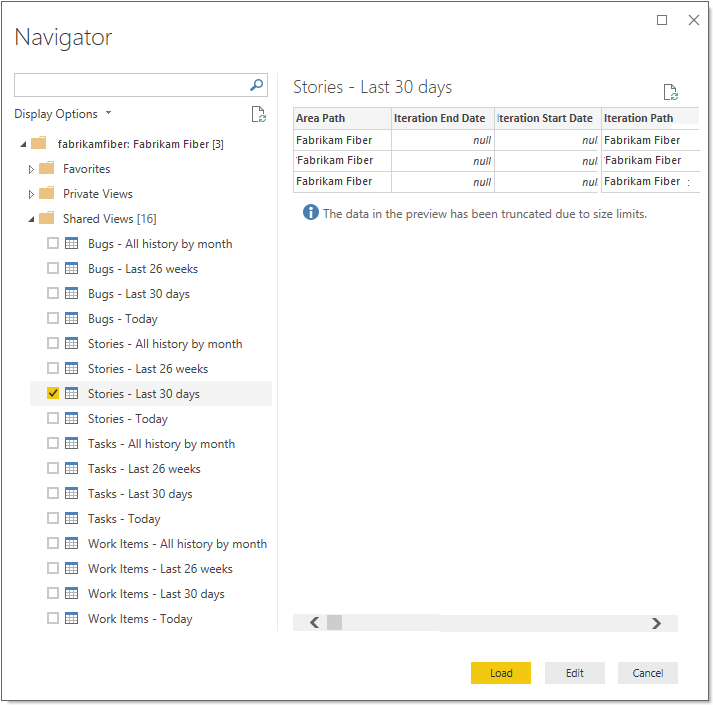
Not
Görünümü önceki bölümde doğruladığınız için görünümün yüklenmesi gerekir. Görünüm yüklenmiyorsa, bunun nedeni büyük olasılıkla veri kümesinin çok büyük olmasıdır. Web portalında Analiz görünümünün altındaki görünüme dönün ve veri kümesinin boyutunu küçültmek için filtreleri ayarlayın.
Görünümü seçin.
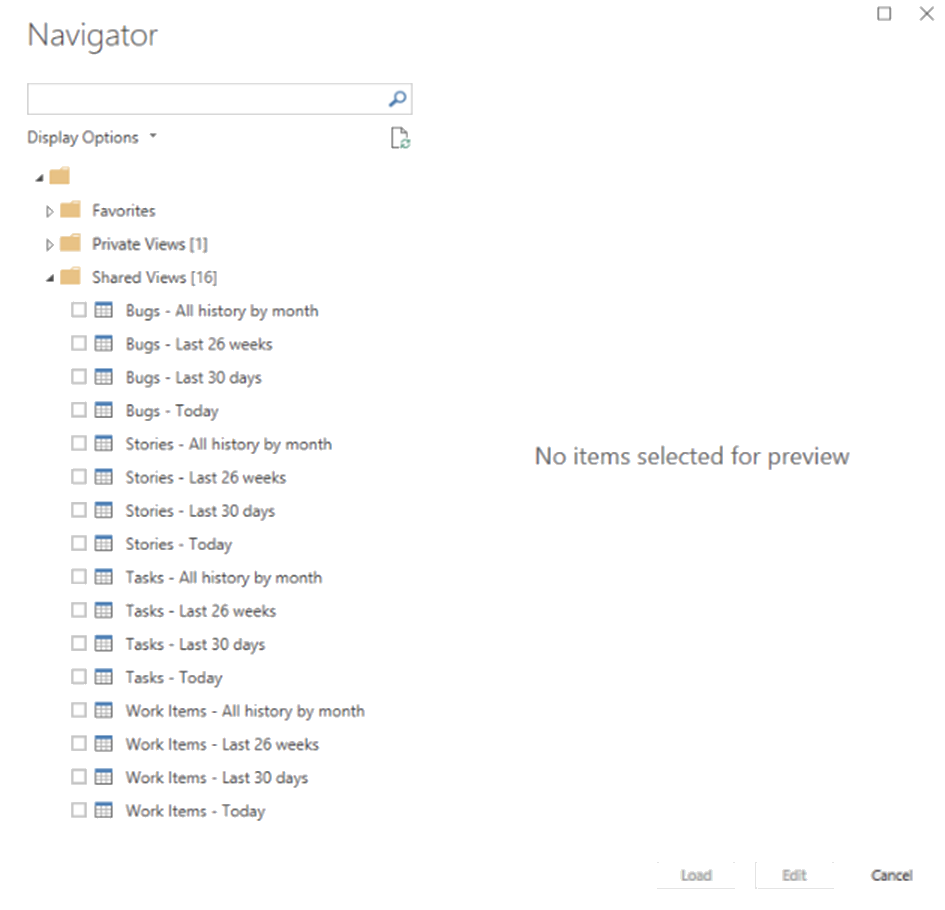
Not
Gezgindeki seçili görünümler için gösterilen önizleme, seçilen alan sayısına ve veri kümesinin boyutuna bağlı olarak kesilebilir. Veriler yalnızca önizleme için kesilir ve tam veri yenilemeyi etkilemez.
- İş Öğeleri - Bugün tablosunu seçin ve önizlemenin yüklenmesini bekleyin. Projedeki tüm iş öğelerinin geçerli durumunu temsil eder.
- İş Öğeleri - Bugün tablosunun yanındaki onay kutusunu seçin ve Yükle'yi seçin.
Not
Analiz görünümleri , sunucuda Power BI kullanılarak tanımlanan filtreleri uygulamaz. Power BI'da uygulanan filtreler, gösterilen verileri son kullanıcılara sınırlar ancak Analytics'ten alınan veri miktarını azaltmaz. Filtre, veri kümesinin boyutunu küçültmeye yönelikse görünümü özelleştirerek uygulayın.
Verilerin yüklenmesini bekleyin. Doğrudan tablo adının altında görünen durum iletilerine bakarak ilerleme durumunu gözlemleyebilirsiniz. Herhangi bir hata görürseniz en yaygın sorunların çözümleri için SSS bölümüne bakın.
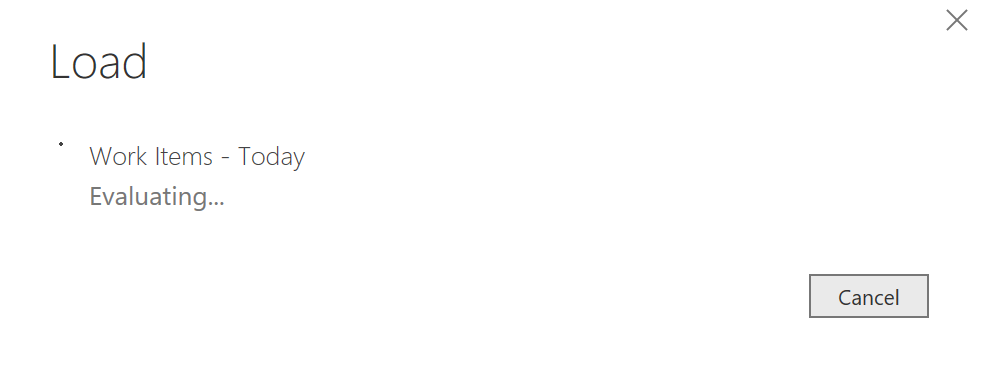
Veri modelini gözden geçirin. Model yüklenirken Power BI Veri Bağlayıcısı için veri kümesi tasarımını gözden geçirin.
Günlük eğilim raporu oluşturma
Raporunuzda (1) Çizgi grafik görselini seçin, (2) arama alanına girin
work item idve sonra (3) İş Öğesi Kimliği kutusunu işaretleyin.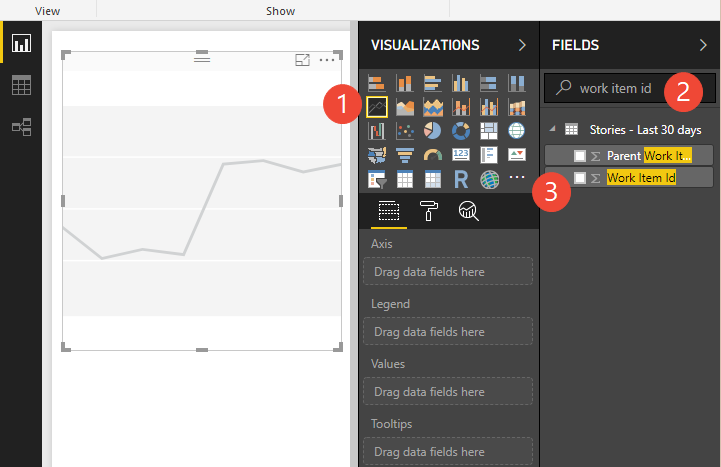
Grafiğinizi tek bir noktaya değiştirir.
İpucu
Grafik boyutunu değiştirmek için Görünüm sekmesini, Sayfa Görünümü'nü ve ardından gösterildiği gibi Boyutu Ayarla seçeneğini belirleyin. Daha sonra grafiği istediğiniz boyutlara yeniden boyutlandırabilirsiniz.
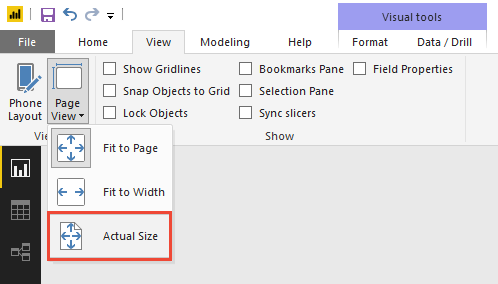
Ardından (1) alanlar listesindeki Tarih alanını ekseniniz olarak seçin. Varsayılan olarak, Power BI herhangi bir tarih alanından bir tarih hiyerarşisi oluşturur. Günlük eğilimi görmek için (2) alanın yanındaki bağlam menüsü simgesini seçin ve Tarih Hiyerarşisi'nden Tarih olarak değiştirin.
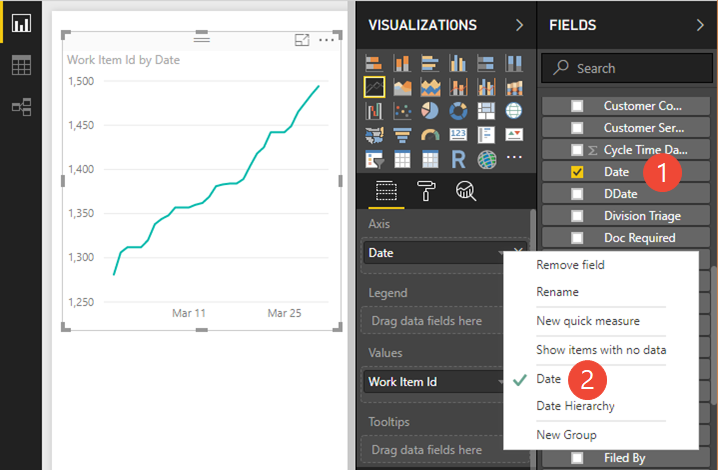
Not
Zaman içindeki eğilimleri görüntülemek için Tarih Hiyerarşisi'ni değil Tarih biçimini kullanmak istiyorsunuz. Power BI'daki Tarih Hiyerarşisi, dönem için her şeyi basit bir sayıya yuvarlar. Hiyerarşideki gün düzeyi tüm günleri 1-31 arasında bir sayıya yuvarlar. Örneğin, 3 Nisan ve 3 Mayıs'ın her ikisi de 3 numaraya yuvarlanır. Bu, öğeleri gerçek tarihe göre saymakla aynı değildir.
Eğilimi Eyalete göre gruplandırma ve filtreleme
Kullanıcı hikayelerinizi Eyalete göre gruplandırmak için Durum alanını Gösterge alanına sürükleyin. İsteğe bağlı olarak, Durum kümesini grafikte gösterilecek şekilde filtreleyin.
Burada etkin, kaydedilmiş ve devam ediyor durumlarındaki iş öğelerini göstermek için listeyi filtreledik.
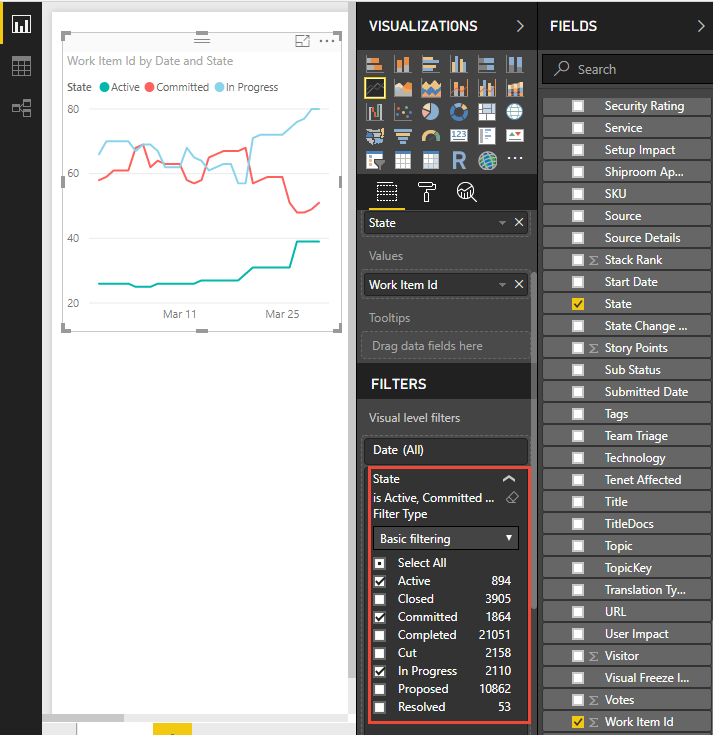
Grafikte artık Etkin, Kaydedilmiş ve Devam Ediyor olarak gruplandırılmış günlük ayrı kullanıcı hikayeleri sayısı gösterilmektedir.
İpucu
Analiz görünümünüzü değiştirmeniz gerekiyorsa bunu yapabilir ve ardından Power BI raporunuzla geri dönüp verileri yenileyebilirsiniz. Gösterildiği gibi Yenile seçeneğine tıklamanız yeterlidir.

En son etkin hikaye sayısını göstermek için bir kart oluşturma
Sayfanın alt kısmındaki artı işaretine (+) tıklayarak yeni bir sayfa ekleyin.
Kart görselini seçin, İş Öğesi Kimliği alanını ekleyin ve ardından Sayfa düzeyi filtreleri altındaki Durum ve İş Öğesi Türü alanlarını sürükleyin. Durumu Etkin olarak gösterecek şekilde filtreleyin ve Hatalar için İş Öğesi Türü'nü filtreleyin.
Kart artık son 60 gün boyunca her birinin tanımlandığı gün sayısının etkin hikaye sayısını gösterir. Bu örnekte bu sayı 894'dür.
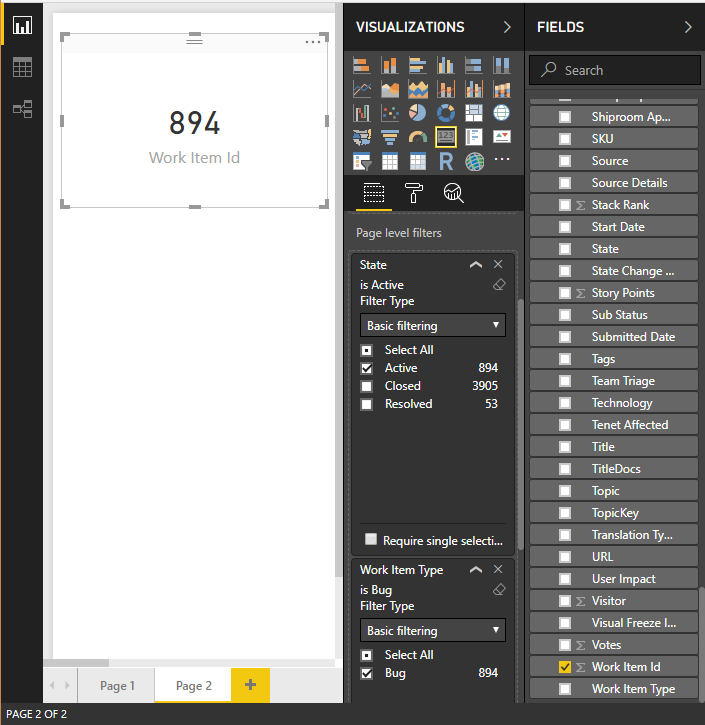
En son etkin hikaye sayısını almak için kartı filtreledikten sonra yalnızca filtrelenmiş iş öğeleri kümesinin en son düzeltmesini sayarsınız. Filtre olarak Geçerli'yi ekleyin ve yalnızca en son güne ilişkin verileri filtrelemeyi seçin
True. Geçerli , görünüme eklenen ve iş öğelerinin en son düzeltmesini içeren satırları otomatik olarak işaretleyen bir alandır.Bu filtrenin uygulanması, Etkin hikaye sayısını 39'a çıkarır.
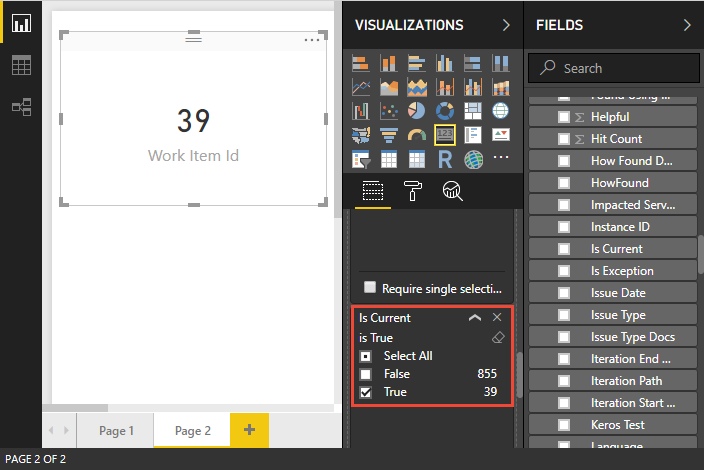
Değer, önceki bölümde oluşturduğunuz eğilim grafiğinin son günündeki sayıyla eşleşmelidir.
Verilerinizi keşfetmeye devam edin
Bu hızlı başlangıçta gösterilen raporlar, Analytics görünümlerini kullanarak iş izleme verilerinizin raporlarını oluşturmanın ne kadar kolay olduğunu göstermektedir.