Özel Analiz görünümü kullanarak takıma göre filtrelenmiş bir Power BI raporu oluşturma
Azure DevOps Services | Azure DevOps Server 2022 - Azure DevOps Server 2019
Analiz görünümleri, iş öğelerini takımlara göre filtrelemek için alan ölçütlerini destekler. Ancak, Power BI raporunu filtrelemeyi desteklemek için takıma özgü bir alan yoktur. Her iş öğesi belirli bir alan yolu ile ilişkilendirilirken, alan yolları birden fazla ekiple ilişkilendirilebilir. Bu bire çok ilişkisi nedeniyle Analytics, takıma özgü bir alan sağlamaz.
Ancak, bu makalede sağlanan adımları kullanarak bir ekibi filtrelemeye devam edebilirsiniz. Genel işlem, Analiz görünümü ile teams varlığı arasında bir eşleme tablosu sağlar.
Not
Benzer şekilde, Analytics görünümünde bir iş öğesinin panoya özgü sütununu belirleme konusunda da sınırlamalar vardır. Ancak, görünümde seçilen geçmiş verilere bağımlılık nedeniyle bu makalede sağlanan kılavuz pano konumları için çalışmaz.
Önkoşullar
- Analytics verilerini görüntülemek ve hizmeti sorgulamak için Temel erişim veya daha yüksek erişime sahip bir projenin üyesi olmanız gerekir. Varsayılan olarak, tüm proje üyelerine Analytics'i sorgulama ve Analiz görünümlerini tanımlama izinleri verilir.
- Hizmet ve özellik etkinleştirme ve genel veri izleme etkinlikleriyle ilgili diğer önkoşullar hakkında bilgi edinmek için bkz . Analytics'e erişim izinleri ve önkoşulları.
Analytics görünümünüzde AreaSK alanını ekleme
Varsayılan Analytics görünümlerinde yer alan varsayılan alanlar, Power BI'da ilişki eşlemesi oluşturmak için gereken alanları içermez. Eşleme tablosunu modelinize tanıtmak ve ekiplerde filtrelemeyi desteklemek için gerekli ilişkileri oluşturmak için aşağıdaki adımları kullanın.
- Analiz görünümünüzü düzenleyin .
- Alan sekmesinde AreaSK alanını ekleyin.
- Güncelleştirilmiş görünümü kaydedin.
- Power BI Desktop'ta Analiz görünümünüzle ilişkili Power BI pbix dosyasını yükleyin.
- Görünümü yenileyin ve AreaSK alanının beklendiği gibi göründüğünü doğrulayın.
Ekipler için tablo ekleme
Sonraki adım, Teams varlığını Power BI veri modeline eklemek ve Power BI'da ilişkileri oluşturmak için gerekli eşleme tablosunu oluşturmaktır. Bu işlem, Power Query Düzenleyicisi aracılığıyla üç sorgu eklemenizi gerektirir.
Power BI Desktop'taki görünümünüzle ilişkili Power BI pbix dosyasını yükleyin.
Veri Al'ı seçin.
Boş Sorgu seçeneğini belirleyin.
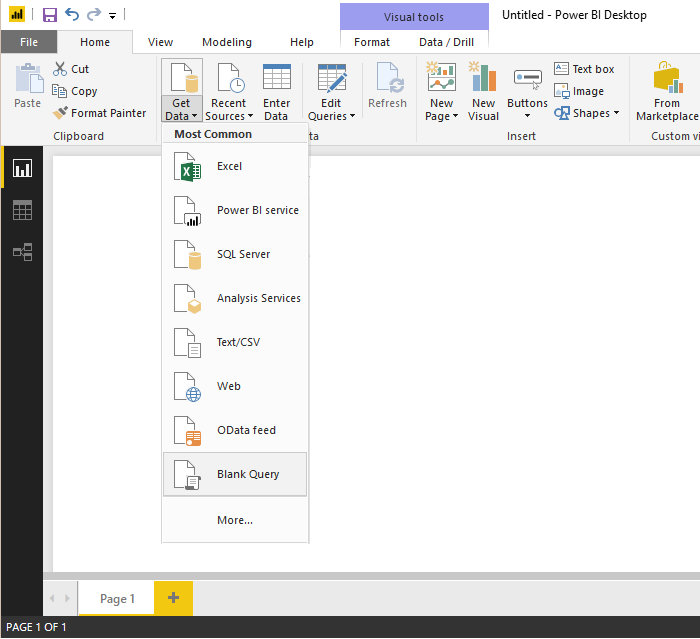
Gelişmiş Düzenleyici'i açın.
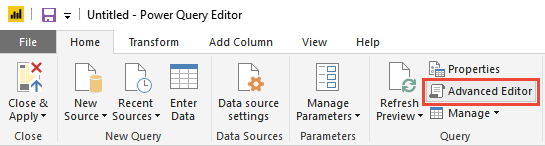
Kuruluş bilgilerini ve ekip adlarını Analiz görünümünüzle eşleşecek şekilde değiştirerek aşağıdaki sorgu kodunu ekleyin.
let #"Get table" = VSTS.Feed("https://analytics.dev.azure.com/{OrganizationName}/_odata/v2.0/Teams?$select=TeamName,TeamSK&$filter=TeamName eq '{TeamName1}' or TeamName eq '{TeamName2}"), #"Select columns" = Table.SelectColumns(#"Get table", {"TeamName", "TeamSK"}) in #"Select columns"Sorguyu Teams olarak yeniden adlandırın.
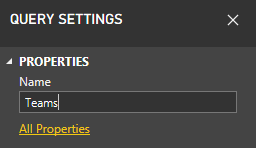
Giriş sekmesinde Yeni Kaynak'ı seçerek başka bir boş sorgu ekleyin ve alanlar olarak yeniden adlandırın.
Gelişmiş Düzenleyici açın ve kuruluş bilgilerini görünümünüzle eşleşecek şekilde değiştirerek aşağıdaki sorgu kodunu ekleyin.
let #"Get table" = VSTS.Feed("https://analytics.dev.azure.com/{OrganizationName}/_odata/v2.0/Areas?$select=AreaName,AreaSK"), #"Select columns" = Table.SelectColumns(#"Get table", {"AreaName", "AreaSK"}) in #"Select columns"Giriş sekmesinde Yeni Kaynak'ı seçerek başka bir boş sorgu ekleyin ve bunu AreaToTeam olarak yeniden adlandırın.
Gelişmiş Düzenleyici açın ve kuruluş bilgilerini görünümünüzle eşleşecek şekilde değiştirerek aşağıdaki sorgu kodunu ekleyin.
let #"Get table" = VSTS.Feed("https://analytics.dev.azure.com/{OrganizationName}/_odata/v2.0/Areas?$select=AreaSK&$expand=Teams($select=TeamSK)"), #"Select columns" = Table.SelectColumns(#"Get table", {"AreaSK", "Teams"}), #"Expand Teams" = Table.ExpandTableColumn(#"Select columns", "Teams", {"TeamSK"}, {"TeamSK"}) in #"Expand Teams"Önemli
Üç sorgu ekleme işlemi yalnızca 1.000 veya daha az ekiple eşlenen Alan Yolları için çalışır.
Giriş sekmesinde Kapat ve Uygula'yı seçin.
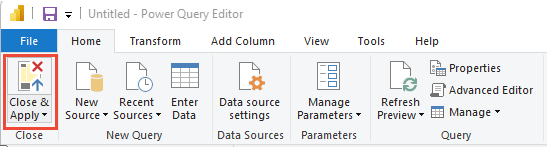
Ardından, Görünüme AreaSK eklemek için Yenile'yi seçin.
Power BI ilişki eşlemelerini oluşturma
Son adım, Power BI'da gerekli ilişkileri oluşturmaktır.
İlişkiler görünümünü açın.
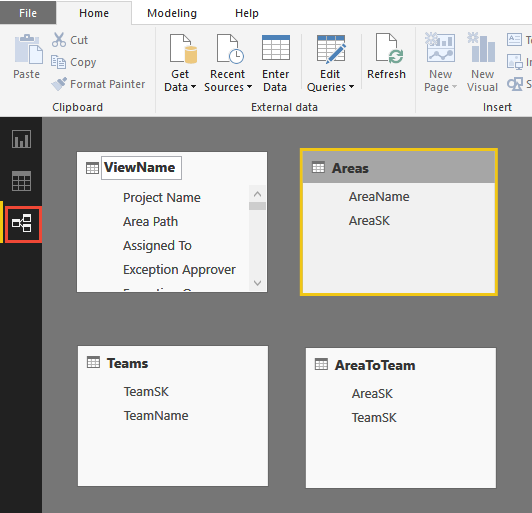
Giriş sekmesinden İlişkileri Yönet açın.

İlişkileri Yönet iletişim kutusunda:
a. Otomatik olarak algılanmış olabilecek tüm ilişkileri silin.
b. Görünüm ve Alan arasında çift yönlü çoka bir ilişki oluşturmak için Yeni'yi seçin. Daha fazla bilgi edinmek için bkz . Power BI Desktop'ta DirectQuery kullanarak çift yönlü çapraz filtreleme.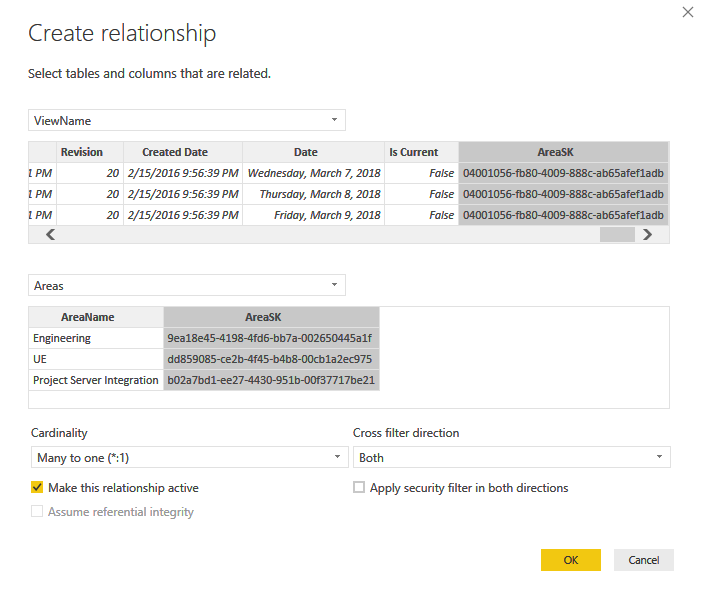
Alanlar ile AreaToTeam arasında çift yönlü bir Bir-Çok ilişkisi oluşturun.
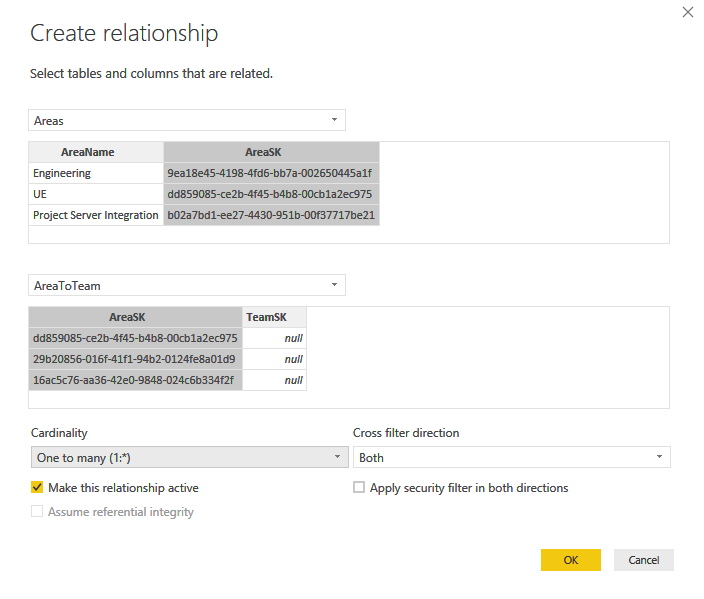
AreaToTeam ile Teams arasında çift yönlü bir Çok-Bir ilişkisi oluşturun.
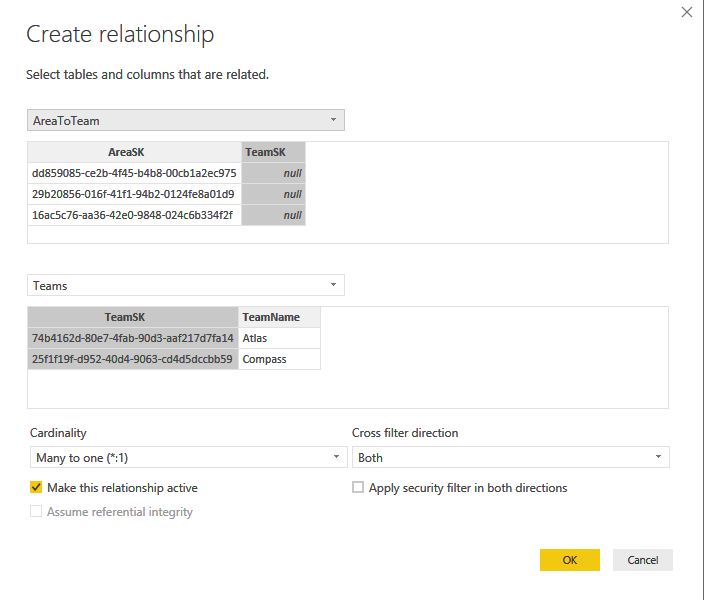
Rapor görünümüne dönün, TeamName ve TeamSK alanları için bağlam menüsünü açın ve Gizle seçeneğini belirleyin.
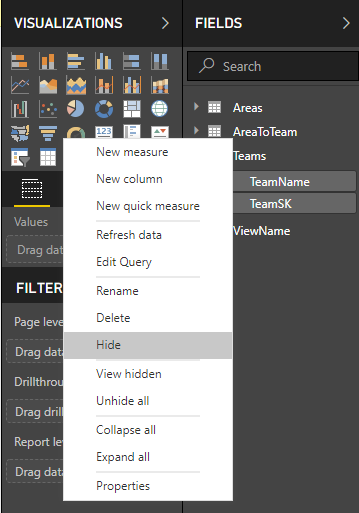
Görünüm ve Ekip tablolarınızda ilgili SDK'ları gizleyin.
Ekiplerde rapor görünümünü filtreleme
Artık eşlemeleri oluşturduğunuza göre, Teams'i temel alan bir rapor görünümünü filtreleyebilirsiniz. Başlamak için, raporunuza Ekip Adı'na göre bir dilimleyici ekleyerek başlayın (gerekirse Boş'ı kaldırın).
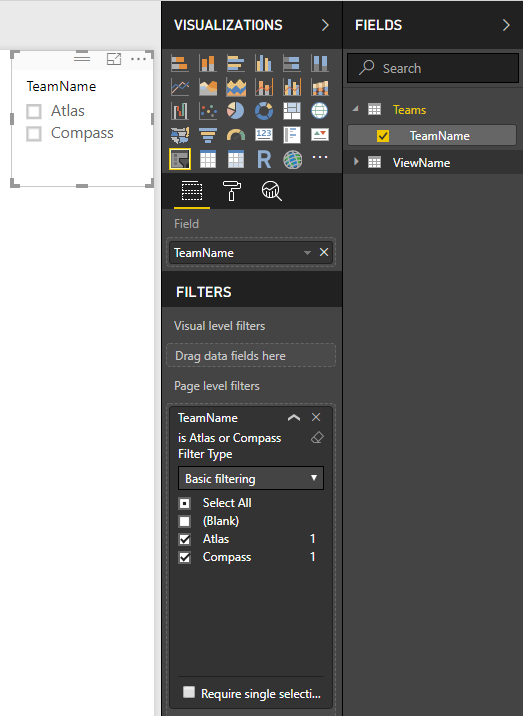
Artık bir dilimleyici veya Power BI'da desteklenen diğer filtreleme işlevlerini kullanarak rapordaki tüm görselleştirmeleri filtreleyebilirsiniz.
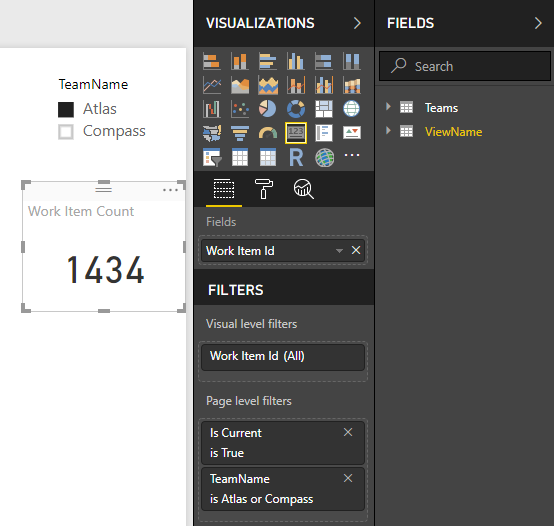
İlgili makaleler
Geri Bildirim
Çok yakında: 2024 boyunca, içerik için geri bildirim mekanizması olarak GitHub Sorunları’nı kullanımdan kaldıracak ve yeni bir geri bildirim sistemiyle değiştireceğiz. Daha fazla bilgi için bkz. https://aka.ms/ContentUserFeedback.
Gönderin ve geri bildirimi görüntüleyin