Not
Bu sayfaya erişim yetkilendirme gerektiriyor. Oturum açmayı veya dizinleri değiştirmeyi deneyebilirsiniz.
Bu sayfaya erişim yetkilendirme gerektiriyor. Dizinleri değiştirmeyi deneyebilirsiniz.
Azure DevOps Services | Azure DevOps Server 2022 - Azure DevOps Server 2019
Bu makalede, belirli bir ekip için Hikayeler CFD'sinin nasıl görüntüleneceği gösterilmektedir. Bu veriler yerleşik grafik ve pano pencere öğesi aracılığıyla da kullanılabilir. Bu seçenekler hakkında daha fazla bilgi için bkz . BirIkmeli Akış Diyagramını görüntüleme ve yapılandırma.
Aşağıdaki görüntüde Araştırma, İşlendi, Devam Ediyor ve Gözden Geçirildi durumlarında zaman içindeki kullanıcı hikayelerinin sayısını gösteren bir örnek gösterilmiştir. Bir tarihin üzerine gelindiğinde bu tarihe ilişkin veriler hakkında bilgi sağlanır.
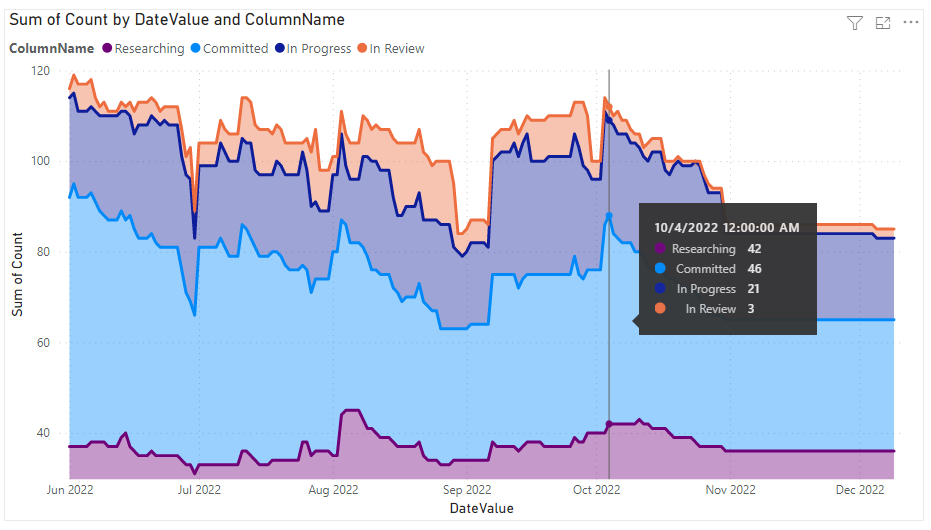
Kümülatif akış hakkında daha fazla bilgi için bkz . Kümülatif akış, sağlama süresi ve döngü süresi kılavuzu ve Kümülatif akış, sağlama süresi ve döngü süresi kılavuzu.
Not
Bu makalede, OData Sorguları kullanarak Örnek Raporlara Genel Bakış makalesini okuduğunuz ve Power BI hakkında temel bilgilere sahip olduğunuz varsayılır.
| Kategori | Gereksinimler |
|---|---|
| Erişim seviyeleri |
-
Proje Üyesi. - En az Temel erişim. |
| İzinler | Varsayılan olarak, proje üyeleri Analytics'i sorgulama ve görünüm oluşturma iznine sahiptir. Hizmet ve özellik etkinleştirme ve genel veri izleme etkinlikleriyle ilgili diğer önkoşullar hakkında daha fazla bilgi için bkz . Analytics'e erişim izinleri ve önkoşulları. |
Örnek sorgular
Bu bölümdeki sorgular, Kullanıcı Hikayeleri için toplu akış verilerinin döndürülmasını destekler. Zaman içinde panoda hesaplanan verileri döndüren bu sorgular, WorkItemBoardSnapshot varlık kümesini belirtir.
Not
Filtre veya rapor amacıyla kullanılabilir özellikleri belirlemek için bkz. Azure Boards için Metadata Başvurusu. Sorgularınızı filtreleyebilir veya bir Property ile kullanılabilen bir EntityType veya NavigationPropertyBinding Path değerinin altında bulunan herhangi bir EntitySet değerini kullanarak özellikleri döndürebilirsiniz. Her EntitySet bir EntityTypeöğesine karşılık gelir. Her değerin veri türü hakkında daha fazla bilgi için ilgili EntityTypeiçin sağlanan meta verileri gözden geçirin.
Aşağıdaki Power BI sorgusunu kopyalayıp doğrudan Veri Al>Boş Sorgu penceresine yapıştırın. Daha fazla bilgi için bkz . OData sorgularını kullanan örnek raporlara genel bakış.
let
Source = OData.Feed ("https://analytics.dev.azure.com/{organization}/{project}/_odata/V3.0-preview/WorkItemBoardSnapshot?"
&"$apply=filter( "
&"Team/TeamName eq '{teamname}' "
&"and BoardName eq 'Stories' "
&"and DateValue ge {startdate} "
&") "
&"/groupby( "
&"(DateValue,ColumnName,LaneName,State,WorkItemType,AssignedTo/UserName,Area/AreaPath), "
&"aggregate($count as Count) "
&") "
,null, [Implementation="2.0",OmitValues = ODataOmitValues.Nulls,ODataVersion = 4])
in
Source
Değiştirme dizeleri ve sorgu çözümlemesi
Aşağıdaki dizeleri değerlerinizle değiştirin. Değişikliğinize köşeli parantez {} eklemeyin. Örneğin, kuruluşunuzun adı "Fabrikam" ise, {organization} yerine Fabrikam yazın, {Fabrikam} değil.
-
{organization}- Kuruluşunuzun adı -
{project}- Çapraz proje sorgusu için ekip projenizin adı veya "/{project}" ifadesini tamamen atla
-
{teamname}- CFD verilerinin görüntüleneceği ekibin adı
-
{startdate}- Belirli bir tarihte veya sonrasında tamamlanan öğeler için raporunuzu şu biçimde başlatın:YYYY-MM-DDZ. Örneğin:2022-04-01Z2022-Nisan-01'i temsil eder. Tırnak içine almayın.
Sorgu dökümü
Aşağıdaki tabloda sorgunun her bölümü açıklanmaktadır.
Sorgu bölümü
Açıklama
$apply=filter(
Start filter() yan tümcesi.
Team/TeamName eq '{teamname}'
Belirli bir ekip için öğeleri iade edin.
and BoardName eq 'Stories'
Stories yığınındaki öğeleri iade edin. Epikler veya Özellikler gibi diğer kapsam adlarını belirtebilirsiniz. Projeniz için seçilen işleme karşılık gelen geri log seviyesini belirtin.
and DateValue ge {startdate}
Belirtilen tarihte veya sonrasında veri döndürme, örneğin, 2022-04-01Z , 2022-Nisan-01 2019-Temmuz-01'i temsil eder.
)
filter() yan tümcesini kapat.
/groupby(
Start groupby() yan tümcesi.
(DateValue, ColumnName, LaneName, State, WorkItemType,AssignedTo/UserName,Area/AreaPath),
Gruplandırma ölçütü DateValue (eğilim için kullanılır), ColumnName, ve raporlamak istediğiniz diğer özellikler. Burada kulvarlara göre filtrelemeyi etkinleştirmek için LaneName ekliyoruz.
aggregate($count as Count)
İş öğelerinin sayısını toplam olarak kullan.
)
groupby() yan tümcesini kapat.
(İsteğe bağlı) Sorguyu yeniden adlandırma
Varsayılan sorgu etiketi olan Query1'i daha anlamlı bir şekilde yeniden adlandırabilirsiniz. Sorgu Ayarları bölmesinden yeni bir ad girmeniz yeterlidir.
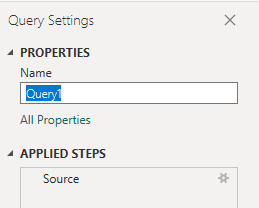
Power Query Düzenleyicisi sütunlarını genişletme
Power Query Düzenleyicisi, dönüştürmek istediğiniz verileri içeren sorguyu seçin. CFD grafiği için , Areave Iteration sütunlarını AssignedTogenişletmeniz gerekir. Nasıl yapılacağını öğrenmek için Power BI raporları oluşturmak için Analiz verilerini dönüştürme başlığı altında aşağıdaki bölümlere bakın: Sütunları genişletme.
(İsteğe bağlı) Alanları yeniden adlandırma
Sütunları genişlettikte, bir veya daha fazla alanı yeniden adlandırmak isteyebilirsiniz. Örneğin, sütunu AreaPathArea Patholarak yeniden adlandırabilirsiniz. Nasıl yapılacağını öğrenmek için bkz . Sütun alanlarını yeniden adlandırma.
Sorguyu kapatma ve değişikliklerinizi uygulama
Tüm veri dönüşümlerinizi tamamladıktan sonra, sorguyu kaydetmek ve Power BI'daki Rapor sekmesine dönmek için Giriş menüsünden Kapat ve Uygula'yı seçin.
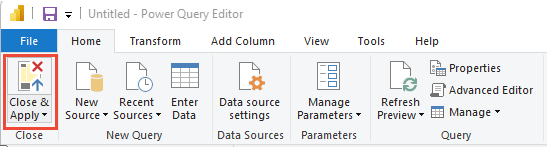
Yığılmış alan grafiğini oluştur
Aşağıdaki örnekte sorgu CFD olarak yeniden adlandırıldı, ancak hiçbir sütun yeniden adlandırıldı.
Power BI'da Görselleştirmeler altında Yığılmış alan grafiğini seçin.
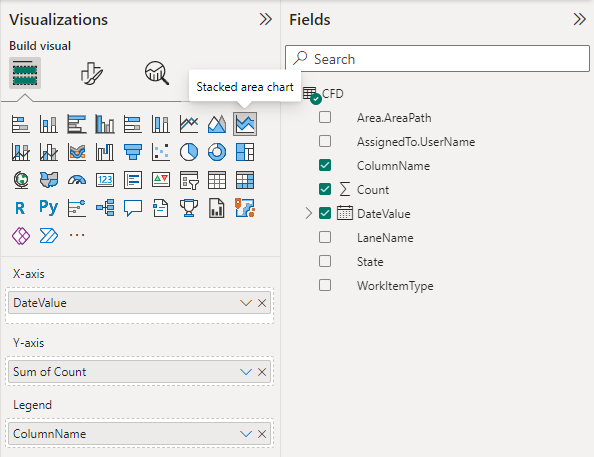
Eksen'e
DateValueekleyin ve sağ tıklayıpDateValueyerineDateValueöğesini seçinDate Hierarchy.Değerler'e
Countekleyin.ColumnNameLegend'e ekleyin.Filtreler bölmesinde öğesini genişletin
ColumnNameve yalnızca grafikte görünmesini istediğiniz değerleri seçin. Örneğin, Yeni, Önerilen, Bitti veya Kapalı seçimini kaldırmak isteyebilirsiniz.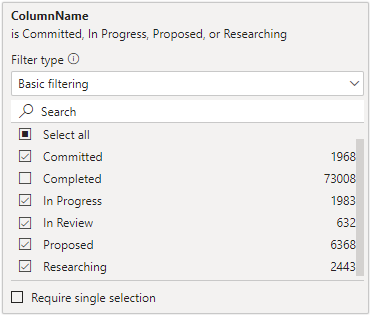
Örnek rapor sütunları alfabetik sırada görüntüler. Ancak tercih edilen düzen, verileri sütun düzenine veya aşamalı düzene göre sıralamaktır.
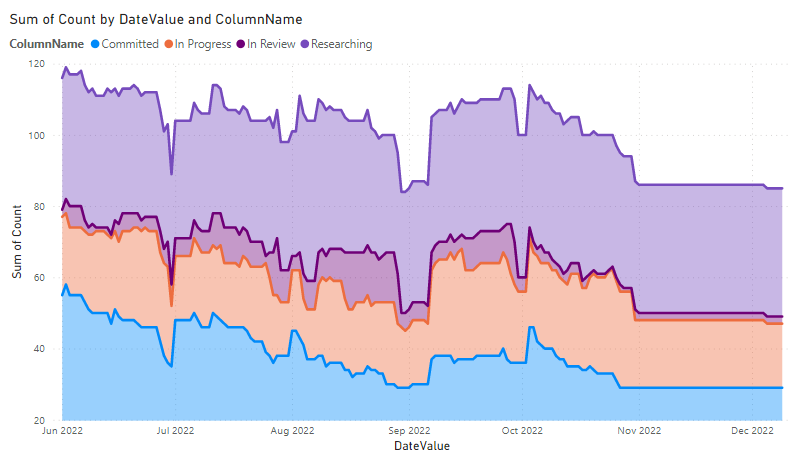
Sütunları aşamalı düzende sıralama
Grafik sütunlarını panoya özgü sırayla sıralamak için aşağıdaki adımları uygulayın:
- Aşağıdaki sorgular için Power BI'da yeni bir sorgu oluşturun. İşiniz bittiğinde sorguyu ColumnOrder olarak yeniden adlandırın.
Aşağıdaki Power BI sorgusunu kopyalayıp doğrudan Veri Al>Boş Sorgu penceresine yapıştırın. Daha fazla bilgi için bkz . OData sorgularını kullanan örnek raporlara genel bakış.
let
Source = OData.Feed ("https://analytics.dev.azure.com/{organization}/{project}/_odata/V3.0-preview/BoardLocations?"
&"$apply=filter( "
&"Team/TeamName eq '{teamname}' "
&"and BoardName eq 'Stories' "
&"and IsCurrent eq true "
&") "
&"/groupby ((ColumnName,ColumnOrder)) "
,null, [Implementation="2.0",OmitValues = ODataOmitValues.Nulls,ODataVersion = 4])
in
Source
Raporu doğru sırada sıralama
Power BI'de ColumnOrder sorgusunu genişletin ve
ColumnNameseçin.Sütun Araçları'nı ve ardından Sütuna Göre Sırala'yı seçin ve seçin.

Modelleme menüsünü seçin ve İlişkileri Yönet.
CFD.ColumnNameileColumnOrder.ColumnNamearasında bir ilişki olduğundan emin olun. İlişkinin otomatik olarak algılanma olasılığı yüksektir.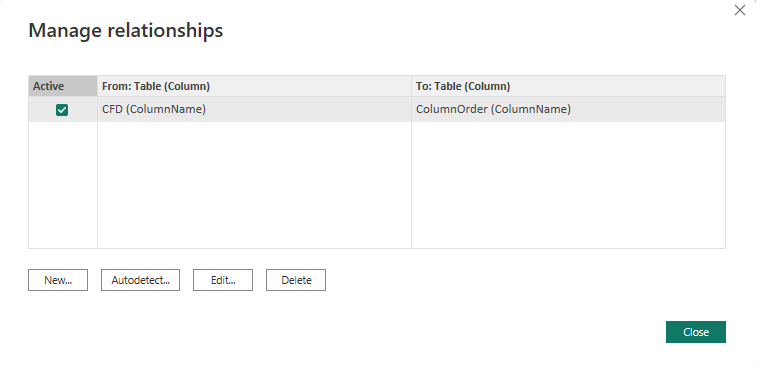
Yukarıda oluşturulan raporda, Gösterge bölümünde,
CFD.ColumnNameöğesiniColumnOrder.ColumnNameile değiştirin ve Göstergeye uygulayın.Rapor, panel tarafından kullanılan aynı sırada sıralanmış sütunlarla yenilenir.
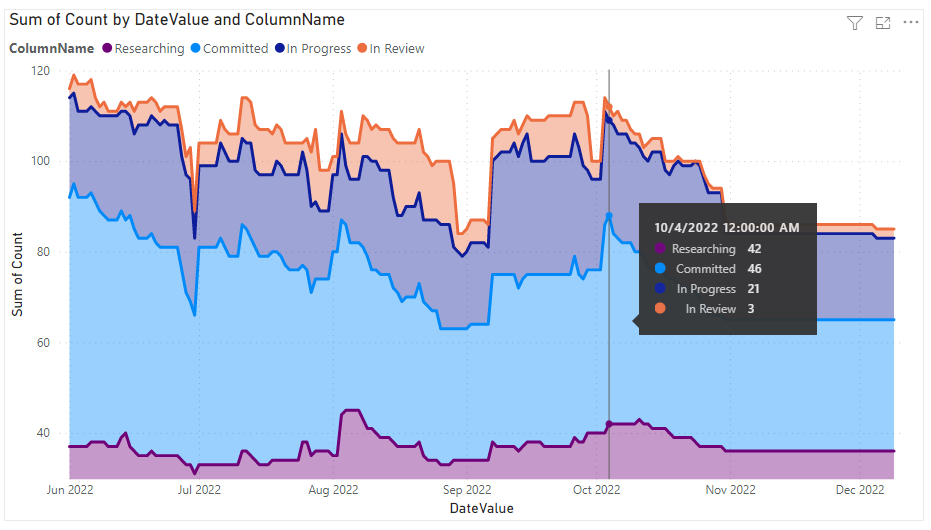
Not
Herhangi bir iş öğesi silinmiş bir sütunda yer aldıysa, yukarıdaki raporda "Boş" olarak görünür.