Birikmeli Akış Diyagramını görüntüleme ve yapılandırma
Azure DevOps Services | Azure DevOps Server 2022 - Azure DevOps Server 2019
Bir sistem üzerinden iş akışını izlemek için kümülatif akış diyagramları (CFD) kullanırsınız. İki CFD grafiği vardır: ekip kapsamından veya Kanban panosundan görüntüleyebileceğiniz bağlam içi rapor ve panoya ekleyebileceğiniz CFD pencere öğesi.
CFD'ler, ekiplerin çeşitli iş akışı durumlarında aşamalı olarak ilerledikçe iş öğelerinin sayısını izlemesine yardımcı olur. Bu diyagramlar projeniz için seçilen işleme bağlı olarak epic'lerin, özelliklerin, kullanıcı hikayelerinin, sorunların, ürün kapsamı öğelerinin veya gereksinimlerin akışını gösterebilir:
CFD'ler, ekiplerin çeşitli iş akışı durumlarında aşamalı olarak ilerledikçe iş öğelerinin sayısını izlemesine yardımcı olur. Bu diyagramlar projeniz için seçilen işleme bağlı olarak epic'lerin, özelliklerin, kullanıcı hikayelerinin, ürün kapsamı öğelerinin veya gereksinimlerin akışını gösterebilir:
Bu makaleyi şunların nasıl yapılacağını öğrenmek için kullanın:
- Kümülatif Akış Diyagramı pencere öğesini yapılandırma (Analiz)
- CFD bağlam içi raporunu görüntüleme ve yapılandırma (Analiz)
Bu makaleyi şunların nasıl yapılacağını öğrenmek için kullanın:
- Kümülatif Akış Diyagramı pencere öğesini yapılandırma (Analiz)
- CFD bağlam içi raporunu görüntüleme ve yapılandırma (iş izleme veri deposu)
CFD, seçilen zaman aralığı için her Kanban sütunundaki öğelerin sayısını gösterir. Bu grafikten, devam eden çalışma miktarı ve sağlama süresi hakkında bir fikir edinebilirsiniz. Devam eden çalışma, tamamlanmamış gereksinimleri sayar. Sağlama süresi, çalışma başladıktan sonra bir gereksinimi tamamlamak için gereken süreyi gösterir.
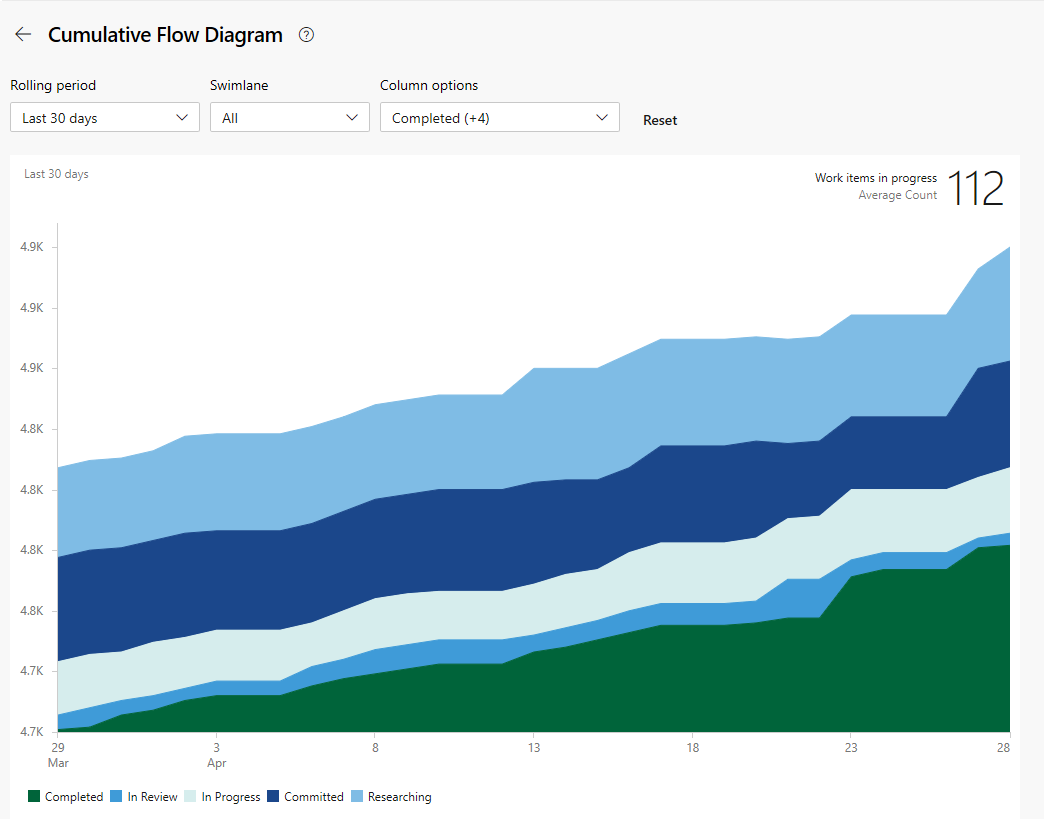
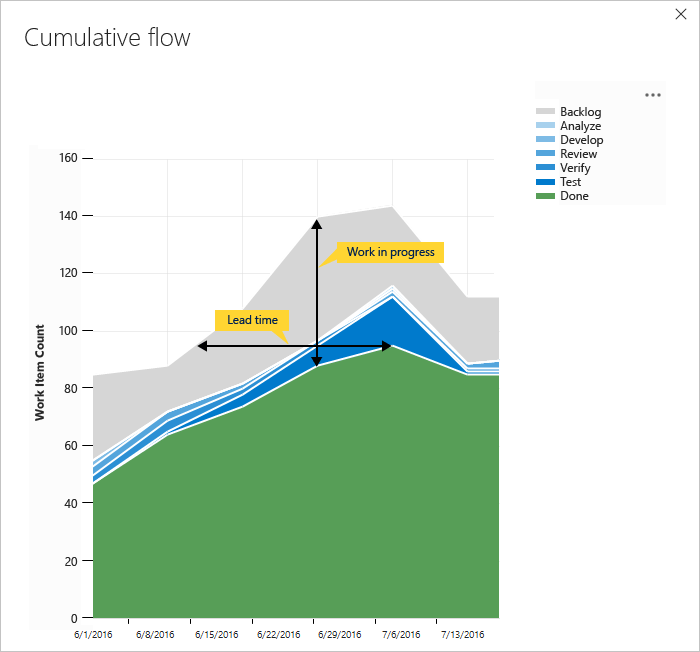
Not
Bağlam içi rapor her zaman mavi-yeşil renk temasını kullanır. Ancak Analiz tabanlı Kümülatif akış diyagramı pencere öğesi, farklı renk temaları seçme desteği sağlar.
CFD'nin yararlı bilgiler sağlaması için, iş öğelerinin durumunu gerçekleştiğinde ilerleme durumunu yansıtacak şekilde güncelleştirmek istersiniz. Bu güncelleştirmeleri Kanban panonuz aracılığıyla hızlı bir şekilde yapabilirsiniz.
Kullanım kılavuzu için bkz . Kümülatif akış, sağlama süresi ve döngü süresi kılavuzu.
Önkoşullar
- Bir projenin üyesi olmanız gerekir. Projeye ekleme veya oluşturma.
- Ekip panosuna pencere öğesi eklemek için ekibin bir üyesi olmanız gerekir. Temel erişime veya daha büyük bir erişime sahip olmanız, pano izinlerine sahip olmanız veya ekip yöneticisi ya da proje yöneticisi olmanız gerekir.
- Panolar etkinleştirilmelidir. Devre dışı bırakılırsa, iş izleme Analizi pencere öğelerinin hiçbiri görüntülenmez. Yeniden etkinleştirmek için bkz . Azure DevOps hizmetini açma veya kapatma.
- Bir projenin üyesi olmanız gerekir. Projeye ekleme veya oluşturma.
- Analytics'i etkinleştirin veya yükleyin. Uzantı eklemek veya hizmeti etkinleştirmek için hesap sahibi veya Proje Koleksiyonu Yönetici istrators grubunun üyesi olmanız gerekir.
- Ekip panosuna pencere öğesi eklemek için ekibin bir üyesi olmanız gerekir. Temel erişime veya daha büyük bir erişime sahip olmanız, pano izinlerine sahip olmanız veya ekip yöneticisi veya proje yöneticisi olmanız gerekir. Varsayılan ayarlar tüm ekip üyelerine izinler sağlar.
- Panolar etkinleştirilmelidir. Devre dışı bırakılırsa, iş izleme Analizi pencere öğelerinin hiçbiri görüntülenmez. Yeniden etkinleştirmek için bkz . Azure DevOps hizmetini açma veya kapatma.
Kapsamınızı web portalından açma
Doğru projeyi seçtiğinizden emin olun ve Pano Kapsamları'nı> seçin. Ardından ekip seçici menüsünden doğru ekibi seçin.
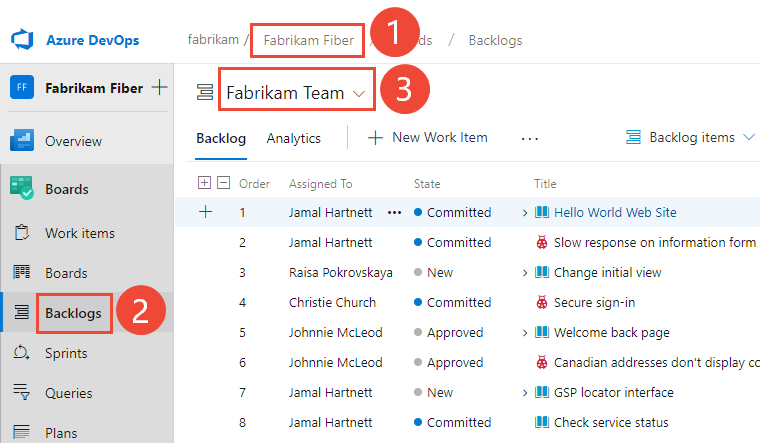
Başka bir kapsam seçmek için seçiciyi açın ve farklı bir ekip seçin veya Kapsam dizinini görüntüle seçeneğini belirleyin. Alternatif olarak, projenin ekip kapsamları listesini filtrelemek için arama kutusuna bir anahtar sözcük girin.
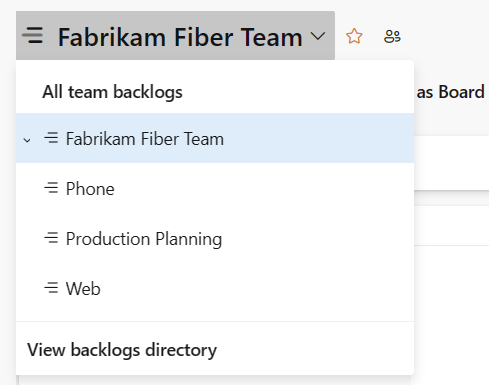
Ürün kapsamına ilişkin bağlam içi raporları görüntülemek için, kapsam düzeyi olarak Çevik için Hikayeler, Temel Sorunlar, Scrum için Kapsam öğeleri veya CMMI gereksinimleri'ni seçtiğinizden emin olun. Or

Doğru projeyi seçtiğinizden emin olun ve Pano Kapsamları'nı> seçin. Ardından ekip seçici menüsünden doğru ekibi seçin.
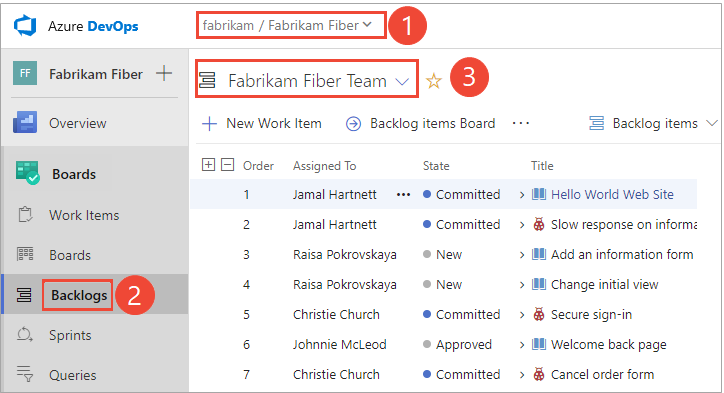
Başka bir kapsam seçmek için seçiciyi açın ve farklı bir ekip seçin veya Tüm kapsamlara göz at seçeneğini belirleyin
 . Alternatif olarak, projenin ekip kapsamları listesini filtrelemek için arama kutusuna bir anahtar sözcük girin.
. Alternatif olarak, projenin ekip kapsamları listesini filtrelemek için arama kutusuna bir anahtar sözcük girin.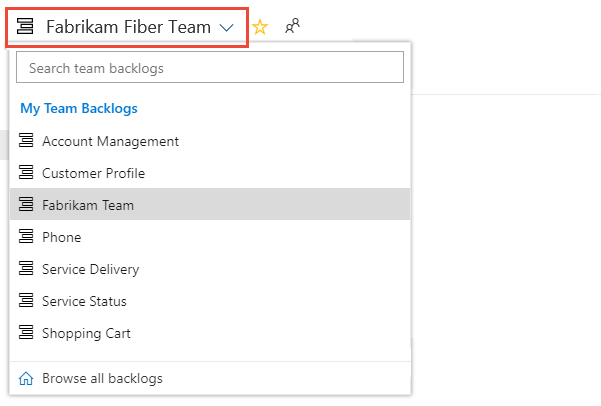
Ürün kapsamına ilişkin bağlam içi raporları görüntülemek için, kapsam düzeyi olarak Çevik için Hikayeler, Temel Sorunlar, Scrum için Kapsam öğeleri veya CMMI gereksinimleri'ni seçtiğinizden emin olun. Or

CFD bağlam içi raporunu görüntüleme
CFD raporları hem ürün hem de portföy kapsamları olan her kapsam düzeyi için kullanılabilir. Her rapor, her kullanıcıya ilgilendiği görünümü sağlamak için etkileşimli denetimler sağlar.
Analiz'i seçerek ürününüzün veya portföy kapsamınızın CFD'sini açarsınız.
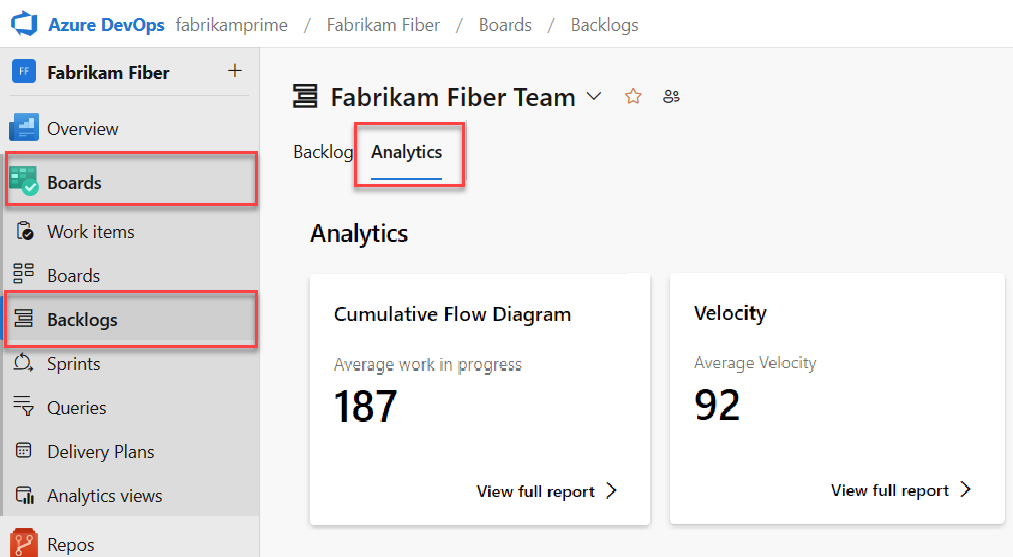
Devam eden ortalama çalışma değeri, tamamlanan iş öğelerini dışlar.
Portföy kapsamı seçmek için kapsam seçici menüsünden seçin.
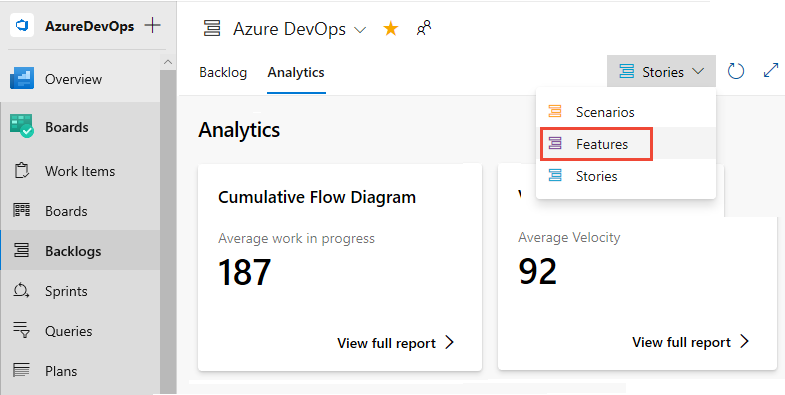
Ardından, Toplu Akış Diyagramı için Tam raporu görüntüle'yi seçin.
Zaman çerçevesini, kulvarları ve iş akışı durumlarını veya Kanban pano sütunlarını seçmek için etkileşimli denetimleri kullanın. 14 gün veya 180 güne kadar olan bir sıralı dönem seçebilirsiniz.
Belirli bir durumda kaç iş öğesinin olduğunu göstermek için belirli bir noktanın üzerine gelin. Devam eden Birikmeli Akış Diyagramı-Ortalama çalışma için varsayılan ayar, ekip çalışmayı izlemeye başladığından bu yana tamamlanan çalışma öğelerini içerir.
Örneğin, 3 Temmuz'da 101 öğe Araştırma durumundaydı.
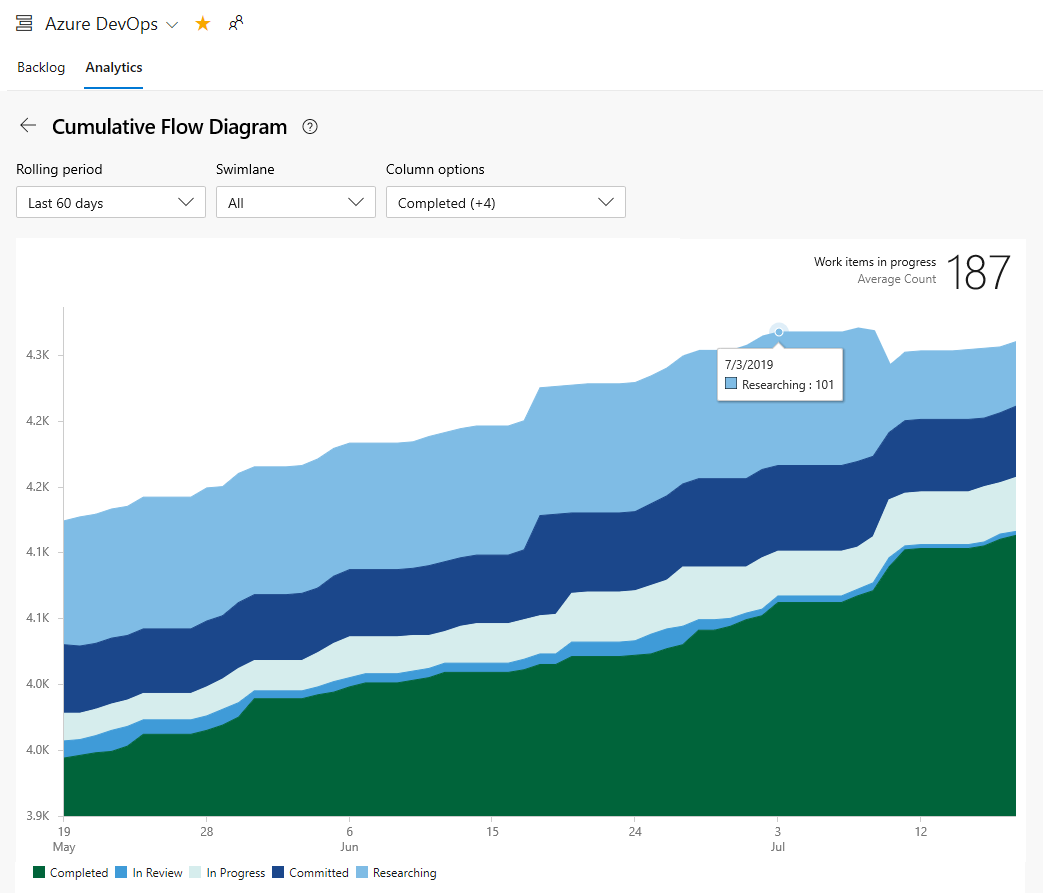
Yaptığınız seçimler yalnızca sizin için ayarlanır ve siz değiştirene kadar oturumlar arasında kalıcı olur.
Raporu panoya
 eklemek için eylemler simgesini seçin ve Panoya Kopyala'yı seçin.
eklemek için eylemler simgesini seçin ve Panoya Kopyala'yı seçin.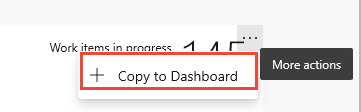
Panoyu seçin ve Tamam'ı seçin.
Analiz özeti'ne dönmek için geri okunu
 seçin.
seçin.
Ürününüzün veya portföy kapsamınızın CFD bağlam içi raporunu açmak için, Boards Boards> sayfanızın sağ üst köşesindeki görüntüyü seçin.

CfD'nin daha büyük bir görünümünü görüntülemek için resim açılır.
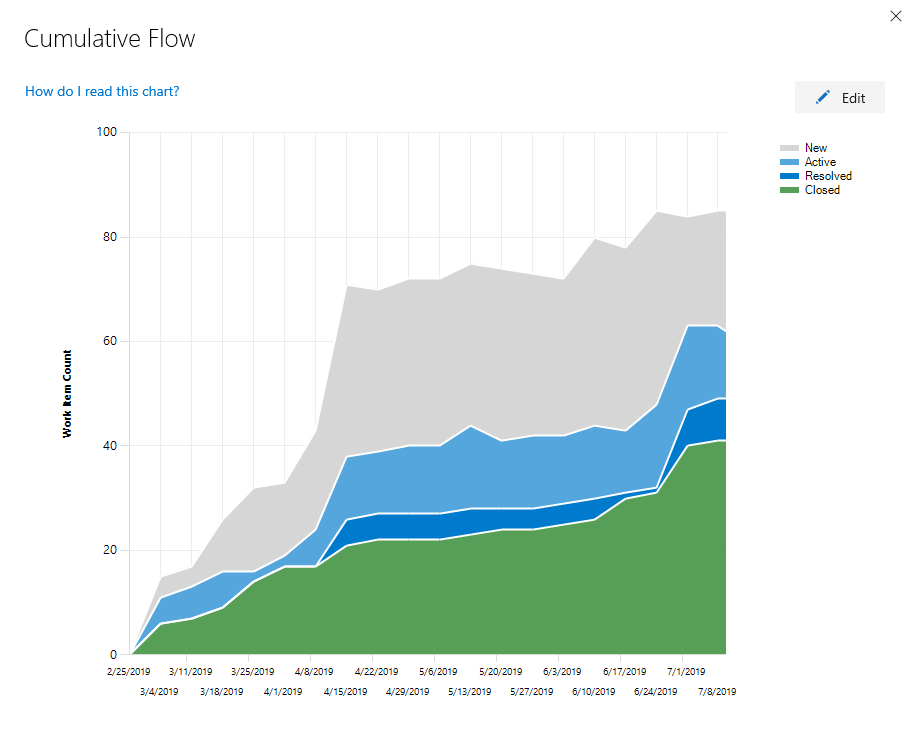
CFD bağlam içi raporunu yapılandırma
Her ekip, bağlam içi birikmeli akış grafikleri için tercihlerini ayarlayabilir.
Yapılandırmak istediğiniz kapsam düzeyini açın ve ardından ortak yapılandırma iletişim kutusunu açın.
 Dişli simgesini seçin.
Dişli simgesini seçin.
Ekip yöneticisi değilseniz, bir ekip yöneticisi olarak eklenir. Kanban panolarını ve CFD grafiklerini yalnızca ekip ve proje yöneticileri özelleştirebilir.
Toplu akış'ı seçin ve ekibin tercihlerini belirtin.
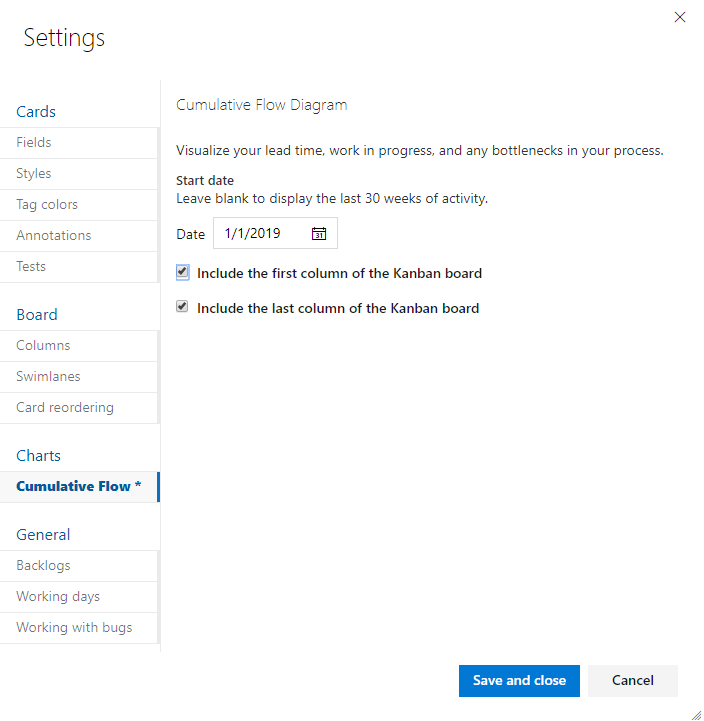
Kanban panonuzu henüz yapılandırmadıysanız bunu şimdi yapın. İş akışı süreçlerinizi destekleyen sütunları ve kulvarları tanımlayın.
Sabit kapsam CFD grafikleri istiyorsanız, ilgilendiğiniz sprint'ler için sprint yinelemelerini tanımladığınızdan emin olun.
Ekip panonuza CFD grafiği eklemek için bkz . Panoya pencere öğesi ekleme. Kümülatif Akış Diyagramı pencere öğesini ekleyin.
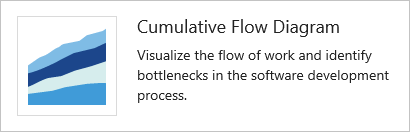
 Yapılandırma iletişim kutusunu açmak için eylemler simgesini ve Yapılandır seçeneğini belirleyin. Başlığı değiştirin ve ardından izlemek istediğiniz değerleri seçin:
Yapılandırma iletişim kutusunu açmak için eylemler simgesini ve Yapılandır seçeneğini belirleyin. Başlığı değiştirin ve ardından izlemek istediğiniz değerleri seçin:- Takım
- Kapsam düzeyi
- Swimlanes
- Süre
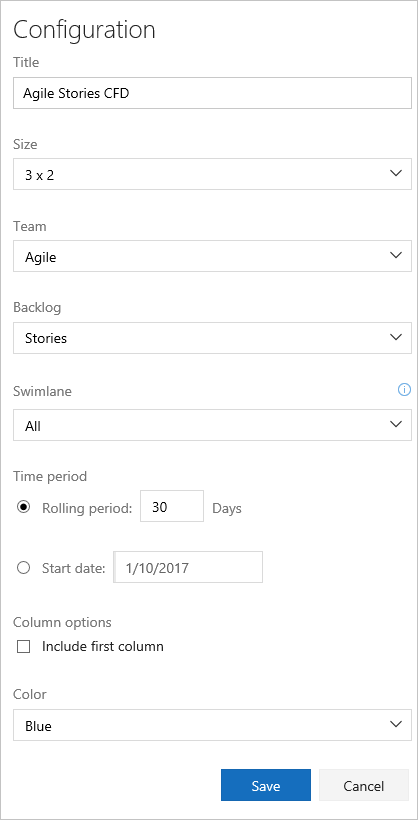
Analytics'i henüz etkinleştirmediyseniz veya yüklemediyseniz bunu şimdi yapın.
Kanban panonuzu henüz yapılandırmadıysanız bunu şimdi yapın. İş akışı süreçlerinizi destekleyen sütunları ve kulvarları tanımlayın.
Sabit kapsam CFD grafikleri istiyorsanız, ilgilendiğiniz sprint'ler için sprint yinelemelerini tanımladığınızdan emin olun.
Ekip panonuza CFD grafiği eklemek için bkz . Panoya pencere öğesi ekleme. Kümülatif Akış Diyagramı pencere öğesini ekleyin.
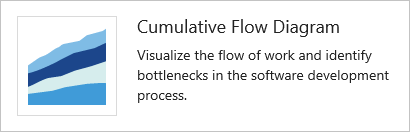
 Yapılandırma iletişim kutusunu açmak için eylemler simgesini ve Yapılandır seçeneğini belirleyin. Başlığı değiştirin ve ardından izlemek istediğiniz değerleri seçin:
Yapılandırma iletişim kutusunu açmak için eylemler simgesini ve Yapılandır seçeneğini belirleyin. Başlığı değiştirin ve ardından izlemek istediğiniz değerleri seçin:- Takım
- Kapsam düzeyi
- Swimlanes
- Süre
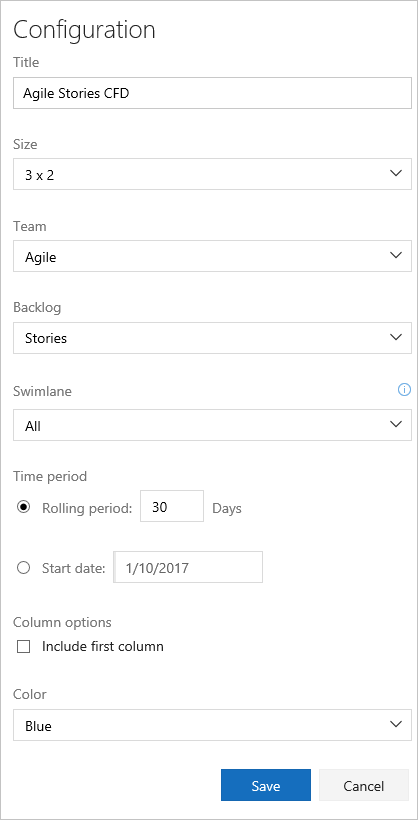
CFD pencere öğesini yapılandırma
Sürekli akış diyagramı için Sıralı dönem'i seçin ve grafikte görüntülemek istediğiniz gün sayısını belirtin.
Ya da sabit bir kapsam görünümü için Başlangıç tarihini seçip belirtin. Ekibiniz bir Scrumban işlemi çalıştırıyorsa veya standart sprint işlemini izliyorsa bu görünümü seçin.
Bu iki CFD grafiği türü arasındaki temel fark, sabit kapsam CFD'sinin kapsam değişikliği hakkında bilgi sağlamasıdır (çoğu durumda).
Rengi seçin. Farklı renkler seçerek farklı takımlar için CFD'yi ayırt edebilirsiniz.
Bittiğinde Kaydet'i seçin. Aşağıdaki görüntüde 30 günlük verileri gösteren örnek bir CFD grafiği gösterilmektedir.
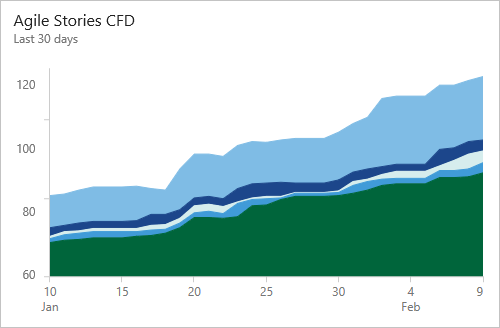
Sonraki adımlar
İlgili makaleler
Geri Bildirim
Çok yakında: 2024 boyunca, içerik için geri bildirim mekanizması olarak GitHub Sorunları’nı kullanımdan kaldıracak ve yeni bir geri bildirim sistemiyle değiştireceğiz. Daha fazla bilgi için bkz. https://aka.ms/ContentUserFeedback.
Gönderin ve geri bildirimi görüntüleyin