Power BI raporuna ekip dilimleyicisi ekleme
Azure DevOps Services | Azure DevOps Server 2022 - Azure DevOps Server 2019
Power BI raporları genellikle toplama ve karşılaştırma için birden çok ekipten veri içerir. Bu makalede, mevcut bir Power BI raporuna Ekip dilimleyicisi ekleme gösterilmektedir. Ekip dilimleyicisi, rapor verilerini Alan Yolu yerine Teams'e göre filtrelemenize olanak tanır.
Önemli
Ekip filtresi, filtrelemek istediğiniz rapor tarafından kullanılan sorguya "AreaSK" alanının eklenmesini gerektirir. Örnek raporlarda sağlanan tüm sorgular zaten "AreaSK" içerir. Kendi sorgunuzu oluşturduysanız, $select veya groupby() yan tümcelerinde "AreaSK" döndürdüğünden emin olun.
Not
Bu makalede, OData Sorguları kullanarak Örnek Raporlara Genel Bakış makalesini okuduğunuz ve Power BI hakkında temel bilgilere sahip olduğunuz varsayılır.
Önkoşullar
- Erişim: En az Temel erişimi olanproje üyesi.
- İzinler: Varsayılan olarak, proje üyeleri Analytics'i sorgulama ve görünüm oluşturma iznine sahiptir.
- Hizmet ve özellik etkinleştirme ve genel veri izleme etkinlikleriyle ilgili diğer önkoşullar hakkında daha fazla bilgi için bkz . Analytics'e erişim izinleri ve önkoşulları.
Örnek sorgular
Power BI raporunda ekip dilimleyicisi kullanmak için Power BI raporunuza başka bir sorgu eklemeniz gerekir. Aşağıdaki sorgu, ekipler ve Alan Yolları arasındaki eşlemeyi döndürür.
Aşağıdaki Power BI sorgusunu kopyalayıp doğrudan Veri> penceresine yapıştırın. Daha fazla bilgi için bkz . OData sorgularını kullanan örnek raporlara genel bakış.
let
Source = OData.Feed ("https://analytics.dev.azure.com/{organization}/{project}/_odata/v1.0/Areas?"
&"$filter=startswith(AreaPath,'{areapath}') "
&"&$select=AreaSK,AreaPath "
&"&$expand=Teams($select=TeamName) "
,null, [Implementation="2.0",OmitValues = ODataOmitValues.Nulls,ODataVersion = 4])
in
Source
Değiştirme dizeleri ve sorgu dökümü
Aşağıdaki dizeleri değerlerinizle kullanın. Değiştirmenize köşeli ayraç {} eklemeyin. Örneğin, kuruluşunuzun adı "Fabrikam" ise yerine {organization}Fabrikamyerine değerini {Fabrikam}yazın.
-
{organization}- Kuruluşunuzun adı -
{project}- Çapraz proje sorgusu için ekip projenizin adı veya "/{project}" ifadesini tamamen atla -
{areapath}- Alan Yolunuz. Örnek biçim:Project\Level1\Level2.
Sorgu dökümü
Aşağıdaki tabloda sorgunun her bölümü açıklanmaktadır.
Sorgu bölümü
Açıklama
$filter=startswith(AreaPath, '{areapath}')
Belirtilen konumunda veya altında bir {areapath} ile eşlenen tüm ekipleri döndürür. Bir projeye tüm ekipleri dahil etmek için bu deyimi atlayın.
&$select=AreaSK, AreaPath
Eşleme için kullanılacak Alan Yolu alanlarını döndürme.
&$expand=Teams($select=TeamName)
Alan Yolu ile ilişkili ekibi döndür.
(İsteğe bağlı) Sorguyu yeniden adlandırma
Varsayılan sorgu etiketi olan Query1'i daha anlamlı bir şekilde yeniden adlandırabilirsiniz. Sorgu Ayarları bölmesinden yeni bir ad girmeniz yeterlidir.
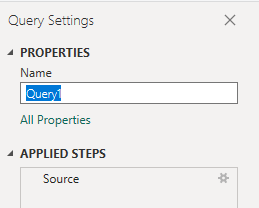
Teams sütununu genişletme
Genişlet düğmesini seçin.

Düzleştirme için alanları seçin.
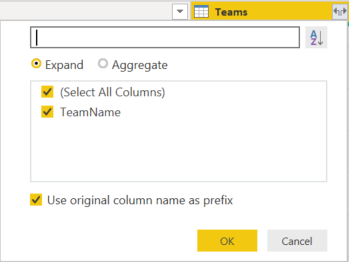
Tablo artık varlık alanlarını içerecektir.

"AreaSK" kullanarak İlişki Oluşturma
Kapat ve Uygula'yı seçtikten ve Power BI'a döndükten sonra şu adımları izleyin:
Modelleme menülerinden İlişkileri Yönet'ı seçin.
Rapor sorgunuzla Teams sorgusu arasında bir ilişki oluşturun. Büyük olasılıkla Power BI sizin için ilişkiyi otomatik olarak algılar ve oluşturur. Açık Hatalar raporundaki sorgu ile Teams sorgusu arasındaki ilişki örneği aşağıda verilmişti:

Ekip Filtresini var olan bir rapora ekleme
Ekip filtresini eklemek istediğiniz sayfada grafik seçilmediğinden emin olun ve görselleştirmeler bölmesinden Dilimleyici'yi seçin.

Alana Ekle'yi
Team.TeamNameseçin.
Dilimleyicilerle çalışma hakkında daha fazla bilgi için bkz . Power BI'da dilimleyiciler.