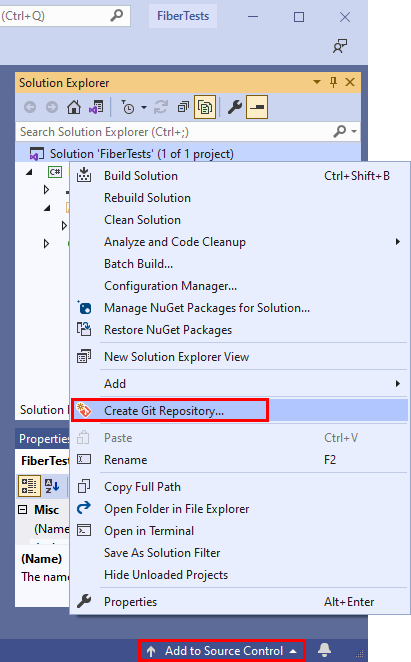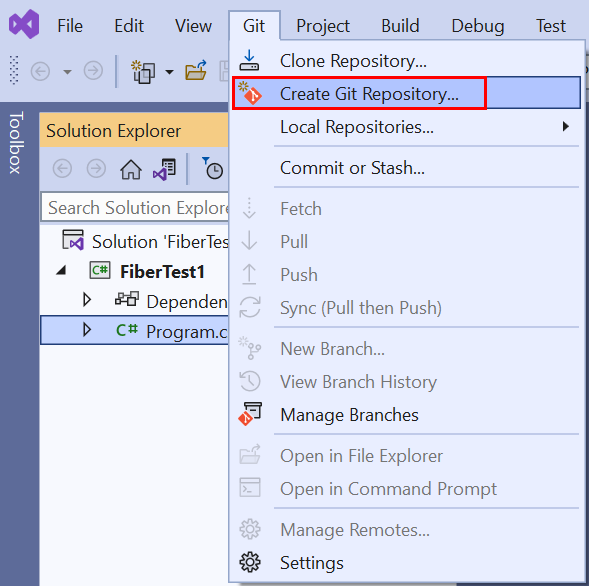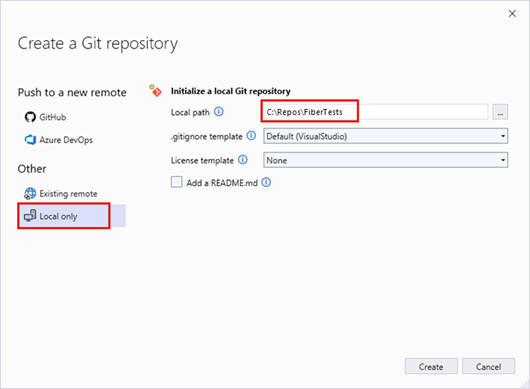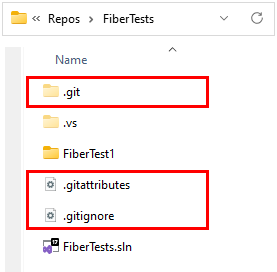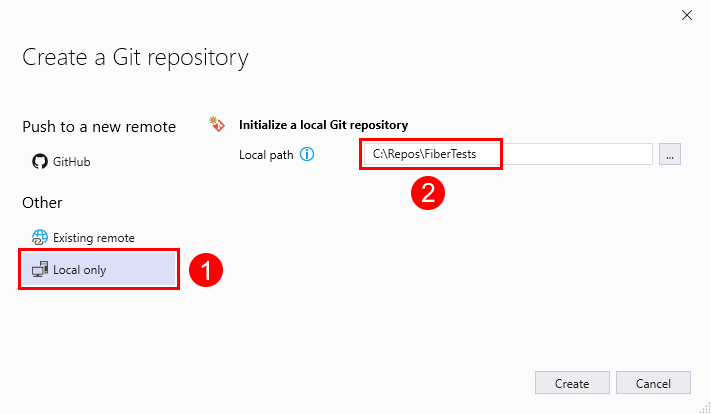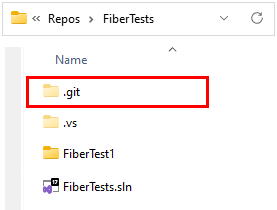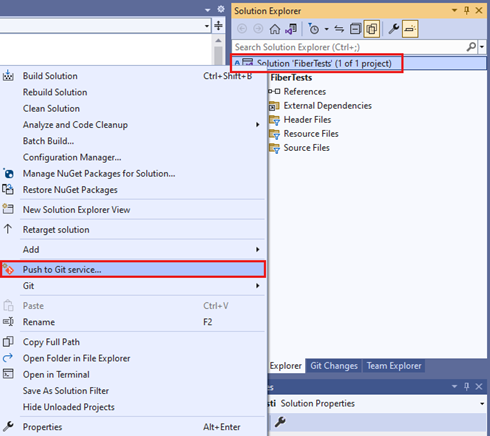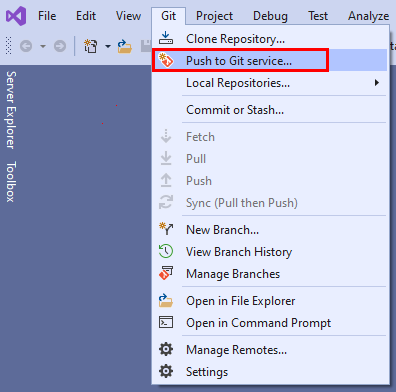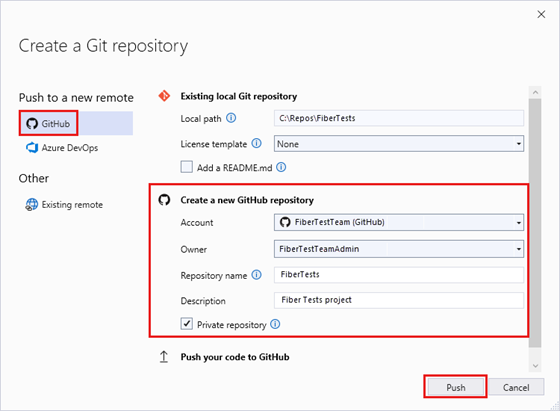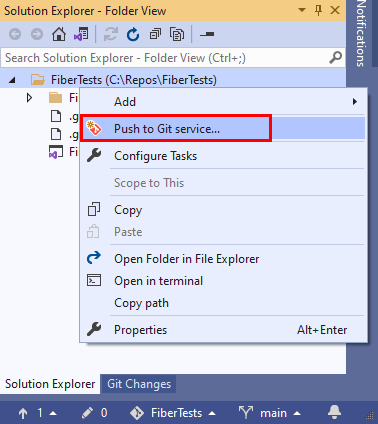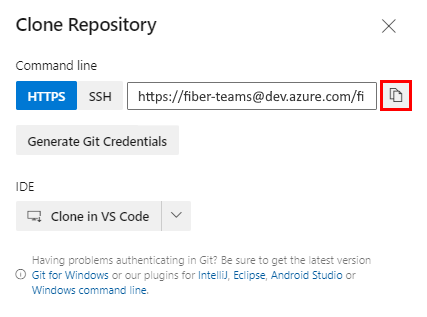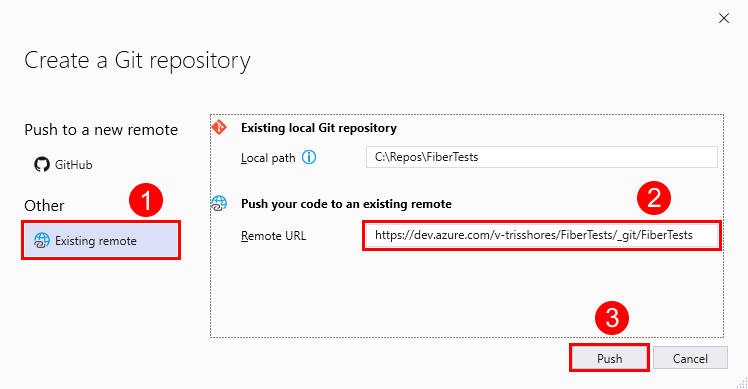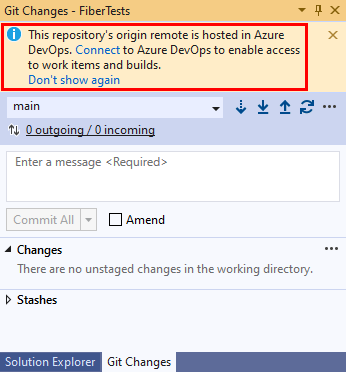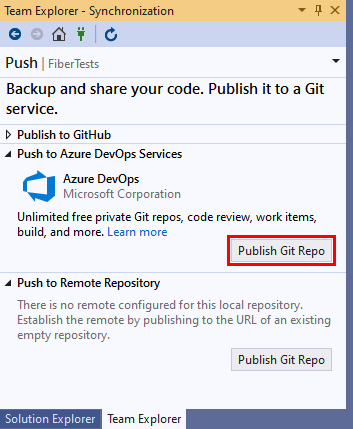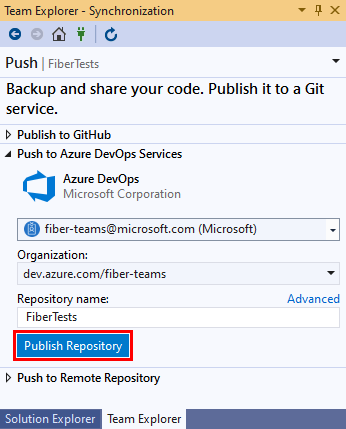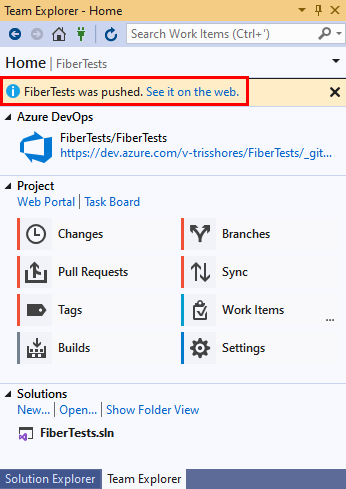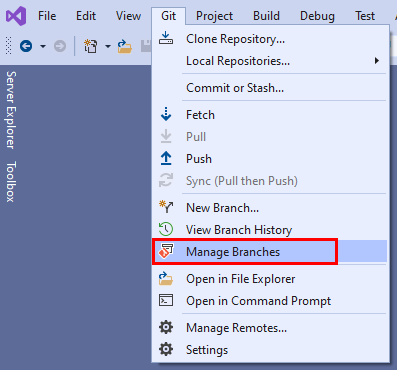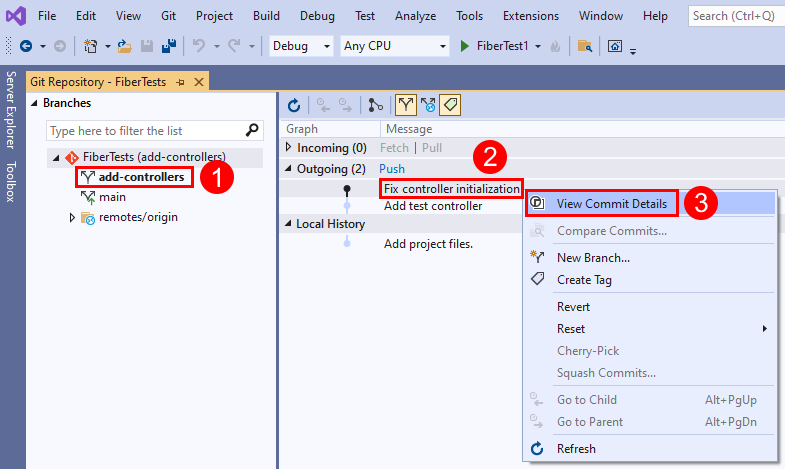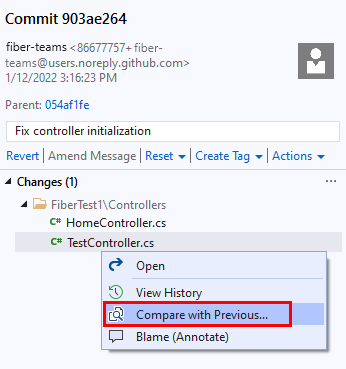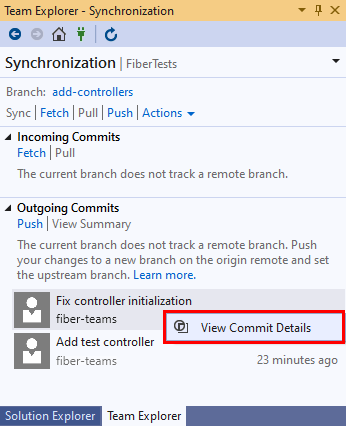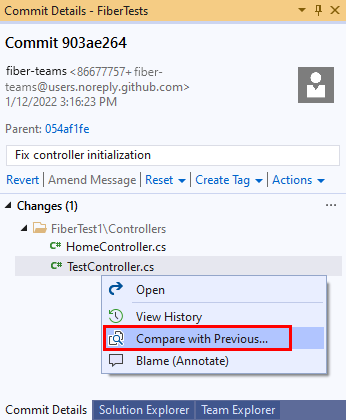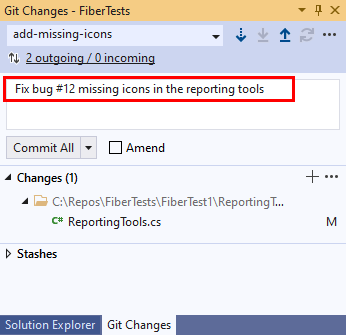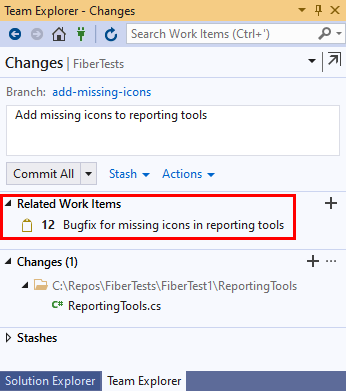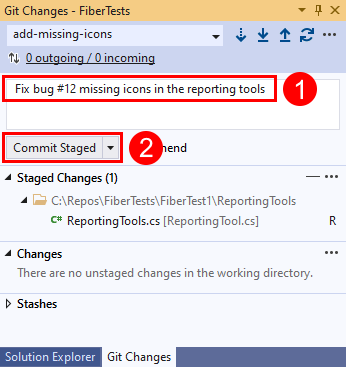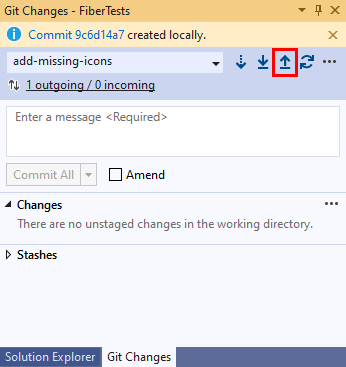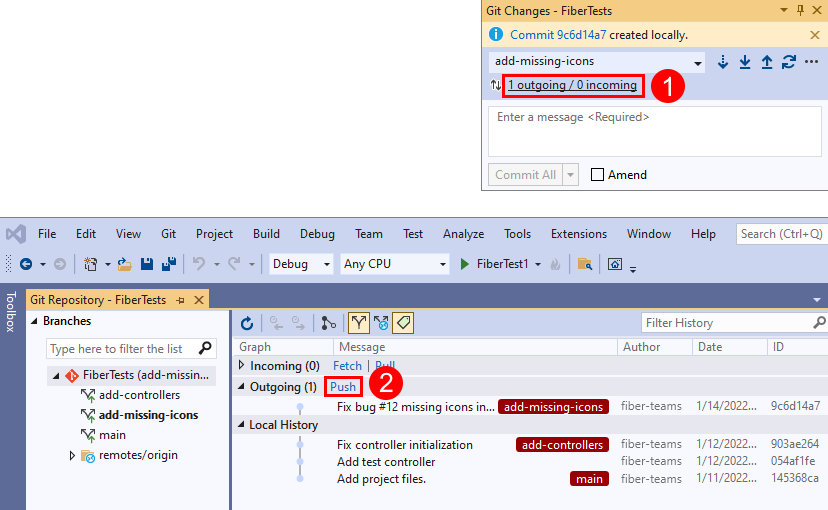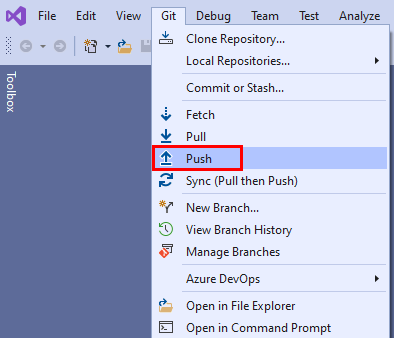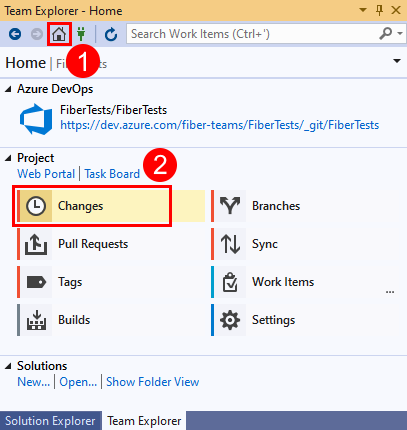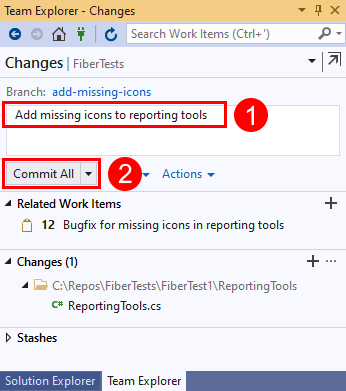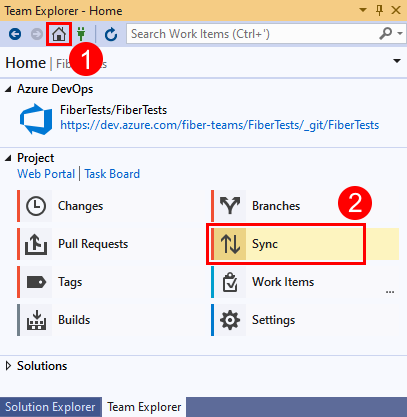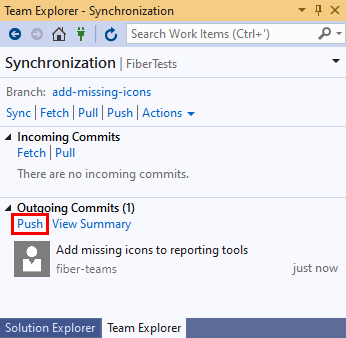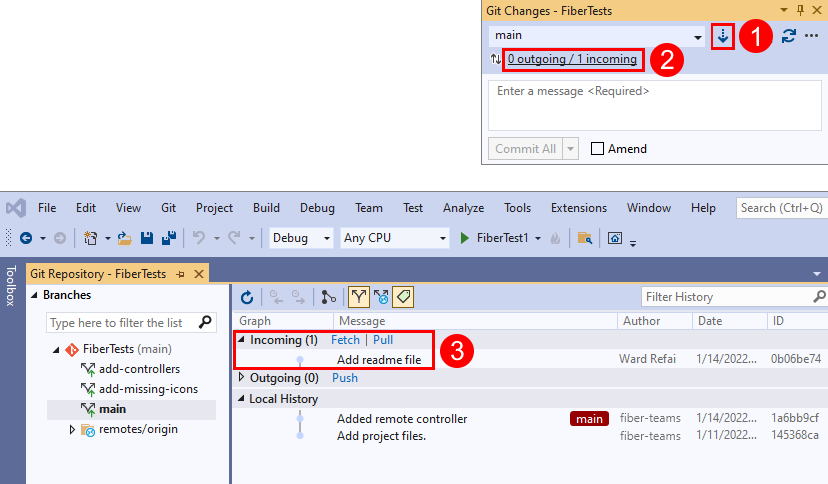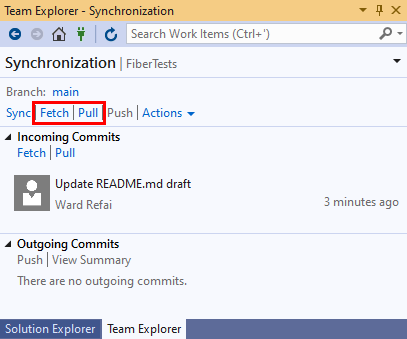Kodunuzu Azure Repos ve Visual Studio ile paylaşma
Azure DevOps Services | Azure DevOps Server 2022 - Azure DevOps Server 2019
Visual Studio 2019 | Visual Studio 2022
Kodunuzu bir Azure Repos Git deposunda barındırarak Visual Studio çözümünüzü başkalarıyla paylaşın. Azure Repos Git depolarını veya GitHub depolarını yönetmek için Visual Studio'yu kullanabilirsiniz. Bu makalede aşağıdaki görevler için yordamlar sağlanır:
- Yerel Git deposuna proje veya çözüm ekleme
- Kodunuzu bir Azure Repos Git deposunda veya GitHub deposunda yayımlama
- Yayımlamadan önce kod değişikliklerinizi gözden geçirin
- İş öğelerini işlemelerinize bağlama
- Güncelleştirmeleri işleme ve gönderme
- Deponuzun ana dalından değişiklikleri çekme
GitHub deposunu kopyalamak için, depoyu kopyalama bölümünde açıklandığı gibi kopya URL'sini alın.
Git iş akışına genel bakış için bkz . Azure Repos Git öğreticisi.
Önkoşullar
Azure DevOps proje ayarlarınızda depoların etkinleştirilmesi gerekir. Depolar hub'ı ve ilişkili sayfalar görüntülenmiyorsa, depoları yeniden etkinleştirmek için bkz. Azure DevOps hizmetini açma veya kapatma.
Özel projelerde kodu görüntülemek için Temel erişim düzeyi veya daha yüksek olan bir Azure DevOps projesinin üyesi olmanız gerekir. Genel projeler için herkes kodu görüntüleyebilir.
Özel bir projenin kodunu kopyalamak veya koda katkıda bulunmak için Katkıda Bulunanlar güvenlik grubunun üyesi olmanız veya ilgili izinlerin ayarlanmış olması gerekir. Herkese açık projeler için herkes kodu kopyalayabilir ve katkıda bulunabilir. Daha fazla bilgi edinmek için bkz. Genel proje nedir?
Not
Ortak projeler için Paydaş erişimi verilen kullanıcılar Azure Repos'a tam erişime sahiptir.
Azure DevOps proje ayarlarınızda depoların etkinleştirilmesi gerekir. Depolar hub'ı ve ilişkili sayfalar görüntülenmiyorsa, depoları yeniden etkinleştirmek için bkz. Azure DevOps hizmetini açma veya kapatma.
Kodu görüntülemek için Temel erişim veya daha yüksek erişime sahip Azure DevOps projesinin bir üyesi olmanız gerekir. Proje üyesi değilseniz, eklensin.
Kodu kopyalamak veya koda katkıda bulunmak için, değiştirmek istediğiniz projede Katkıda Bulunanlar güvenlik grubunun üyesi olmanız veya ilgili izinlere sahip olmanız gerekir.
İzinler ve erişim hakkında daha fazla bilgi edinmek için bkz . Varsayılan Git deposu ve dal izinleri ve Erişim düzeyleri hakkında.
Not
Visual Studio 2019 sürüm 16.8 ve sonraki sürümleri, Git iş akışını Yönetmek için Takım Gezgini'ne göre daha az bağlam geçişiyle yeni bir Git menüsü sağlar. Visual Studio sekmesindeki bu makalede sağlanan yordamlar, Hem Git deneyimini hem de Takım Gezgini'ni kullanmaya yönelik bilgiler sağlar. Daha fazla bilgi edinmek için bkz . Git ve Takım Gezgini'nin yan yana karşılaştırması.
Yeni bir yerel Git deposuna proje veya çözüm ekleme
Visual Studio çözümünüzü Git kullanarak başkalarıyla paylaşmanın ilk adımı, kodunuz için yerel bir Git deposu oluşturmaktır. Azure Repos'a bağlanmak için Visual Studio'yu ilk kez kullanıyorsanız ayrıntılar için bkz. Visual Studio'dan projeye Bağlan.
- Visual Studio 2022
- Visual Studio 2019 - Git menüsü
- Visual Studio 2019 - Takım Gezgini
- Git Komut Satırı
Çözüm Gezgini çözüm adına sağ tıklayıp Git Deposu Oluştur'u seçerek Visual Studio çözümünüz için yeni bir yerel Git deposu oluşturun. Alternatif olarak, Visual Studio'nun sağ alt köşesindeki durum çubuğunda Kaynak Denetimine Ekle'yi ve ardından Git'i seçin. Bu seçenekleri görmüyorsanız kodunuz zaten bir Git deposundadır.
İsterseniz, Git Deposu Oluştur penceresini başlatmak için menü çubuğunda Git Git Deposu Oluştur'u da seçebilirsiniz>. Bu seçeneği görmüyorsanız kodunuz zaten bir Git deposundadır.
Bu adım yalnızca Visual Studio Git sürüm denetimi deneyimi için geçerlidir: Git deposu oluştur penceresinde Yalnızca yerel'i seçin, yerel yolun doğru olduğunu doğrulayın ve oluştur'u seçin.
Şimdi Visual Studio çözüm klasöründe yerel bir Git deposu oluşturdunuz ve kodunuzu bu depoya işlediniz. Yerel Git deponuz hem Visual Studio çözümünüzü hem de Git kaynaklarınızı içerir.
Kodunuzu yayımlama
Yerel Git deponuzu bir Azure Repos Git deposunda yayımlayarak çalışmanızı başkalarıyla paylaşabilirsiniz.
- Visual Studio 2022
- Visual Studio 2019 - Git menüsü
- Visual Studio 2019 - Takım Gezgini
- Git Komut Satırı
Visual Studio 2022, Git menüsünü, Git Değişikliklerini ve Çözüm Gezgini bağlam menülerini kullanarak bir Git sürüm denetimi deneyimi sağlar. Visual Studio 2019 sürüm 16.8, Takım Gezgini Git kullanıcı arabirimini de sunar. Daha fazla bilgi için Visual Studio 2019 - Takım Gezgini sekmesine bakın.
Çözüm Gezgini çözüm adına sağ tıklayıp Git deposu oluştur penceresini başlatmak için Git hizmetine gönder'i seçerek Azure DevOps deposuna Bağlan.
Alternatif olarak, Git deposu oluştur penceresini başlatmak için menü çubuğunda Git'e Gönder hizmetini de seçebilirsiniz>.
Git deposu oluştur iletişim kutusunda GitHub'ı seçin. Yeni bir GitHub deposu oluştur'un altına gerekli değerleri girin. Ardından Gönder'i seçin.
GitHub'a gidip hesabınızda deponuzun adını arayarak deponun oluşturulduğunu doğrulayabilirsiniz.
İşleme değişikliklerini gözden geçirme
Yayımlamadan önce işlemenizdeki kod değişikliklerini gözden geçirmek iyi bir uygulamadır. Visual Studio, önceki işlemeden bu yana yaptığınız tüm değişiklikleri görmenize yardımcı olan bir fark görünümü sağlar.
- Visual Studio 2022
- Visual Studio 2019 - Git menüsü
- Visual Studio 2019 - Takım Gezgini
- Git Komut Satırı
Bir işlemede nelerin değiştiğini görmek için Git>Depo penceresini açmak için Git Dalları Yönet'i seçin.
Git Deposu penceresinde dalınızı seçin, işlemeye sağ tıklayın ve İşleme Ayrıntılarını Görüntüle'yi seçerek İşleme penceresini açın.
İşleme penceresinde herhangi bir dosyaya sağ tıklayıp Öncekiyle Karşılaştır'ı seçerek işleme tarafından yapılan dosya değişikliklerini görüntüleyebilirsiniz.
İş öğelerini işlemelerinize bağlama
Yazılımınızı geliştirirken, Azure DevOps görevleri veya hata düzeltmeleri gibi iş öğelerinin tamamlanmasını destekleyen işlemeleri yakalayabilirsiniz. İşlemelere bağlı iş öğelerinin denetim kaydı, ekibinizin görevlerin ve hataların nasıl çözüldüğünü anlamasını sağlar.
Not
bir Azure Repos Git deposuna bağlandığınızda #ID söz dizimi desteklenir. GitHub deposuna bağlanıyorsanız, yine de iş öğelerine bağlanabilirsiniz, ancak #ABID söz dizimini kullanmanız ve daha önce bir Azure Boards-GitHub bağlantısı ayarlamış olmanız gerekir.
- Visual Studio 2022
- Visual Studio 2019 - Git menüsü
- Visual Studio 2019 - Takım Gezgini
- Git Komut Satırı
İşleme iletisine #ID ekleyerek iş öğelerini işlemelere bağlayabilirsiniz. Örneğin, "Hata düzeltildi #12 Raporlama araçlarında eksik simgeler" işleme iletisi, işleme Azure Repos'a gönderildiğinde iş öğesi 12'yi işlemeye bağlar.
İşleme değişikliklerini gönderme
- Visual Studio 2022
- Visual Studio 2019 - Git menüsü
- Visual Studio 2019 - Takım Gezgini
- Git Komut Satırı
Siz kodunuzu yazarken, değişiklikleriniz Visual Studio tarafından otomatik olarak izlenir. Değişikliklerinizden memnun olduğunuzda, bunları bir işleme kullanarak Git'e kaydedebilir ve ardından işlemenizi Azure Repos'a gönderebilirsiniz.
Git Değişiklikleri penceresinde, değişiklikleri açıklayan bir ileti girin ve Tümünü İşle'yi seçin. Commit All commits unstaged changes and skips the staging area. Git Değişiklikleri penceresinin Değişiklikler bölümünün üst kısmındaki tümünü hazırlama + (artı) düğmesini seçerek, işlemeden önce tüm dosyaları hazırlamayı seçebilirsiniz.
İşlemenizi Azure Repos'a göndermek için yukarı ok basma düğmesini seçin.
İsterseniz, git deposu penceresinden işlemenizi gönderebilirsiniz. Git Deposu penceresini açmak için Git Değişiklikleri penceresinde giden/gelen bağlantısını seçin.
İsterseniz, menü çubuğundan Git > Anında İletme'yi de seçebilirsiniz.
Çekme değişiklikleri
Başkaları tarafından oluşturulan işlemeleri çekerek yerel dallarınızı uzak karşılıklarıyla eşitlenmiş olarak tutabilirsiniz. Özellik dalınız üzerinde çalışırken, dalınıza main düzenli aralıklarla geçiş yapmak ve uzak main dalda güncel tutmak için yeni işlemeleri çekmek iyi bir fikirdir.
Not
Visual Studio'da, Getirme ve Çekme bağlantıları farklı görünümlerde ve menü çubuğundaki Git menüsünde bulunabilir. Bu bağlantıların tümü aynı şeyi yapar; uzak depodan yerel deponun geçerli dalını getirme veya çekme.
- Visual Studio 2022
- Visual Studio 2019 - Git menüsü
- Visual Studio 2019 - Takım Gezgini
- Git Komut Satırı
Git Değişiklikleri penceresinde, aşağı ok getirme bağlantısını kullanarak ve git deposu penceresini açmak için giden/gelen bağlantısını seçerek uzak daldaki en son işlemeleri denetleyebilirsiniz. Getir , yerel dalınızda olmayan ancak bunları yerel dalınızla birleştirmeyecek uzak işlemeleri indirir. Getirilen işlemeler Git Deposu penceresinin Gelen İşlemeler bölümünde gösterilir. Getirilen bir işlemeye çift tıklayarak dosya değişikliklerini görüntüleyebilirsiniz.
Getirilen uzak işlemeleri yerel deponuzla birleştirmek için Çek'i seçin. Çekme işlemi bir getirme gerçekleştirir ve indirilen işlemeleri yerel dalınızla birleştirir.
SSS
S: Oturum açma sayfası web portalı ile Visual Studio arasında neden farklı?
Y: Oturum açma sayfanız, Azure DevOps ile microsoft hesabı mı yoksa iş hesabı mı kullandığınıza bağlıdır. Azure DevOps için kullandığınız kullanıcı adı ve parolayla her zaman oturum açın.
S: Visual Studio ile Git komut istemini kullanabilir miyim?
Y: Visual Studio'nun Ekip Gezgini ve Git komut satırı birlikte harika çalışır. İki araçta da yapılan depolarınızda yapılan değişiklikler diğerine yansıtılır. Azure DevOps Services/TFS depolarınıza bağlanmanıza yardımcı olacak araçlar içeren Windows için Git'in en son sürümünü yüklediğinizden emin olun.
Komut satırından Git'i kullanma hakkında ek yardım için Azure Repos Git öğreticisine ve komut başvurusuna bakın.
Sonraki adımlar
İlgili makaleler
Geri Bildirim
Çok yakında: 2024 boyunca, içerik için geri bildirim mekanizması olarak GitHub Sorunları’nı kullanımdan kaldıracak ve yeni bir geri bildirim sistemiyle değiştireceğiz. Daha fazla bilgi için bkz. https://aka.ms/ContentUserFeedback.
Gönderin ve geri bildirimi görüntüleyin