Git komut başvurusu
Azure DevOps Services | Azure DevOps Server 2022 - Azure DevOps Server 2019
Visual Studio 2019 | Visual Studio 2022
Visual Studio 2019'da, Takım Gezgini günlük çalışmanız için ihtiyacınız olan en yaygın Git görevlerini gerçekleştirmenize olanak tanır. Visual Studio Görünümü menüsünde Takım Gezgini'ni açın veya Ctrl+, Ctrl+M kısayol tuşunu kullanın.
Visual Studio 2019 sürüm 16.8 ve sonraki sürümleri, Takım Gezgini Git kullanıcı arabirimini korurken bir Git sürüm denetimi deneyimi sağlar. Takım Gezgini'ni kullanmak için, menü çubuğundan Araçlar>Seçenekler>Önizleme Özellikleri>Yeni Git kullanıcı deneyimi'nin işaretini kaldırın. Git özelliklerini her iki arabirimden de birbirinin yerine kullanabilirsiniz.
Visual Studio ve Git komut satırı birlikte harika çalışır. Güncelleştirmeler yaptığınızda ve komutları bir arabirim üzerinden çalıştırdığınızda, bu değişikliklerin diğerinde yansıtılmış olduğunu görürsünüz.
Bilgisayarınızda Git yüklü değilse Git Yükleme yönergeleri kullanılabilir.
İpucu
Windows kullanıcıları: Visual Studio kullanmıyorsanız Git Kimlik Bilgileri Yöneticisi'ni ayarlamak için Windows için Git'i yükleyin. Kimlik bilgileri yöneticisi, Azure Repos ile kimlik doğrulamasını kolaylaştırır.
Visual Studio'dayken, Takım Gezgini'nin Bağlan görünümünde deponuzda bir komut istemi açın. Yerel deponuza sağ tıklayın ve Komut İstemini Aç'ı seçin.
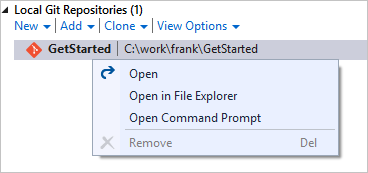
Önemli
Bazı komutların tamamlanması için Azure Repos'ta belirli Git izinlerinin olması gerekir.
Repos
Nasıl yaparım??
Git komut satırı
Visual Studio Ekip Gezgini
Visual Studio Git menüsü
Yeni klasörde depo oluşturma
git initklasör adı
Bağlan görünümünü açmak için Takım Gezgini'nde Bağlan düğmesini ( ![]() ) ve ardından Yerel Git depoları altında Yeni'yi seçin
) ve ardından Yerel Git depoları altında Yeni'yi seçin
Komut satırını kullanma
Mevcut bir klasörde kodla depo oluşturma
git initklasör adıgit add --allgit commit -m "Initial commit"
Komut satırından depoyu oluşturun, ardından Takım Gezgini'nin Bağlan görünümünü açın ve Yerel Git depoları altında Ekle'yi seçin
Komut satırını kullanma
Mevcut bir Visual Studio çözümünden depo oluşturma
git initklasör adıcdklasör adıgit add --allgit commit -m "Initial commit"
Çözümü açın ve sağ alttaki durum çubuğundan Yayımla (  ) öğesini seçin
) öğesini seçin
Git Deposu Oluştur penceresini başlatmak için menü çubuğunda Git Git Deposu Oluştur'u seçin >
Project'inizde yeni depo oluşturma
Uygulanamaz
Web'den Depolar'ı (veya yeni gezinti önizlemesini etkinleştirmediyseniz Kod)'u seçin, ardından geçerli depo adının yanındaki açılan listeyi seçin ve Yeni Depo... seçeneğini belirleyin.
Git Deposu Oluştur penceresini başlatmak için menü çubuğunda Git Git Deposu Oluştur'u seçin >
Depoyu yerel klasöre kopyalama
git cloneURL klasör adı
Ekip Gezgini'nin Bağlan görünümünde Yerel Git depoları altında Kopyala'yı seçin
Menü çubuğundaki Git menüsünden Depoyu Kopyala'yı seçerek Depoyu klonla penceresini açın
Projenizde depo kopyalama
git cloneURL klasör adı
Takım Gezgini'nde Bağlan görünümünü açın ve hesap adının altında Project'inizdeki Git deposuna sağ tıklayın. Kopyala'yı seçin.
Menü çubuğundaki Git menüsünden Depoyu Kopyala'yı seçerek Depoyu klonla penceresini açın
Visual Studio'ya mevcut bir depo ekleme
Uygulanamaz
Çözüm dosyasını Visual Studio'da açın (bu eylem depoyu otomatik olarak Takım Gezgini'ne ekler) veya Bağlan görünümünde Yerel Git depoları altında Ekle'yi seçin
Menü çubuğundan Git>Yerel Depoları>Yerel Depoyu Aç'ı seçin
Git deposunu ve geçmişini silin, ancak dosyaların geçerli sürümünü koruyun
Deponun kökünde oluşturulan gizli .git klasörünü silin
Deponun kökünde oluşturulan gizli .git klasörünü Windows Gezgini'nden veya komut satırından silin
Yerel depo ve tüm dosyaları silme
Bilgisayarınızın dosya sisteminden deponuzu içeren klasörü silin
Depodaki dosyaları kullanarak açık çözümleri kapatın, ardından bilgisayarınızın dosya sisteminden deponuzu içeren klasörü silin
Project'inizde depo silme
Uygulanamaz
Geçerli değil, bunun yerine bkz . Var olan bir depoyı silme
Uzak sunucu ekleme
git remote addad URL
Takım Gezgini'nde Bağlan görünümünü kullanarak depoyu açın ve ardından Ekip Gezgini'nde Ayarlar görünümünü açın. Depo Ayarları'nı seçin ve Uzaklar'ın altında Ekle'yi seçin.
Git deposu oluştur iletişim kutusunu açmak için menü çubuğundaki Git menüsünde Git hizmetine gönder'i seçin.
Uzaktan kumandayı güncelleştirme
git remote set-urlad URL
Takım Gezgini'nde Bağlan görünümünü kullanarak depoyu açın ve ardından Ekip Gezgini'nde Ayarlar görünümünü açın. Depo Ayarları'nı seçin ve Uzaklar'ın altında Düzenle'yi seçin.
Menü çubuğundaki Git menüsünden UzakLarı Yönet'i seçin ve Seçenekler iletişim kutusunda değişiklik yapın.
Daha fazla bilgi edinmek için aşağıdaki kaynaklara bakın:
- Yeni depo oluşturma
- Mevcut bir depoyu kopyalama
- Kodunuzu Git'te komut satırıyla paylaşma
- Visual Studio ile Git'te kodunuzu paylaşma
- Project'inizde yeni depo oluşturma
- Project'inizde depo silme
Dallar
Nasıl yaparım??
Git komut satırı
Visual Studio Ekip Gezgini
Visual Studio Git menüsü
Yeni dal oluşturma
git branchdal adı
Ekip Gezgini'nde Dallar görünümünü açın, ardından bir dala sağ tıklayın ve Yeni Yerel Dal... öğesini seçin.
Menü çubuğundaki Git menüsünde Dalları Yönet'i seçin, ardından bir dala sağ tıklayın ve Yeni Yerel Dal... öğesini seçin.
Farklı bir dala değiştirme
git checkoutdal adı
Ekip Gezgini'nde Dallar görünümünü açın, ardından yerel bir dala çift tıklayın. Alternatif olarak, durum çubuğundan geçerli dal adını seçin ve farklı bir dal seçin.
Menü çubuğundaki Git menüsünde Dalları Yönet'i seçin, ardından bir dala sağ tıklayın ve Kullanıma Alma'yı seçin
Yeni dal oluşturma ve yeni dala geçiş yapma
git checkout -bdal adı
Ekip Gezgini'nde Dallar görünümünü açın, ardından bir dala sağ tıklayın ve Yeni Yerel Dal... öğesini seçin.
Menü çubuğundaki Git menüsünde Dalları Yönet'i seçin, ardından bir dala sağ tıklayın ve Yeni Yerel DalDan... öğesini seçin ve Kullanıma alma dalı'nı seçin
Yerel dalı silme
git branch -ddal adı
Ekip Gezgini'nde Dallar görünümünü açın, ardından dala sağ tıklayın ve Sil'i seçin. Silmek istediğiniz daldan farklı bir dalda kullanıma alınmış olmanız gerekir.
Menü çubuğundaki Git menüsünde Dalları Yönet'i seçin, ardından bir dala sağ tıklayın ve Sil'i seçin
Uzak dalı silme
git push origin --deletedal adı
Ekip Gezgini'nde Dallar görünümünü açın, silmek istediğiniz dalın yer aldığı uzak alanı genişletin. Uzaktan kumandaya sağ tıklayın ve Uzak'tan Dalı Sil'i seçin.
Menü çubuğundaki Git menüsünde Dalları Yönet'i seçin, ardından uzak bir dala sağ tıklayın ve Sil'i seçin
Bir dalı kilitleyerek bu dalda güncelleştirme yapılmasını önleyin
Uygulanamaz
Web'den deponuzu görüntülerken Dallar sekmesini seçin. Kilitlemek istediğiniz dalın yanındaki ... simgesini ve ardından Kilitle'yi seçin. Kilidi Aç ile dalın kilidini açın.
Azure DevOps deponuzda varsayılan dalı ayarlama
Uygulanamaz
Web' de ayarlar simgesini ( ![]() ), ve ardından Sürüm Denetimi sekmesini seçin. Git deponuzu seçin, ardından dal adının yanındaki ... öğesini seçin ve Varsayılan dal olarak ayarla'yı seçin.
), ve ardından Sürüm Denetimi sekmesini seçin. Git deponuzu seçin, ardından dal adının yanındaki ... öğesini seçin ve Varsayılan dal olarak ayarla'yı seçin.
Azure DevOps deposunda çekme istekleri için bir karşılaştırma dalı ayarlama
Uygulanamaz
Web'den deponuzu görüntülerken Dallar sekmesini seçin. Kilitlemek istediğiniz dalın yanındaki ... öğesini seçin ve dalı karşılaştır'ı seçin.
Daha fazla bilgi edinmek için aşağıdaki kaynaklara bakın:
- Dallarda çalışmanızı oluşturma ve yönetme
- Azure DevOps Services/TFS'de Git dallarınızı yönetme
- Azure DevOps Services/TFS deponuzda git dalını silme
- Azure DevOps Services/TFS dallarını kilitleme ve kilidini açma
Commit’ler
Nasıl yaparım??
Git komut satırı
Visual Studio Ekip Gezgini
Visual Studio Git menüsü
Yeni işleme oluşturma
git commit -m "ileti"
Takım Gezgini'nde Değişiklikler görünümünü açın. Değiştirilen dosyalara sağ tıklayıp Aşama'ya tıklayarak değişiklikleri hazırlama. Bir işleme iletisi girin ve İşleme Aşamalı'yi seçin.
Git Değişikliklerini görüntülemek için menü çubuğundaki Git menüsünden İşle veya Zula'yı seçin. Değiştirilen dosyalara sağ tıklayıp Aşama'ya tıklayarak değişiklikleri hazırlama. Bir işleme iletisi girin ve İşleme Aşamalı'yi seçin.
Hazırlanmış değişikliklerle son işlemeyi değiştirme
git commit --amend -m "Güncelleştirilmiş ileti"
Takım Gezgini'nde Değişiklikler görünümünü açın, değişikliklerinizi hazırlayın ve eylemler açılan listesinden Önceki İşlemeyi Düzelt'i seçin.
Git Değişikliklerini görüntülemek için menü çubuğundaki Git menüsünden İşle veya Zula'yı seçin. bir veya daha fazla dosya hazırlayın, bir işleme iletisi girin, Düzelt'i seçin ve ardından İşleme Aşamalı'yı seçin.
Tüm dosya değişikliklerini hazırlama
git add --all
Takım Gezgini'nde Değişiklikler görünümünü açın. + Sonraki işleme için tüm değişiklikleri hazırlamak için Değişiklikler listesindeki simgeyi seçin.
Git Değişikliklerini görüntülemek için menü çubuğundaki Git menüsünden İşle veya Zula'yı seçin. + Sonraki işleme için tüm değişiklikleri hazırlamak için Değişiklikler listesindeki simgeyi seçin.
Belirli bir dosya değişikliğini hazırlama
git addDosyaadı
Takım Gezgini'nde Değişiklikler görünümünü açın. Değiştirilen dosyaya sağ tıklayıp Aşama'ya tıklayarak değişiklikleri hazırlama.
Git Değişikliklerini görüntülemek için menü çubuğundaki Git menüsünden İşle veya Zula'yı seçin. Değiştirilen dosyaya sağ tıklayıp Aşama'ya tıklayarak değişiklikleri hazırlama.
Korumasız değişiklikleri gözden geçirme
git status --untracked
Takım Gezgini'nde Değişiklikler görünümünü açın. Korumasız değişiklikler, Değişiklikler bölümünde listelenir.
Git Değişikliklerini görüntülemek için menü çubuğundaki Git menüsünden İşle veya Zula'yı seçin. Korumasız değişiklikler, Değişiklikler bölümünde listelenir.
Dosya silme
git rmDosyaadıgit commit -m "dosya adı"
dosyayı Çözüm Gezgini, komut satırı veya başka bir yolla silin. Ekip Gezgini'nin Değişiklikler görünümünde silinen dosyaya sağ tıklayın ve Aşama'ya tıklayın. Silme işlemini işlemek için Aşamalı İşleme'yi seçin.
dosyayı Çözüm Gezgini, komut satırı veya başka bir yolla silin. Git Değişikliklerini görüntülemek için menü çubuğundaki Git menüsünden İşle veya Zula'yı seçin ve Ardından Aşama'yı seçin. Silme işlemini işlemek için Aşamalı İşleme'yi seçin.
Dosyayı taşıma
git mvDosyaadıgit commit -m"Dosya adı taşındı"
Çözüm Gezgini, komut satırı veya başka bir yolla deponuzda bir dosyayı bir konumdan diğerine taşıyın. Ekip Gezgini'nin Değişiklikler görünümünde taşınan dosyaya sağ tıklayın ve Aşama'ya tıklayın. Taşımayı işlemek için Aşamalı İşle'yi seçin.
Çözüm Gezgini, komut satırı veya başka bir yolla deponuzda bir dosyayı bir konumdan diğerine taşıyın. Git Değişikliklerini görüntülemek için menü çubuğundaki Git menüsünden İşle veya Zula'yı seçin. Taşımayı işlemek için Aşamalı İşle'yi seçin.
İşlemeyi etiketleme
git tag -atagname -m "description"
Ekip Gezgini'nde Değişiklikler görünümünü açın, ardından Eylem açılan listesinden Geçmişi görüntüle..." öğesini seçin. Geçmiş görünümünde işlemeyi bulun, sonra sağ tıklayıp Etiket Oluştur'u seçin.
Menü çubuğundaki Git menüsünde Dalları Yönet'i seçin, ardından bir dala sağ tıklayın ve Geçmişi Görüntüle'yi seçin. Geçmiş görünümünde işlemeyi bulun, sonra sağ tıklayıp Yeni Etiket'i seçin.
Daha fazla bilgi için bkz . İşlemelerle çalışmanızı kaydetme.
Dosyaları ve sürümleri karşılaştırma
Nasıl yaparım??
Git komut satırı
Visual Studio Ekip Gezgini
Visual Studio Git menüsü
Tek bir dosyanın geçerli içeriğini ve son işlemedeki içeriği karşılaştırma
git diff HEADDosyaadı
Takım Gezgini'nde Değişiklikler görünümünde değişikliğe sağ tıklayın ve Değiştirilmemişle karşılaştır'ı seçin
Git Değişikliklerini görüntülemek için menü çubuğundaki Git menüsünden İşle veya Zula'yı seçin. Değişikliğe sağ tıklayın ve Değiştirilmemiş ile karşılaştır'ı seçin.
Geçerli sürümünüzü bir dalla karşılaştırma
git diffdal adı
Çözüm Gezgini'da bir dosyaya sağ tıklayın ve Geçmişi Görüntüle... öğesini seçin, ardından hem geçerli dalınızın en son işlemesinde hem de uzak dalda en son işlemeyi seçin. Sağ tıklayın ve Karşılaştır'ı seçin.
İki dal arasındaki değişiklikleri karşılaştırma
git diffbranchname1 branchname2
Çözüm Gezgini'da bir dosyaya sağ tıklayın ve Geçmişi Görüntüle... öğesini seçin, ardından her iki dal için de en son işlemeleri seçin. Sağ tıklayın ve Karşılaştır'ı seçin
Daha fazla bilgi için bkz . Sürümleri karşılaştırma ve geçmişi gözden geçirme.
Değişiklikleri eşitle
Nasıl yaparım??
Git komut satırı
Visual Studio Ekip Gezgini
Visual Studio Git menüsü
Uzak depodan yeni dalları ve işlemeleri indirin, ancak bunları yerel dallarınızla birleştirmeyin
git fetch
Ekip Gezgini'nden Eşitleme görünümünü açın ve Getir'i seçin
Git Değişikliklerini görüntülemek için menü çubuğundaki Git menüsünden İşle veya Zula'yı seçin. Getir okunu seçin.
Uzak depodan yerel deponuza güncelleştirmeleri birleştirme
git pulluzak dal adı
Yerel deponuzda dal üzerinde çalışırken, Ekip Gezgini'nde Eşitleme görünümünü açın ve ardından Çek'i seçin
Git Değişikliklerini görüntülemek için menü çubuğundaki Git menüsünden İşle veya Zula'yı seçin. Çekme okunu seçin.
Uzak depoda yerel dal yayımlama
git push -u uzak dal adı
Eşitleme görünümünü Takım Gezgini'nde açın ve Giden İşlemeler'in altında Yayımla'yı seçin
Git Değişikliklerini görüntülemek için menü çubuğundaki Git menüsünden İşle veya Zula'yı seçin. İtme okunu seçin
Yerel dalınızı uzak bir dalla eşitleyin, yerel değişikliklerinizi gönderin ve uzak dalları çekerek
git pulluzak dal adı
git push -u uzak dal adı
Ekip Gezgini'nde Eşitle görünümünü açın. Eşitle'yi seçin
Git Değişikliklerini görüntülemek için menü çubuğundaki Git menüsünden İşle veya Zula'yı seçin. Eşitle simgesini seçin
Uzak dal geçmişini geçerli dalınızın geçmişiyle yeniden yazarak bir dal göndermeye zorla
git push --force -u originremote_branchname
Komut satırını kullanma
Komut satırını kullanma
Daha fazla bilgi edinmek için aşağıdaki kaynaklara bakın:
- Kodu gönderme ile paylaşma
- Kodunuzu getirme ve çekme ile güncelleştirme
- Birleştirme çakışmalarını çözümleme
Birleştirme ve yeniden temelle
Nasıl yaparım??
Git komut satırı
Visual Studio Ekip Gezgini
Visual Studio Git menüsü
Bir dalı geçerli dala birleştirme
git mergedal adı
Ekip Gezgini Dalları görünümünde, birleştirmek istediğiniz dala sağ tıklayın ve Birleştir... öğesini seçin. Ayarlanan seçenekleri doğrulayın ve Birleştir'i seçin.
Menü çubuğundaki Git menüsünde Dalları Yönet'i seçin, birleştirmek istediğiniz dala sağ tıklayın ve Yerel dalı geçerli dala> <birleştir'i seçin <>
Uzak dalı geçerli dalla birleştirme
git pull origindal adı
Ekip Gezgini Dalları görünümünde, birleştirmek istediğiniz uzak dala sağ tıklayın ve Birleştir... öğesini seçin. Ayarlanan seçenekleri doğrulayın ve Birleştir'i seçin.
Menü çubuğundaki Git menüsünde Dalları Yönet'i seçin, birleştirmek istediğiniz uzak dala sağ tıklayın ve Uzak dalı geçerli dala> <birleştir'i seçin <>
Geçerli dalınızı başka bir dalın geçmişine yeniden temel oluşturma
git rebasedal adı
Takım Gezgini Dalları görünümünde, geçerli dal değişikliklerinizi yeniden temel almak istediğiniz dala sağ tıklayın ve Yeniden Temel Oluştur... öğesini seçin .
Menü çubuğundaki Git menüsünde Dalları Yönet'i seçin, yeniden temel almak istediğiniz uzak dala sağ tıklayın ve Geçerli dalı seçili dala> yeniden temelle'yi <<seçin >
Son n işlemenin etkileşimli bir yeniden tabanını oluşturma
git rebase -i HEAD~n (Linux ve macOS)git rebase -i "HEAD^n" (Windows)
Uygulanamaz
Uygulanamaz
Geçerli dala bir işlemeyi tek tek seçme
git cherry-pickcommitID
Ekip Gezgini'nde Değişiklikler görünümünü açın, ardından Eylem açılan listesinden Geçmişi görüntüle... öğesini seçin. Geçmiş görünümünde işlemeyi bulun, sonra sağ tıklayıp Kiraz seç'i seçin.
Menü çubuğundaki Git menüsünde Dalları Yönet'i seçin, Geçmiş görünümünü bulun ve sağ tıklayıp Kiraz seç'i seçin
Daha fazla bilgi edinmek için aşağıdaki kaynaklara bakın:
- Birleştirme çakışmalarını çözümleme
- Yeniden temelle değişiklikleri yakalama ve yeniden yürütme
- Değişiklikleri vişne seçimiyle kopyalama
Geri Al
Uyarı
Deneyimli bir Git kullanıcısı değilseniz komutunu kullanırken reset dikkatli olun. Daha fazla bilgi edinin
Nasıl yaparım??
Git komut satırı
Visual Studio Ekip Gezgini
Visual Studio Git menüsü
Tüm değişiklikleri geri alma ve en son işlemeye geri dönme
git reset --hard HEAD
Takım Gezgini'nde Değişiklikler görünümünü açın. Eylemler'i seçin ve açılan listeden Geçmişi Görüntüle'yi seçin. Dalın bulunduğu işlemeye sağ tıklayın ve Değişiklikleri sıfırla ve Sil....'i seçin.
Menü çubuğundaki Git menüsünde Dalları Yönet'i seçin, dalın bulunduğu işlemeye sağ tıklayın ve Değişiklikleri Sil'i (--hard) sıfırla'yı seçin >
Dosyaların hazırlamasını geri alın, ancak dosya değişikliklerini koruyun
git reset --mixed HEAD
Takım Gezgini'nde Değişiklikler görünümünü açın. Eylemler'i seçin ve açılan listeden Geçmişi Görüntüle'yi seçin. Dalın bulunduğu işlemeye sağ tıklayın ve Sıfırla ve Değişiklikleri koru... seçeneğini belirleyin .
Menü çubuğundaki Git menüsünde Dalları Yönet'i seçin, dalın şu anda bulunduğu işlemeye sağ tıklayın ve Değişiklikleri Koru sıfırla>(--karma) seçeneğini belirleyin
İzlenmeyen dosyaları silme
git clean -f
Ekip Gezgini'ndeki Değişiklikler görünümünde, [ekle] ile işaretlenmiş Değişiklikler'in altında kaldırılacak dosyalara sağ tıklayın ve Sil'i seçin
Git menüsünden, Git Değişiklikleri'ni açmak için İşle veya Zula'yı seçin, A ile işaretlenmiş Değişiklikler'in altında kaldırılacak dosyalara sağ tıklayın ve Sil'i seçin
Yerel dalınızı uzak daldaki en son işlemeye sıfırlama
git reset --harduzak/dal adı
(örneğin, git reset --hard origin/main)
Ekip Gezgini'nin Dallar görünümünde dala sağ tıklayın ve Değişiklikleri sıfırla ve sil...'i seçin .
Menü çubuğundaki Git menüsünde Dalları Yönet'i seçin, dala sağ tıklayın ve Değişiklikleri Sil'i (--hard) sıfırla'yı seçin >
Uzak depoya gönderilen işlemeyi geri döndürme
git revertcommitID
Takım Gezgini'nde Değişiklikler görünümünü açın. Eylemler'i seçin ve açılan listeden Geçmişi Görüntüle'yi seçin. Geri dönmek için işlemeye sağ tıklayın ve Geri Döndür'e tıklayın.
Menü çubuğundaki Git menüsünde Dalları Yönet'i seçin, geçmişteki bir işlemeye sağ tıklayın ve Geri Al'ı seçin
İlgili makaleler
- Değişiklikleri ve işlemeleri geri alma.