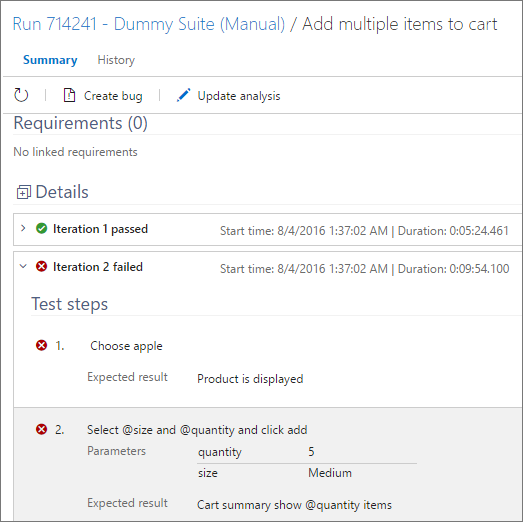Testi farklı verilerle yineleme
Azure DevOps Services | Azure DevOps Server 2022 - Azure DevOps Server 2019
Testi farklı test verileriyle yinelemek için el ile testinize parametreler ekleyin. Örneğin, bir alışveriş sepetine 1, 5, 10 veya 200 miktarlarından farklı miktarlar eklemeyi test edebilirsiniz.
El ile test çalışması için test adımlarınıza parametreler ekleyin. Ardından bir parametre değerleri tablosu sağlayın. Test çalışmalarına paylaşılan parametreler ekleyebilir veya yakın zamanda eklediğiniz parametreleri paylaşılan parametrelere dönüştürebilirsiniz. Paylaşılan adımlar ve paylaşılan parametreler, birden çok test çalışması arasında paylaşılabilen farklı iş öğesi türleridir. Aşağıdaki çizimde gösterildiği gibi Test Çalışmaları-Paylaşılan Adımlar ve Başvurulan Başvurular bağlantı türleri aracılığıyla test çalışmalarına bağlanırlar .
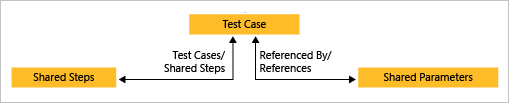
Paylaşılan adımlar ve paylaşılan parametrelerle, aynı verilerle birden çok test çalışması çalıştırabilirsiniz.
Önkoşullar
Erişim Düzeyleri:
- İlgili Alan Yolu altında iş öğelerini görüntüleme izinleri olan temel erişim veya üzeri. Daha fazla bilgi için bkz . Projeye veya takıma kullanıcı ekleme.
- Test planları ve test paketleri eklemek, test yapıtlarını silmek ve test yapılandırmalarını tanımlamak için Temel + Test Planları erişim düzeyi.
- Alternatif olarak, aşağıdaki Visual Studio aboneliklerinden biri:
İzinler: Testle ilgili yapıtları eklemek veya düzenlemek için:
- Test planlarını, test paketlerini, test çalışmalarını veya diğer test tabanlı iş öğesi türlerini eklemek veya değiştirmek için bu düğümdeki iş öğelerini ilgili Alan Yolu altında İzin Ver olarak ayarlayın.
- Derleme ve test ayarları gibi test planı özelliklerini değiştirmek için, ilgili Alan Yolu altında test planları izinlerinin İzin Ver olarak ayarlanmasını yönetin.
- İlgili Alan Yolu altında İzin Ver olarak ayarlanan test paketlerini yönetme, test paketleri oluşturup silme, test paketlerine test çalışmaları ekleme ve kaldırma, test paketleriyle ilişkili test yapılandırmalarını değiştirme ve bir test paketi hiyerarşisini değiştirme (test paketini taşıma).
Daha fazla bilgi için bkz . El ile test erişimi ve izinleri.
Test çalışması için parametre ekleme
Testlerinize parametre eklemek için aşağıdaki adımları uygulayın.
Eylemlere ve test adımlarınızın beklenen sonuçlarına önünde "@" yazan bir ad yazarak parametre oluşturun.
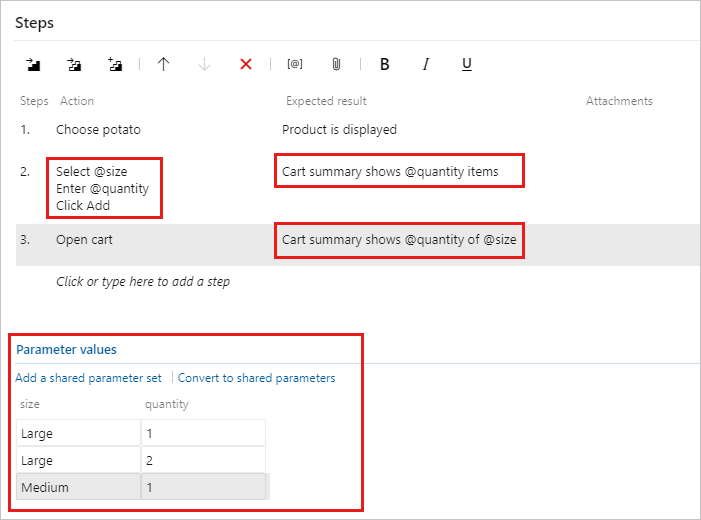
Adım listesinin altına parametre değerlerinin birleşimlerini ekleyin. Bunları görmek için aşağı kaydırmanız gerekebilir.
Eylemlere ve test adımlarınızın beklenen sonuçlarına önünde "@" yazan bir ad yazarak parametre oluşturun.
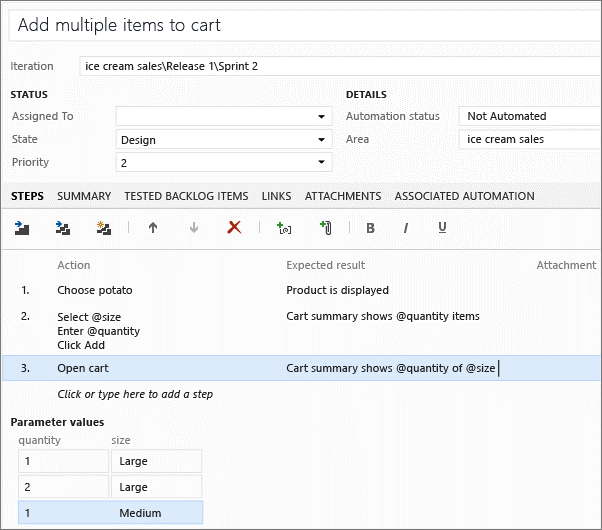
Adım listesinin altına parametre değerlerinin birleşimlerini ekleyin. Bunları görmek için aşağı kaydırmanız gerekebilir.
Test çalışmaları arasında parametreleri paylaşma
Mevcut parametreleri paylaşılan parametrelere dönüştürmek için aşağıdaki adımları uygulayın; böylece bunları ve ilişkili verileri diğer test olaylarında kullanabilirsiniz.
Açık bir test çalışması için Paylaşılan parametrelere dönüştür'ü seçin.
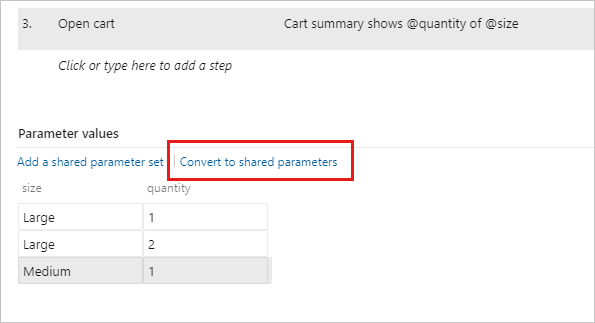
Paylaşılan parametre kümesi oluşturduktan sonra başka bir test çalışması açın ve paylaşılan parametre kümesini bu test çalışmasına ekleyin.
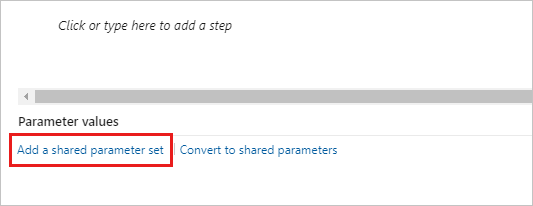
Paylaşılan parametreyi ada göre ayarlayabilirsiniz.
Paylaşılan parametre kümesi, siz ekledikten sonra Parametre değerleri bölümünde görüntülenir. Artık bu parametreleri test çalışması adımlarında kullanabilirsiniz.
Test çalışması bu paylaşılan parametreler için farklı parametre adlarına sahipse paylaşılan parametre verilerini kullanmak için paylaşılan parametreleri yerel parametrelerle eşleyin.
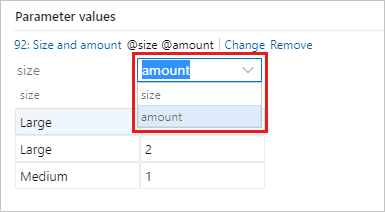
Bunlar doğru eşlendiğinde, paylaşılan parametreyle ilişkili veriler görüntülenir.
Parametreler sayfasında paylaşılan parametre kümelerinizi ekleyin, düzenleyin ve yeniden adlandırın. Bunlara başvuran test çalışmalarını Test çalışmaları bölmesinde görüntüleyin.
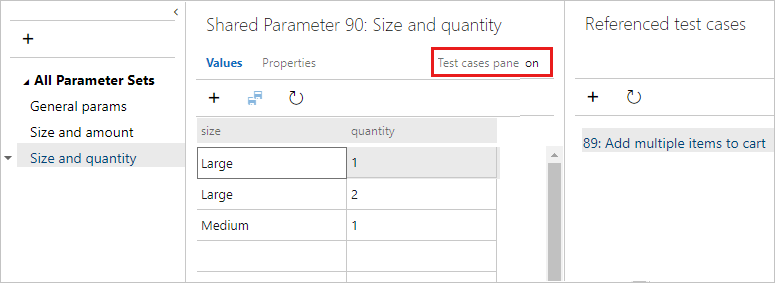
Paylaşılan her parametre kümesi bir iş öğesidir. Bu iş öğesini görüntülemek veya değişiklik yapmak için Özellikler sayfasını açın. Örneğin, sahip atayabilir ve değişiklikleri izleyebilirsiniz.
Tek bir test çalışması için birden fazla paylaşılan parametre kümesi ekleyemezsiniz. İki test çalışması benzer verileri paylaşıyorsa, kümedeki sütunlardan birkaçı her test çalışmasında kullanılmamış olarak kalsa bile tüm parametreleri içeren tek bir paylaşılan parametre kümesi oluşturmayı düşünebilirsiniz. Örneğin, bir test çalışması için müşteri kimliği, ad, e-posta ve telefon, ikincisinde ise müşteri kimliği, ad ve adres gerekir.
Bir Excel elektronik tablosundaki parametre değerlerini paylaşılan parametre kümelerinize aktarabilirsiniz. Değerleri paylaşılan parametreler kılavuzunuza yapıştırın. Ayrıca, kılavuzunuzdaki verileri Excel'e geri kopyalayabilirsiniz.
Mevcut parametreleri paylaşılan parametrelere dönüştürerek bunları ve ilişkili verileri diğer test olaylarında kullanabilirsiniz.
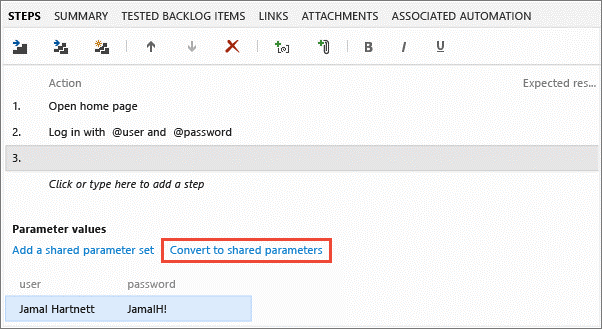
Paylaşılan parametre kümesi oluşturduktan sonra başka bir test çalışması açın ve paylaşılan parametre kümesini bu test çalışmasına ekleyin. Paylaşılan parametreyi ada göre ayarlayabilirsiniz.
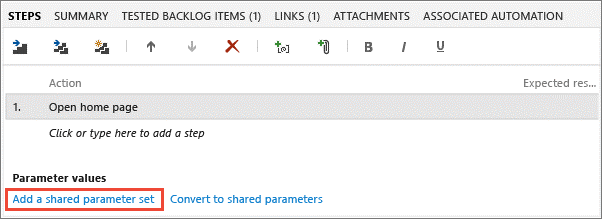
Paylaşılan parametre kümesi, siz ekledikten sonra Parametre değerleri bölümünde görüntülenir. Artık bu parametreleri test çalışması adımlarında kullanabilirsiniz.
Test çalışması bu paylaşılan parametreler için farklı parametre adlarına sahipse paylaşılan parametre verilerini kullanmak için paylaşılan parametreleri yerel parametrelerle eşleyin.
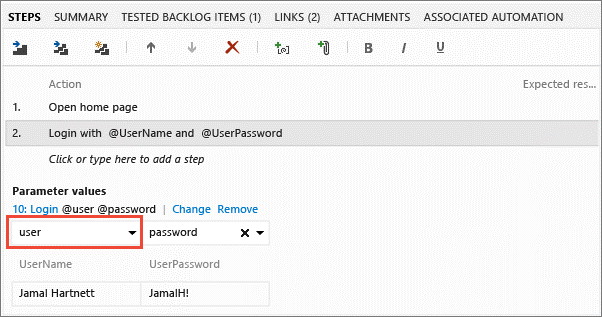
Bunlar doğru eşlendiğinde, paylaşılan parametreyle ilişkili veriler görüntülenir.
Parametreler sayfasında paylaşılan parametre kümelerinizi ekleyin, düzenleyin ve yeniden adlandırın. Bunlara başvuran test çalışmalarını Test çalışmaları bölmesinde görüntüleyin.
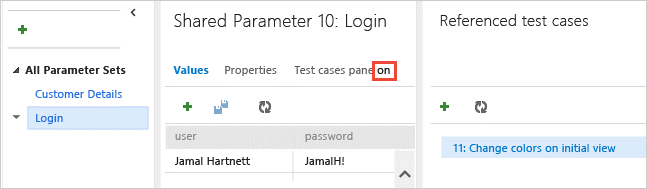
Paylaşılan her parametre kümesi bir iş öğesidir. Bu iş öğesini görüntülemek veya değişiklik yapmak için Özellikler sayfasını açın. Örneğin, sahip atayabilir ve değişiklikleri izleyebilirsiniz.
Tek bir test çalışması için birden fazla paylaşılan parametre kümesi ekleyemezsiniz. İki test çalışması benzer verileri paylaşıyorsa, kümedeki sütunlardan birkaçı her test çalışmasında kullanılmamış olarak kalsa bile tüm parametreleri içeren tek bir paylaşılan parametre kümesi oluşturmayı düşünebilirsiniz. Örneğin, bir test çalışması için müşteri kimliği, ad, e-posta ve telefon, ikincisinde ise müşteri kimliği, ad ve adres gerekir.
Bir Excel elektronik tablosundaki parametre değerlerini paylaşılan parametre kümelerinize aktarabilirsiniz. Değerleri paylaşılan parametreler kılavuzunuza yapıştırın. Ayrıca, kılavuzunuzdaki verileri Excel'e geri kopyalayabilirsiniz.
Parametrelerle test çalışması çalıştırma
Parametreleri kullanan bir test çalışması çalıştırmak için aşağıdaki adımları uygulayın.
Parametreleri olan bir test çalışması seçin ve çalıştırmaya başlayın. Test Çalıştırıcısı parametre değerlerinin ilk satırını gösterir.
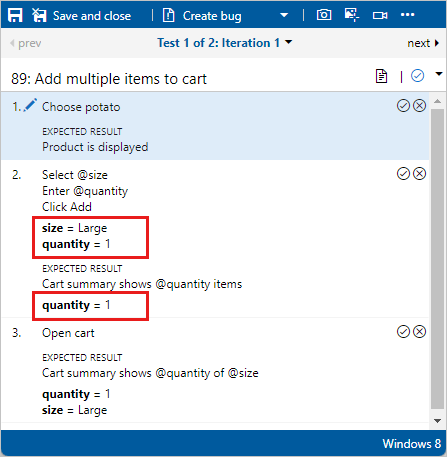
Adımları tamamladığınızda testin başarılı veya başarısız olduğunu işaretleyin. Parametre değerlerinin bir sonraki satırını kullanan testin sonraki yinelemesine gidin.
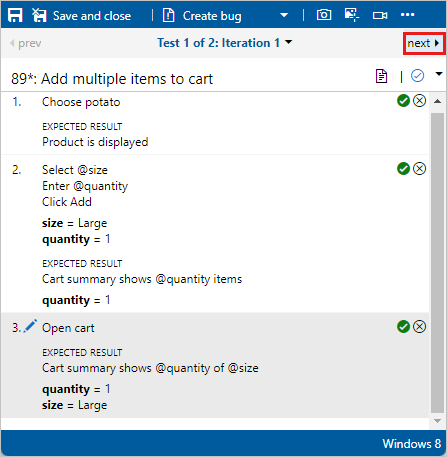
Diğer yinelemelere gitmek için menüyü kullanın.
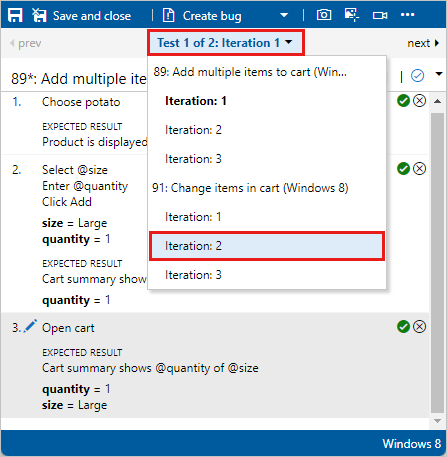
Parametre değerlerinden herhangi biri yanlışsa, adımın kısayol menüsünden Düzenle'yi seçerek testi iptal etmeden bunları düzeltin.
Parametreleri olan bir test çalışması seçin ve çalıştırmaya başlayın. Test Çalıştırıcısı parametre değerlerinin ilk satırını gösterir.
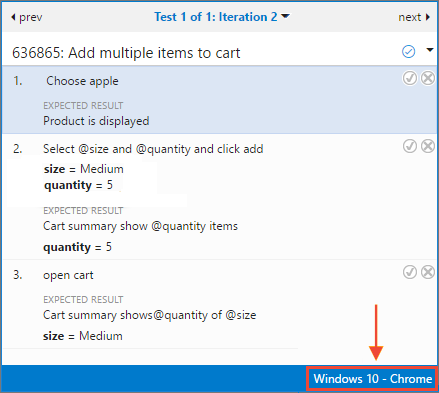
Adımları tamamladığınızda testin başarılı veya başarısız olduğunu işaretleyin. Ardından, parametre değerlerinin sonraki satırını kullanan testin bir sonraki yinelemesine geçin.
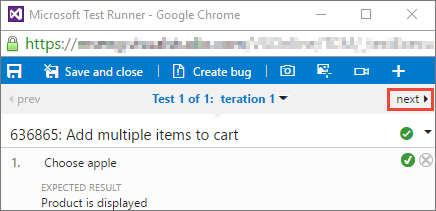
Diğer yinelemelere gitmek için açılan listeyi kullanın.
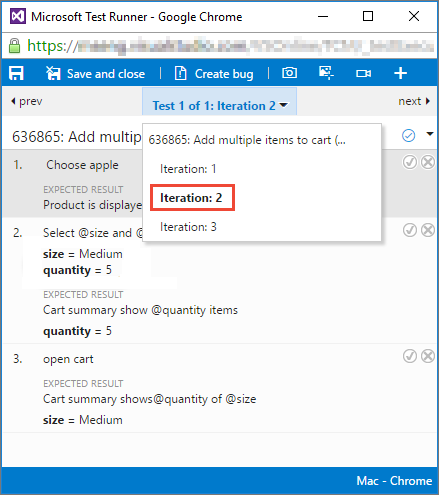
Parametre değerlerinden herhangi biri yanlışsa, kısayol menüsünden Düzenle'yi seçerek testi iptal etmeden bunları düzeltin.
Test sonuçlarını gözden geçirme
Testin sonucu, tüm yineleme sonuçlarının öncelik hiyerarşisini temel alır. Hiyerarşi sırası Duraklatıldı, Başarısız, Engellendi, Geçirildi, Uygulanamaz ve Belirtilmemiş (Etkin) şeklindedir. Örneğin, herhangi bir yinelemeyi başarısız olarak işaretlediyseniz ve geri kalanların tümü geçirildi olarak işaretlediyseniz, tüm testin sonucu başarısız olarak gösterilir. Bu sonuç, parametresi olmayan test çalışmalarından farklıdır ve burada sonuç son çalıştırmanın durumunu görüntüler.
Test sonuçlarını gözden geçirmek için Yürüt sekmesinden bir test noktası seçin. Diğer seçenekler'i seçin veya sağ tıklayarak bağlam menüsünü açın. Test sonuçlarını görüntüle'yi seçin.
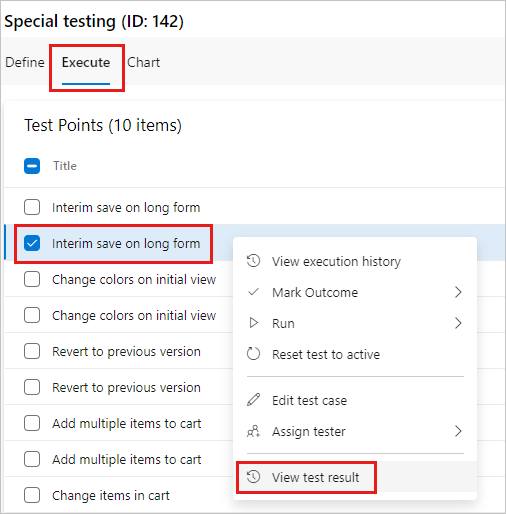
Sonuçları Test Çalışması Sonuçları iletişim kutusunda görüntüleyebilirsiniz.
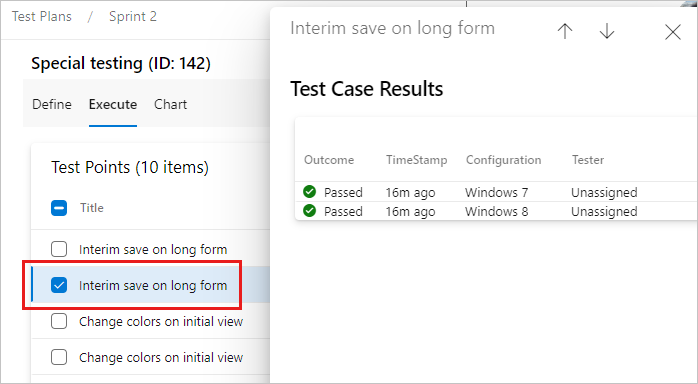
Testin sonucu, tüm yineleme sonuçlarının öncelik hiyerarşisini temel alır. Hiyerarşi sırası Duraklatıldı, Başarısız, Engellendi, Geçirildi, Uygulanamaz ve Belirtilmemiş (Etkin) şeklindedir. Örneğin, herhangi bir yinelemeyi başarısız olarak işaretlediyseniz ve geri kalanların tümü geçirildi olarak işaretlediyseniz, tüm testin sonucu başarısız olarak gösterilir. Bu sonuç, parametresi olmayan test çalışmalarından farklıdır ve burada sonuç son çalıştırmanın durumunu görüntüler.
Ayrıntılar bölmesini açarak test sonucunu denetleyin.

Test çalıştırması ayrıntılarını ve her yinelemenin test sonuçlarını görüntülemek için bir test sonucuna çift tıklayın.