El ile test çalışmaları oluşturma
Azure DevOps Services | Azure DevOps Server 2022 - Azure DevOps Server 2019
Her teslim edilebilirin kullanıcılarınızın gereksinimlerini karşılayıp karşılamadığını denetlemek için el ile test çalışmaları oluşturun. El ile test çalışmaları, test çalışmaları arasında paylaşılan adımlar da dahil olmak üzere test edicilerin gerçekleştirdiği adımları tek tek tanımlar. Farklı verileri test etmek için, test adımları için parametreler belirtirsiniz. Daha fazla bilgi için bkz . Test çalışmaları arasındaki adımları paylaşma ve Testi farklı verilerle yineleme. Test yapıtlarına genel bakış için bkz . Test nesneleri ve terimleri.
Test planlarına ve test paketlerine ekleyerek test çalışmalarınızı düzenleyin ve testleri çalıştırmak için test edicileri atayın. Daha fazla bilgi için bkz . Nesneleri ve terimleri test edin.
Not
Test yinelemeleri iş akışı temelli senaryoları değil veri temelli senaryoları destekleyecek şekilde tasarlanmıştır. En iyi uygulama perspektifinden bakıldığında, iş akışlarının farklı olduğu iki test senaryonuz varsa, ayrı test çalışmaları oluşturmayı göz önünde bulundurun. Ayrıca el ile test için SSS bölümüne bakın.
Önkoşullar
Aşağıdaki izinlere ve erişim düzeylerine sahip olmanız gerekir:
- İlgili Alan Yolu altında iş öğelerini görüntülemek için temel erişim veya üzeri ve izinler. Daha fazla bilgi için bkz . Projeye veya takıma kullanıcı ekleme.
- Test planları ve test paketleri eklemek, test yapıtlarını silmek ve test yapılandırmalarını tanımlamak için Temel + Test Planları erişim düzeyi. Alternatif olarak, aşağıdaki Visual Studio aboneliklerinden birine sahip de olabilir:
- Testle ilgili yapıtları eklemek veya düzenlemek için aşağıdaki izinlere sahip olmanız gerekir,
- Test planlarını, test paketlerini, test çalışmalarını veya diğer test tabanlı iş öğesi türlerini eklemek veya değiştirmek için bu düğümdeki iş öğelerini ilgili Alan Yolu altında İzin Ver olarak ayarlayın.
- Derleme ve test ayarları gibi test planı özelliklerini değiştirmek için ilgili Alan Yolu altında İzin Ver olarak ayarlanmış test planlarını yönetme izni.
- Test paketleri izin kümesini ilgili Alan Yolu altında İzin Ver olarak ayarlayın, test paketlerini oluşturun ve silin, test paketlerinden test çalışmaları ekleyin ve kaldırın, test paketleriyle ilişkili test yapılandırmalarını değiştirin ve bir test paketi hiyerarşisini değiştirin (test paketini taşıma).
Daha fazla bilgi için bkz . El ile test erişimi ve izinleri.
Test çalışmaları oluşturma
Henüz yapmadıysanız bir test planı ve gereksinim tabanlı test paketleri oluşturun.
Gereksinim tabanlı bir test paketi seçin ve Yeni Test Çalışması'ni seçin.
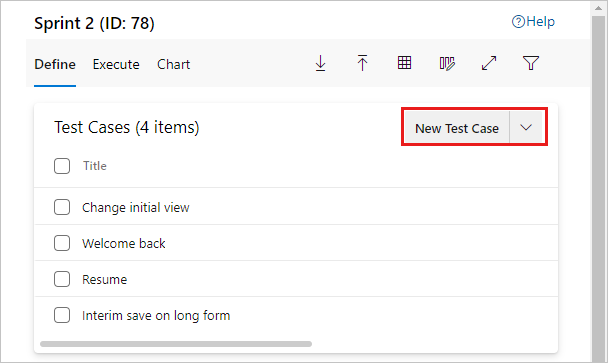
Not
Burada gösterilen test paketi, ekibin kapsam panosundaki bir Kullanıcı Hikayesi iş öğesinden oluşturulmuştur. Bu tür bir pakete bir test çalışması eklediğinizde, test çalışması otomatik olarak kapsam öğesine bağlanır. Test çalışmalarını bu şekilde oluşturmak için iş öğesinin bağlam menüsünü açın ve Test ekle'yi seçin.
Yeni iş öğesinde bir başlık girin ve bir adım eklemek için Buraya tıklayın veya yazın'ı seçin.
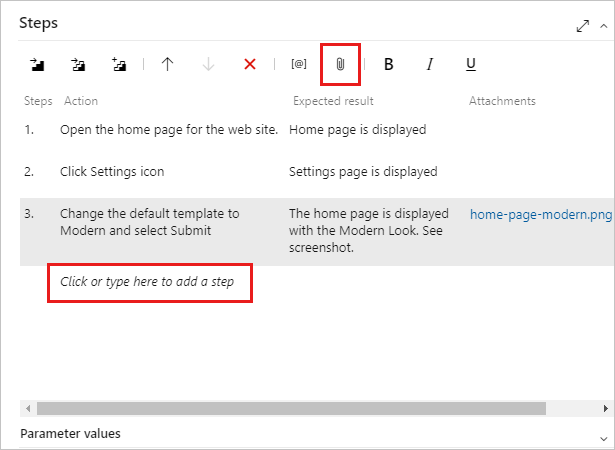
Herhangi bir ekip üyesinin testi çalıştırabilmesi için testi gerçekleştirmek için gereken eylemin ve beklenen sonuçların açıklamasını içeren test adımları ekleyin. İsterseniz bir adıma ek ekleyebilirsiniz. Test için tüm adımları ekleyene kadar bu işlemi yineleyin.
Çalıştırabileceğiniz bir test çalışması oluşturulur.
Daha fazla bilgi için bkz . Adımları paylaşma ve Öyküleri, sorunları ve diğer iş öğelerini kopyalama veya kopyalama.
Test çalışmalarına yapılandırma atama
Testleriniz için farklı işletim sistemleri, web tarayıcıları ve diğer çeşitlemeler gibi yapılandırmalar belirtebilirsiniz.
- Test paketini >diğer seçenekler>Yapılandırmaları ata'yı seçin ve iletişim kutusunda yapılandırmalarınızı seçin.
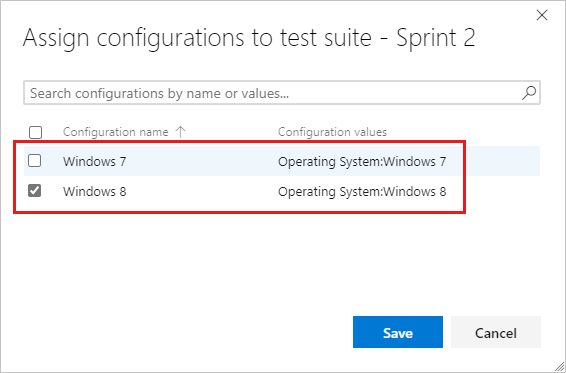
Yapılandırmaları tek tek test çalışmalarına da atayabilirsiniz. Bir veya daha fazla test çalışması seçin, Diğer seçenekler>Yapılandırma ata'yı seçin.
- Değişikliklerinizi yapın ve ardından Kaydet'i seçin.
Daha fazla bilgi için bkz . Farklı yapılandırmaları test edin.
Test çalışmalarını yeniden sıralama
Statik paketlerde, gereksinim tabanlı paketlerde ve sorgu tabanlı paketlerde el ile test çalışmalarını yeniden sıralayabilirsiniz.
Bir test çalışması açın ve ardından yukarı ve aşağı okları kullanarak sırayı değiştirin.
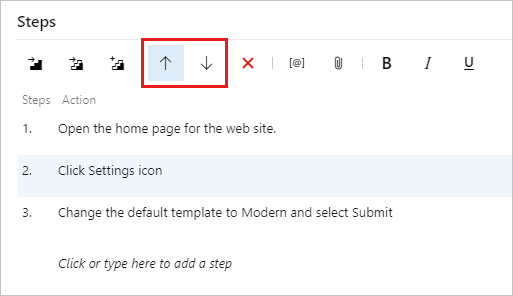
Mevcut test çalışmalarını test paketine ekleme
Aşağıdaki eylemlerle mevcut test çalışmalarını bir test paketine ekleyin.
Bir test paketi seçin. Yeni Test Çalışması menüsünde Var olan test çalışmalarını ekle'yi seçin.
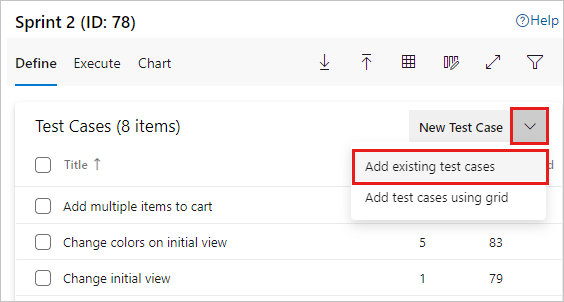
Gerektiğinde arama yan tümceleri ekleyin ve sorguyu çalıştır'ı seçin.
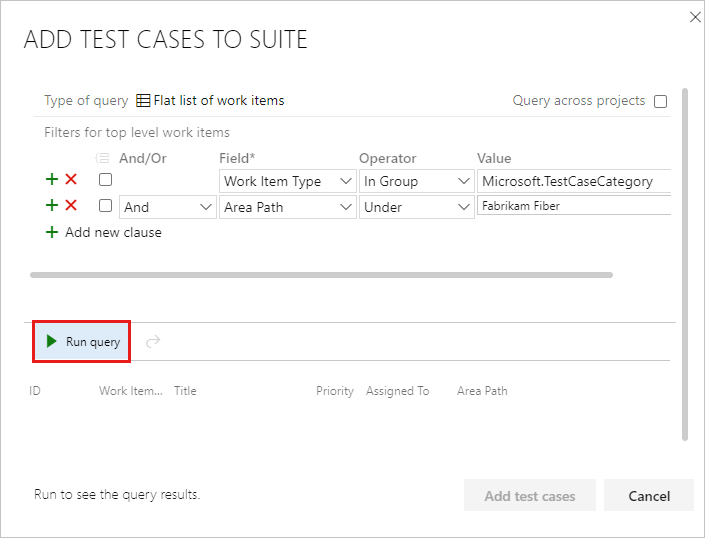
İstediğiniz test çalışmalarını bulduğunuzda, bunları vurgulayın ve Test çalışması ekle'yi seçin.
Henüz yapmadıysanız bir test planı ve gereksinim tabanlı test paketleri oluşturun.
Gereksinim tabanlı bir test paketi seçin. Sağ bölmede (Yeni) öğesini + ve ardından Yeni test çalışması'nı seçin.
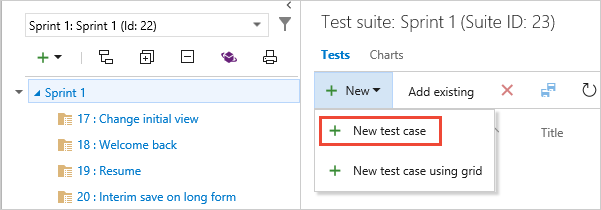
Burada gösterilen test paketi, ekibin kapsam panosundaki bir Kullanıcı Hikayesi iş öğesinden oluşturulmuştur. Bu tür bir pakete bir test çalışması eklediğinizde, test çalışması otomatik olarak kapsam öğesine bağlanır. Test çalışmalarını bu şekilde oluşturmak için iş öğesinin kısayol menüsünü açın ve Test ekle'yi seçin.
Adım eklemek için buraya tıklayın veya yazın bağlantısını seçin ve testi gerçekleştirmek için gereken eylemin açıklamasını ve tüm ekip üyelerinin testi çalıştırabilmesi için beklenen sonuçları içeren test adımları ekleyin. İsterseniz bir adıma ek ekleyebilirsiniz. Test için tüm adımları ekleyene kadar bu işlemi yineleyin.
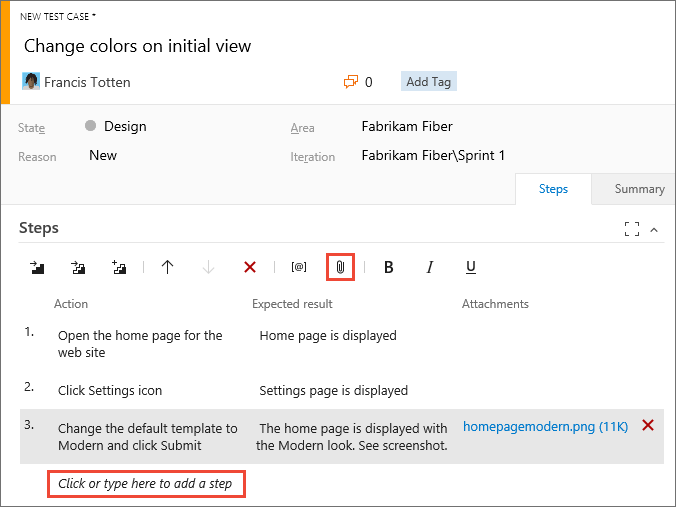
Test çalışmaları arasında adımları paylaşabilirsiniz. Daha fazla bilgi için bkz . Adımları paylaşma.
Bir test planında mevcut bir test çalışmalarını nasıl bulabilirim?
Statik paketlerde, gereksinim tabanlı paketlerde ve sorgu tabanlı paketlerde el ile test çalışmalarını yeniden sıralayabilirsiniz. Araç çubuğunda Testleri sırala'yı seçin, ardından bir veya daha fazla testi sürükleyip bırakın. Veya testin üst veya başka bir konuma taşımak için kısayol menüsünü açın. Testleri yeniden sıraladıktan sonra, sıralama alanına göre sıralayabilir ve sonra web çalıştırıcısıyla bu sırayla çalıştırabilirsiniz.
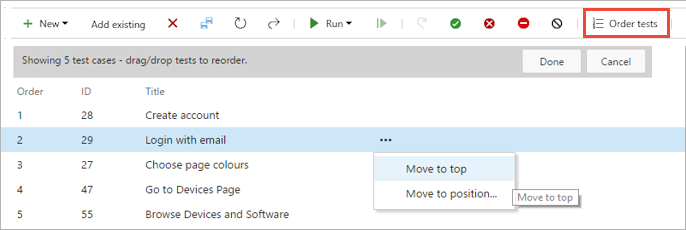
İpucu
Kanban panosundan bir test oluştururken bir gereksinime (Kullanıcı Hikayesi (Çevik), Ürün Kapsamı Öğesi (Scrum), Gereksinim (CMMI) veya Sorun (Temel) gibi otomatik olarak bağlanan bir test çalışması oluşturabilirsiniz. Daha fazla bilgi için bkz. Satır içi testleri ekleme, çalıştırma ve güncelleştirme.
Test çalışmalarını düzenlemek için Kılavuz görünümünü kullanma
Test çalışmalarını kopyalayıp Kılavuz görünümüne yapıştırmak için aşağıdaki adımları uygulayın.
Kılavuz Görünümü simgesini seçin.
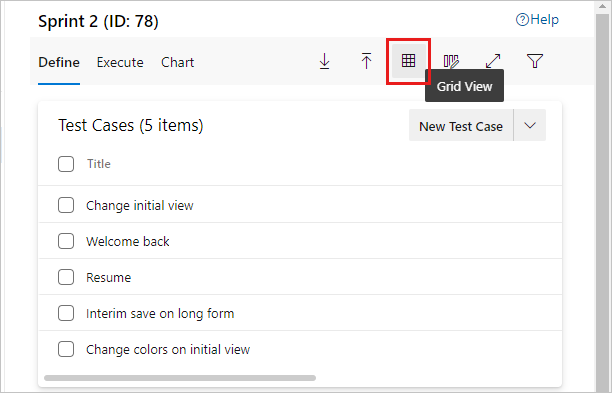
Bir ile birkaç test çalışması arasında seçim yapın ve ardından Kılavuzda test çalışmalarını düzenle'yi seçin.
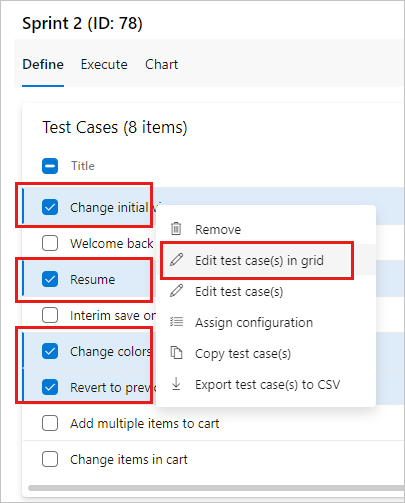
Satır ekleme, silme veya temizleme.
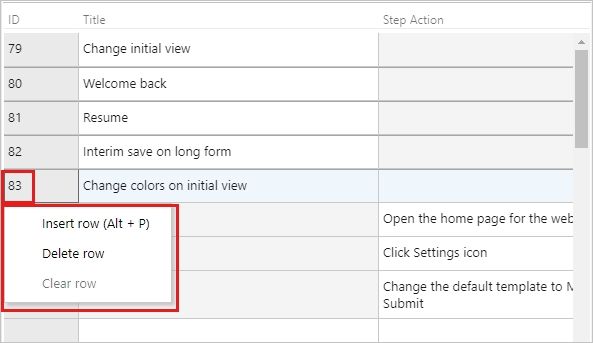
isteğe bağlı. Test paketine birden çok test çalışması eklemek için Kılavuz kullanarak test çalışması ekle'yi seçin.
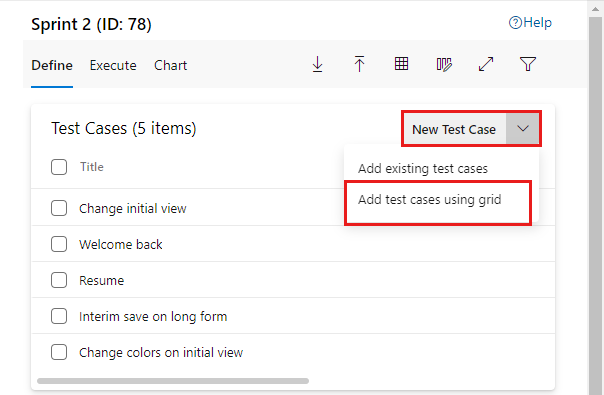
- Liste görünümünde, test çalışması iş öğesindeki alanları seçmek için sütun seçeneklerini kullanın.
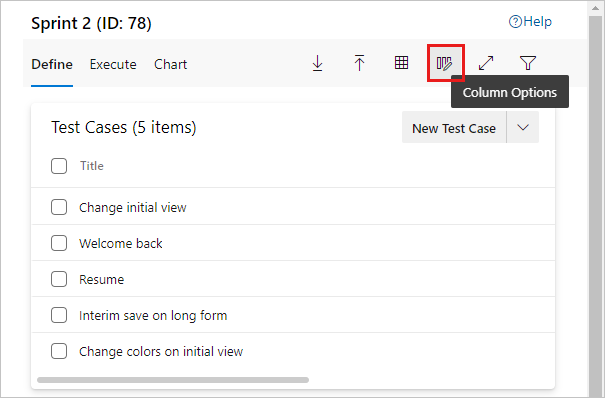
Kılavuz görünümüne geçtiğiniz zaman bu alanları görüntüleyin ve düzenleyin.
Pencerenin sağ tarafındaki Görünüm menüsünü kullanarak Kılavuz ve Liste görünümleri arasında geçiş yapın.
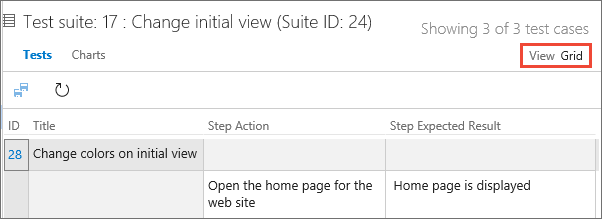
Kılavuz kısayol menüsünde satır ekleyebilir, silebilir veya temizleyebilirsiniz.
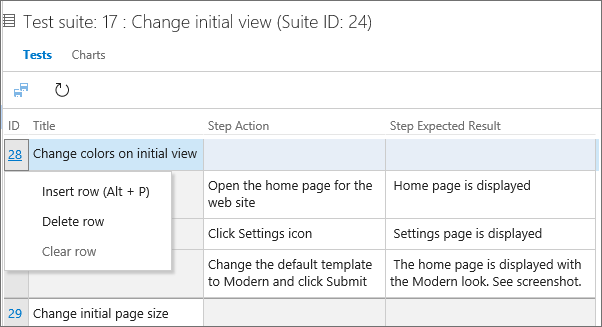
Test paketine birden çok test çalışması eklerken Kılavuz Görünümü'nü kullanabilirsiniz:
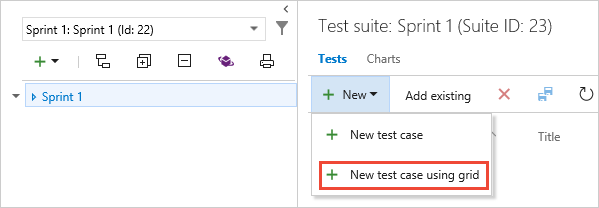
Not
Test çalışması iş öğelerini eklemek veya güncelleştirmek için Excel için Teams eklentisini kullanmayın. Excel, test adımlarını depolamak için kullanılan biçimi ayrıştıramaz ve bazı durumlarda bu, test çalışması iş öğelerinin biçimlendirmesini etkileyebilir.
Kılavuz görünümünde diğer alanları düzenleyebilirsiniz. Liste görünümünde, test çalışması iş öğesindeki alanları seçmek için sütun seçeneklerini kullanın.
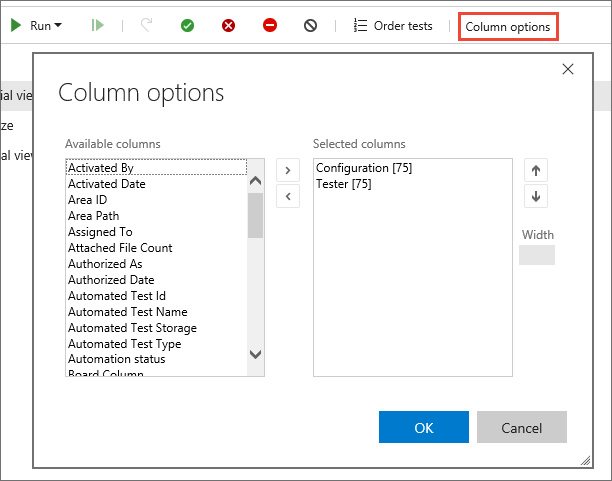
Daha sonra Kılavuz görünümüne geçtiğiniz zaman bu alanları görüntüleyebilir ve düzenleyebilirsiniz.
Bilgileri Kılavuz görünümüne kopyalamak için Excel'i kullanma
Varolan bir Excel çalışma sayfasından test çalışmalarını ve test adımlarını kopyalayabilirsiniz. Excel'den başlık, eylem ve beklenen sonuç alanları için kullanmak istediğiniz sütunları kopyalayın. Kopyalama, çalışma sayfasından çok satırlı dışında sütun biçimlendirmesini kopyalamaz. Bu sütunları Kılavuz görünümüne yapıştırın, gerekirse düzenleyin ve kaydedin.
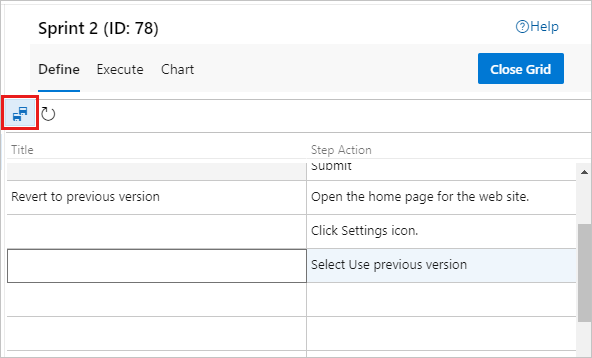
Verileri Kılavuz görünümünden kopyalayıp Excel çalışma sayfanıza yapıştırabilirsiniz. Kopyalama, çok satırlı dışında test adımı biçimlendirmesini çalışma sayfasına kopyalamaz.
Not
Test çalışması iş öğelerini eklemek veya güncelleştirmek için Excel için Teams eklentisini kullanmayın. Excel, test adımlarını depolamak için kullanılan biçimi ayrıştıramaz ve bazı durumlarda bu, test çalışması iş öğelerinin biçimlendirmesini etkileyebilir.
Yalnızca Internet Explorer ve Chrome tarayıcılarıyla desteklenen mevcut bir Excel çalışma sayfasından test çalışmalarını ve test adımlarını kopyalayabilirsiniz.
Excel'den başlık, eylem ve beklenen sonuç alanları için kullanmak istediğiniz sütunları kopyalayın. Kopyalama, çalışma sayfasından çok satırlı dışında sütun biçimlendirmesini kopyalamaz. Bu sütunları Kılavuz görünümüne yapıştırın, gerekirse düzenleyin ve kaydedin.
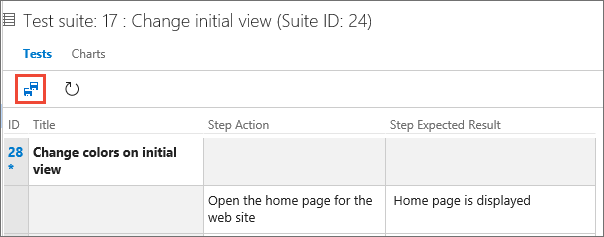
Verileri Kılavuz görünümünden kopyalayıp Excel çalışma sayfanıza yapıştırabilirsiniz. Kopyalama, çok satırlı dışında test adımı biçimlendirmesini çalışma sayfasına kopyalamaz.
Test edicileri atama
Farklı bir testçinin çalıştırabilmesi için test çalışmalarını yeniden atayabilirsiniz. Bir test paketindeki tüm test çalışmalarını, kabul testi için yararlı olan birden çok test ediciye atayabilirsiniz.
Test edenlerin Azure Test Planlarından testleri çalıştırmak için Temel erişime sahip olması gerekir.
Bir test paketinin bağlam menüsünde Test edicileri ata'yı seçerek tüm testleri çalıştırın.
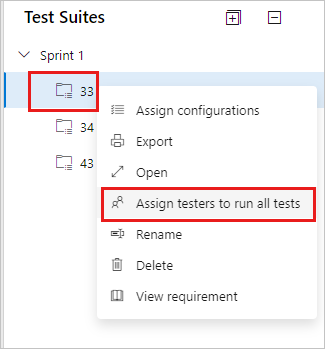
Paketteki tüm testleri çalıştırmak için test edicileri seçin iletişim kutusu açılır.
Test edicileri listeye ekleyin veya listeden kaldırın. Test edenleri seçtikten sonra E-posta gönder'i seçin ve testleri çalıştırmaya hazır olduklarını bilmeleri için iletiyi gerektiği gibi düzenleyin.
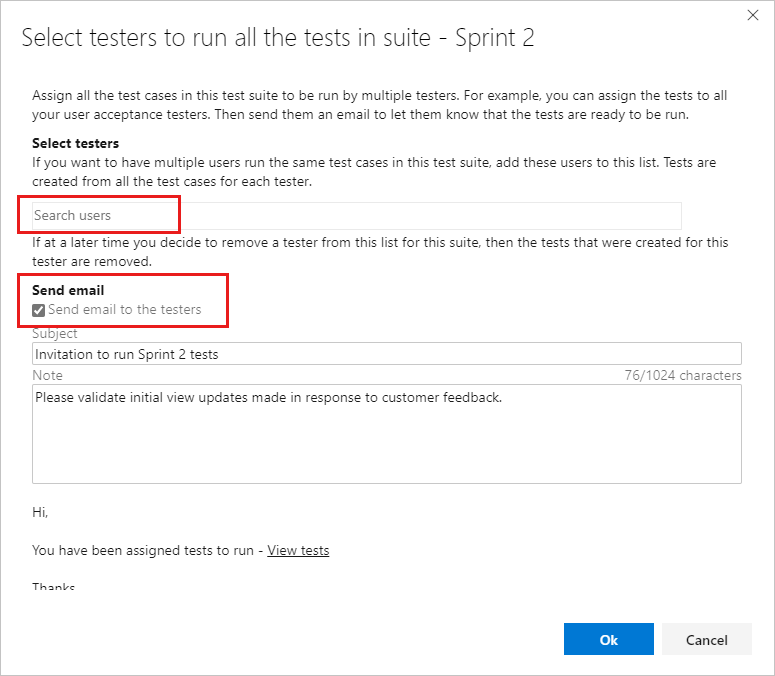
E-posta, test edenlerin atanan testlerin listesini görmek için açabileceği bir bağlantı içerir.
Test edene tek bir test çalışması atayabilirsiniz.
Test paketinin Yürüt sekmesinde bir test seçin ve bağlam menüsünü açın.
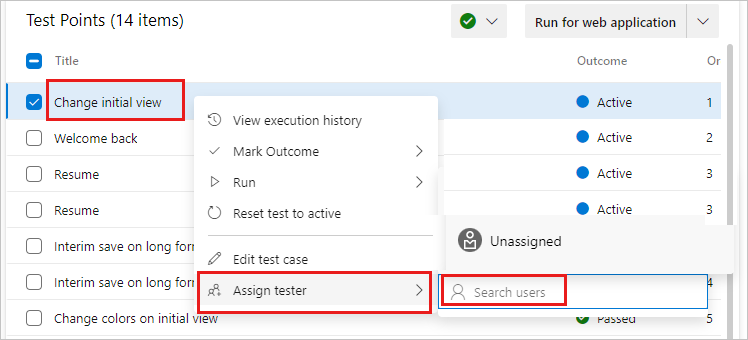
Sınayıcı ata'yı seçin. Bir test oluşturucu arayın ve seçin.
Başka bir testçinin çalıştırabilmesi için test çalışmalarını yeniden atayabilirsiniz. Yeniden atamak istediğiniz testleri seçin. Ardından kısayol menüsünü açın ("..." üç nokta veya sağ tıklayın) ve testleri çalıştırmak istediğiniz test oluşturucuyu seçin.
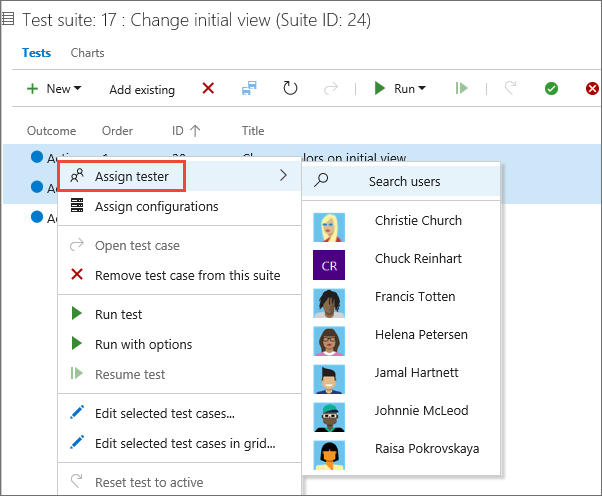
Alternatif olarak, bir test paketindeki tüm test çalışmalarını birden çok test ediciye atayabilirsiniz. Bu, kabul testi için yararlıdır. Tüm testleri çalıştırmak için test planının kısayol menüsünü açın ve Test edenleri ata'yı seçin.
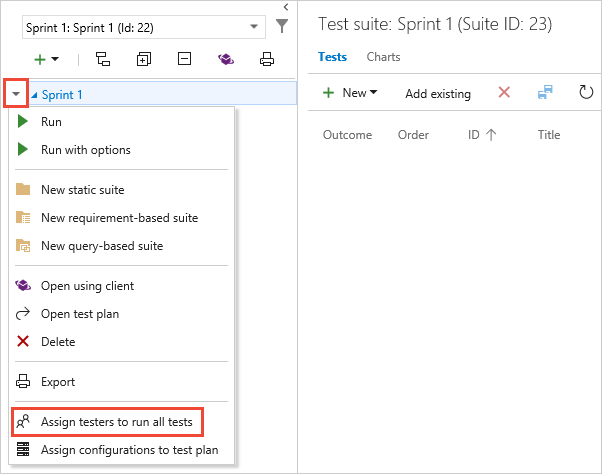
Test edicileri listeye ekleyin veya listeden kaldırın. Test edenleri seçtikten sonra, E-posta gönder onay kutusunu işaretleyin ve testleri çalıştırmaya hazır olduklarını bilmeleri için iletiyi gerektiği gibi düzenleyin.
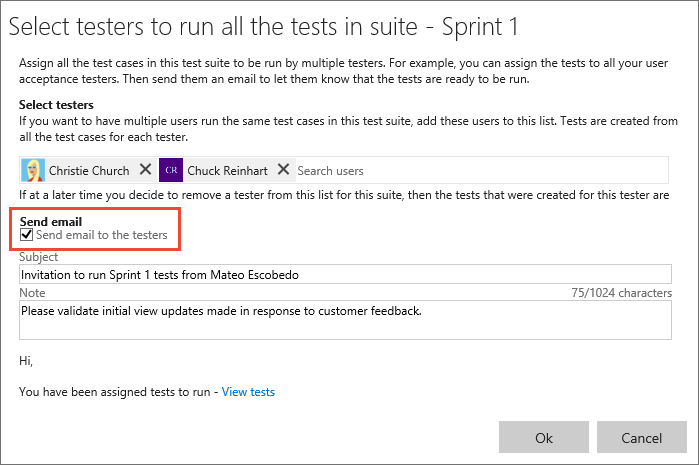
E-posta, test edenlerin atanan testlerin listesini görmek için açabileceği bir bağlantı içerir. Test edenlerin Azure Test Planlarından testleri çalıştırmak için Temel erişime sahip olması gerekir.
Test çalışmalarını yönetme
Görüntülemek veya düzenlemek için bir test çalışması açabilirsiniz.
- Test paketinde bir test çalışması açmak için Tanımla sekmesinde açılacak test çalışmasının adını çift seçin.
- Yürüt sekmesinde bir test çalışması seçin, bağlam menüsünü açın ve Test çalışmalarını düzenle'yi seçin.
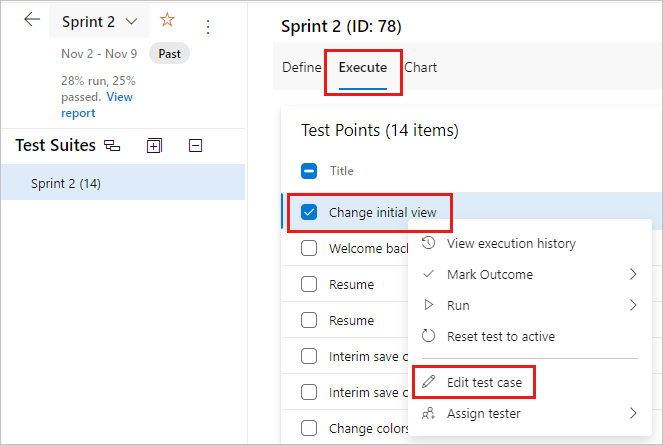
Test çalışması, test paketlerine, gereksinimlere ve hatalara bağlanabilir. Bağlantılı öğeleri görmek için Tanımla sekmesinde test çalışması için bağlam menüsünü açın ve Bağlı Öğeleri Görüntüle'yi seçin.
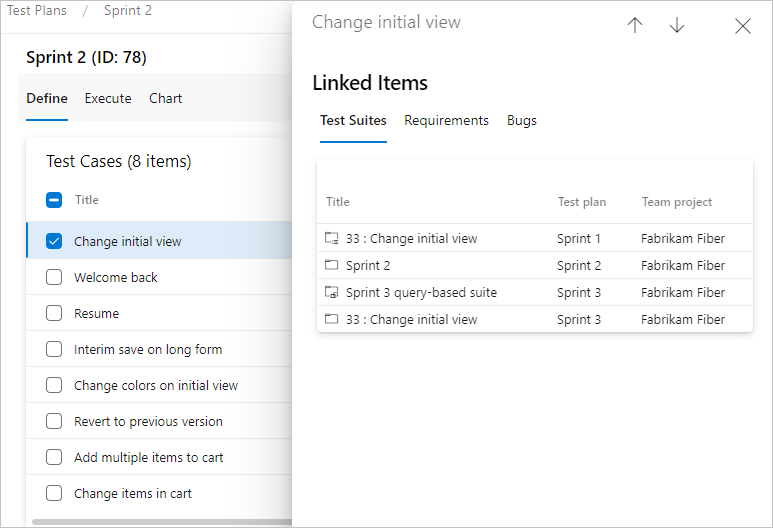
Bağlantılı Öğeler iletişim kutusunda Test Paketlerini, Gereksinimleri ve Hataları görüntüleyebilirsiniz.
Test çalışmalarını toplu düzenleme
Aynı anda birden fazla test çalışması düzenleyebilirsiniz. Bir test paketinde birkaç test çalışması seçin ve Test çalışmalarını düzenle'yi seçin.
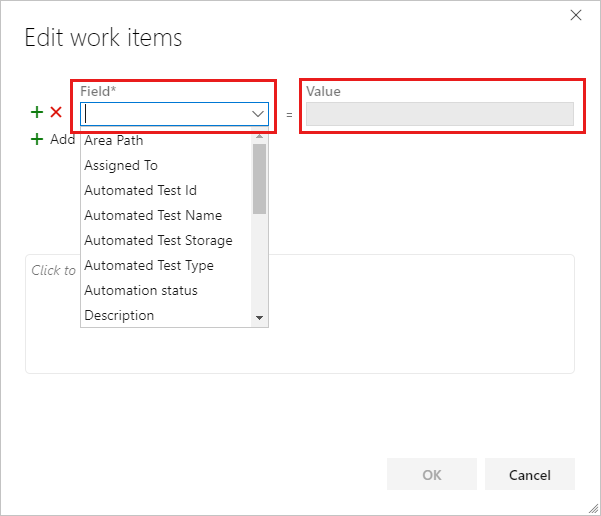
Bir Alan seçin ve bir Değer girin. Başka bir alan-değer çifti eklemek için Yeni alan ekle'yi seçin.
Test çalışmaları için etiketleri kullanma
Test çalışmalarını etiketleyebilir ve yalnızca belirli etiketlere sahip olanları görüntüleyebilirsiniz. Örneğin, o sayfa için bir hata düzeltildiyse bu testleri yeniden çalıştırabilmeniz için oturum açma ile ilgili tüm testleri etiketleyin. Bu etiketi Test Planları web portalından filtreleyebilirsiniz.
İş öğelerine eklemek üzere yeni etiketler eklemek için Temel erişime veya daha üst düzeye sahip olmanız ve proje düzeyinde Yeni etiket tanımı oluşturma izinlerinin İzin Ver olarak ayarlanması gerekir. daha fazla bilgi için bkz . İş öğesi etiketleri ekleme.
Bir test çalışmalarını düzenlerken veya Kılavuz görünümünde etiketleri toplu olarak düzenlerken etiket ekleyebilir ve düzenleyebilirsiniz. Etiketleri kullanırken sorguları temel alan paketler de oluşturabilirsiniz.
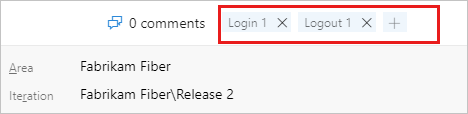
Test çalışmalarını yeniden adlandırma veya kaldırma
Test çalışmalarını yeniden adlandırabilir veya kaldırabilirsiniz. Test çalışmalarını bağlam menüsünden açın.
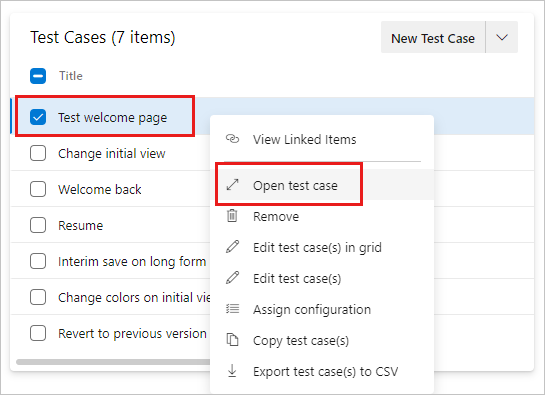
Burada test çalışmalarını yeniden adlandırabilirsiniz.
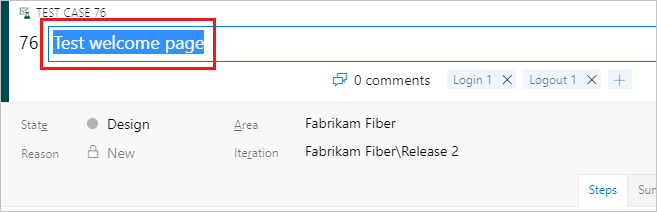
Veya test çalışmasını test paketinden kaldırabilirsiniz. Test çalışması için bağlam menüsünde Kaldır'ı seçin.
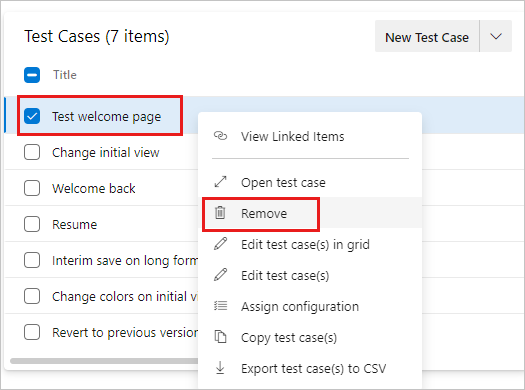
Test planlarını ve test paketlerini kalıcı olarak silmek için Project Yönetici istrators grubunun üyesi olmanız veya Alan Yolu düğüm düzeyinde Test planlarını yönetme veya Test paketlerini yönetme izninin İzin Ver olarak ayarlanması gerekir. Test yapıtlarını yönetmek veya silmek için erişim düzeyinizin Temel + Test Planları veya Visual Studio Enterprise olarak ayarlanmış olması gerekir. Daha fazla bilgi için bkz . Azure Boards'ta test yapıtlarını silme.
Test çalışmalarını etiketleyebilir ve test çalışmalarını yalnızca belirli etiketlerle görüntüleyebilirsiniz. Örneğin, o sayfa için bir hata düzeltildiyse bu testleri yeniden çalıştırabilmeniz için oturum açma ile ilgili tüm testleri etiketleyin. Ardından Test Planları web portalından bu etikete filtreleyebilirsiniz.
İş öğelerine eklemek üzere yeni etiketler eklemek için Temel erişime veya daha üst düzeye sahip olmanız ve proje düzeyinde Yeni etiket tanımı oluşturma izinlerinin İzin Ver olarak ayarlanması gerekir. daha fazla bilgi için bkz . İş öğesi etiketleri ekleme.
Bir test çalışmalarını düzenlerken veya kılavuz görünümünde etiketleri toplu olarak düzenlerken etiket ekleyebilir ve düzenleyebilirsiniz. Etiketleri kullanırken sorguları temel alan paketler de oluşturabilirsiniz.
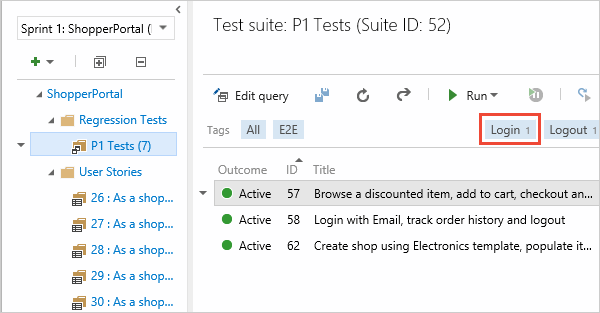
Test çalışmalarını yeniden adlandırabilir veya silebilirsiniz. Test çalışmalarını kısayol menüsünden açın.
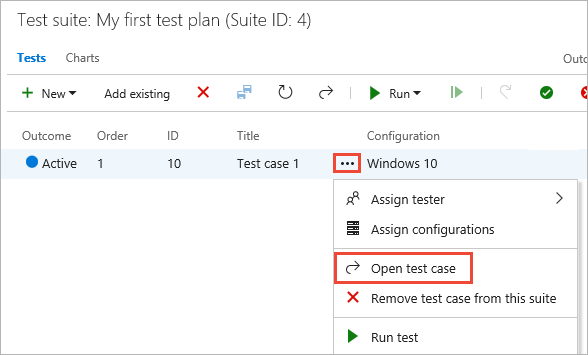
Burada test çalışmalarını yeniden adlandırabilirsiniz.
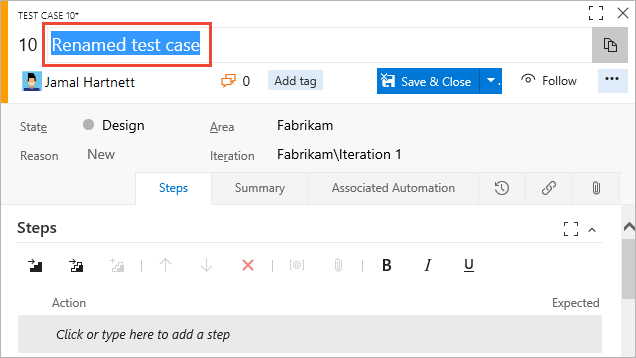
Veya test çalışmalarını kalıcı olarak silebilirsiniz.
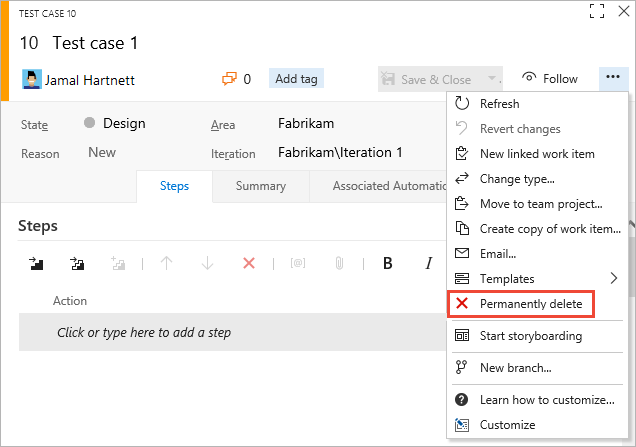
Test planlarını ve test paketlerini silmek için Project Yönetici istrators grubunun üyesi olmanız veya Alan Yolu düğüm düzeyinde Test planlarını yönetme veya Test paketlerini yönetme izninin İzin Ver olarak ayarlanması gerekir. Test yapıtlarını yönetmek veya silmek için erişim düzeyinizin Temel + Test Planları veya Visual Studio Enterprise olarak ayarlanmış olması gerekir.
Test planlarını ve test paketlerini silmek için Project Yönetici istrators grubunun üyesi olmanız veya Alan Yolu düğüm düzeyinde Test planlarını yönetme veya Test paketlerini yönetme izninin İzin Ver olarak ayarlanmış olması gerekir. Test yapıtlarını yönetmek veya silmek için erişim düzeyinizin Temel + Test Planları veya Visual Studio Enterprise olarak ayarlanmış olması gerekir. Daha fazla bilgi için bkz . Azure Boards'ta test yapıtlarını silme.
Sonraki adımlar
İlgili makaleler
Geri Bildirim
Çok yakında: 2024 boyunca, içerik için geri bildirim mekanizması olarak GitHub Sorunları’nı kullanımdan kaldıracak ve yeni bir geri bildirim sistemiyle değiştireceğiz. Daha fazla bilgi için bkz. https://aka.ms/ContentUserFeedback.
Gönderin ve geri bildirimi görüntüleyin