Farklı yapılandırmaları test edin
Azure DevOps Services | Azure DevOps Server 2022 - Azure DevOps Server 2019
Kullanıcılarınız büyük olasılıkla uygulamanızı farklı işletim sistemleri, web tarayıcıları ve diğer çeşitlemeler gibi çok çeşitli yapılandırmalarda yükler veya çalıştırır. Testlerinizin en az bazılarını bu farklı yapılandırmalara sahip aşamalarda çalıştırmak isteyeceksiniz.
Hangi yapılandırmalarda çalıştırmak istediğiniz testlere karar vermek için test planlarınızı kullanın. Testlerinizi çalıştırdığınızda, ihtiyacınız olan yapılandırmalar için aşamalarınızı ayarladığınızdan emin olmanız gerekir.
Test etmek istediğiniz birleşimlerin şema matrisini çizebilirsiniz:

Ardından:
- Kullanılabilir yapılandırmaları ve değişkenleri görüntüleme
- Yapılandırmalar ve değişkenler oluşturma
- Yapılandırmaları test planlarına ve test paketlerine atama
- Yapılandırmaların her biriyle test çalıştırma
- Her yapılandırma için test sonuçlarınızı izleme
Önkoşullar
- Bir projeye bağlanmanız gerekir. Henüz bir projeniz yoksa bir proje oluşturun.
- Bir projeye eklenmelisiniz. Eklemek için bir projeye veya takıma kullanıcı ekleyin.
- Test yapılandırmalarını görüntülemek veya eklemek için Temel erişime veya daha yüksek bir erişime sahip olmanız gerekir.
- Test yapılandırmaları eklemek için proje düzeyinde Test yapılandırmalarını yönetme izninin İzin Ver olarak ayarlanmış olması gerekir. Varsayılan olarak, bu izin Katkıda Bulunanlar ve Proje Yönetici istrator gruplarının üyelerine verilir.
Daha fazla bilgi edinmek için bkz . El ile test erişimi ve izinleri.
TCM komut satırı aracıyla çalışma
TCM komut satırı aracını kullanmak için aşağıdaki öğelere sahip olmanız gerekir:
Visual Studio 2017 Professional veya önceki bir sürümü yüklendi. TCM'ye komut isteminden ve aşağıdaki dizinlerden erişebilirsiniz:
%programfiles(x86)%\Microsoft Visual Studio\2017\Professional\Common7\IDE%programfiles(x86)%\Microsoft Visual Studio\2017\Enterprise\Common7\IDE%programfiles(x86)%\Microsoft Visual Studio 14.0\Common7\IDE
TCM komutunu çalıştırmak için ve
/teamprojectparametrelerini ve/logingerektiği şekilde belirtin/collection.Parametre Açıklama /Koleksiyon :CollectionURLGerekli. Takım projesi koleksiyonunun URI'sini belirtir. URI'nin biçimi aşağıdaki gibidir:
- Azure DevOps Services için:http://dev.azure.com/OrganizationName
- Azure DevOps Sunucusu için:http://ServerName:Port/VirtualDirectoryName/CollectionName. Sanal dizin kullanılmazsa, URI'nin biçimi aşağıdaki gibidir:http://ServerName:Port/CollectionName/teamproject: projectGerekli. Otomatikleştirilmiş testleri kopyalamak veya içine aktarmak istediğiniz test nesnelerini içeren projenin adı. /login: username,[password]isteğe bağlı. Geçerli bir Azure DevOps kullanıcısının adını ve parolasını ve komutunu çalıştırma izinlerine sahip olan kişileri belirtir. Windows kimlik bilgileriniz uygun izinlere sahip değilse veya temel kimlik doğrulaması kullanıyorsanız veya bir etki alanına bağlı değilseniz bu seçeneği kullanın. Erişmek istediğiniz bir veya daha fazla projenin geçerli bir üyesi olmanız ve çalıştırdığınız komutlara göre gerekli izinlere sahip olmanız gerekir. Daha fazla bilgi için bkz . El ile test erişimi ve izinleri.
Test nesnelerini kopyalamak veya içeri aktarmak için test planları ve test paketleri eklemek için gereken erişim düzeylerinin aynılarına sahip olmanız gerekir.
Yapılandırmaları ve değişkenleri görüntüleme
Genellikle testlerinizi çalıştırmak için zaten kullanılabilir olan yapılandırmaları görmek istersiniz.
Yapılandırmalar sayfasından test yapılandırmalarının ve yapılandırma değişkenlerinin listesini görüntüleyebilirsiniz.
Projenizdeyken sol gezinti alanından Test Planları>Yapılandırmaları'nı seçin. Burada test planlarınız için şu anda kullanılabilir olan tüm test yapılandırmalarını ve değişkenlerini göreceksiniz.
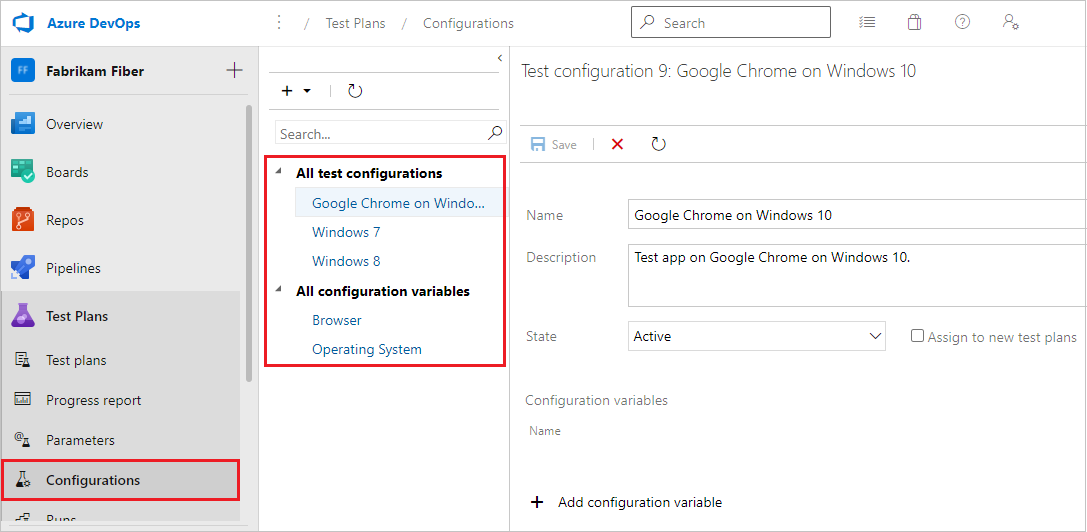
Sağdaki pencerede yapılandırma veya değişken hakkında daha fazla bilgi görmek için bir yapılandırma veya değişken seçin.
Yapılandırmalar ve değişkenler oluşturma
Test yapılandırması, yapılandırma değişkeni değerlerinin birleşimidir. Yapılandırma değişkenleriniz işletim sistemi, tarayıcı, CPU türü, veritabanı gibi olabilir. Yapılandırma "Windows 8 + 32 bit CPU" veya "Windows 10 + 64 bit CPU" olabilir.
İlk olarak yapılandırma değişkenlerini oluşturun. Ardından birden çok değişken değerini birleştirerek bir yapılandırma oluşturun.
Test Planları web portalında Yapılandırmalar sayfasını açın, simgeyi + seçin ve Yeni yapılandırma değişkeni'ni seçin.

Değişken için Browser gibi bir ad ve bir açıklama yazın. Yeni değer ekle'yi seçin ve bir değer ekleyin. Yapılandırma değişkenine istediğiniz kadar değer ekleyin ve kaydedin.
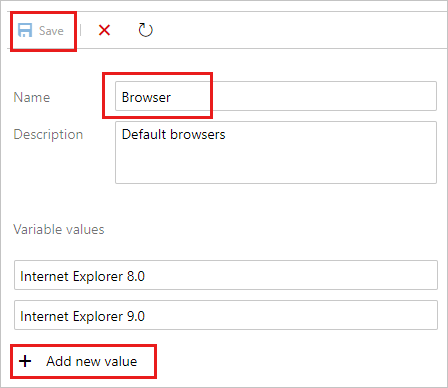
İhtiyacınız olan diğer yapılandırma değişkenlerini oluşturmak için adımları yineleyin. Örneğin, üzerinde test etmek istediğiniz her işletim sisteminin adlarını içeren İşletim sistemi adlı bir yapılandırma değişkeni oluşturun.
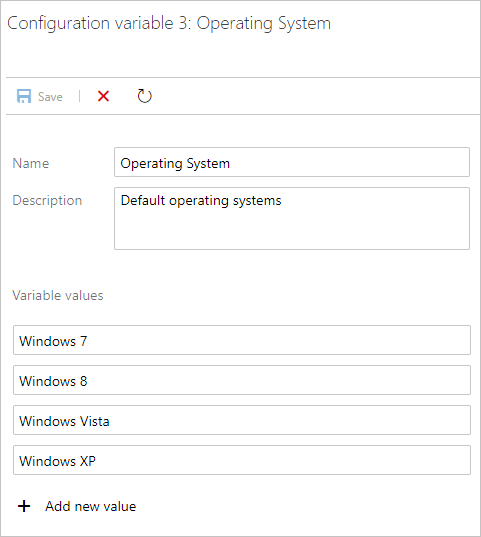
Simgeyi + seçin ve Yeni test yapılandırması'nı seçin.
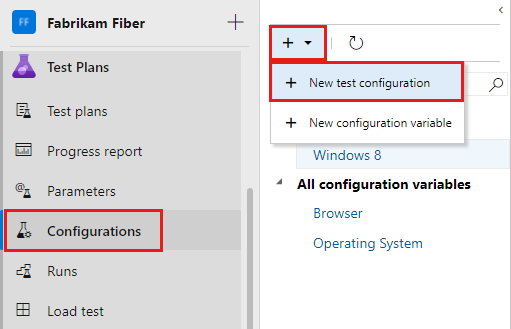
Test yapılandırması için bir ad yazın ve oluşturduğunuz yapılandırma değişkenlerini ekleyin. Bu yapılandırma için her değişken için bir değer seçin.

Bu yapılandırmayı oluşturduğunuz tüm yeni test planlarının varsayılanı yapmak için Yeni test planlarına ata seçeneğinin işaretli olduğundan emin olun.
Yeni test yapılandırmanızı kaydedin.
Test yapılandırması, yapılandırma değişkeni değerlerinin birleşimidir. Yapılandırma değişkenleriniz işletim sistemi, tarayıcı, CPU türü, veritabanı gibi olabilir. Yapılandırma "Windows 8 + 32 bit CPU" veya "Windows 10 + 64 bit CPU" olabilir.
Önce yapılandırma değişkenlerini oluşturmanız gerekir. Ardından birden çok değişken değerini birleştirerek bir yapılandırma oluşturun.
Test Planları web portalında Yapılandırmalar sayfasını açın, simgeyi seçin ve Yeni yapılandırma değişkeni'ni
 seçin.
seçin.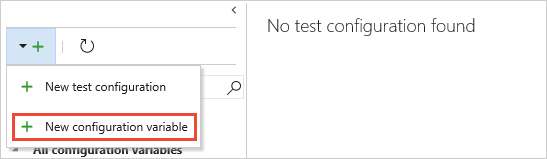
Değişken için Browser gibi bir ad yazın ve bir değer yazın. Yapılandırma değişkenine istediğiniz kadar değer ekleyin ve kaydedin.
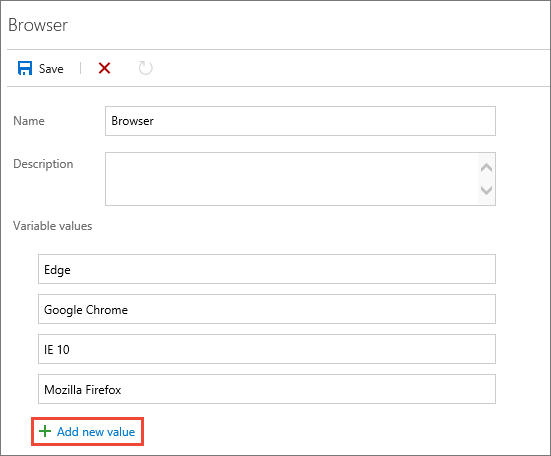
İhtiyacınız olan diğer yapılandırma değişkenlerini oluşturmak için adımları yineleyin. Örneğin, üzerinde test etmek istediğiniz her işletim sisteminin adlarını içeren İşletim sistemi adlı bir yapılandırma değişkeni oluşturun.
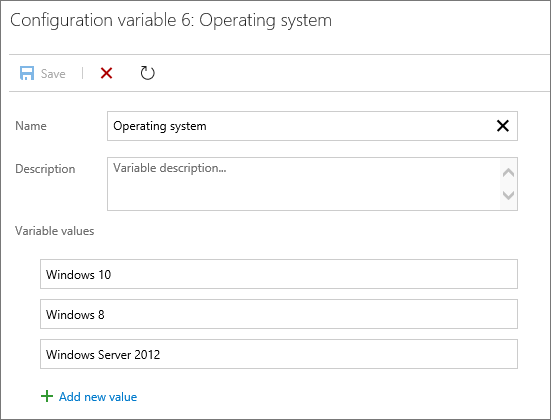
Simgeyi seçin ve Yeni test yapılandırması'nı
 seçin.
seçin.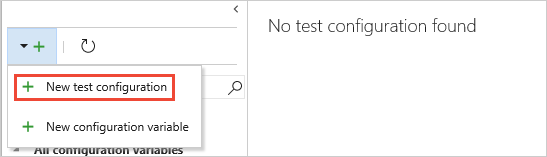
Test yapılandırması için bir ad yazın ve oluşturduğunuz yapılandırma değişkenlerini ekleyin. Bu yapılandırma için her değişken için bir değer seçin.
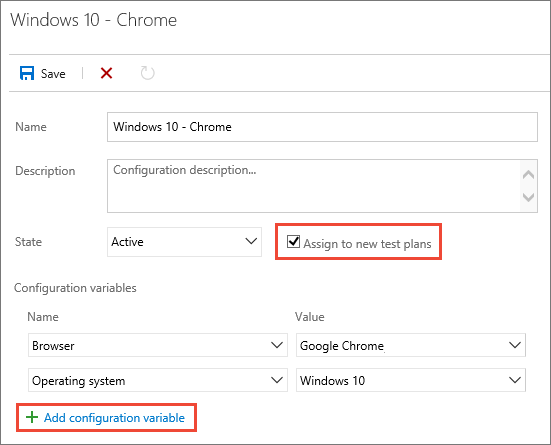
Bunu oluşturduğunuz tüm yeni test planlarının varsayılan yapılandırması yapmak için Yeni test planlarına ata seçeneğinin işaretli olduğundan emin olun.
Yeni test yapılandırmanızı kaydedin.
Test planlarına ve paketlerine yapılandırma atama
Yapılandırmaları bir test paketine veya tek bir test çalışmasına atayabilirsiniz. Bir test paketine atanan yapılandırmalar içindeki tüm testler veya paketler için geçerlidir.
Test paketine yapılandırma atamak için, Test planları sayfasında bir plan seçin. Test Paketleri alanında bir test paketi seçin ve Diğer seçenekler'i seçin veya sağ tıklayarak bağlam menüsünü açın ve yapılandırma ata'yı seçin.
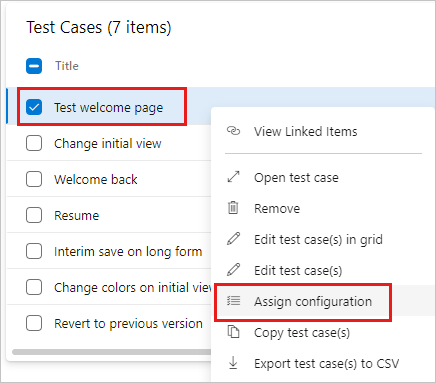
Test paketine birden çok yapılandırma eklerseniz, test çalışmaları atadığınız yapılandırmaların her biriyle yinelenir.
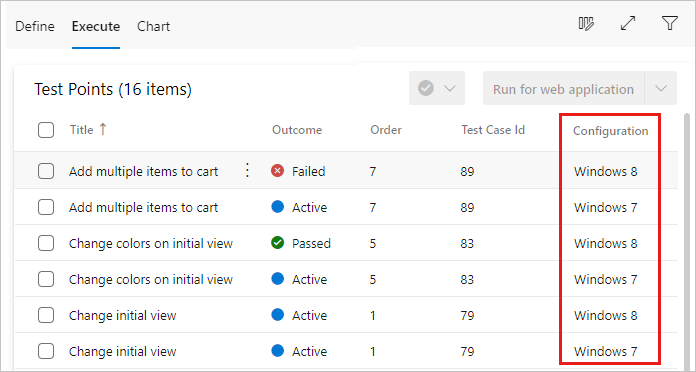
Gerekirse, bir test çalışmasına atanan varsayılan yapılandırmayı geçersiz kılın ve ihtiyacınız olan yapılandırmayı atayın. Bir veya daha fazla test çalışması seçin, bağlam menüsünü açın ve Yapılandırma ata'yı seçin.
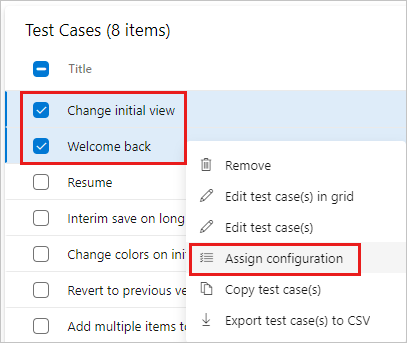
Test çalışmalarına atanacak yapılandırmaları arayın ve seçin.
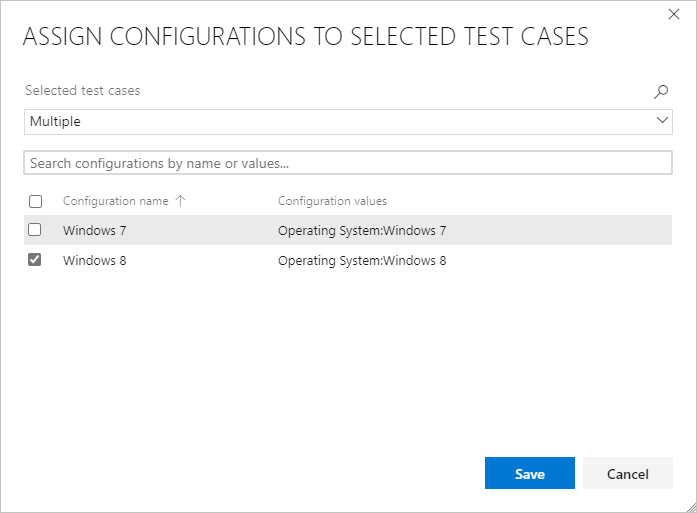
Yapılandırmaları bir test planına, test paketine veya tek bir test çalışmasına atayabilirsiniz. Bir test planına veya test paketine atanan yapılandırmalar, içindeki tüm testler veya paketler için geçerlidir.
Bir test planına yapılandırma atamak için, Test planları sayfasında planın kısayol menüsünü açın ve Test planına yapılandırma ata'yı seçin.

Test paketine yapılandırma atamak için paketin kısayol menüsünü açın ve Test paketine yapılandırma ata'yı seçin.
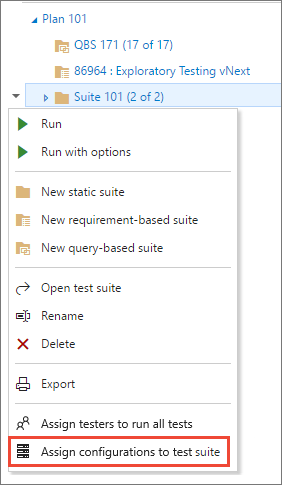
Bir test planına veya paketine birden çok yapılandırma eklerseniz, test çalışmaları plan veya pakette atadığınız yapılandırmaların her biriyle yinelenir.
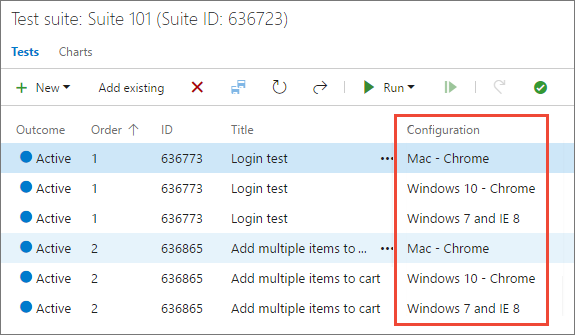
Gerekirse, bir test çalışmasına atanan varsayılan yapılandırmayı geçersiz kılın ve ihtiyacınız olan yapılandırmayı atayın. Bir veya daha fazla test çalışması seçin, kısayol menüsünü açın ve Yapılandırmaları ata'yı seçin.
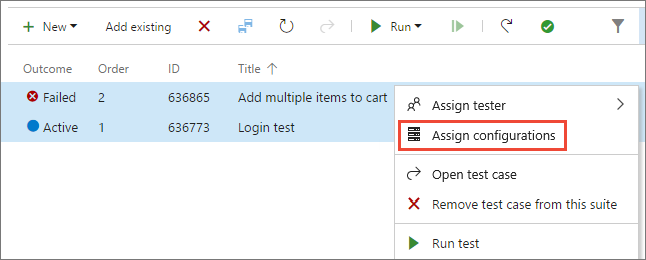
Bu test çalışmalarına atanacak yapılandırmaları arayın ve seçin.

Her yapılandırmayla test çalıştırma
Windows 10'da Google Chrome kullanarak uygulamayı test etme gibi belirli bir yapılandırma için bir test platformu ayarlayın.
Bu yapılandırmanın atandığı bir testi seçin ve çalıştırın.
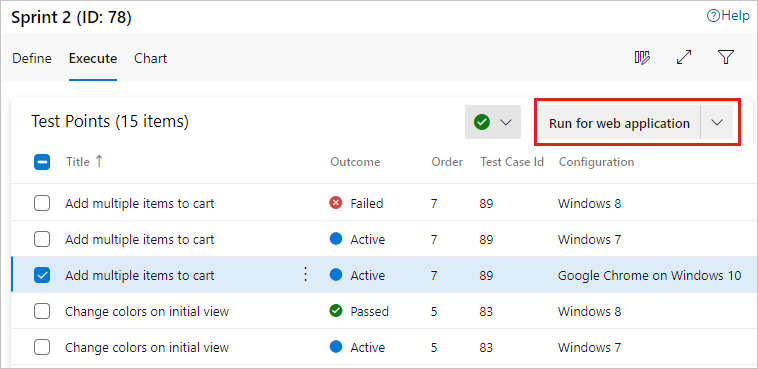
Testi çalıştırırken, durum çubuğunda yapılandırmanın bir anımsatıcısı görüntülenir.
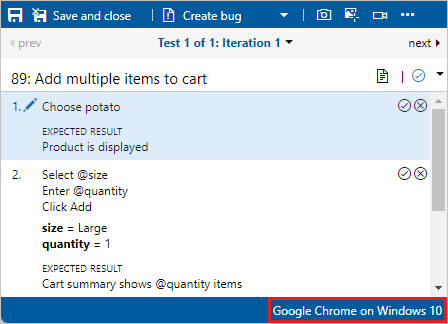
Windows 10'da Google Chrome kullanarak uygulamayı test etme gibi belirli bir yapılandırma için bir test platformu ayarlayın.
Bu yapılandırmanın atandığı bir testi seçin ve çalıştırın.
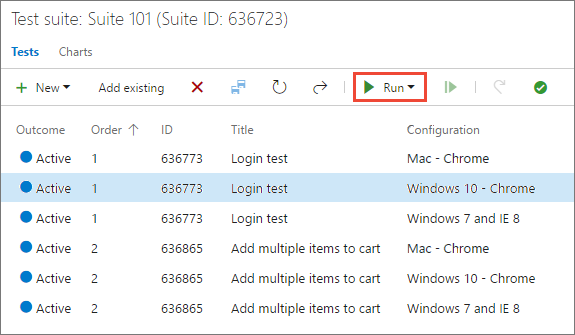
Testi çalıştırırken, Test Çalıştırıcısı penceresinin durum çubuğunda gösterilen gerekli yapılandırmanın bir anımsatıcısı.
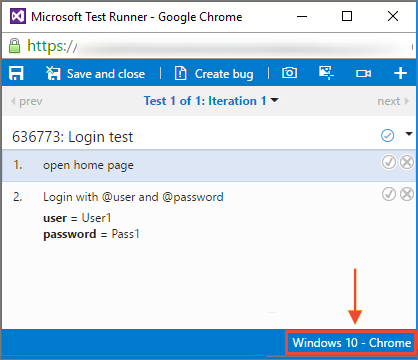
Her yapılandırma için test sonuçlarını izleme
Test paketinizin Grafikler sayfasını açın, Yeni'yi ve yeni test sonucu grafiği'ni seçin.
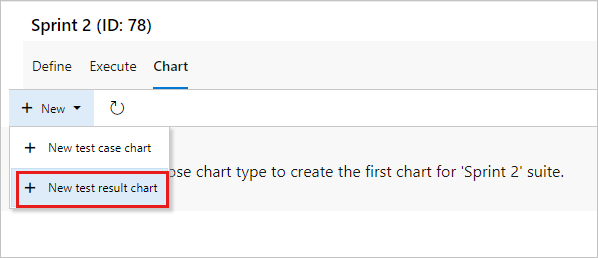
Pasta grafik veya çubuk grafik gibi bir grafik türü seçin ve ardından Yapılandırmaya Göre>Gruplandır'ı seçin ve Tamam'ı seçin.
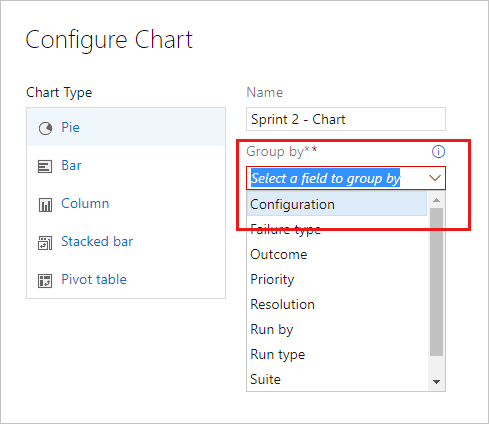
Yapılandırmalara göre testlerinizi izlemenize yardımcı olabilecek bir grafik oluşturulur. Bu grafiği panonuza sabitleyebilirsiniz.
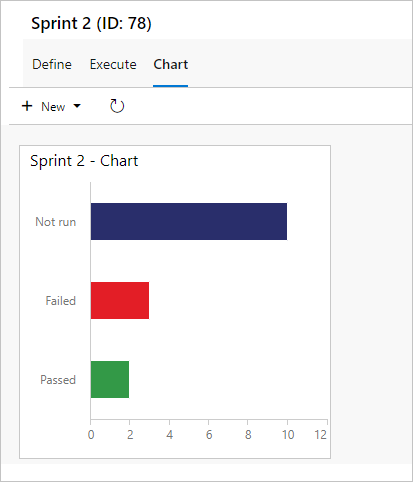
Çeşitli test paketlerinde görünen bir test çalışmalarınız varsa, her paket için farklı yapılandırmalar ayarlayabilirsiniz. Aynı test çalışması, farklı test paketlerinde ve test planlarında farklı yapılandırma ayarlarına sahip olabilir.
Test planınız veya test paketiniz için Grafikler sayfasını açın, Yeni'yi seçin ve Yeni test sonucu grafiği'ni seçin.
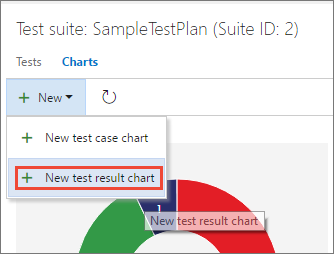
İstediğiniz grafik türünü seçin, Gruplandırma ölçütü listesinde Yapılandırma'yı ve ardından Tamam'ı seçin.
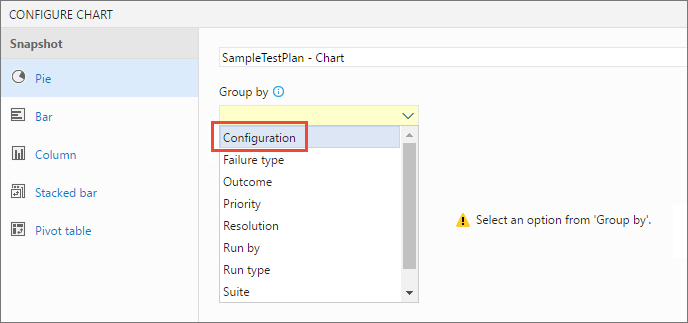
Yapılandırmalara göre testlerinizi izlemenize yardımcı olabilecek bir grafik oluşturulur. Bu grafiği panonuza sabitleyebilirsiniz.
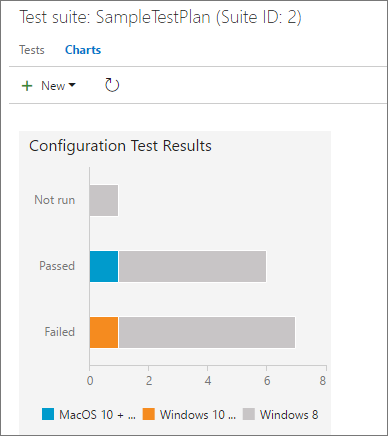
Çeşitli test planlarında ve test paketlerinde görünen bir test çalışmalarınız varsa, bunların her biri için farklı yapılandırmalar ayarlayabilirsiniz. Aynı test çalışması, farklı test paketlerinde ve test planlarında farklı yapılandırma ayarlarına sahip olabilir.
İlgili makaleler
Geri Bildirim
Çok yakında: 2024 boyunca, içerik için geri bildirim mekanizması olarak GitHub Sorunları’nı kullanımdan kaldıracak ve yeni bir geri bildirim sistemiyle değiştireceğiz. Daha fazla bilgi için bkz. https://aka.ms/ContentUserFeedback.
Gönderin ve geri bildirimi görüntüleyin