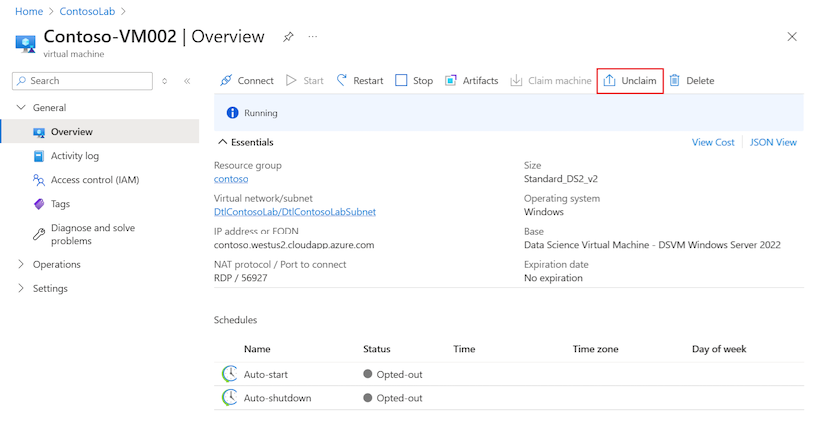Azure DevTest Labs'de talep edilebilir sanal makineler oluşturma ve yönetme
Bu makalede, Azure portalını kullanarak DevTest Labs'deki bir laboratuvara talep edilebilir bir sanal makinenin (VM) nasıl ekleneceği açıklanmaktadır.
Talep edilebilir bir VM, standart vm ekleme yönteminize benzer şekilde laboratuvara eklenir. Talep edilebilir VM'nin temeli özel bir görüntü, formül veya Market görüntüsü olabilir. VM'yi ekledikten sonra talep edebilir ve daha sonra gerektiği gibi geri alabilirsiniz.
Laboratuvarınıza talep edilebilir bir VM ekleme
DevTest Labs'deki bir laboratuvara talep edilebilir bir VM eklemek için aşağıdaki adımları kullanın:
Azure portalında, talep edilebilir VM'yi oluşturmak istediğiniz DevTest Labs laboratuvar kaynağınıza gidin.
Laboratuvara Genel Bakış sayfasında Ekle'yi seçerek yeni bir sanal makine oluşturun:
Temel seçin sayfasında, VM'yi oluştururken kullanılacak Market görüntüsünü seçin. Bir temel görüntü seçtikten sonra Laboratuvar kaynağı oluştur - Sanal makine bölmesi açılır.
Temel Ayarlar sekmesinde aşağıdaki seçenekleri yapılandırın:
Sanal makine adı: VM için bir ad girin. Metin kutusu, benzersiz bir otomatik oluşturulan adla önceden doldurulur. Değer, e-posta adresinizin içindeki kullanıcı adına karşılık gelir ve ardından benzersiz bir üç basamaklı numara gelir. İstediğiniz bir ad girerek sağlanan değeri geçersiz kılabilirsiniz. Siz yazarken makine adı doğrulanır. İleti, geçerli bir ad için gereksinimleri gösterir.
Kullanıcı Adı: Sanal makinede yönetici ayrıcalıklarına sahip bir kullanıcının adını girin. Laboratuvarınız için oluşturduğunuz ilk VM için metin kutusu benzersiz bir otomatik oluşturulan adla önceden doldurulur. Ad, e-posta adresinizin içindeki kullanıcı adına karşılık gelir. Otomatik olarak oluşturulan değeri, istediğiniz bir ad girerek geçersiz kılabilirsiniz. Laboratuvarınızda sonraki VM'leri oluşturduğunuzda, bu metin kutusu kullandığınız en son kullanıcı adıyla önceden doldurulur.
Parola: Laboratuvarınızda ilk VM'yi oluştururken yönetici ayrıcalıklarına sahip kullanıcı için bir parola girin. Bu parolayı laboratuvarınızla ilişkilendirilmiş Azure anahtar kasasına varsayılan parola olarak kaydetmek için Varsayılan parola olarak kaydet'i seçin. Varsayılan parola anahtar kasanıza adıyla
VmPasswordkaydedilir. Laboratuvarda sonraki VM'leri oluşturduğunuzda,VmPassworddeğer otomatik olarak parola olarak girilir. Değeri geçersiz kılmak için Kaydedilmiş gizli dizi kullan onay kutusunu temizleyin ve bir parola girin.Kaydedilmiş gizli diziyi kullanma: Ayrıca önce Azure anahtar kasanıza gizli dizileri kaydedebilir ve ardından laboratuvarınızda VM'ler oluştururken gizli dizileri kullanabilirsiniz. Anahtar kasanızda depolanan bir parolayı kullanmak için Kaydedilmiş gizli dizi kullan'ı seçin ve ardından depolanan gizli dizinize (parola) karşılık gelen bir anahtar değeri belirtin. Daha fazla bilgi için bkz . Azure Key Vault'ta gizli dizileri depolama.
Sanal makine boyutu: Vm için seçtiğiniz temel görüntüye göre ortak bir boyut önceden doldurulur. Boyut, oluşturulacak VM'nin işlemci çekirdeklerini, RAM boyutunu ve sabit sürücü boyutunu belirtir. Farklı bir boyut kullanmak için Boyutu değiştir'i seçin ve kullanılabilir boyutlar ve destek seçenekleri listesinden seçim yapın.
İşletim sistemi disk türü: VM için seçilen temel görüntü, disk türüne yönelik seçeneklerinizi belirler. Tabana bağlı olarak, aşağıdaki seçenekler arasından seçim yapabilirsiniz:
- Premium SSD diskler G/Ç yoğunluklu uygulamalar ve üretim iş yükleri için yüksek performanslı, düşük gecikme süreli disk desteği sunar.
- Standart SSD diskler , saniyede daha düşük G/Ç işlemleri (IOPS) düzeyinde tutarlı performans gerektiren iş yükleri için iyileştirilmiş uygun maliyetli bir depolama seçeneğidir.
- Standart HDD diskler Geliştirme/Test senaryoları ve en düşük maliyetle daha az kritik iş yükleri için idealdir.
Yapıtlar: Sanal makine için seçilen temel görüntüye göre varsayılan olarak sıfır veya daha fazla yapıt eklenir. Yeni VM'nin yapıtlarını değiştirmek için Yapıt Ekle veya Kaldır'ı da seçebilirsiniz.
Önemli
DevTest Labs'de yeniyseniz veya yapıtları yapılandırıyorsanız, yeni VM için yapıtları ayarlamadan önce DevTest Labs VM'lerine yapıt ekleme makalesindeki kılavuzu gözden geçirin.
Gelişmiş Ayarlar sekmesinde aşağıdaki seçenekleri yapılandırın:
Sanal ağ: Laboratuvarınızın sanal ağı metin alanına önceden doldurulur. Kullanılabilir ağlardan seçim yapmak için açılan listeyi kullanın.
Alt Ağ Seçici: Laboratuvarınız için seçilen sanal ağın alt ağı metin alanına önceden doldurulur. Kullanılabilir alt ağlardan seçim yapmak için açılan listeyi kullanın.
IP adresi: VM için IP adresinin türünü belirtin: Genel, Özel veya Paylaşılan. Paylaşılan IP adresleri hakkında daha fazla bilgi için bkz . Azure DevTest Labs'de paylaşılan IP adreslerini anlama.
Son kullanma tarihi: VM'yi otomatik olarak silmek için son kullanma tarihini ve son kullanma tarihini belirtin.
Bu VM'yi talep edilebilir hale getirin: Vm'yi laboratuvar kullanıcısı tarafından talep edilebilir hale getirmek için Evet'i seçin.
Örnek sayısı: Laboratuvar kullanıcılarınız için kullanılabilir hale getirmek istediğiniz VM örneklerinin sayısını belirtin.
Temel Ayarlar sekmesinde Oluştur'u seçerek yeni VM'yi laboratuvarınıza ekleyin.
Laboratuvar sayfasında vm'nin oluşturma durumu görüntülenir. İlk olarak Oluşturma, ardından Kullanılabilir ve son olarak VM başlatıldıktan sonra Çalışıyor olarak gösterilir.
Not
Laboratuvar VM'lerini Azure Resource Manager (ARM) şablonları aracılığıyla dağıtırsanız, VM Özellikleri'nde allowClaim özelliğini True olarak ayarlayarak talep edilebilir VM'ler oluşturabilirsiniz.
Talep edilebilir bir VM kullanma
Aşağıdaki bölümlerde açıklandığı gibi, bir kullanıcının Talep Edilebilir sanal makineler listesinden bir VM'yi talep etmenin iki yolu vardır. Bir VM talep ettikten sonra, makine artık laboratuvar için talep edilebilir havuzda kullanılamaz.
Belirli bir VM'ye sahip olun
Kullanıcı laboratuvarı için belirli bir VM'yi talep edebilir:
Laboratuvara Genel Bakış sayfasında, soldaki menüden Laboratuvarım bölümünü genişletin ve Talep edilebilir sanal makineler'i seçin.
Talep etmek istediğiniz VM'ye sağ tıklayın ve ardından Talep makinesi'ni seçin:
Kullanılabilir vm'leri talep etme
Bir diğer yaklaşım da DevTest Labs'e talep edilebilir herhangi bir makineyi seçmesini bildirmektir:
Laboratuvara Genel Bakış sayfasında Herhangi birini talep edin'i seçin:
Talep edilebilir VM'ler listesinden rastgele bir sanal makine atanır.
Bir kullanıcı VM'yi talep ettikten sonra DevTest Labs makineyi başlatır ve laboratuvar kullanıcısının Sanal makinelerim listesine ekler:

Laboratuvar kullanıcısının artık makinede sahip ayrıcalıkları vardır. Bu adım için gereken süre, başlangıç sürelerine ve talep olayı sırasında gerçekleştirilen diğer özel eylemlere bağlı olarak değişebilir.
VM'nin ilanını kaldırma
Bir kullanıcı talep edilen bir VM'yi kullanmayı bitirdiğinde, VM'yi sahipsiz duruma geçirip laboratuvar için talep edilebilir sanal makineler listesine döndürebilir.
Bir kullanıcı vm'yi ilan ettikten sonra, artık söz konusu laboratuvar VM'sinde sahip izinlerine sahip olmaz. Vm daha sonra havuza döndürüldü durumundaki tüm laboratuvar kullanıcıları tarafından talep edilebilir.
Aşağıdaki bölümlerde VM'nin bildirimini kaldırmanın iki yolu açıklanmaktadır.
VM listesinden VM'nin ilanını kaldırma
Kullanıcı laboratuvardaki belirli bir VM'yi geri alabilir:
Laboratuvara Genel Bakış sayfasında Sanal makinelerim listesini genişletin.
Açıklamayı kaldırmak için VM'nin olduğu satırı bulun, satıra sağ tıklayın veya Diğer seçenekler (...) öğesini seçin ve sonra Dalam'ı seçin:

Vm'yi kaynak görünümünden kaldırma
Kullanıcı, kaynağın Genel Bakış sayfasından bir sanal makineyi de geri alabilir:
Laboratuvara Genel Bakış sayfasında Sanal makinelerim listesini genişletin.
Sanal makinelerim listesinde, geri almak için VM'yi bulun ve ardından kaynak ayrıntılarını görüntülemek için VM adını seçin.
Sanal makinenin Genel Bakış sayfasında, Geri Al'ı seçin:
Veri diskini aktarma
Talep edilebilir bir VM'ye bağlı bir veri diski varsa ve bir kullanıcı VM'yi geri alırsa, veri diski VM'de kalır. Başka bir deyişle, kullanıcı vm ile birlikte veri diskini de geri alır.
Başka bir kullanıcı VM'yi talep ettiğinde, yeni kullanıcı VM'yi ve ekli veri diskini talep eder. Vm'ye bağlı veri diskini talep etme eylemi, veri diskini aktarma olarak bilinir.
Bir kullanıcı vm'yi talep ettiğinde, eklenen veri diski yeni kullanıcının laboratuvar için Veri disklerim listesine eklenir.