Öğretici: Azure DevTest Labs’de bir laboratuvara erişme
Bu öğreticide şunların nasıl yapıldığını öğreneceksiniz:
- Azure DevTest Labs bir laboratuvar sanal makinesi (VM) talep edin.
- Laboratuvar VM'sine bağlanın.
- Laboratuvar VM'sini geri alın.
- Artık gerekli olmadığında laboratuvar VM'sini silin.
Önkoşullar
Öğretici: Azure DevTest Labs'da laboratuvar ayarlama veya talep edilebilir bir VM'ye sahip başka bir laboratuvara en azından DevTest Labs Kullanıcı erişimi gerekir.
Laboratuvarın sahibi veya yöneticisi size Azure portal laboratuvara erişmek için URL'yi ve laboratuvar VM'sine erişmek için kullanıcı adını ve parolayı verebilir.
Laboratuvar VM'sini talep etme
Laboratuvar VM'sini talep etmek için aşağıdaki adımları izleyin. VM'leri talep etme hakkında daha fazla bilgi için bkz. Azure DevTest Labs'de talep özelliklerini kullanma.
Azure portal laboratuvarınızın URL'sine gidin.
Laboratuvara Genel Bakış sayfasında, sol gezinti bölmesindeki Laboratuvarım'ın altında Talep edilebilir sanal makineler'i seçin.
Talep edilebilir sanal makineler sayfasında, kullanılabilir vm listesinin yanındaki üç noktayı seçin ve bağlam menüsünden Talep makinesi'ni seçin.
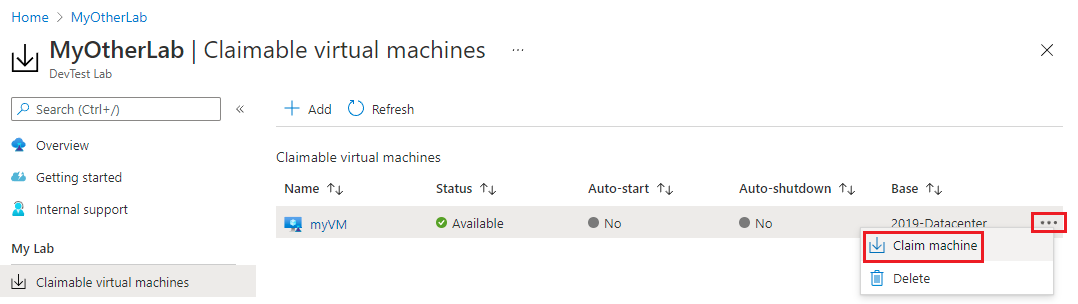
Laboratuvara Genel Bakış sayfasında sanal makinelerim'in altındaki listede vm'yi gördüğünüzden emin olun.
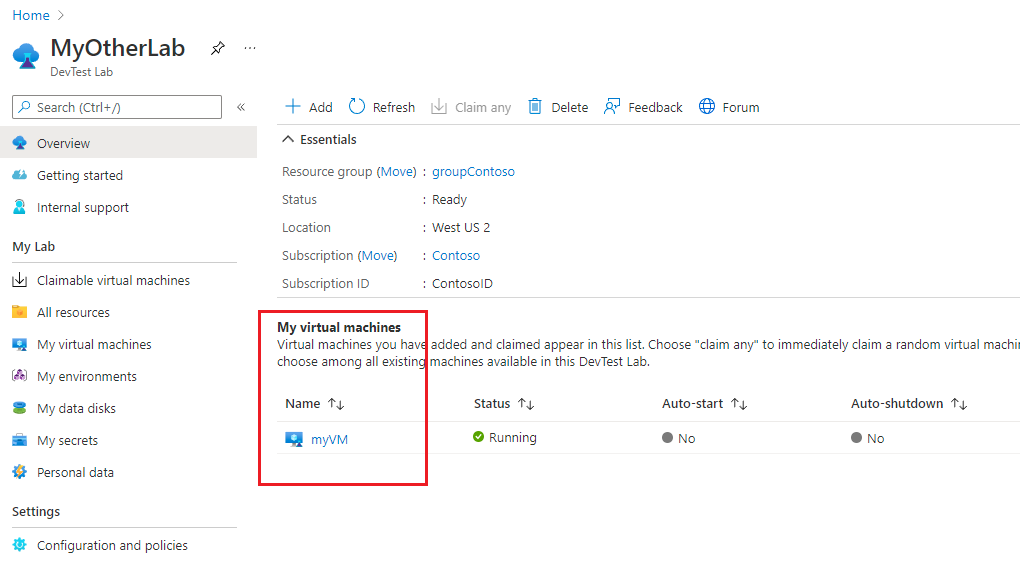
Laboratuvar VM'sine bağlanma
Çalışan herhangi bir laboratuvar VM'sine bağlanabilirsiniz. Talep edilebilir ancak sahipsiz bir VM durdurulur, bu nedenle buna bağlanmak için bunu talep etmeniz gerekir.
Uzak Masaüstü Protokolü (RDP) aracılığıyla bir Windows makinesine bağlanmak için aşağıdaki adımları izleyin. Linux VM'sine bağlanma adımları için bkz. Laboratuvarınızda Linux VM'sine bağlanma.
Laboratuvara Genel Bakış sayfasında Sanal makinelerim'in altındaki listeden VM'yi seçin.
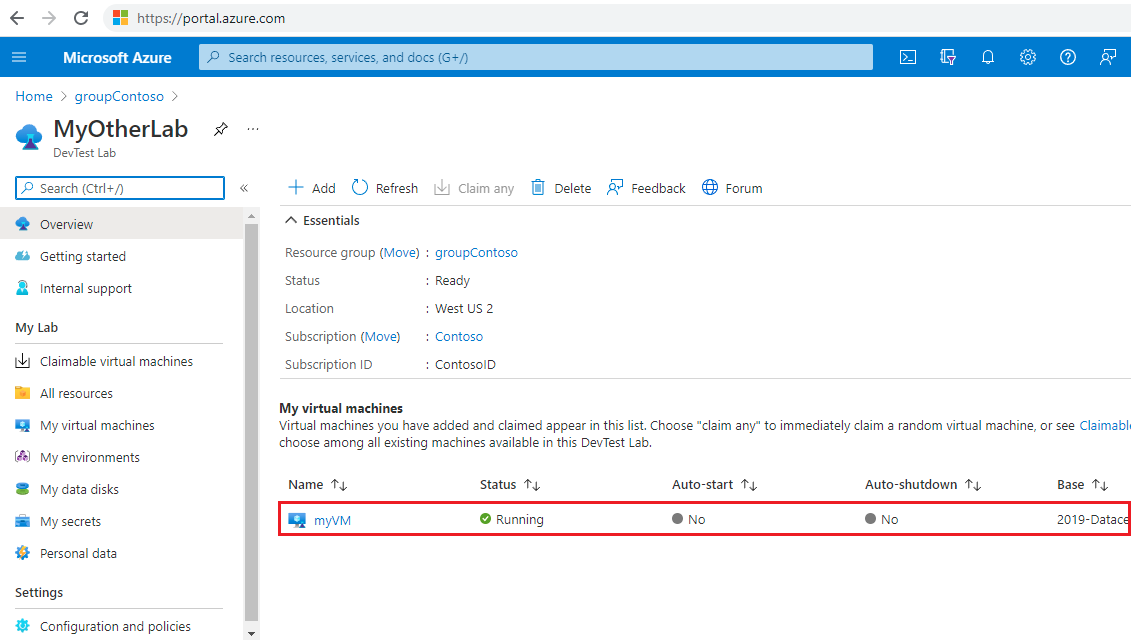
VM'nin Genel Bakış sayfasında üstteki menüden Bağlan'ı seçin.
Makinenize indirilen *.rdp dosyasını açın.
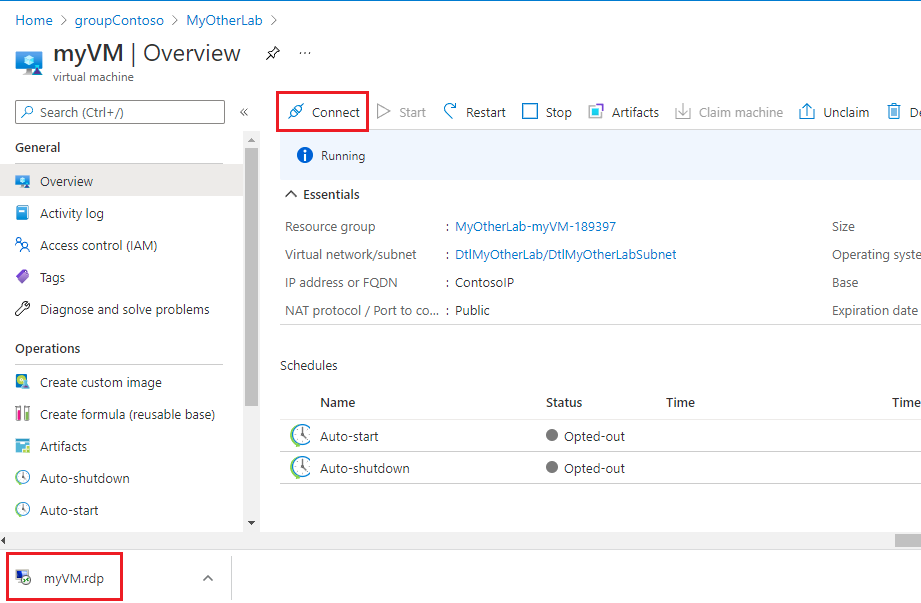
Uzak Masaüstü Bağlantısı iletişim kutusunda Bağlan'ı seçin.
Kimlik bilgilerinizi girin iletişim kutusunda VM'nin kullanıcı adını ve parolasını girin ve ardından Tamam'ı seçin.
Uzak bilgisayarın kimliği doğrulanamıyor ifadesini içeren bir iletişim kutusu alırsanız, Bu bilgisayara yönelik bağlantıları bir daha sorma onay kutusunu seçin. Ardından Evet'i seçin.
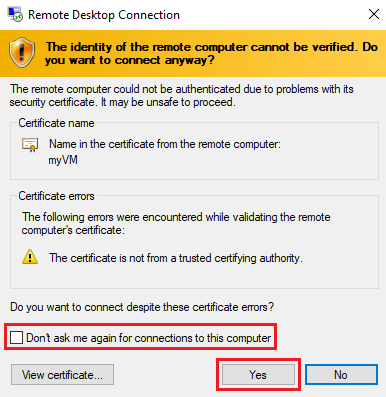
VM'ye bağlandıktan sonra, işinizi yapmak için kullanabilirsiniz. Beyanını kaldırmadığınız sürece, talep ettiğiniz veya oluşturduğunuz tüm laboratuvar VM'lerinde Sahip rolünüz vardır.
Laboratuvar VM'lerini geri alma
VM'yi kullanmayı bitirdikten sonra, aşağıdaki adımları izleyerek vm'yi başka birinin talep edebilmesi için geri alın:
Laboratuvara Genel Bakış sayfasında Sanal makinelerim'in altındaki listeden VM'yi seçin.
VM'nin Genel Bakış sayfasında üstteki menüden Geri Al'ı seçin.
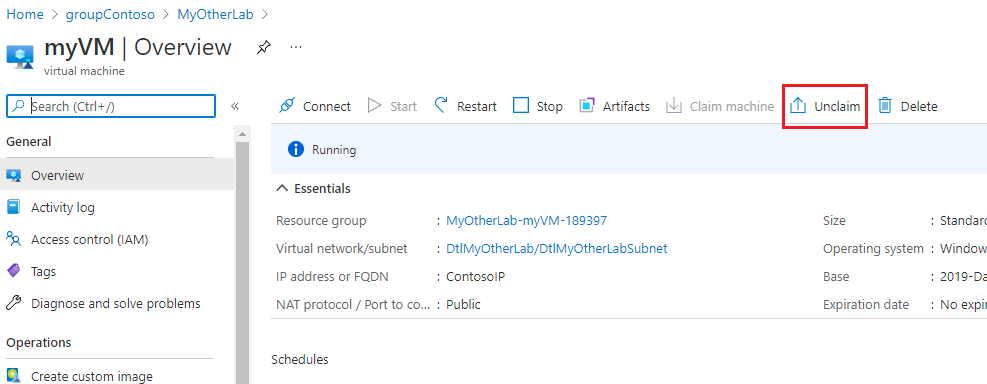
VM kapatılır ve sahipsizdir. İlerleme durumunu görmek için ekranın üst kısmındaki Bildirimler simgesini seçebilirsiniz.
Laboratuvara Genel Bakış sayfasına dönün ve sanal makinenin artık Sanal makinelerim altında görünmediğini onaylayın.
Sol gezinti bölmesinde Talep edilebilir sanal makineler'i seçin ve VM'nin artık talep edilebilir olduğunu onaylayın.
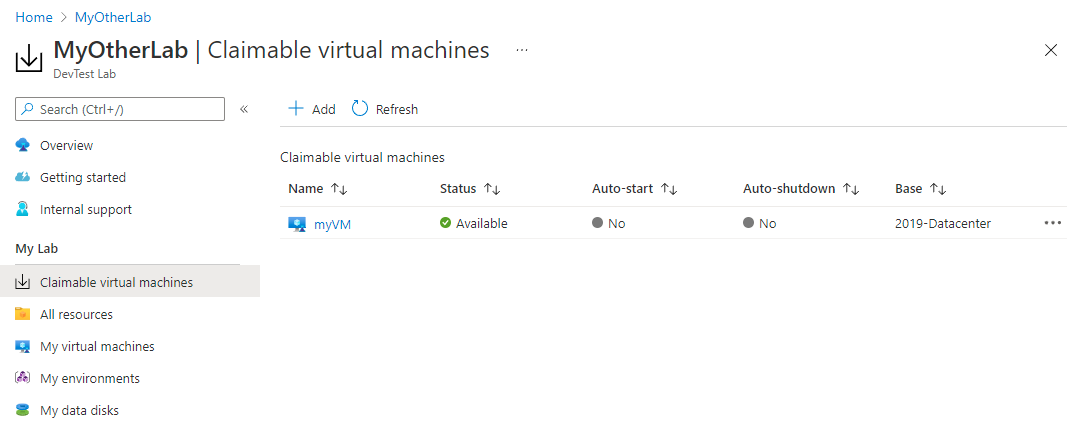
Laboratuvar VM'lerini silme
VM'yi kullanmayı bitirdiğinizde silebilirsiniz. Veya laboratuvar sahibi artık gerekli olmadığında laboratuvarın tamamını silebilir ve bu da tüm laboratuvar VM'lerini ve kaynaklarını siler. Tek bir laboratuvar VM'sini silmek için şu adımları izleyin:
Sanal makinelerim listesinde veya Talep Edilebilir sanal makineler sayfasında VM'nin yanındaki üç noktayı seçin ve bağlam menüsünde Sil'i seçin.
Silmek istediğinizden emin misiniz sayfasında Sil'i seçin.
Sonraki adımlar
Bu öğreticide, Azure DevTest Labs'da talep edilebilir VM'leri talep edip bunlara bağlanmayı öğrendiniz. Kendi laboratuvar VM'lerinizi oluşturmak için bkz. Azure DevTest Labs'da laboratuvar sanal makineleri oluşturma.
Geri Bildirim
Çok yakında: 2024 boyunca, içerik için geri bildirim mekanizması olarak GitHub Sorunları’nı kullanımdan kaldıracak ve yeni bir geri bildirim sistemiyle değiştireceğiz. Daha fazla bilgi için bkz. https://aka.ms/ContentUserFeedback.
Gönderin ve geri bildirimi görüntüleyin