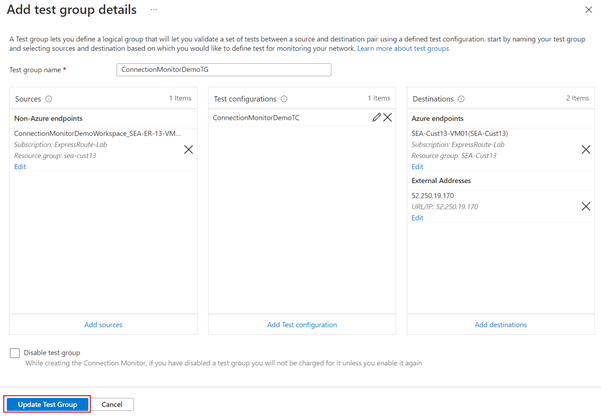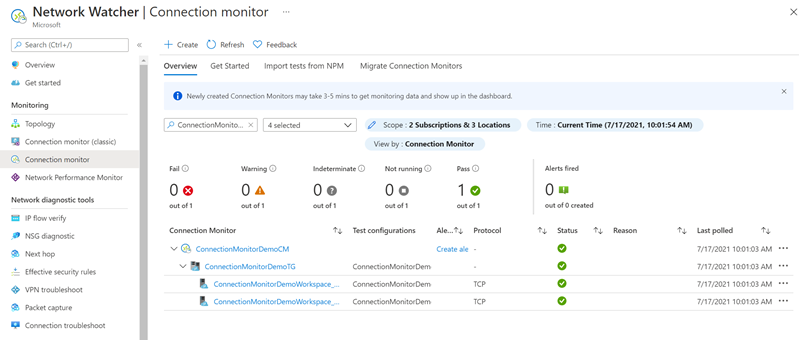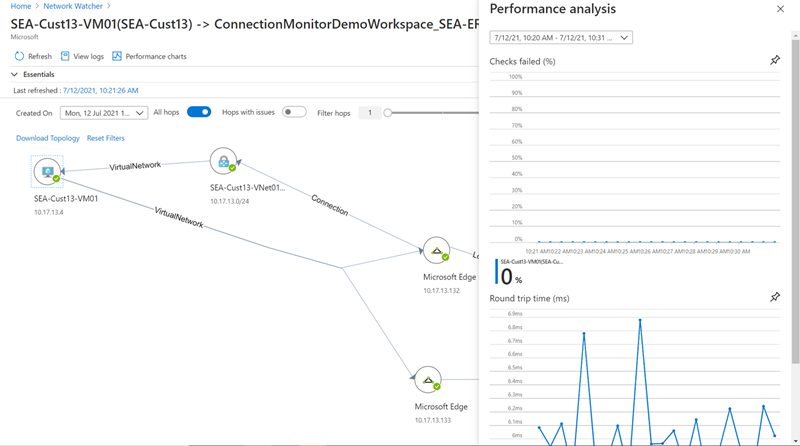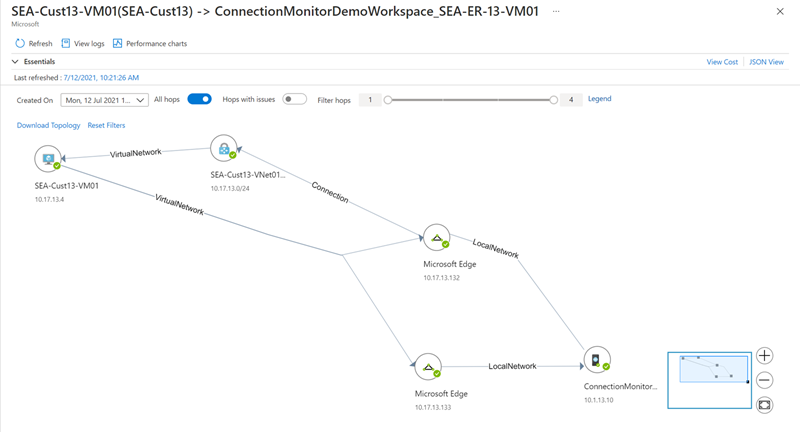ExpressRoute için Bağlantı İzleyiciyi Yapılandırma
Bu makale, ExpressRoute'u izlemek için bir Bağlantı İzleyicisi uzantısı yapılandırmanıza yardımcı olur. Bağlantı İzleyicisi, Azure bulut dağıtımları ile şirket içi konumlar (Şubeler vb.) arasındaki bağlantıyı izleyen bulut tabanlı bir ağ izleme çözümüdür. Bağlantı İzleyicisi, Azure İzleyici günlüklerinin bir parçasıdır. Uzantı ayrıca özel ve Microsoft eşleme bağlantılarınız için ağ bağlantısını izlemenize de olanak tanır. Bağlantı İzleyicisi'ni ExpressRoute için yapılandırdığınızda, ağ sorunlarını algılayabilir, tanımlayabilir ve giderebilirsiniz.
Not
Bu makale kısa süre önce Log Analytics yerine Azure İzleyici günlükleri terimini kullanacak şekilde güncelleştirildi. Günlük verileri hala bir Log Analytics çalışma alanında depolanır ve yine de aynı Log Analytics hizmeti tarafından toplanır ve analiz edilir. Azure İzleyici'deki günlüklerin rolünü daha iyi yansıtacak şekilde terminolojiyi güncelleştiriyoruz. Ayrıntılar için bkz . Azure İzleyici terminolojisi değişiklikleri .
ExpressRoute için Bağlantı İzleyicisi ile:
Çeşitli sanal ağlarda kayıp ve gecikme süresini izleyin ve uyarılar ayarlayın.
Ağdaki tüm yolları (yedekli yollar dahil) izleyin.
Çoğaltması zor olan geçici ve belirli bir zaman noktasına ait ağ sorunlarını giderin.
Performansın düşmesinden sorumlu olan ağdaki belirli kesimin belirlenmesine yardımcı olun.
İş Akışı
İzleme aracıları hem şirket içinde hem de Azure'da birden çok sunucuya yüklenir. Aracılar TCP el sıkışma paketleri göndererek birbirleriyle iletişim kurar. Aracılar arasındaki iletişim, Azure'ın trafiğin alabildiği ağ topolojisini ve yolunu eşlemesine olanak tanır.
Log Analytics çalışma alanı oluşturma.
Yazılım aracılarını yükleme ve yapılandırma. (Yalnızca Microsoft Eşlemesi üzerinden izlemek istiyorsanız yazılım aracılarını yüklemeniz ve yapılandırmanız gerekmez.):
- İzleme aracılarını şirket içi sunuculara ve Azure VM'lerine yükleyin (özel eşleme için).
- İzleme aracılarının iletişim kurmasına izin vermek için izleme aracısı sunucularında ayarları yapılandırın. (Güvenlik duvarı bağlantı noktalarını vb.)
Azure VM'lerinde yüklü izleme aracısının şirket içi izleme aracılarıyla iletişim kurmasına izin vermek için ağ güvenlik grubu (NSG) kurallarını yapılandırın.
Aboneliğinizde Ağ İzleyicisi etkinleştirin.
İzlemeyi ayarlama: Ağınızdaki kaynak ve hedef uç noktaları izlemek için test gruplarıyla bağlantı izleyicileri oluşturun.
Ağ Performans İzleyicisi (kullanım dışı) veya diğer nesneleri veya hizmetleri izlemek için Bağlantı İzleyicisi kullanıyorsanız ve desteklenen bölgelerden birinde zaten bir Log Analytics çalışma alanınız varsa. 1. ve 2. adımı atlayabilir ve yapılandırmanıza 3. adımda başlayabilirsiniz.
Çalışma Alanı Oluşturma
Abonelikte ExpressRoute bağlantı hatlarına sanal ağ bağlantısı olan bir çalışma alanı oluşturun.
Azure Portal’ında oturum açın. ExpressRoute bağlantı hattınıza bağlı sanal ağların yer aldığı abonelikten + Kaynak oluştur'u seçin. Log Analytics Çalışma Alanı'nın aramasını yapın ve Oluştur'u seçin.
Not
Yeni bir çalışma alanı oluşturabilir veya var olan bir çalışma alanını kullanabilirsiniz. Var olan bir çalışma alanını kullanmak istiyorsanız, çalışma alanının yeni sorgu diline geçirilmiş olduğundan emin olmanız gerekir. Daha fazla bilgi...
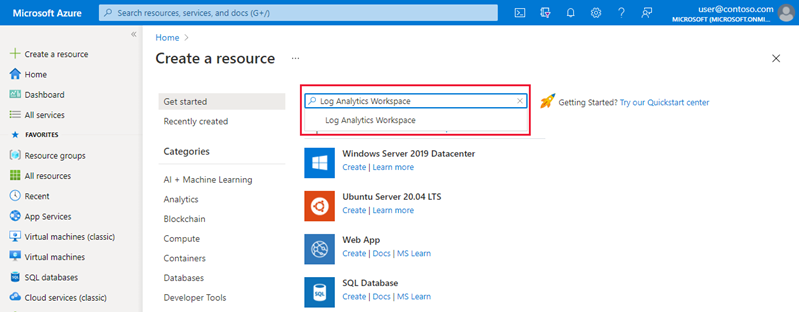
Aşağıdaki bilgileri girerek veya seçerek bir çalışma alanı oluşturun.
Ayarlar Değer Abonelik ExpressRoute bağlantı hattına sahip aboneliği seçin. Kaynak Grubu Yeni bir kaynak oluşturun veya mevcut bir kaynak grubunu seçin. Veri Akışı Adı Bu çalışma alanını tanımlamak için bir ad girin. Bölge Bu çalışma alanının oluşturulduğu bölgeyi seçin. 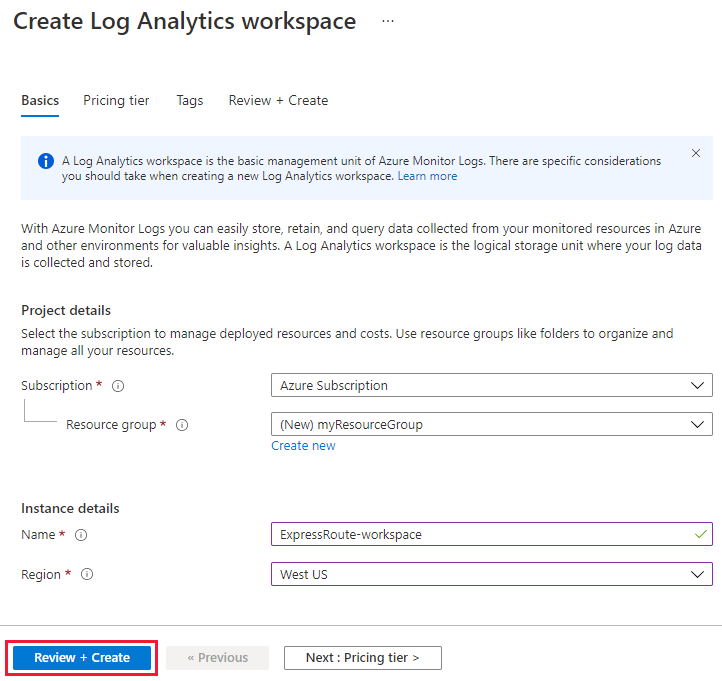
Not
ExpressRoute bağlantı hattı dünyanın herhangi bir yerinde olabilir. Çalışma alanıyla aynı bölgede olması gerekmez.
Doğrulamak için Gözden Geçir + Oluştur'u ve ardından çalışma alanını dağıtmak için Oluştur'u seçin. Çalışma alanı dağıtıldıktan sonra, izleme çözümünü yapılandırmak için sonraki bölüme geçin.
İzleme çözümünü yapılandırma
$SubscriptionId, $location, $resourceGroup ve $workspaceName değerlerini değiştirerek Azure PowerShell betiğini tamamlayın. Ardından betiği çalıştırarak izleme çözümünü yapılandırın.
$subscriptionId = "Subscription ID should come here"
Select-AzSubscription -SubscriptionId $subscriptionId
$location = "Workspace location should come here"
$resourceGroup = "Resource group name should come here"
$workspaceName = "Workspace name should come here"
$solution = @{
Location = $location
Properties = @{
workspaceResourceId = "/subscriptions/$($subscriptionId)/resourcegroups/$($resourceGroup)/providers/Microsoft.OperationalInsights/workspaces/$($workspaceName)"
}
Plan = @{
Name = "NetworkMonitoring($($workspaceName))"
Publisher = "Microsoft"
Product = "OMSGallery/NetworkMonitoring"
PromotionCode = ""
}
ResourceName = "NetworkMonitoring($($workspaceName))"
ResourceType = "Microsoft.OperationsManagement/solutions"
ResourceGroupName = $resourceGroup
}
New-AzResource @solution -Force
İzleme çözümünü yapılandırdıktan sonra. Sunucularınızdaki izleme aracılarını yükleme ve yapılandırma işleminin sonraki adımına geçin.
Şirket içi aracıları yükleme ve yapılandırma
Aracı kurulum dosyasını indirme
Log Analytics çalışma alanına gidin ve Ayarlar'ın altında Aracı yönetimi'niseçin. Makinenizin işletim sistemine karşılık gelen aracıyı indirin.
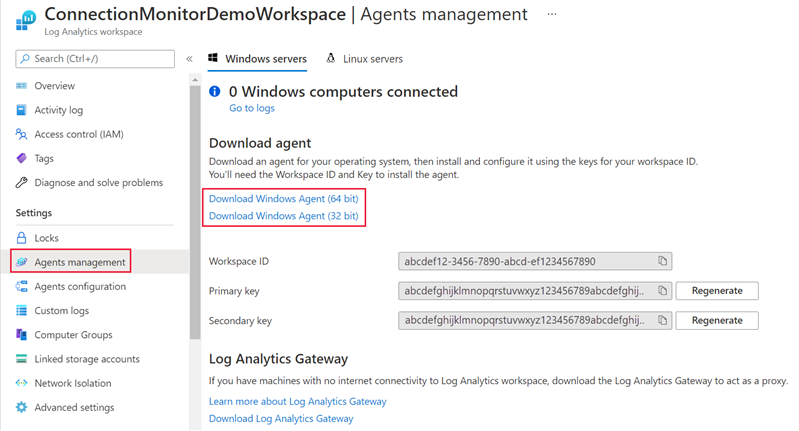
Ardından Çalışma Alanı Kimliği'nive Birincil Anahtarı Not Defteri'ne kopyalayın.
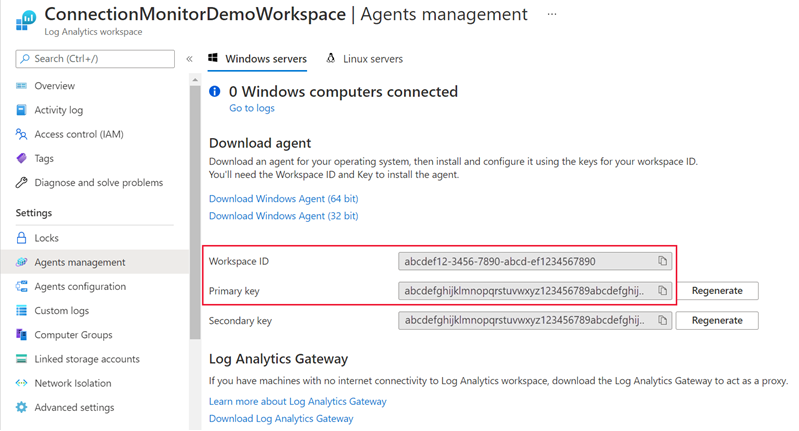
Windows makineleri için Bu PowerShell betiğini EnableRules.ps1 dosyasını Yönetici ayrıcalıklarına sahip bir PowerShell penceresinde indirip çalıştırın. PowerShell betiği, TCP işlemleri için ilgili güvenlik duvarı bağlantı noktasını açar.
Linux makineleri için bağlantı noktası numarasının aşağıdaki adımlarla el ile değiştirilmesi gerekir:
- Yola gidin: /var/opt/microsoft/omsagent/npm_state.
- Dosya aç: npmdregistry
- Bağlantı Noktası Numarası değerini değiştirme
PortNumber:<port of your choice>
Her izleme sunucusuna Log Analytics aracısını yükleme
Yedeklilik için Log Analytics aracısını ExpressRoute bağlantısının her iki tarafındaki en az iki sunucuya yüklemeniz önerilir. Örneğin, şirket içi ağınız ve Azure sanal ağınız. Aracıları yüklemek için aşağıdaki adımları kullanın:
Log Analytics aracısını sunucularınıza yükleme adımları için uygun işletim sistemini seçin.
Tamamlandığında, Denetim Masası Microsoft Monitoring Agent görüntülenir. Yapılandırmanızı gözden geçirebilir ve Azure İzleyici günlüklerine aracı bağlantısını doğrulayabilirsiniz.
İzleme için kullanmak istediğiniz diğer şirket içi makineler için 1. ve 2. adımları yineleyin.
her izleme sunucusuna Ağ İzleyicisi aracısını yükleme
Yeni Azure sanal makinesi
Sanal ağınızın bağlantısını izlemek için yeni bir Azure VM oluşturuyorsanız, VM'yi oluştururken Ağ İzleyicisi aracısını yükleyebilirsiniz.
Mevcut Azure sanal makinesi
Bağlantıyı izlemek için mevcut bir VM kullanıyorsanız Linux ve Windows için Ağ Aracısı'nı ayrı ayrı yükleyebilirsiniz.
İzleme aracısı sunucularında güvenlik duvarı bağlantı noktalarını açma
Güvenlik duvarı kuralları, kaynak ve hedef sunucular arasındaki iletişimi engelleyebilir. Bağlantı İzleyicisi bu sorunu algılar ve topolojide tanılama iletisi olarak görüntüler. Bağlantı izlemeyi etkinleştirmek için güvenlik duvarı kurallarının kaynak ve hedef arasında TCP veya ICMP üzerinden paketlere izin vermesine izin verin.
Windows
Windows makinelerinde, Bağlantı İzleyicisi için gereken kayıt defteri anahtarlarını oluşturmak için bir PowerShell betiği çalıştırabilirsiniz. Bu betik, izleme aracılarının birbirleriyle TCP bağlantıları oluşturmasına izin vermek için Windows Güvenlik Duvarı kurallarını da oluşturur. Betik tarafından oluşturulan kayıt defteri anahtarları, hata ayıklama günlüklerinin günlüğe kaydedilip kaydedilmeyeceğini ve günlükler dosyasının yolunu belirtir. Ayrıca iletişim için kullanılan aracı TCP bağlantı noktasını tanımlar. Bu anahtarların değerleri betik tarafından otomatik olarak ayarlanır. Bu anahtarları el ile değiştirmemelisiniz.
Bağlantı noktası 8084 varsayılan olarak açılır. Betik için 'portNumber' parametresini sağlayarak özel bir bağlantı noktası kullanabilirsiniz. Ancak, bunu yaparsanız, betiği çalıştırdığınız tüm sunucular için aynı bağlantı noktasını belirtmeniz gerekir.
Not
'EnableRules' PowerShell betiği, Windows Güvenlik Duvarı kurallarını yalnızca betiğin çalıştırıldığı sunucuda yapılandırıyor. Ağ güvenlik duvarınız varsa, Bağlantı İzleyicisi tarafından kullanılan TCP bağlantı noktasını hedefleyen trafiğe izin verdiğinden emin olmanız gerekir.
Aracı sunucularında yönetim ayrıcalıklarına sahip bir PowerShell penceresi açın. EnableRules PowerShell betiğini (daha önce indirdiğiniz) çalıştırın. Hiçbir parametre kullanmayın.
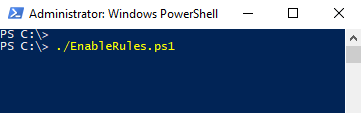
Linux
Linux makineleri için kullanılan bağlantı noktası numaralarının el ile değiştirilmesi gerekir:
- Yola gidin: /var/opt/microsoft/omsagent/npm_state.
- Dosya aç: npmdregistry
- Bağlantı Noktası Numarası
PortNumber:\<port of your choice\>değerini değiştirin. Kullanılan bağlantı noktası numaraları çalışma alanında kullanılan tüm aracılarda aynı olmalıdır
Ağ güvenlik grubu kurallarını yapılandırma
Azure'daki sunucuları izlemek için ağ güvenlik grubu (NSG) kurallarını Bağlantı İzleyicisi GELEN TCP veya ICMP trafiğine izin verecek şekilde yapılandırmanız gerekir. Varsayılan bağlantı noktası **8084'dür ve Azure VM'de yüklü izleme aracısının şirket içi izleme aracısı ile iletişim kurmasını sağlar.
NSG hakkında daha fazla bilgi için bkz. Ağ trafiğini filtreleme öğreticisi.
Not
Aracıları (hem şirket içi sunucu aracısı hem de Azure sunucu aracısı) yüklediğinizden ve bu adıma devam etmeden önce PowerShell betiğini çalıştırdığınızdan emin olun.
Ağ İzleyicisini Etkinleştirme
Sanal ağa sahip tüm abonelikler Ağ İzleyicisi ile etkinleştirilir. aboneliğiniz için Ağ İzleyicisi açıkça devre dışı bırakılmadığından emin olun. Daha fazla bilgi için bkz. Ağ İzleyicisi etkinleştirme.
Bağlantı izleyicisi oluşturma
Ağınızdaki kaynak ve hedef uç noktalar arasında bağlantı izleyicisi, testler ve test grupları oluşturma hakkında üst düzey bir genel bakış için bkz . Bağlantı izleyicisi oluşturma. Özel Eşleme ve Microsoft Eşleme için bağlantı izlemeyi yapılandırmak için aşağıdaki adımları kullanın.
Azure portalında Ağ İzleyicisi kaynağınıza gidin ve İzleme'nin altında Bağlantı izleyicisi'niseçin. Ardından Oluştur'u seçerek yeni bir bağlantı izleyicisi oluşturun.
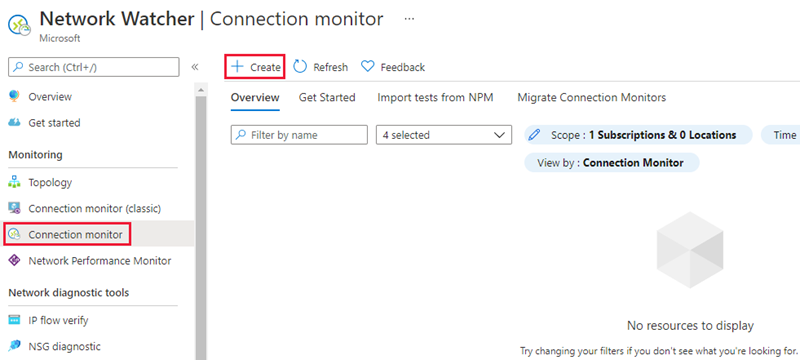
Oluşturma iş akışının Temel Bilgiler sekmesinde, Bölge alanı için Log Analytics çalışma alanınızı dağıttığınız bölgeyi seçin. Çalışma alanı yapılandırması için daha önce oluşturduğunuz mevcut Log Analytics çalışma alanını seçin. Ardından İleri: Test grupları >>öğesini seçin.
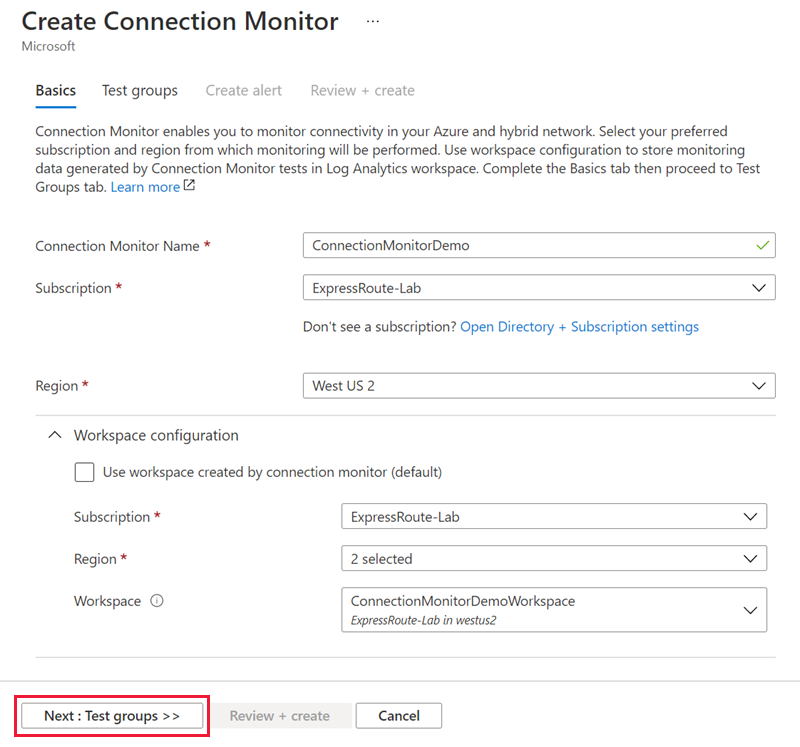
Test grubu ayrıntıları ekle sayfasında, test grubunuz için kaynak ve hedef uç noktaları eklersiniz. Bunlar arasında test yapılandırmalarını da ayarlarsınız. Bu test grubu için bir Ad girin.
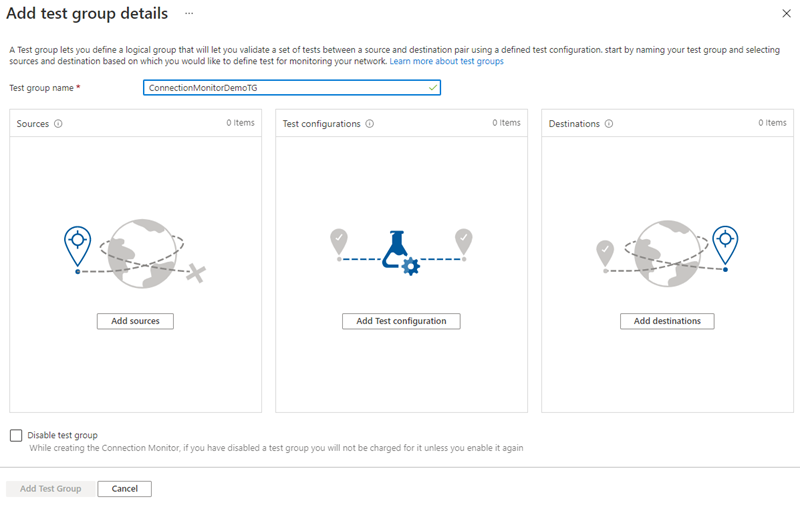
Kaynak ekle'yi seçin ve Azure dışı uç noktalar sekmesine gidin. Bağlantıyı izlemek istediğiniz Log Analytics aracısının yüklü olduğu şirket içi kaynakları seçin ve ardından Uç nokta ekle'yi seçin.
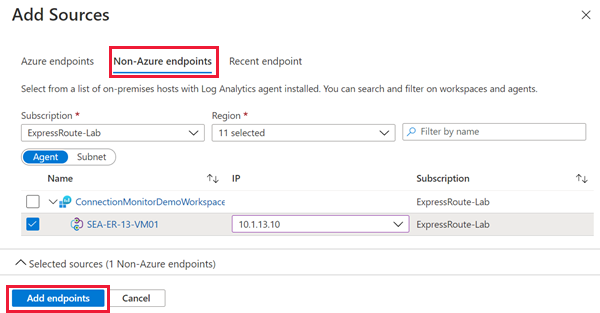
Ardından Hedef ekle'yi seçin.
ExpressRoute özel eşlemesi üzerinden bağlantıyı izlemek için Azure uç noktaları sekmesine gidin. Azure'da sanal ağlarınızla bağlantıyı izlemek istediğiniz Ağ İzleyicisi aracısının yüklü olduğu Azure kaynaklarını seçin. IP sütununda bu kaynakların her birinin özel IP adresini seçtiğinizden emin olun. Bu uç noktaları test grubu için hedef listenize eklemek için Uç nokta ekle'yi seçin.
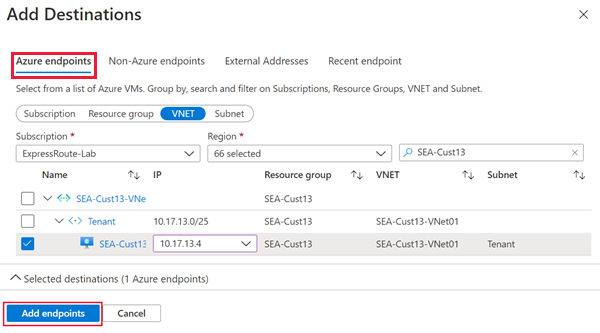
ExpressRoute Microsoft eşlemesi üzerinden bağlantıyı izlemek için Dış Adresler sekmesine gidin. Microsoft Eşlemesi üzerinden bağlantıyı izlemek istediğiniz Microsoft hizmetleri uç noktalarını seçin. Bu uç noktaları test grubu için hedef listenize eklemek için Uç nokta ekle'yi seçin.
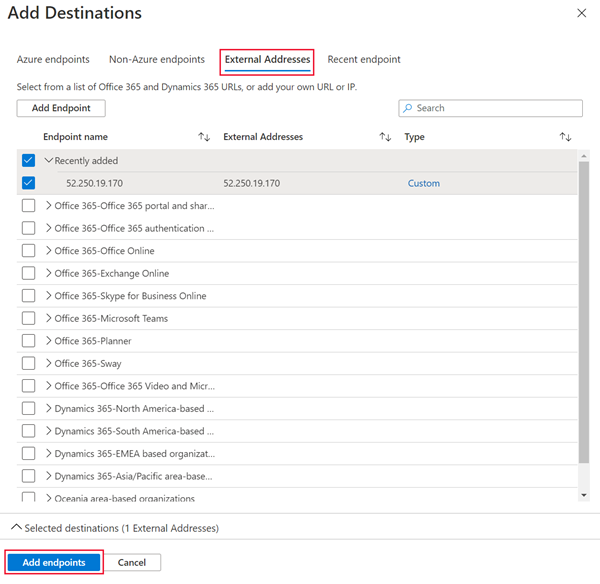
Şimdi Test yapılandırması ekle'yi seçin. Protokol için TCP'yi seçin ve sunucularınızda açtığınız hedef bağlantı noktasını girin. Ardından test sıklığınızı ve eşiklerinizi başarısız denetimler ve gidiş dönüş süresi için yapılandırın. Ardından Test yapılandırması ekle'yi seçin.
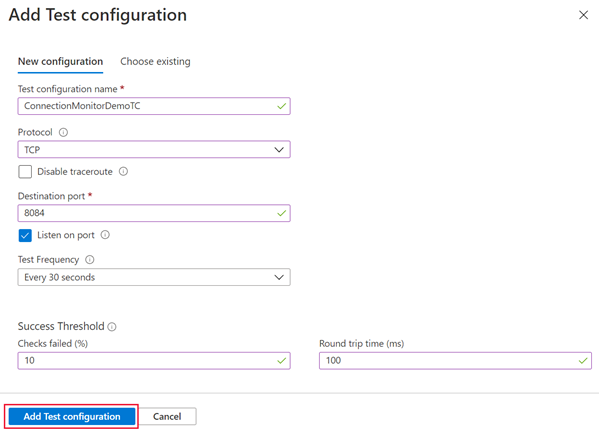
Kaynaklarınızı, hedeflerinizi ve test yapılandırmanızı ekledikten sonra Test Grubu Ekle'yi seçin.
Uyarı oluşturmak istiyorsanız Sonraki: Uyarı >> oluştur'u seçin. İşlem tamamlandıktan sonra Gözden Geçir + oluştur'u ve ardından Oluştur'u seçin.
Sonuçları görüntüleme
Ağ İzleyicisi kaynağınıza gidin ve İzleme'nin altında Bağlantı izleyicisi'yiseçin. 5 dakika sonra yeni bağlantı monitörünüzü görmeniz gerekir. Bağlantı izleyicisinin ağ topolojisini ve performans grafiklerini görüntülemek için test grubu açılan listesinden testi seçin.
Performans analizi panelinde, başarısız olan denetimin yüzdesini ve gidiş dönüş süresi için her testin sonuçlarını görüntüleyebilirsiniz. Panelin üst kısmındaki açılan listeyi seçerek görüntülenen verilerin zaman dilimini ayarlayabilirsiniz.
Performans analizi panelini kapatmak, seçtiğiniz kaynak ve hedef uç noktalar arasındaki bağlantı izleyicisi tarafından algılanan ağ topolojisini gösterir. Bu görünümde, kaynak ve hedef uç noktalarınız arasındaki trafiğin çift yönlü yolları gösterilir. Paketlerin Microsoft'un uç ağına ulaşmadan önce atlamalı atlama gecikmesini de görebilirsiniz.
Topoloji görünümünde herhangi bir atlama seçildiğinde atlama hakkında ek bilgiler görüntülenir. Bağlantı izleyicisi tarafından atlamayla ilgili olarak algılanan tüm sorunlar burada görüntülenir.
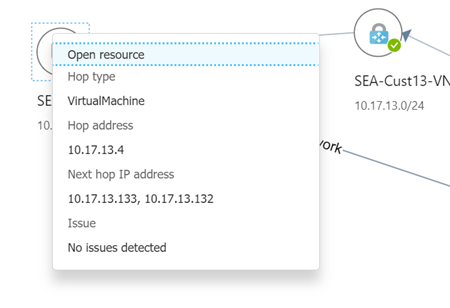
Sonraki adımlar
Azure ExpressRoute'u izleme hakkında daha fazla bilgi edinin
Geri Bildirim
Çok yakında: 2024 boyunca, içerik için geri bildirim mekanizması olarak GitHub Sorunları’nı kullanımdan kaldıracak ve yeni bir geri bildirim sistemiyle değiştireceğiz. Daha fazla bilgi için bkz. https://aka.ms/ContentUserFeedback.
Gönderin ve geri bildirimi görüntüleyin