Önceden oluşturulmuş bir şablondan Tüketim mantıksal uygulaması iş akışı oluşturma
Şunlar için geçerlidir: Azure Logic Apps (Tüketim)
Azure Logic Apps, iş akışlarını hızla oluşturmaya başlamanız için yaygın olarak kullanılan desenleri izleyen mantıksal uygulama iş akışları için önceden oluşturulmuş şablonlar sağlar.
Not
İş akışı şablonları ve iş akışı şablonu galerisi şu anda yalnızca Tüketim mantıksal uygulaması iş akışlarında kullanılabilir.
Bu nasıl yapılır kılavuzu, bu şablonları sağlanan şekilde kullanmayı veya senaryonuza uyacak şekilde düzenlemeyi gösterir.
Şablon kategorileri
| Şablon türü | Description |
|---|---|
| Kurumsal bulut | Azure Blob Depolama, Dynamics CRM, Salesforce ve Box'ı tümleştirmek için. Ayrıca kurumsal bulut gereksinimlerinize yönelik diğer bağlayıcıları da içerir. Örneğin, iş müşteri adaylarını düzenlemek veya şirket dosya verilerinizi yedeklemek için bu şablonları kullanabilirsiniz. |
| Kişisel üretkenlik | Kişisel üretkenliği artırmak için. Günlük anımsatıcılar ayarlamak, önemli iş öğelerini yapılacaklar listelerine dönüştürmek ve uzun görevleri tek bir kullanıcı onayı adımına kadar otomatikleştirmek için bu şablonları kullanabilirsiniz. |
| Tüketici bulutu | Twitter, Slack ve e-posta gibi sosyal medya hizmetlerini tümleştirmek için. Sosyal medya pazarlama girişimlerini güçlendirmek için kullanışlıdır. Bu şablonlar, geleneksel olarak yinelenen görevlerde zaman kazanarak üretkenliği artıran bulut kopyalama gibi görevleri de içerir. |
| Enterprise integration pack | Doğrulama, ayıklama, dönüştürme, zenginleştirme ve yönlendirme (VETER) işlem hatlarını yapılandırmak için. Ayrıca AS2 üzerinden X12 EDI belgesi almak ve bunu XML'ye dönüştürmek ve X12, EDIFACT ve AS2 iletilerini işlemek için. |
| Protokol deseni | HTTP üzerinden istek-yanıt ve FTP ve SFTP genelinde tümleştirmeler gibi protokol desenlerini uygulamak için. Bu şablonları sağlanan şekilde kullanın veya karmaşık protokol desenleri için bunlar üzerinde oluşturun. |
Önkoşullar
Bir Azure hesabı ve aboneliği Aboneliğiniz yoksa ücretsiz bir hesap oluşturun.
Mantıksal uygulama iş akışı oluşturma hakkında temel bilgiler. Daha fazla bilgi için bkz . Örnek bir Tüketim mantıksal uygulaması iş akışı oluşturma.
Şablondan Tüketim iş akışı oluşturma
Azure portal giriş sayfasında Kaynak > oluşturTümleştirme>MantıksalUygulaması'nıseçin.
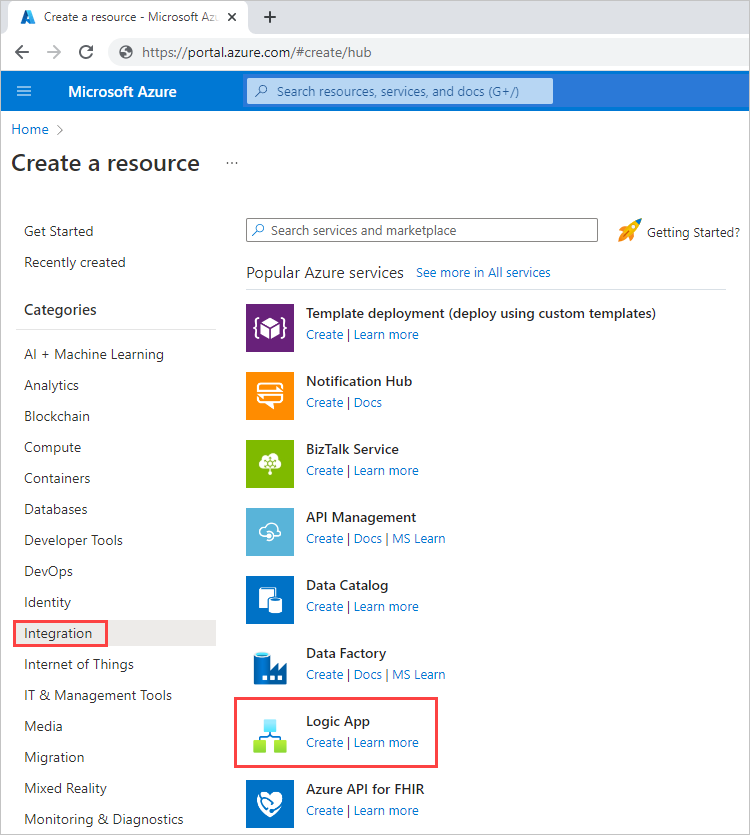
Mantıksal Uygulama Oluştur sayfasında aşağıdaki değerleri girin:
Ayar Değer Açıklama Abonelik <your-Azure-subscription-name> Kullanmak istediğiniz Azure aboneliğini seçin. Kaynak Grubu <your-Azure-resource-group-name> Bu mantıksal uygulama kaynağı ve ilişkili kaynakları için bir Azure kaynak grubu oluşturun veya seçin. Mantıksal Uygulama adı <mantıksal-uygulama-adınız> Benzersiz bir mantıksal uygulama kaynak adı sağlayın. Bölge <azure-datacenter-bölgeniz> Mantıksal uygulamanızı dağıtmak için veri merkezi bölgesini seçin, örneğin Batı ABD. Log Analytics'i etkinleştirme Hayır (varsayılan) veya Evet Azure İzleyici günlüklerini kullanarak mantıksal uygulama kaynağınız için tanılama günlüğünü ayarlamak için Evet'i seçin. Bu seçim için zaten bir Log Analytics çalışma alanınız olması gerekir. Plan türü Tüketim veya Standart Bir şablondan Tüketim mantıksal uygulaması iş akışı oluşturmak için Tüketim'i seçin. Alanlar arası yedeklilik Devre dışı (varsayılan) veya Etkin Bu seçenek kullanılabiliyorsa mantıksal uygulama kaynağınızı bölgesel bir hatadan korumak istiyorsanız Etkin'i seçin. Ancak önce Azure bölgenizde bölge yedekliliği olup olmadığını denetleyin. 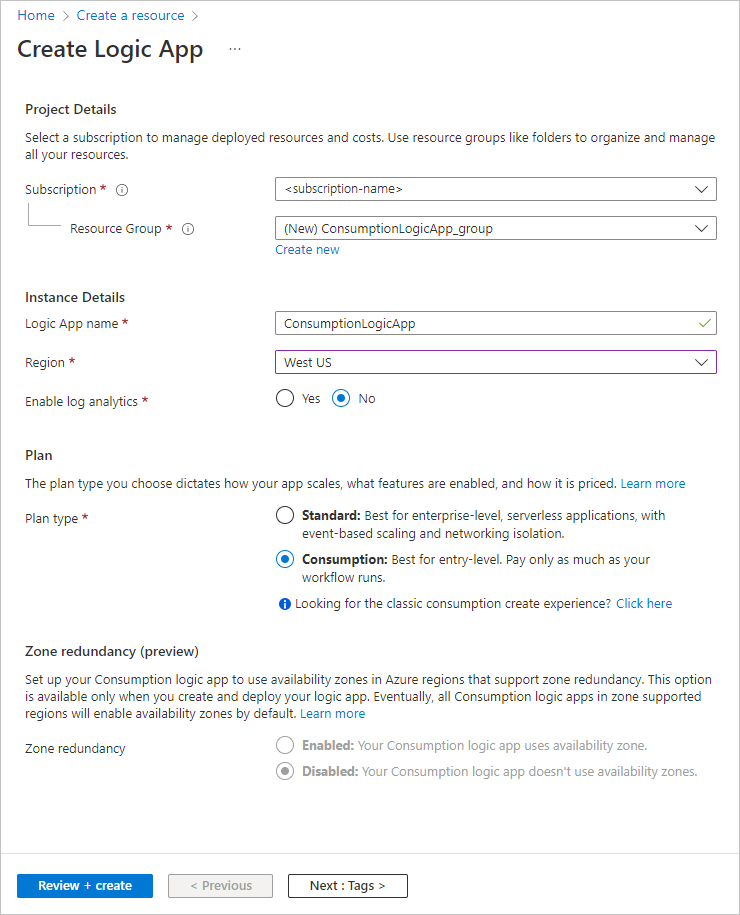
Gözden geçir + Oluştur’u seçin.
Değerleri gözden geçirin ve oluştur'u seçin.
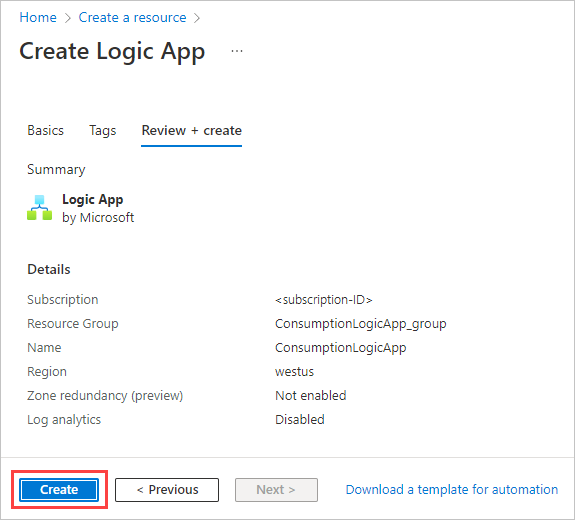
Dağıtım tamamlandığında Kaynağa git'i seçin. Tasarımcı açılır ve giriş videosu içeren bir sayfa gösterilir. Videonun altında, ortak mantıksal uygulama iş akışı desenleri için şablonlar bulabilirsiniz.
Giriş videosunu ve sık kullanılan tetikleyicileri Şablonlar'a kaydırın. Önceden oluşturulmuş bir şablon seçin.
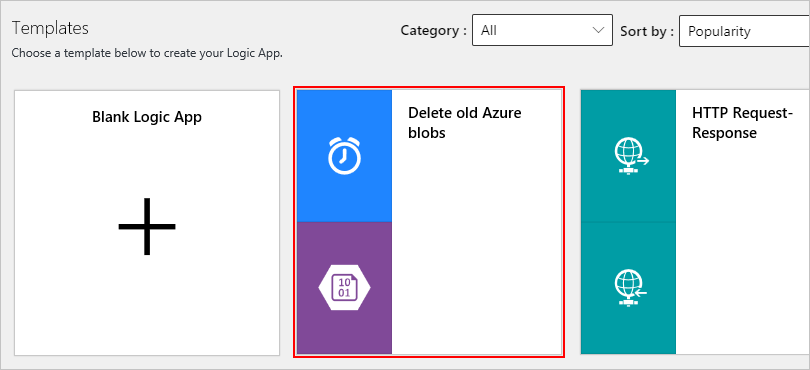
Önceden oluşturulmuş bir şablon seçtiğinizde, bu şablon hakkında daha fazla bilgi görüntüleyebilirsiniz.
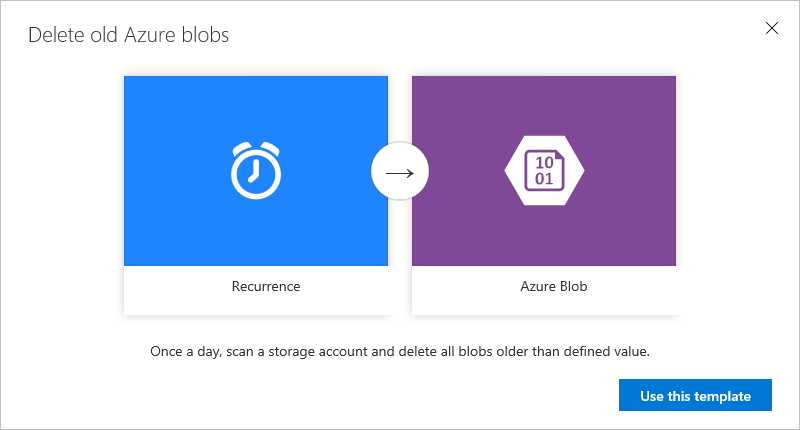
Seçili şablonla devam etmek için Bu şablonu kullan'ı seçin.
Şablondaki bağlayıcılara bağlı olarak, aşağıdaki adımlardan herhangi birini gerçekleştirmeniz istenir:
Şablon tarafından başvuruda bulunan sistemlerde veya hizmetlerde kimlik bilgilerinizle oturum açın.
Şablon tarafından başvuruda bulunan sistemler veya hizmetler için bağlantılar oluşturun. Bağlantı oluşturmak için bağlantınız için bir ad sağlayın ve gerekirse kullanmak istediğiniz kaynağı seçin.
Not
Birçok şablon, önceden doldurulmuş gerekli özelliklere sahip bağlayıcılar içerir. Diğer şablonlar, mantıksal uygulama kaynağını düzgün bir şekilde dağıtabilmeniz için önce değer sağlamanızı gerektirir. Eksik özellik alanlarını tamamlamadan dağıtmayı denerseniz bir hata iletisi alırsınız.
Gerekli bağlantıları ayarladıktan sonra Devam'ı seçin.
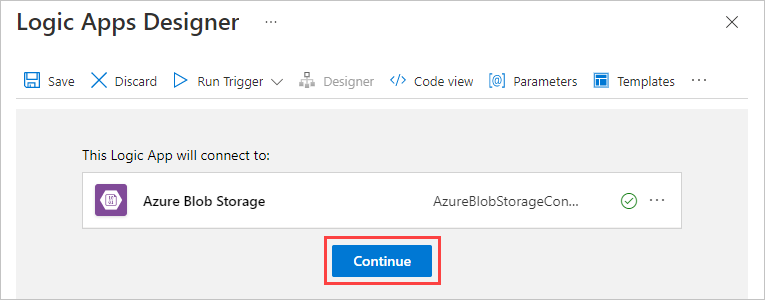
Tasarımcı açılır ve iş akışınızı görüntüler.
İpucu
Şablon görüntüleyicisine dönmek için tasarımcı araç çubuğunda Şablonlar'ı seçin. Bu eylem kaydedilmemiş değişiklikleri atar, bu nedenle isteğinizi onaylamak için bir uyarı iletisi görüntülenir.
İş akışınızı oluşturmaya devam edin.
Hazır olduğunuzda, mantıksal uygulama kaynağınızı otomatik olarak Azure'da canlı olarak yayımlayan iş akışınızı kaydedin. Tasarımcı araç çubuğunda Kaydet'i seçin.
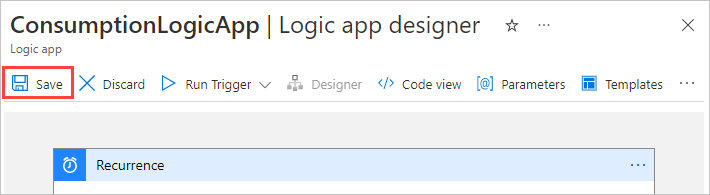
Tüketim iş akışını şablonla güncelleştirme
Azure portal Tüketim mantıksal uygulama kaynağınıza gidin.
Kaynak gezinti menüsünde Mantıksal uygulama tasarımcısı'nı seçin.
Tasarımcı araç çubuğunda Şablonlar'ı seçin. Bu eylem kaydedilmemiş değişiklikleri atar, bu nedenle bir uyarı iletisi görüntülenir. Devam etmek istediğinizi onaylamak için Tamam'ı seçin.
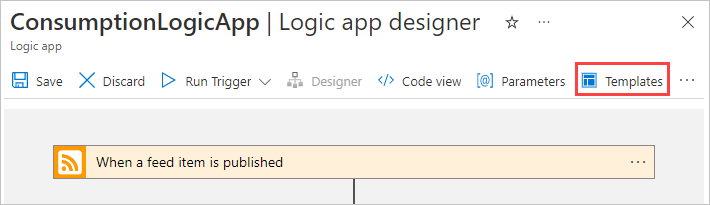
Giriş videosunu ve sık kullanılan tetikleyicileri Şablonlar'a kaydırın. Önceden oluşturulmuş bir şablon seçin.
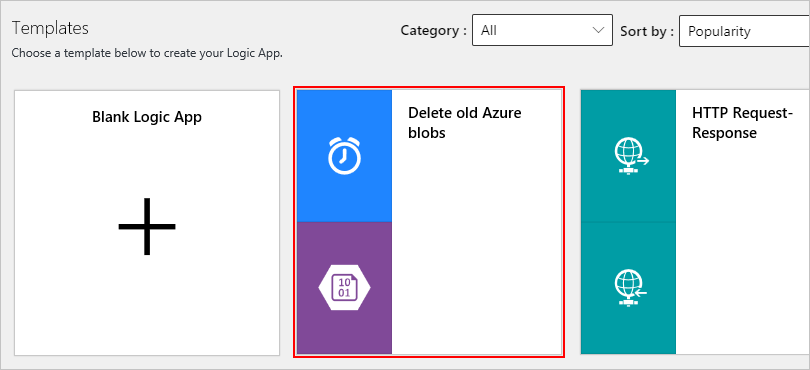
Önceden oluşturulmuş bir şablon seçtiğinizde, bu şablon hakkında daha fazla bilgi görüntüleyebilirsiniz.
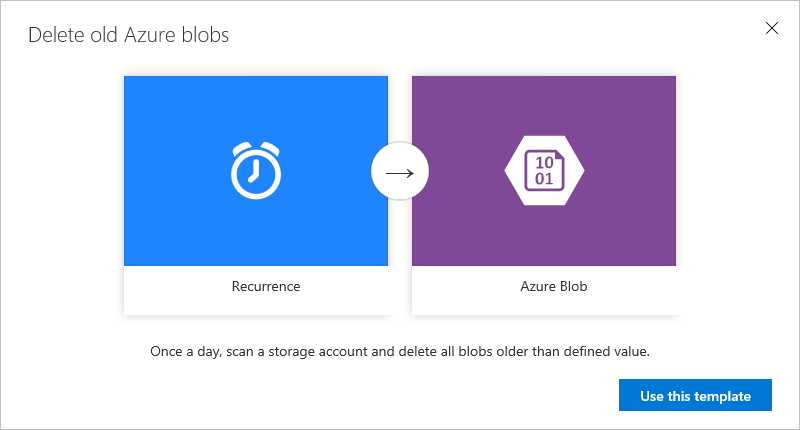
Seçili şablonla devam etmek için Bu şablonu kullan'ı seçin.
Şablondaki bağlayıcılara bağlı olarak, aşağıdaki adımlardan herhangi birini gerçekleştirmeniz istenir:
Şablon tarafından başvuruda bulunan sistemlerde veya hizmetlerde kimlik bilgilerinizle oturum açın.
Şablon tarafından başvuruda bulunan sistemler veya hizmetler için bağlantılar oluşturun. Bağlantı oluşturmak için bağlantınız için bir ad sağlayın ve gerekirse kullanmak istediğiniz kaynağı seçin.
Not
Birçok şablon, önceden doldurulmuş gerekli özelliklere sahip bağlayıcılar içerir. Diğer şablonlar, mantıksal uygulama kaynağını düzgün bir şekilde dağıtabilmeniz için önce değer sağlamanızı gerektirir. Eksik özellik alanlarını tamamlamadan dağıtmayı denerseniz bir hata iletisi alırsınız.
Gerekli bağlantılarınızı ayarladıktan sonra Devam'ı seçin.
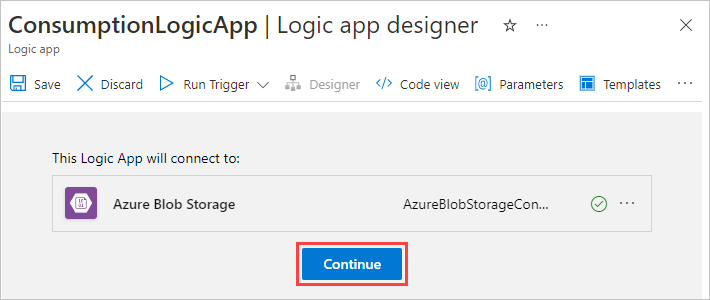
Tasarımcı açılır ve iş akışınızı görüntüler.
İş akışınızı oluşturmaya devam edin.
İpucu
Değişikliklerinizi kaydetmediyseniz, çalışmanızı atabilir ve önceki iş akışınıza dönebilirsiniz. Tasarımcı araç çubuğunda At'ı seçin.
Hazır olduğunuzda, mantıksal uygulama kaynağınızı otomatik olarak Azure'da canlı olarak yayımlayan iş akışınızı kaydedin. Tasarımcı araç çubuğunda Kaydet'i seçin.
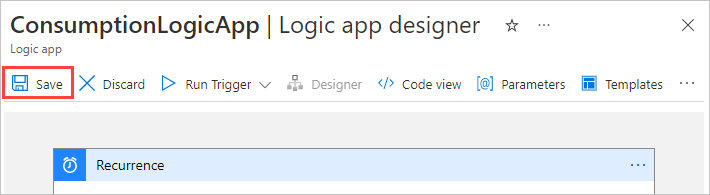
Sonraki adımlar
Örnekler, senaryolar, müşteri hikayeleri ve izlenecek yollar aracılığıyla mantıksal uygulama iş akışları oluşturma hakkında bilgi edinin.