Azure Logic Apps ile iş akışlarında dönüşümler için haritalar ekleme
Şunlar için geçerlidir: Azure Logic Apps (Tüketim + Standart)
TRANSFORM XML ve Liquid gibi iş akışı eylemleri, görevlerini gerçekleştirmek için bir eşleme gerektirir. Örneğin, XML Dönüştür eylemi, XML'yi biçimler arasında dönüştürmek için bir eşleme gerektirir. Eşleme, XML'den başka bir biçime veri dönüştürmeyi açıklamak için Genişletilebilir Stil Sayfası Dil Dönüşümü (XSLT) dilini kullanan ve .xslt dosya adı uzantısına sahip bir XML belgesidir. Eşleme, giriş olarak bir kaynak XML şemasından ve çıkış olarak hedef XML şemasından oluşur. Bir belgeden diğerine ad ve adres kopyalama gibi temel bir dönüştürme tanımlayabilirsiniz. İsterseniz, kullanıma yönelik eşleme işlemlerini kullanarak daha karmaşık dönüştürmeler de oluşturabilirsiniz. Dize işlemeleri, koşullu atamalar, aritmetik ifadeler, tarih saat biçimlendiricileri ve hatta döngü yapıları gibi farklı yerleşik işlevleri kullanarak verileri işleyebilir veya denetleyebilirsiniz.
Örneğin, YearMonthDay tarih biçimini (YYYYMMDD) kullanan bir müşteriden düzenli olarak B2B siparişleri veya faturaları aldığınızı varsayalım. Ancak, kuruluşunuz MonthDayYear tarih biçimini (MMDDYYYY) kullanır. Sipariş veya fatura ayrıntılarını müşteri etkinliği veritabanınızda depolamadan önce YYYYMMDD biçimini MMDDYYYY biçimine dönüştüren bir harita tanımlayabilir ve kullanabilirsiniz.
Bu kılavuzda iş akışınızın kullanması için nasıl harita ekleneceği gösterilmektedir. Haritaları bağlı tümleştirme hesabınıza ekleyebilir veya Standart mantıksal uygulamanız varsa, haritaları doğrudan mantıksal uygulama kaynağınıza ekleyebilirsiniz.
Önkoşullar
Bir Azure hesabı ve aboneliği Henüz aboneliğiniz yoksa ücretsiz bir Azure hesabına kaydolun.
Eklemek istediğiniz harita. Haritalar oluşturmak için aşağıdaki araçlardan herhangi birini kullanabilirsiniz:
Visual Studio Code ve Veri Eşleyici uzantısı. veri eşleyicisi ile oluşturulan eşlemeleri iş akışınızdan çağırmak için, Xml Dönüştür adlı XML İşlemleri eylemini değil, Veri Eşleyici XSLT kullanarak Dönüştür adlı Veri Eşleyici İşlemleri eylemini kullanmanız gerekir. Daha fazla bilgi için bkz . Visual Studio Code ile veri dönüşümü için haritalar oluşturma.
Visual Studio 2019 ve Microsoft Azure Logic Apps Enterprise Integration Tools uzantısı.
Not
Microsoft Azure Logic Apps Enterprise Integration Tools uzantısını BizTalk Server uzantısıyla birlikte yüklemeyin. Her iki uzantının da olması beklenmeyen davranışlara neden olabilir. Bu uzantılardan yalnızca birinin yüklü olduğundan emin olun.
Yüksek çözünürlüklü monitörlerde, Visual Studio'da harita tasarımcısıyla ilgili bir görüntü sorunuyla karşılaşabilirsiniz. Bu görüntü sorununu çözmek için Visual Studio'yu DPI-unaware modunda yeniden başlatın veya DPIUNAWARE kayıt defteri değerini ekleyin.
Daha fazla bilgi için bu makaledeki Haritalar oluşturma bölümünü gözden geçirin.
Tüketim veya Standart mantıksal uygulama iş akışı üzerinde çalışıp çalışmadığınıza bağlı olarak bir tümleştirme hesabı kaynağı gerekir. Genellikle, kurumsal tümleştirme ve B2B iş akışlarında kullanmak üzere yapıtları tanımlamak ve depolamak istediğinizde bu kaynağa ihtiyacınız vardır.
Önemli
Birlikte çalışmak için hem tümleştirme hesabınızın hem de mantıksal uygulama kaynağınızın aynı Azure aboneliğinde ve Azure bölgesinde mevcut olması gerekir.
Tüketim mantıksal uygulaması iş akışı üzerinde çalışıyorsanız mantıksal uygulama kaynağınıza bağlı bir tümleştirme hesabına ihtiyacınız olacaktır.
Standart mantıksal uygulama iş akışı üzerinde çalışıyorsanız, tümleştirme hesabınızı mantıksal uygulama kaynağınıza bağlayabilir, aşağıdaki senaryolara göre haritaları doğrudan mantıksal uygulama kaynağınıza veya her ikisini birden yükleyebilirsiniz:
İhtiyacınız olan veya kullanmak istediğiniz yapıtlarla zaten bir tümleştirme hesabınız varsa, tümleştirme hesabınızı yapıtları kullanmak istediğiniz birden çok Standart mantıksal uygulama kaynağına bağlayabilirsiniz. Bu şekilde, haritaları tek tek her mantıksal uygulamaya yüklemeniz gerekmez. Daha fazla bilgi için mantıksal uygulama kaynağınızı tümleştirme hesabınıza bağlama bölümünü gözden geçirin.
Liquid yerleşik bağlayıcısı, mantıksal uygulama kaynağınıza veya bağlı tümleştirme hesabına daha önce yüklediğiniz ancak ikisini birden yüklemediğiniz bir harita seçmenizi sağlar.
Bu nedenle, tümleştirme hesabınız yoksa veya bu hesaba ihtiyacınız varsa karşıya yükleme seçeneğini kullanabilirsiniz. Aksi takdirde, bağlama seçeneğini kullanabilirsiniz. Her iki durumda da, bu yapıtları aynı mantıksal uygulama kaynağı içindeki tüm alt iş akışlarında kullanabilirsiniz.
Tüketim ve Standart iş akışları, XSLT eşlemelerinden özel .NET kodunun doğrudan çağrılmasını sağlayan dış derlemelere başvuran XSLT eşlemelerini destekler. Bu özelliği desteklemek için Tüketim iş akışları da aşağıdaki gereksinimlere sahiptir:
64 bit derleme gerekir. Dönüştürme hizmeti 64 bitlik bir işlem çalıştırdığından 32 bit derlemeler desteklenmez. 32 bit derleme için kaynak kodunuz varsa kodu 64 bit derlemede yeniden derleyebilirsiniz. Kaynak kodunuz yoksa ancak ikiliyi bir üçüncü taraf sağlayıcıdan aldıysanız, bu sağlayıcıdan 64 bit sürümü alın. Örneğin, bazı satıcılar hem 32 bit hem de 64 bit sürümleri olan paketlerde derlemeler sağlar. Seçeneğiniz varsa bunun yerine 64 bit sürümünü kullanın.
Tümleştirme hesabınıza hem derlemeyi hem de haritayı belirli bir sırada yüklemeniz gerekir. Önce derlemenizi karşıya yüklediğinizden emin olun ve ardından derlemeye başvuran haritayı karşıya yükleyin.
Derlemeniz veya haritanız 2 MB veya daha küçükse derlemenizi ekleyebilir ve eşlemeyi doğrudan Azure portalından tümleştirme hesabınıza ekleyebilirsiniz.
Derlemeniz 2 MB'tan büyükse ancak derlemeler için boyut sınırından büyük değilse, derlemenizi karşıya yükleyebileceğiniz bir Azure depolama hesabı ve blob kapsayıcısı gerekir. Daha sonra, derlemeyi tümleştirme hesabınıza eklediğinizde bu kapsayıcının konumunu sağlayabilirsiniz. Bu görev için aşağıdaki tabloda ihtiyacınız olan öğeler açıklanmaktadır:
Öğe Açıklama Azure depolama hesabı Bu hesapta derlemeniz için bir Azure blob kapsayıcısı oluşturun. Depolama hesabı oluşturmayı öğrenin. Blob kapsayıcı Bu kapsayıcıda derlemenizi karşıya yükleyebilirsiniz. Derlemeyi tümleştirme hesabınıza eklerken bu kapsayıcının içerik URI'sinin konumuna da ihtiyacınız vardır. Blob kapsayıcısı oluşturmayı öğrenin. Azure Depolama Gezgini Bu araç, depolama hesaplarını ve blob kapsayıcılarını daha kolay yönetmenize yardımcı olur. Depolama Gezgini kullanmak için Azure Depolama Gezgini indirip yükleyin. Ardından Depolama Gezgini kullanmaya başlama'daki adımları izleyerek Depolama Gezgini depolama hesabınıza bağlayın. Daha fazla bilgi edinmek için bkz. Hızlı Başlangıç: Azure Depolama Gezgini ile nesne depolamada blob oluşturma.
İsterseniz Azure portalında depolama hesabınızı da seçebilirsiniz. Depolama hesabı menünüzü Depolama Gezgini seçin.Daha büyük haritalar eklemek için Azure Logic Apps REST API - Haritalar'ı kullanabilirsiniz. Standart iş akışları için Azure Logic Apps REST API şu anda kullanılamıyor.
Sınırlamalar
Sınırlar, tümleştirme hesabı başına haritalar gibi yapıtların sayısına uygulanır. Daha fazla bilgi için Bkz . Azure Logic Apps için sınırlar ve yapılandırma bilgileri.
Tüketim veya Standart mantıksal uygulama iş akışı üzerinde çalışıp çalışmadığınıza bağlı olarak aşağıdaki sınırlamalar geçerlidir:
Standart iş akışları
XSLT 1.0, 2.0 ve 3.0'ı destekleyin.
Eşleme dosyası boyutları için sınır uygulanmaz.
Tüketim iş akışları
Azure Logic Apps, XML dönüşümlerini işlemek için sonlu bellek ayırır. Tüketim iş akışları oluşturursanız ve harita veya yük dönüştürmeleriniz yüksek bellek tüketimine sahipse, bu tür dönüştürmeler başarısız olabilir ve bellek yetersiz hatalarına neden olabilir. Bu senaryodan kaçınmak için şu seçenekleri göz önünde bulundurun:
Bellek tüketimini azaltmak için haritalarınızı veya yüklerinizi düzenleyin.
Tek kiracılı Azure Logic Apps'te çalışan, işlem ve bellek kaynakları için ayrılmış ve esnek seçenekler sunan Standart mantıksal uygulama iş akışları oluşturun.
Haritalar oluşturma
Veri Eşleyici uzantısıyla Visual Studio Code'u veya Microsoft Azure Logic Apps Enterprise Integration Tools uzantısıyla Visual Studio'yu kullanarak haritalar oluşturabilirsiniz.
Visual Studio Code
Visual Studio Code ve Veri Eşleyici uzantısını kullanarak eşlemeler oluşturduğunuzda, bu eşlemeleri iş akışınızdan çağırabilirsiniz, ancak yalnızca Veri Eşleyicisi XSLT kullanarak Dönüştür adlı Veri Eşleyici İşlemleri eylemiyle çağırabilirsiniz, XML Dönüştür adlı XML İşlemleri eylemini çağırmaz. Daha fazla bilgi için bkz . Visual Studio Code ile veri dönüşümü için haritalar oluşturma.
Visual Studio
Visual Studio ile haritalar oluşturuyorsanız, Visual Studio 2019 ve Microsoft Azure Logic Apps Enterprise Integration Tools uzantısıyla bir tümleştirme projesi oluşturmanız gerekir.
Tümleştirme projesinde, öğeleri iki XML şema dosyası arasında görsel olarak eşlemenizi sağlayan bir tümleştirme eşleme dosyası oluşturabilirsiniz. Bu araçlar aşağıdaki harita özelliklerini sunar:
Oluşturduğunuz tüm ilişkileri ve bağlantıları gösteren haritanın grafik gösterimiyle çalışırsınız.
Eşlemeyi oluşturmak için kullandığınız XML şemaları arasında doğrudan veri kopyası oluşturabilirsiniz. Visual Studio için Enterprise Integration SDK'sı, bu görevi kaynak XML şemasındaki öğeleri hedef XML şemasındaki karşılıklarına bağlayan bir çizgi çizmek kadar basit hale getiren bir eşleyici içerir.
Dize işlevleri, tarih saat işlevleri vb. dahil olmak üzere birden çok eşleme için işlemler veya işlevler kullanılabilir.
Örnek XML iletisi eklemek için eşleme testi özelliğini kullanabilirsiniz. Tek bir hareketle, oluşturduğunuz haritayı test edebilir ve oluşturulan çıkışı gözden geçirebilirsiniz.
Projenizi derledikten sonra bir XSLT belgesi alırsınız.
Eşlemeniz aşağıdaki özniteliklere ve derleme koduna yapılan çağrıyı içeren bir CDATA bölüme sahip olmalıdır:
nameözel derleme adıdır.namespace, derlemenizdeki özel kodu içeren ad alanıdır.
Aşağıdaki örnekte XslUtilitiesLib adlı bir derlemeye başvuran ve derlemeden yöntemini çağıran circumference bir eşleme gösterilmektedir.
<?xml version="1.0" encoding="UTF-8"?>
<xsl:stylesheet version="1.0" xmlns:xsl="http://www.w3.org/1999/XSL/Transform" xmlns:msxsl="urn:schemas-microsoft-com:xslt" xmlns:user="urn:my-scripts">
<msxsl:script language="C#" implements-prefix="user">
<msxsl:assembly name="XsltHelperLib"/>
<msxsl:using namespace="XsltHelpers"/>
<![CDATA[public double circumference(int radius){ XsltHelper helper = new XsltHelper(); return helper.circumference(radius); }]]>
</msxsl:script>
<xsl:template match="data">
<circles>
<xsl:for-each select="circle">
<circle>
<xsl:copy-of select="node()"/>
<circumference>
<xsl:value-of select="user:circumference(radius)"/>
</circumference>
</circle>
</xsl:for-each>
</circles>
</xsl:template>
</xsl:stylesheet>
Başvurulan derlemeler ekleme
Tüketim mantıksal uygulaması kaynağı, XSLT eşlemelerinden özel .NET kodunun doğrudan çağrılmasını sağlayan eşlemelerden dış derlemelere başvurmayı destekler.
Azure portalı arama kutusuna tümleştirme hesapları yazın ve Tümleştirme hesapları'nı seçin.
Derlemenizi eklemek istediğiniz tümleştirme hesabını seçin.
Tümleştirme hesabınızın menüsünde Genel Bakış'ı seçin. Ayarlar'ın altında Derlemeler'i seçin.
Derlemeler bölmesi araç çubuğunda Ekle'yi seçin.
Derleme dosyanızın boyutuna bağlı olarak, 2 MB veya 2 MB'tan büyük ancak yalnızca 8 MB'a kadar olan bir derlemeyi karşıya yükleme adımlarını izleyin. Tümleştirme hesaplarındaki derleme miktarlarına ilişkin sınırlar için Azure Logic Apps için sınırlar ve yapılandırma bölümünü gözden geçirin.
Not
Derlemenizi değiştirirseniz, haritanızda değişiklik olup olmadığına bakılmaksızın haritanızı da güncelleştirmeniz gerekir.
2 MB'a kadar derleme ekleme
Derleme Ekle'nin altında derlemeniz için bir ad girin. Küçük dosya'nın seçili kalmasını sağlayın. Derleme kutusunun yanındaki klasör simgesini seçin. Karşıya yüklediğiniz derlemeyi bulun ve seçin.
Derlemeyi seçtikten sonra Derleme Adı özelliği, derlemenin dosya adını otomatik olarak gösterir.
Bitirdiğinizde Tamam'ı seçin.
Derleme dosyanızın karşıya yüklenmesi tamamlandıktan sonra derleme Derlemeler listesinde görünür. Tümleştirme hesabınızın Genel Bakış bölmesinde, Yapıtlar'ın altında karşıya yüklenen derlemeniz de görüntülenir.
2 MB'tan fazla derleme ekleme
Daha büyük derlemeler eklemek için derlemenizi Azure depolama hesabınızdaki bir Azure blob kapsayıcısına yükleyebilirsiniz. Derleme ekleme adımlarınız, blob kapsayıcınızın genel okuma erişimine sahip olup olmadığına göre farklılık gösterir. Bu nedenle önce şu adımları izleyerek blob kapsayıcınızın genel okuma erişimine sahip olup olmadığını denetleyin: Blob kapsayıcısı için genel erişim düzeyini ayarlama
Kapsayıcı erişim düzeyini denetleme
Azure Depolama Gezgini'ni açın. Gezgin penceresinde, henüz genişletilmemişse Azure aboneliğinizi genişletin.
Depolama Hesapları {your-storage-account}> Blob Kapsayıcıları'nı genişletin.> Blob kapsayıcınızı seçin.
Blob kapsayıcınızın kısayol menüsünden Genel Erişim Düzeyini Ayarla'yı seçin.
Blob kapsayıcınızın en az genel erişimi varsa İptal'i seçin ve bu sayfanın devamında şu adımları izleyin: Genel erişime sahip kapsayıcılara yükleme
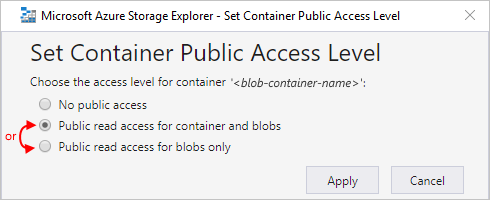
Blob kapsayıcınızın genel erişimi yoksa İptal'i seçin ve bu sayfanın devamında şu adımları izleyin: Genel erişim olmadan kapsayıcılara yükleme
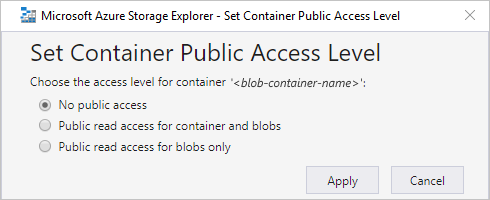
Genel erişime sahip kapsayıcılara yükleme
Derlemeyi depolama hesabınıza yükleyin. Sağ taraftaki pencerede Karşıya Yükle'yi seçin.
Karşıya yüklemeyi bitirdikten sonra karşıya yüklenen derlemenizi seçin. Araç çubuğunda URL'yi kopyala'yı seçerek derlemenin URL'sini kopyalayın.
Derleme Ekle bölmesinin açık olduğu Azure portalına dönün. Derlemeniz için bir ad girin. Büyük dosya (2 MB'tan büyük) öğesini seçin.
İçerik URI'si kutusu artık Derleme kutusu yerine görüntülenir.
İçerik URI'si kutusuna derlemenizin URL'sini yapıştırın. Derlemenizi eklemeyi tamamlayın.
Derlemenizin karşıya yüklenmesi tamamlandıktan sonra derleme Derlemeler listesinde görünür. Tümleştirme hesabınızın Genel Bakış bölmesinde, Yapıtlar'ın altında karşıya yüklenen derlemeniz de görüntülenir.
Genel erişim olmadan kapsayıcılara yükleme
Derlemeyi depolama hesabınıza yükleyin. Sağ taraftaki pencerede Karşıya Yükle'yi seçin.
Karşıya yüklemeyi tamamladıktan sonra derlemeniz için bir paylaşılan erişim imzası (SAS) oluşturun. Derlemenizin kısayol menüsünden Paylaşılan Erişim İmzası Al'ı seçin.
Paylaşılan Erişim İmzası bölmesinde Kapsayıcı düzeyinde paylaşılan erişim imzası URI'sini>oluştur Oluştur'u seçin. SAS URL'si oluşturulduktan sonra, URL kutusunun yanındaki Kopyala'yı seçin.
Derleme Ekle bölmesinin açık olduğu Azure portalına dönün. Derlemeniz için bir ad girin. Büyük dosya (2 MB'tan büyük) öğesini seçin.
İçerik URI'si kutusu artık Derleme kutusu yerine görüntülenir.
İçerik URI'si kutusuna, daha önce oluşturduğunuz SAS URI'sini yapıştırın. Derlemenizi eklemeyi tamamlayın.
Derlemenizin karşıya yüklenmesi tamamlandıktan sonra derleme Derlemeler listesinde görünür. Tümleştirme hesabınızın Genel Bakış sayfasında, Yapıtlar'ın altında karşıya yüklenen derlemeniz de görüntülenir.
Haritalar ekleme
Tüketim iş akışıyla çalışıyorsanız haritanızı bağlı tümleştirme hesabına eklemeniz gerekir.
Standart iş akışıyla çalışıyorsanız aşağıdaki seçenekleriniz vardır:
Haritanızı bağlı tümleştirme hesabına ekleyin. Harita ve tümleştirme hesabını birden çok Standart mantıksal uygulama kaynağında ve alt iş akışlarında paylaşabilirsiniz.
Haritanızı doğrudan mantıksal uygulama kaynağınıza ekleyin. Ancak bu eşlemeyi yalnızca aynı mantıksal uygulama kaynağındaki alt iş akışları arasında paylaşabilirsiniz.
Tümleştirme hesabına harita ekleme
Azure portalında Azure hesabı kimlik bilgilerinizle oturum açın.
Azure portalı arama kutusuna tümleştirme hesapları yazın ve Tümleştirme hesapları'nı seçin.
Tümleştirme hesabınızı bulun ve seçin.
Tümleştirme hesabının gezinti menüsünde, Ayarlar'ın altında Haritalar'ı seçin.
Haritalar bölmesi araç çubuğunda Ekle'yi seçin.
Haritanızın dosya boyutuna bağlı olarak Tüketim iş akışları için şimdi 2 MB'a veya 2 MB'tan büyük bir haritayı karşıya yükleme adımlarını izleyin.
2 MB'a kadar harita ekleme
Harita Ekle bölmesinde haritanız için benzersiz bir ad girin.
Harita türü altında türü seçin, örneğin: Liquid, XSLT, XSLT 2.0 veya XSLT 3.0.
Harita kutusunun yanındaki klasör simgesini seçin. Karşıya yüklenecek haritayı seçin.
Name özelliğini boş bıraktıysanız, eşleme dosyasını seçtikten sonra bu özellikte haritanın dosya adı otomatik olarak görüntülenir.
Bitirdiğinizde Tamam'ı seçin.
Harita dosyanızın karşıya yüklenmesi tamamlandıktan sonra harita Haritalar listesinde görünür. Tümleştirme hesabınızın Genel Bakış sayfasında, Yapıtlar'ın altında karşıya yüklenen haritanız da görüntülenir.
2 MB'tan fazla harita ekleme
Tüketim iş akışları için daha büyük haritalar eklemek için Azure Logic Apps REST API - Haritalar'ı kullanın.
Standart mantıksal uygulama kaynağına eşleme ekleme
Aşağıdaki adımlar yalnızca doğrudan Standart mantıksal uygulama kaynağınıza bir harita eklemek istiyorsanız geçerlidir. Aksi takdirde haritayı tümleştirme hesabınıza ekleyin.
Azure portal
Mantıksal uygulama kaynağınızın menüsündeki Yapıtlar'ın altında Haritalar'ı seçin.
Haritalar bölmesi araç çubuğunda Ekle'yi seçin.
Harita Ekle bölmesinde haritanız için benzersiz bir ad girin ve .xslt uzantısı adını ekleyin.
Harita kutusunun yanındaki klasör simgesini seçin. Karşıya yüklenecek haritayı seçin.
Bitirdiğinizde Tamam'ı seçin.
Harita dosyanızın karşıya yüklenmesi tamamlandıktan sonra harita Haritalar listesinde görünür. Tümleştirme hesabınızın Genel Bakış sayfasında, Yapıtlar'ın altında karşıya yüklenen haritanız da görüntülenir.
Visual Studio Code
Mantıksal uygulama projenizin yapısında Artifacts klasörünü ve ardından Haritalar klasörünü açın.
Haritalar klasörüne haritanızı ekleyin.
Haritayı düzenleme
Mevcut bir haritayı güncelleştirmek için, istediğiniz değişiklikleri içeren yeni bir harita dosyasını karşıya yüklemeniz gerekir. Ancak, önce düzenlemek üzere mevcut haritayı indirebilirsiniz.
Azure portalında, henüz açık değilse tümleştirme hesabınızı açın.
Tümleştirme hesabınızın menüsünde, Ayarlar'ın altında Haritalar'ı seçin.
Haritalar bölmesi açıldıktan sonra haritanızı seçin. Önce haritayı indirmek ve düzenlemek için Haritalar bölmesi araç çubuğunda İndir'i seçin ve haritayı kaydedin.
Güncelleştirilmiş haritayı karşıya yüklemeye hazır olduğunuzda, Haritalar bölmesinde güncelleştirmek istediğiniz haritayı seçin. Haritalar bölmesi araç çubuğunda Güncelleştir'i seçin.
Karşıya yüklemek istediğiniz güncelleştirilmiş haritayı bulun ve seçin.
Harita dosyanızın karşıya yüklenmesi tamamlandıktan sonra, güncelleştirilmiş harita Haritalar listesinde görünür.