Hızlı Başlangıç: Azure portalını kullanarak örnek bir Tüketim mantığı uygulaması iş akışı oluşturma
Şunlar için geçerlidir: Azure Logic Apps (Tüketim)
Birden çok bulut hizmetini tümleştiren otomatik bir iş akışı oluşturmak için, bu hızlı başlangıçta aşağıdaki hizmetleri, bir web sitesi için RSS akışını ve e-posta hesabını tümleştiren örnek bir iş akışının nasıl oluşturulacağı gösterilmektedir. Örnek iş akışı RSS bağlayıcısını ve Office 365 Outlook bağlayıcısını kullanır. RSS bağlayıcısı, belirtilen zamanlamaya göre bir RSS akışını denetlemek için kullanabileceğiniz bir tetikleyici sağlar. Office 365 Outlook bağlayıcısı, her yeni RSS öğesi için e-posta gönderen bir eylem sağlar.
Aşağıdaki ekran görüntüsünde üst düzey örnek iş akışı gösterilmektedir:
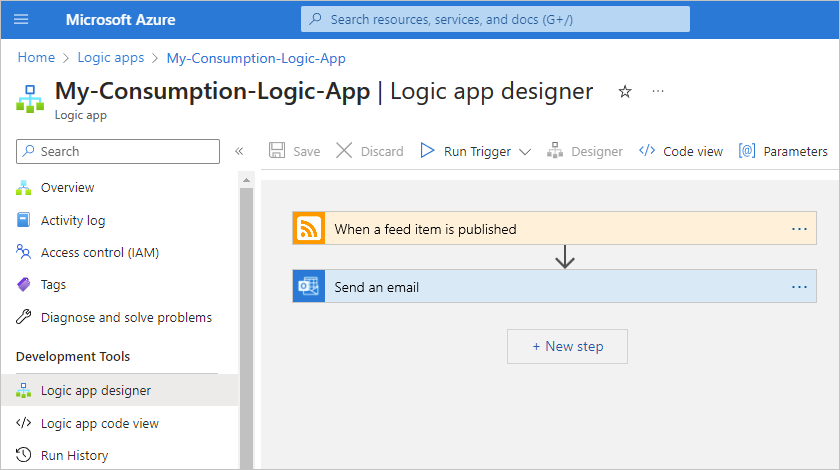
Bu örnek özellikle çok kiracılı Azure Logic Apps'te çalışan bir Tüketim mantıksal uygulaması kaynağı ve iş akışı oluşturur. Bunun yerine tek kiracılı Azure Logic Apps'te çalışan bir Standart mantıksal uygulama iş akışı oluşturmak için bkz . Azure portalını kullanarak örnek bir Standart mantıksal uygulama iş akışı oluşturma. Bu örnekteki bağlayıcılar, bir iş akışında kullanabileceğiniz 1000'den fazla bağlayıcı arasında yalnızca iki bağlayıcıdır . Bu örnek bulut tabanlı olsa da Azure Logic Apps uygulamaları, verileri, hizmetleri ve sistemleri bulut, şirket içi ve karma ortamlar arasında bağlayan iş akışlarını destekler.
Bu hızlı başlangıçta ilerledikçe aşağıdaki temel adımları öğreneceksiniz:
- Çok kiracılı Azure Logic Apps'te barındırılan bir Tüketim mantıksal uygulaması kaynağı oluşturun.
- Boş mantıksal uygulama iş akışı şablonunu seçin.
- İş akışının ne zaman çalıştırıldığını belirten bir tetikleyici ekleyin.
- Tetikleyici tetikledikten sonra görev gerçekleştiren bir eylem ekleyin.
- İş akışınızı çalıştırın.
Diğer araçları kullanarak tüketim mantıksal uygulaması iş akışı oluşturmak ve yönetmek için aşağıdaki hızlı başlangıçlara bakın:
- Visual Studio Code'da mantıksal uygulama iş akışları oluşturma ve yönetme
- Visual Studio'da mantıksal uygulama iş akışları oluşturma ve yönetme
- Azure CLI kullanarak mantıksal uygulama iş akışları oluşturma ve yönetme
Önkoşullar
Bir Azure hesabı ve aboneliği Aboneliğiniz yoksa, ücretsiz bir Azure hesabı için kaydolun.
Office 365 Outlook veya Outlook.com gibi Azure Logic Apps ile çalışan bir hizmetten gelen e-posta hesabı. Desteklenen diğer e-posta sağlayıcıları için Azure Logic Apps için Bağlan or'ları gözden geçirin.
Dekont
Gmail bağlayıcısını kullanmak istiyorsanız Azure Logic Apps'te kısıtlama olmadan yalnızca G Suite hesapları bu bağlayıcıyı kullanabilir. Bir tüketici Gmail hesabınız varsa, Gmail bağlayıcınızla kimlik doğrulaması için kullanılacak bir Google istemci uygulaması oluşturmadığınız sürece bu bağlayıcıyı yalnızca Belirli Google onaylı hizmetlerle kullanabilirsiniz. Daha fazla bilgi için bkz . Azure Logic Apps'te Google bağlayıcıları için veri güvenliği ve gizlilik ilkeleri.
Trafiği belirli IP adresleriyle sınırlayan bir güvenlik duvarınız varsa, güvenlik duvarınızı mantıksal uygulama iş akışınızı oluşturduğunuz Azure bölgesinde Azure Logic Apps tarafından kullanılan hem gelen hem de giden IP adreslerine erişime izin verecek şekilde ayarladığınızdan emin olun.
Bu örnek, genel Azure'da çalışan ve Microsoft tarafından yönetilen RSS ve Office 365 Outlook bağlayıcılarını kullanır. Bu bağlayıcılar, mantıksal uygulama kaynağınız için Azure bölgesindeki tüm yönetilen bağlayıcı giden IP adreslerine erişim izni vermek için güvenlik duvarınızı ayarlamanızı gerektirir.
Tüketim mantıksal uygulaması kaynağı oluşturma
Azure portalı arama kutusuna mantıksal uygulamalar yazın ve Mantıksal uygulamalar'ı seçin.
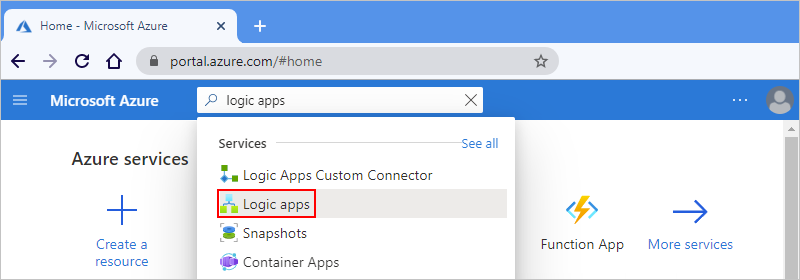
Mantıksal uygulamalar sayfası araç çubuğunda Ekle'yi seçin.
Mantıksal Uygulama Oluştur sayfasında, önce mantıksal uygulama kaynağınız için Plan türünü seçin. Bu şekilde, yalnızca bu plan türüne yönelik seçenekler görüntülenir.
Plan bölümünde, Plan türü için Tüketim'i seçerek yalnızca Tüketim mantıksal uygulaması kaynak ayarlarını görüntüleyin.
Plan türü yalnızca mantıksal uygulama kaynak türünü değil faturalama modelini de belirtir.
Plan türü Açıklama Standart Bu mantıksal uygulama kaynağı varsayılan seçimdir ve birden çok iş akışını destekler. Bu iş akışları tek kiracılı Azure Logic Apps'te çalışır ve Standart faturalama modelini kullanır. Tüketim Bu mantıksal uygulama kaynak türü alternatif seçimdir ve yalnızca tek bir iş akışını destekler. Bu iş akışı çok kiracılı Azure Logic Apps'te çalışır ve Tüketim faturalama modelini kullanır.
Mantıksal uygulama kaynağınız için aşağıdaki bilgileri sağlayın:
Özellik Zorunlu Değer Açıklama Abonelik Evet <Azure-subscription-name> Azure aboneliğinizin adı. Kaynak Grubu Evet <Azure-resource-group-name> Mantıksal uygulamanızı ve ilgili kaynakları oluşturduğunuz Azure kaynak grubu. Bu ad bölgeler arasında benzersiz olmalıdır ve yalnızca harf, sayı, kısa çizgi (-), alt çizgi (_), parantez (()) ve nokta (.) içerebilir.
Bu örnek Consumption-RG adlı bir kaynak grubu oluşturur.Mantıksal Uygulama adı Evet <logic-app-resource-name> Bölgeler arasında benzersiz olması gereken ve yalnızca harf, sayı, kısa çizgi (), alt çizgi ( -_), parantez ((,)) ve nokta (.) içerebilen mantıksal uygulama kaynak adınız.
Bu örnek My-Consumption-Logic-App adlı bir mantıksal uygulama kaynağı oluşturur.Bölge Evet <Azure bölgesi> Uygulamanızın bilgilerini depolamak için Azure veri merkezi bölgesi. Bu örnek, örnek mantıksal uygulamayı Azure'daki Batı ABD bölgesine dağıtır. Log Analytics'i etkinleştirme Evet Hayır Bu seçenek görünür ve yalnızca Tüketim mantığı uygulama türünü seçtiğinizde uygulanır.
Bu seçeneği yalnızca tanılama günlüğünü etkinleştirmek istediğinizde değiştirin. Bu hızlı başlangıç için varsayılan seçimi değiştirmeyin.Dekont
Kullanılabilirlik alanı yedekliliğini destekleyen bir Azure bölgesi seçtiyseniz, Alanlar arası yedeklilik bölümü otomatik olarak etkinleştirilir. Bu önizleme bölümünde mantıksal uygulamanız için kullanılabilirlik alanı yedekliliğini etkinleştirme seçeneği sunulur. Ancak şu anda desteklenen Azure bölgeleri Batı ABD içermez, bu nedenle bu örnek için bu bölümü yoksayabilirsiniz. Daha fazla bilgi için bkz . Bölge yedekliliği ve kullanılabilirlik alanlarıyla mantıksal uygulamaları bölge hatalarından koruma.
İşiniz bittiğinde, ayarlarınız aşağıdaki örneğe benzer görünür:
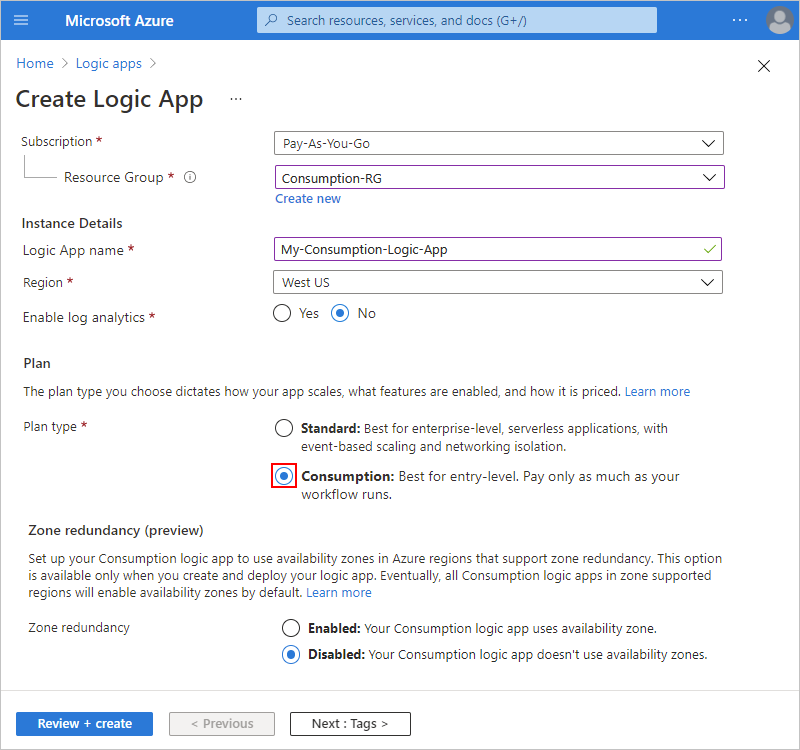
Hazır olduğunuzda Gözden Geçir + Oluştur'u seçin.
Görüntülenen doğrulama sayfasında, sağlanan tüm bilgileri onaylayın ve Oluştur'u seçin.
Boş şablonu seçin
Azure mantıksal uygulama kaynağınızı başarıyla dağıtdıktan sonra Kaynağa git'i seçin. İsterseniz, Azure arama kutusuna adı yazarak mantıksal uygulama kaynağınızı bulup seçebilirsiniz.
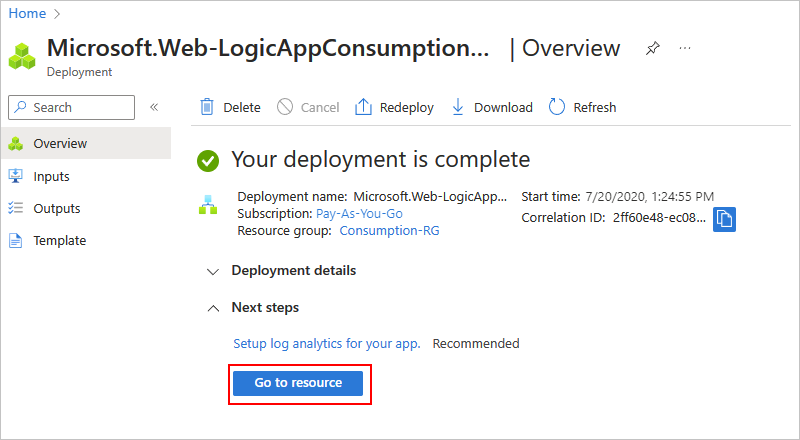
Tasarımcının şablon sayfası açılır ve giriş videosu ve yaygın olarak kullanılan tetikleyiciler gösterilir.
Videoyu ve Ortak tetikleyiciyle başlat adlı bölümü aşağı kaydırın.
Şablonlar altında Boş Mantıksal Uygulama'yı seçin.
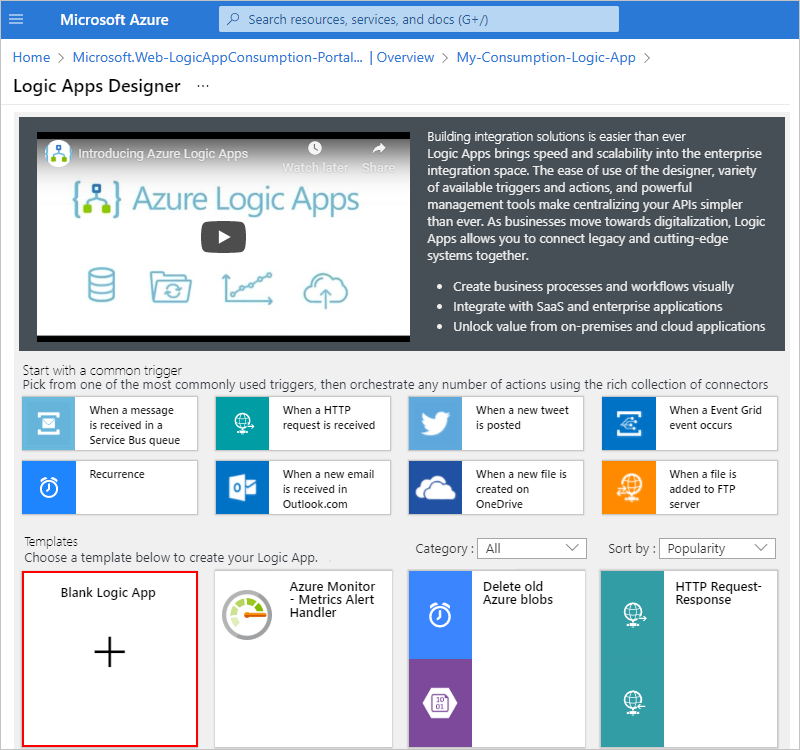
Şablonu seçtikten sonra tasarımcı boş iş akışı tasarımcısını gösterir.
Tetikleyiciyi ekleme
İş akışı her zaman tek bir tetikleyiciyle başlar ve iş akışında sonraki eylemleri çalıştırmadan önce karşılanması gereken koşulu belirtir. Tetikleyici her tetiklendiğinde Azure Logic Apps bir iş akışı örneği oluşturur ve çalıştırır. Tetikleyici tetiklenmiyorsa, hiçbir iş akışı örneği oluşturulmaz veya çalıştırılamaz.
Bu örnekte, belirtilen zamanlamaya göre bir RSS akışını denetleen bir RSS tetikleyicisi kullanılır. Akışta yeni bir öğe varsa tetikleyici tetikler ve yeni bir iş akışı örneği oluşturulur ve çalıştırılır. Denetimler arasında birden çok yeni öğe varsa, tetikleyici her öğe için tetikler ve her öğe için ayrı bir yeni iş akışı örneği çalıştırılır. Varsayılan olarak, aynı anda oluşturulan iş akışı örnekleri de aynı anda veya eşzamanlı olarak çalışır.
İş akışı tasarımcısında, akış öğesi yayımlandığında adlı RSS tetikleyicisini eklemek için bu genel adımları izleyin.
Tetikleyicide aşağıdaki bilgileri sağlayın:
Özellik Zorunlu Değer Açıklama RSS akışının URL'si Evet <RSS akışı-URL'si> İzlenecek RSS akışı URL'si.
Bu örnekte Wall Street Journal'ın konumundaki https://feeds.a.dj.com/rss/RSSMarketsMain.xmlRSS akışı kullanılır. Ancak, HTTP yetkilendirmesi gerektirmeyen herhangi bir RSS akışını kullanabilirsiniz. İş akışınızı kolayca test edebilmeniz için sık sık yayımlayan bir RSS akışı seçin.Seçilen özellik belirlemek için kullanılacak No PublishDate Hangi öğelerin yeni olduğunu belirleyen özellik. Aralık Evet 1 Akış denetimleri arasında beklenen aralık sayısı.
Bu örnekte aralık olarak 1 kullanılır.Sıklık Evet Minute Her aralık için kullanılacak sıklık birimi.
Bu örnekte sıklık olarak Minute kullanılır.
Ayrıntılar penceresini daraltmak için başlık çubuğunun içini seçerek tetikleyicinin bilgilerini şimdilik gizleyin.

İş akışınızı kaydedin. Tasarımcı araç çubuğunda Kaydet'i seçin.
Bu adım, mantıksal uygulama iş akışınızı Azure portalında anında yayımlar. Ancak tetikleyici, başka bir eylem gerçekleştirmeden yalnızca RSS akışını denetler. Bu nedenle, tetikleyici tetiklendiğinde ne olmasını istediğinizi belirtmek için bir eylem eklemeniz gerekir.
Eylem ekleme
Tetikleyicinin ardından eylem, iş akışında bazı işlemleri çalıştıran sonraki adımdır. Herhangi bir eylem, tetikleyiciyi ve diğer eylemleri içeren önceki işlemlerin çıkışlarını kullanabilir. Birçok farklı eylem arasından seçim yapabilir, iş akışı başına sınıra kadar birden çok eylem ekleyebilir ve hatta farklı eylem yolları oluşturabilirsiniz.
Bu örnekte, tetikleyici yeni bir RSS akışı öğesi için her tetiklendiğinde e-posta gönderen bir Office 365 Outlook eylemi kullanılır. Denetimler arasında birden çok yeni öğe varsa, birden çok e-posta alırsınız.
İş akışı tasarımcısında, e-posta göndermek için kullanabileceğiniz bir bağlayıcı eylemi eklemek için şu genel adımları izleyin, örneğin:
- Microsoft iş veya okul hesabınız varsa, E-posta gönder adlı Office 365 Outlook bağlayıcısı eylemini ekleyin.
- Kişisel bir Microsoft hesabınız varsa, E-posta gönder adlı Outlook.com bağlayıcı eylemini ekleyin.
Bu örnek, E-posta gönder adlı Office 365 Outlook bağlayıcısı eylemiyle devam eder.
Dekont
İş akışınızda desteklenen farklı bir e-posta hizmeti kullanıyorsanız, kullanıcı arabirimi biraz farklı görünebilir. Ancak, başka bir e-posta hizmetine bağlanmaya yönelik temel kavramlar aynı kalır.
Seçtiğiniz e-posta hizmeti oturum açmanızı ve kimliğinizi doğrulamanızı isterse, bu adımı şimdi tamamlayın.
Dekont
Birçok bağlayıcı, devam etmeden önce bir bağlantı oluşturmanızı ve kimliğinizi doğrulamanızı gerektirir. Bu örnekte, Office 365 Outlook'a bağlanmak için el ile kimlik doğrulaması gerçekleştirilir. Ancak, diğer hizmetler farklı kimlik doğrulama türlerini destekleyebileceğinden veya kullanabilir. Senaryonuza bağlı olarak, bağlantı kimlik doğrulamayı çeşitli yollarla işleyebilirsiniz.
Daha fazla bilgi için aşağıdaki belgeleri gözden geçirin:
E-posta gönder eyleminde, e-postaya eklemek için aşağıdaki bilgileri sağlayın.
Alıcı kutusuna alıcının e-posta adresini girin.
Bu örnekte e-posta adresinizi kullanın.
Dekont
Kime kutusunun veya diğer düzenleme kutularının içini seçtiğinizde Dinamik içerik ekle listesi görüntülenir. Bu liste, geçerli eylem için giriş olarak seçebileceğiniz ve kullanabileceğiniz önceki işlemlerden gelen tüm çıkışları gösterir. Şimdilik bu listeyi yoksayabilirsiniz. Sonraki adımda dinamik içerik listesi kullanılır.
Konu kutusuna e-posta konusunu girin.
Bu örnekte, şu adımları izleyerek RSS öğesinin başlığını göstermek için tetikleyicinin çıkışını ekleyin:
Sonda boşluk olan aşağıdaki metni girin:
New RSS item: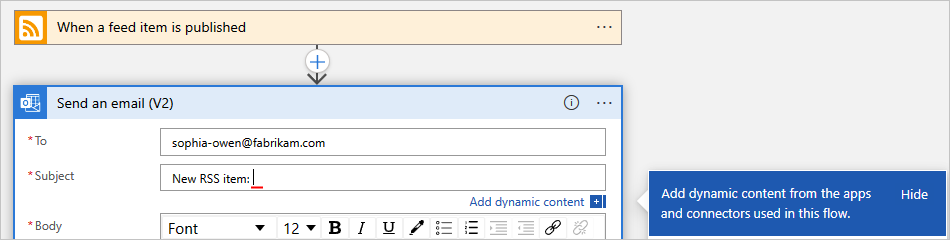
Görüntülenen Dinamik içerik ekle listesinden Akış öğesi yayımlandığında altında, RSS öğesinin başlığına başvuran bir tetikleyici çıkışı olan Akış başlığı'nı seçin.
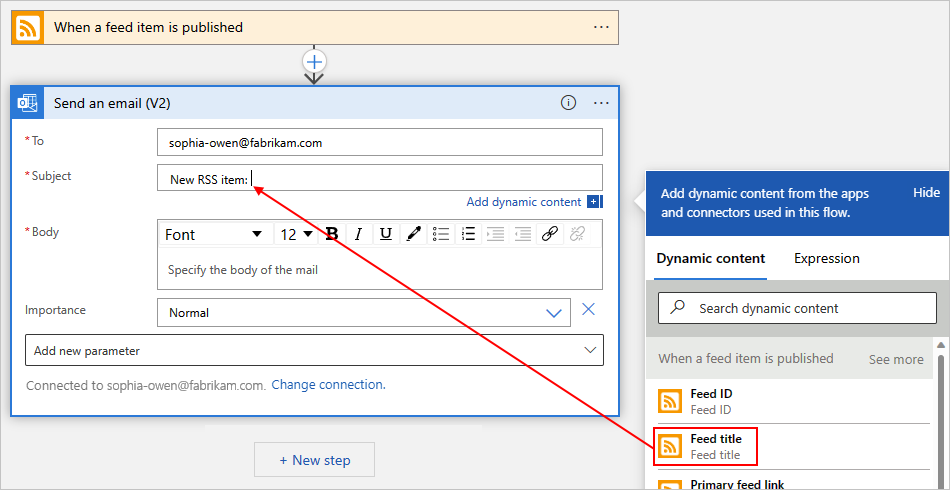
Bahşiş
Akış öğesi yayımlandığında altında kullanılabilir bir çıkış görünmüyorsa Daha fazla göster'i seçin.
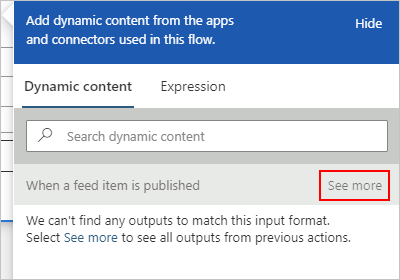
İşiniz bittiğinde, e-posta konusu aşağıdaki örneğe benzer:

Dekont
Diziye başvuran bir çıkış seçerseniz tasarımcı, çıkışa başvuran eylemin çevresinde otomatik olarak Her bir için döngüsü ekler. Bu şekilde, iş akışınız dizideki her öğe üzerinde aynı eylemi gerçekleştirerek diziyi işler.
Döngünün kaldırılması için döngünün başlık çubuğunda üç nokta (...) düğmesini ve ardından Sil'i seçin.
Gövde kutusuna e-posta içeriğini girin.
Bu örnekte gövde, her özellik için açıklayıcı metinden önce aşağıdaki özellikleri içerir. Bir düzenleme kutusuna boş satır eklemek için Shift + Enter tuşlarını kullanın.
Açıklayıcı metin Özellik Açıklama Title:Akış başlığı Öğenin başlığı Date published:Akış yayımlanma zamanı Öğenin yayımlandığı tarih ve saat Link:Birincil akış bağlantısı Öğenin URL'si 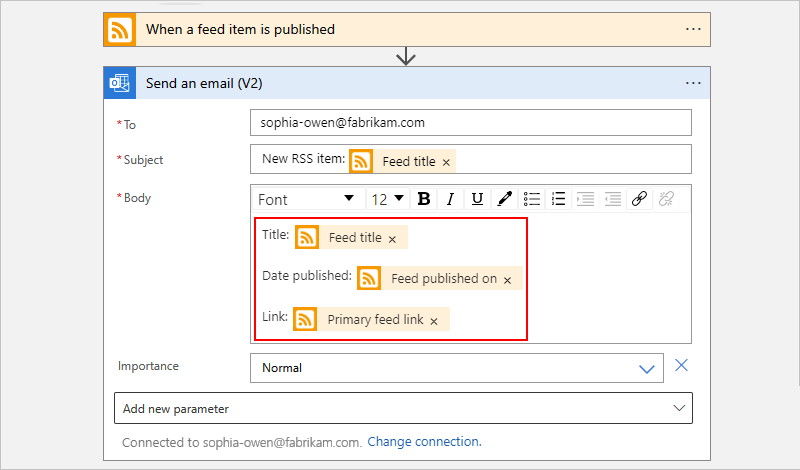
İş akışınızı kaydedin. Tasarımcı araç çubuğunda Kaydet'i seçin.
İş akışınızı test etme
İş akışının doğru şekilde çalıştığından denetlemek için, rss akışını belirtilen zamanlamanıza göre denetledikten sonra tetikleyicinin tetiklenmesi için bekleyebilir veya iş akışını el ile çalıştırabilirsiniz.
Tasarımcı araç çubuğunda, Tetikleyiciyi Çalıştır menüsünde Çalıştır'ı seçin.
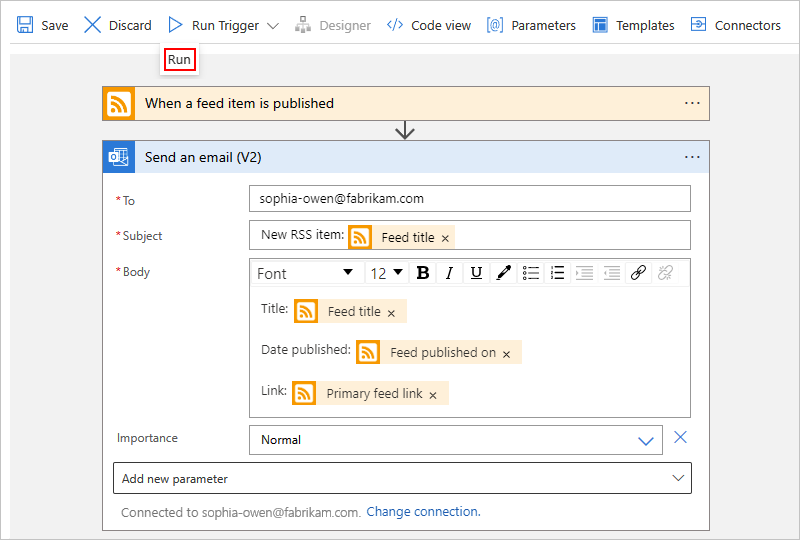
RSS akışında yeni öğeler varsa, iş akışınız her yeni öğe için bir e-posta gönderir. Aksi takdirde, iş akışınız RSS akışını yeniden denetlemek için bir sonraki araya kadar bekler.
Aşağıdaki ekran görüntüsünde örnek iş akışı tarafından gönderilen örnek bir e-posta gösterilmektedir. E-posta, seçtiğiniz her tetikleyici çıkışının ayrıntılarını ve her öğe için eklediğiniz açıklayıcı metni içerir.
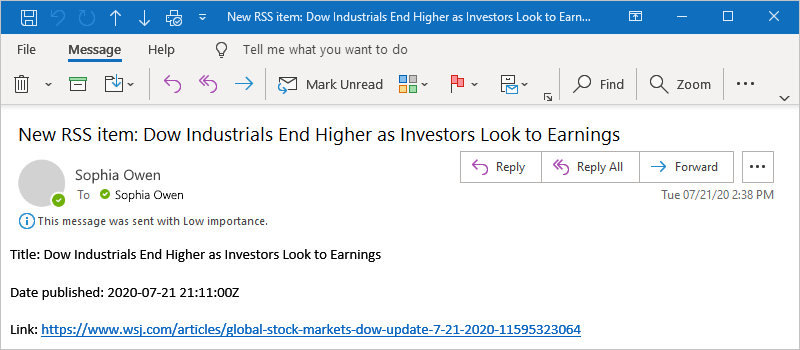
Sorunları giderme
İş akışından beklendiği gibi e-posta almıyorsanız:
İletinin yanlış filtrelenmiş olması durumunda e-posta hesabınızın gereksiz veya istenmeyen posta klasörünü denetleyin.
Kullandığınız RSS akışında son zamanlanan veya el ile denetimden sonra yayımlanmış öğeler olduğundan emin olun.
Kaynakları temizleme
Bu hızlı başlangıcı tamamladığınızda, bu örnek için oluşturduğunuz kaynak grubunu silerek örnek mantıksal uygulama kaynağını ve ilgili kaynakları silin.
Azure arama kutusuna kaynak grupları girin ve Kaynak grupları'nı seçin.

Mantıksal uygulamanızın kaynak grubunu bulun ve seçin. Genel Bakış bölmesinde Kaynak grubunu sil'i seçin.

Onay bölmesi görüntülendiğinde kaynak grubu adını girin ve Sil'i seçin.
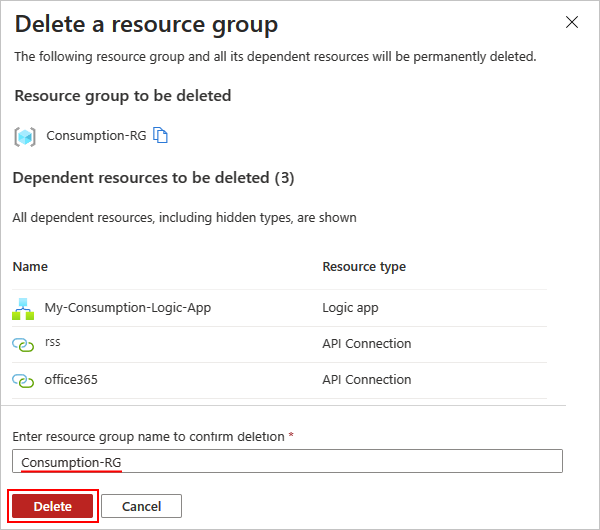
Sonraki adımlar
Bu hızlı başlangıçta, RSS akışını denetlemek ve her yeni öğe için bir e-posta göndermek için Azure portalında bir Tüketim mantıksal uygulaması iş akışı oluşturdunuz. Gelişmiş zamanlanmış iş akışları hakkında daha fazla bilgi edinmek için aşağıdaki öğreticiye bakın: