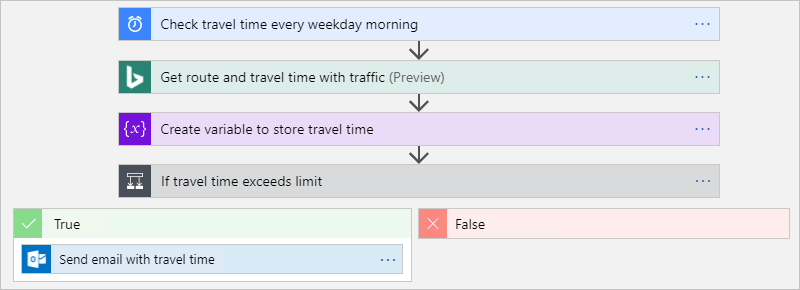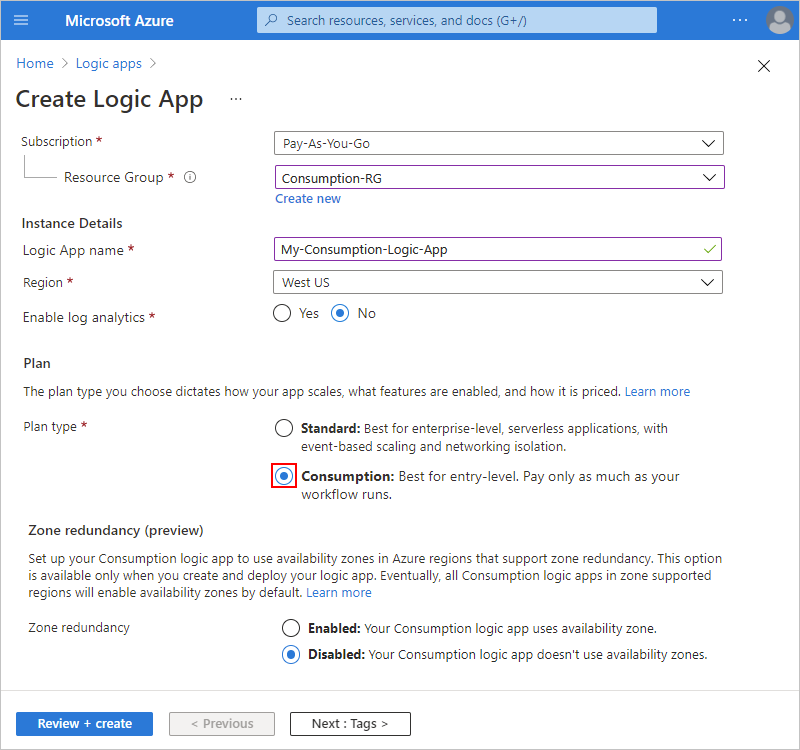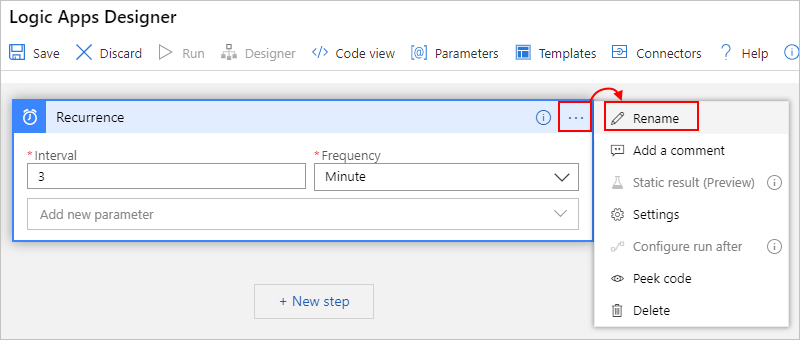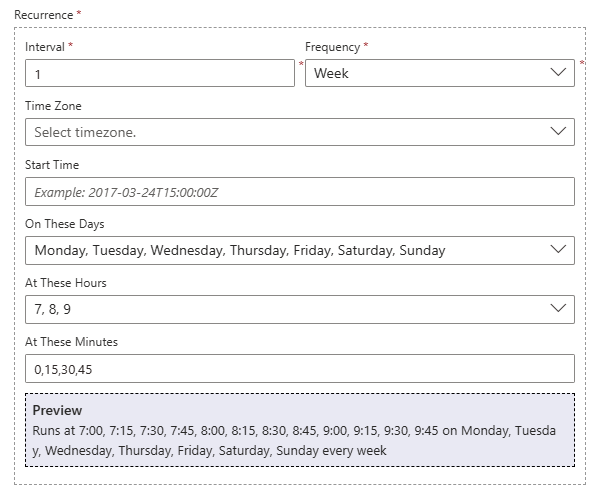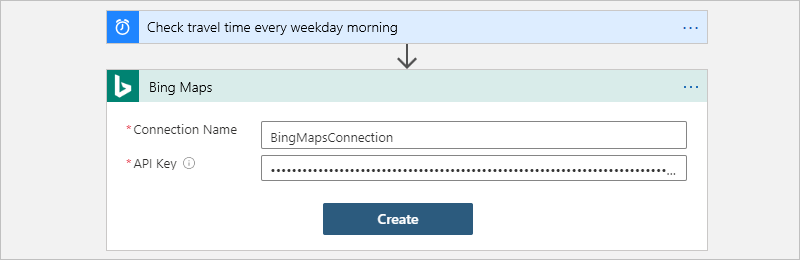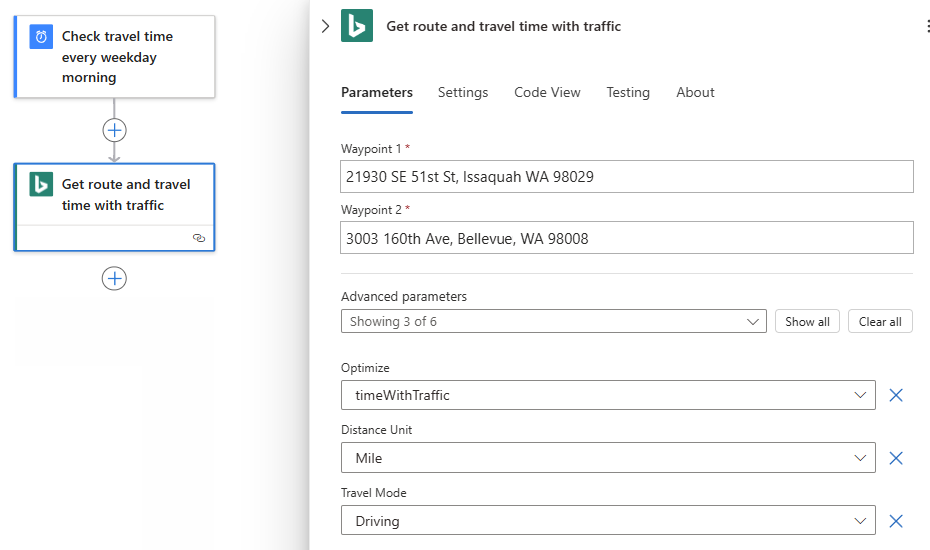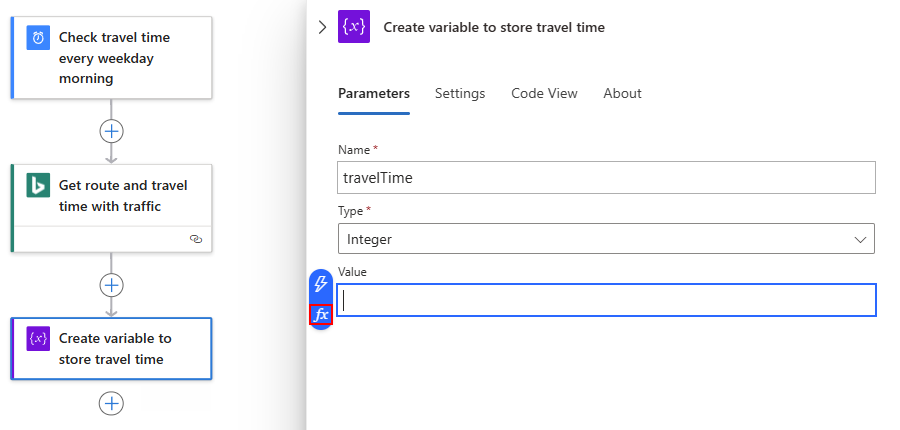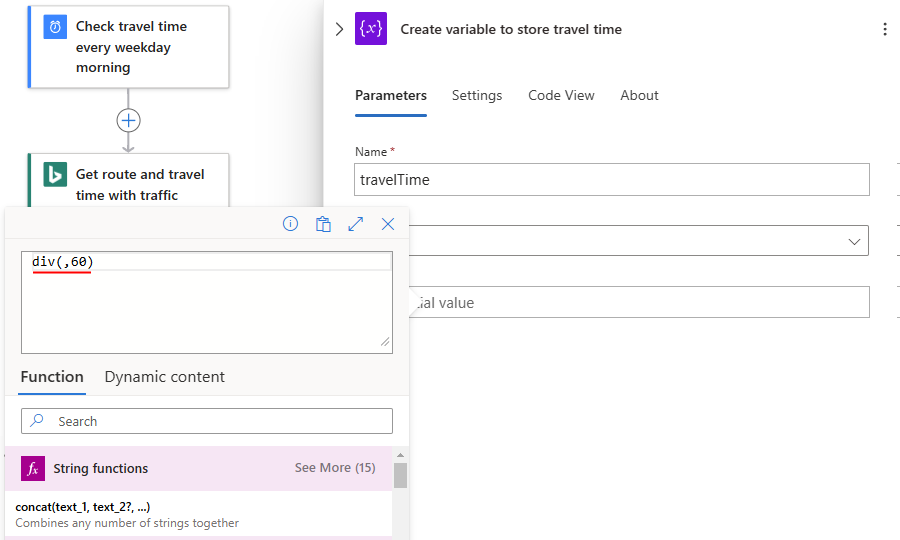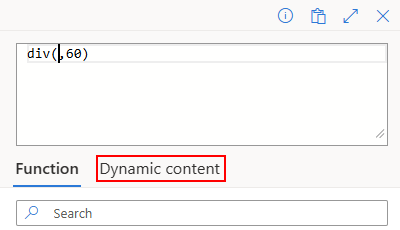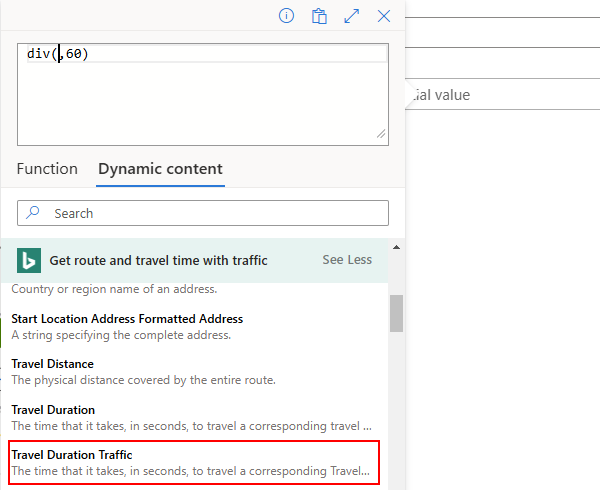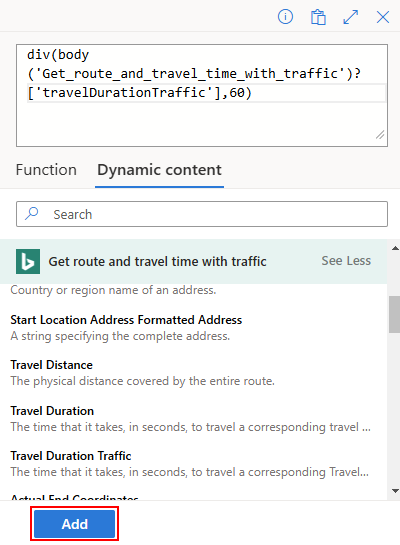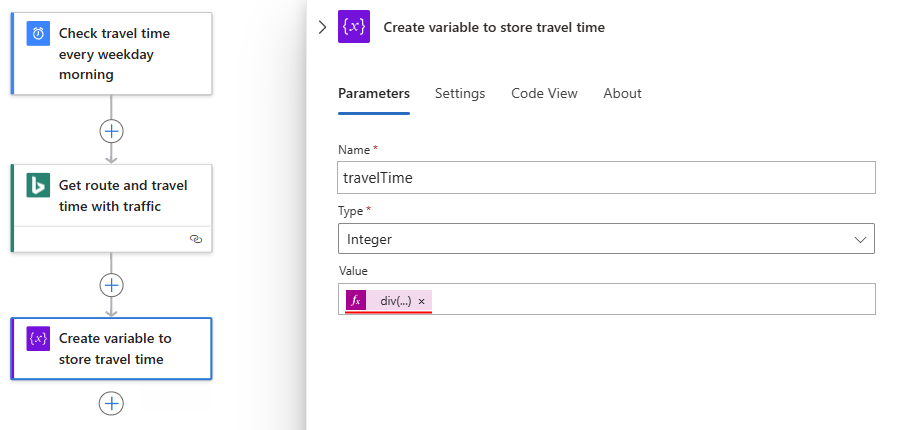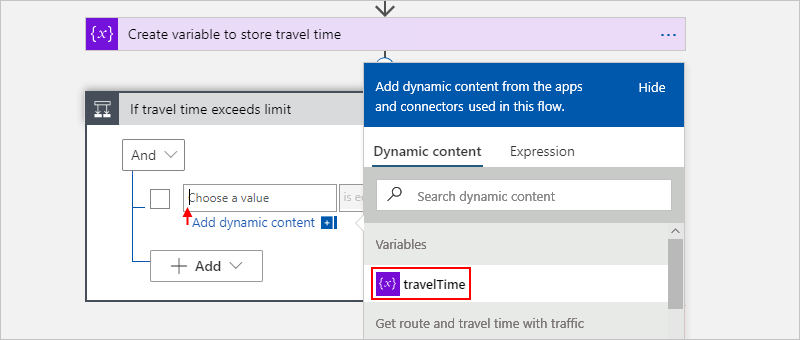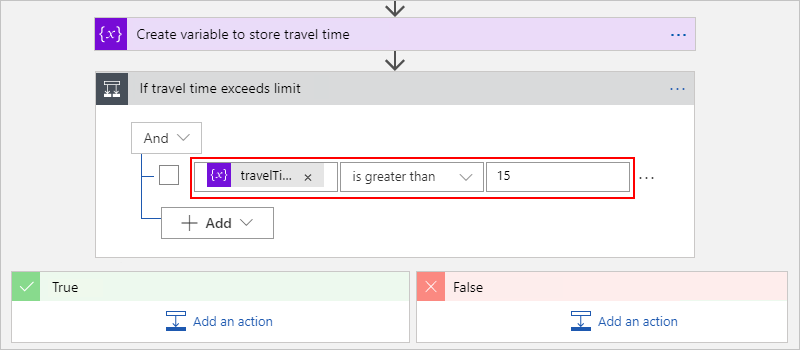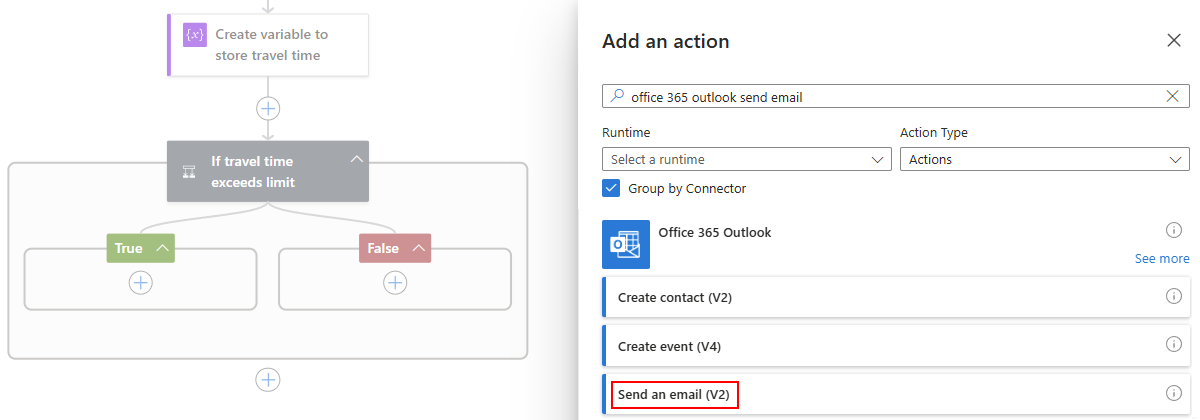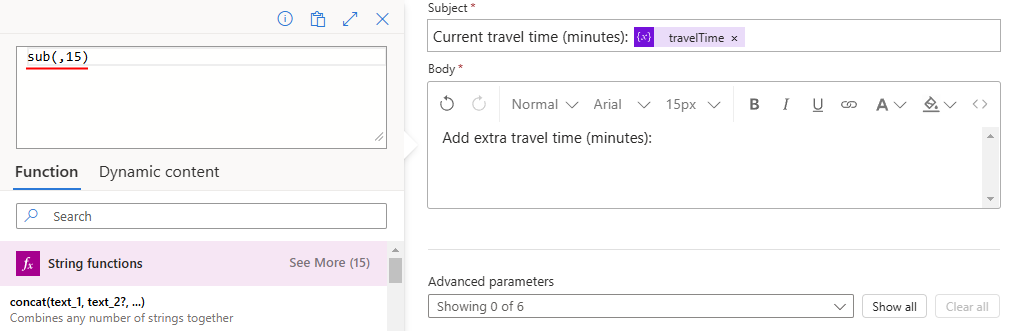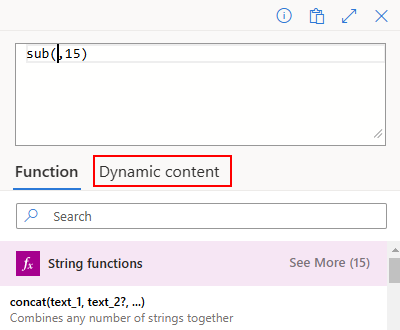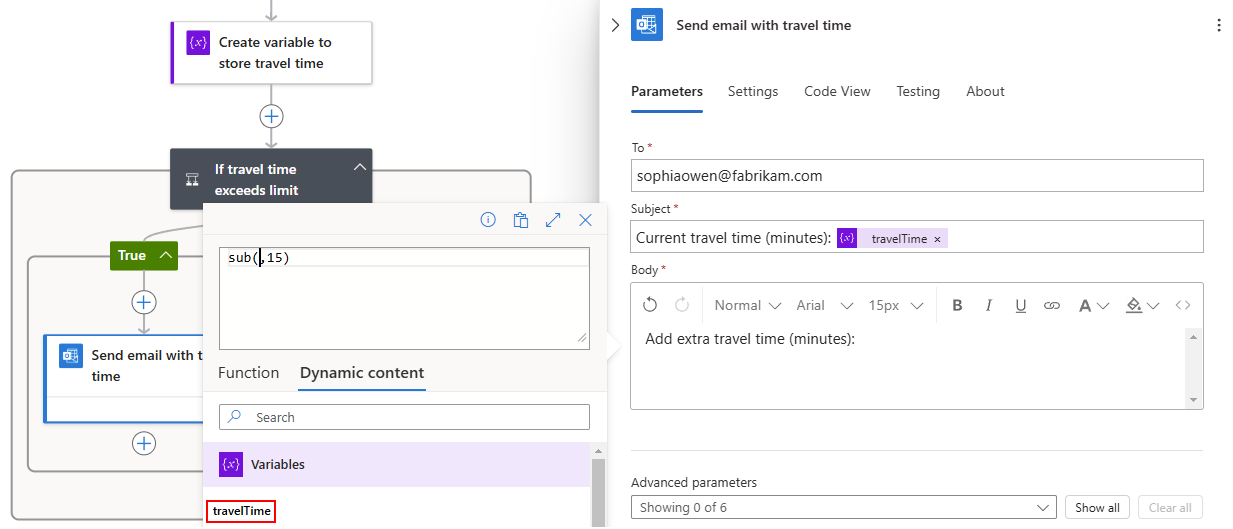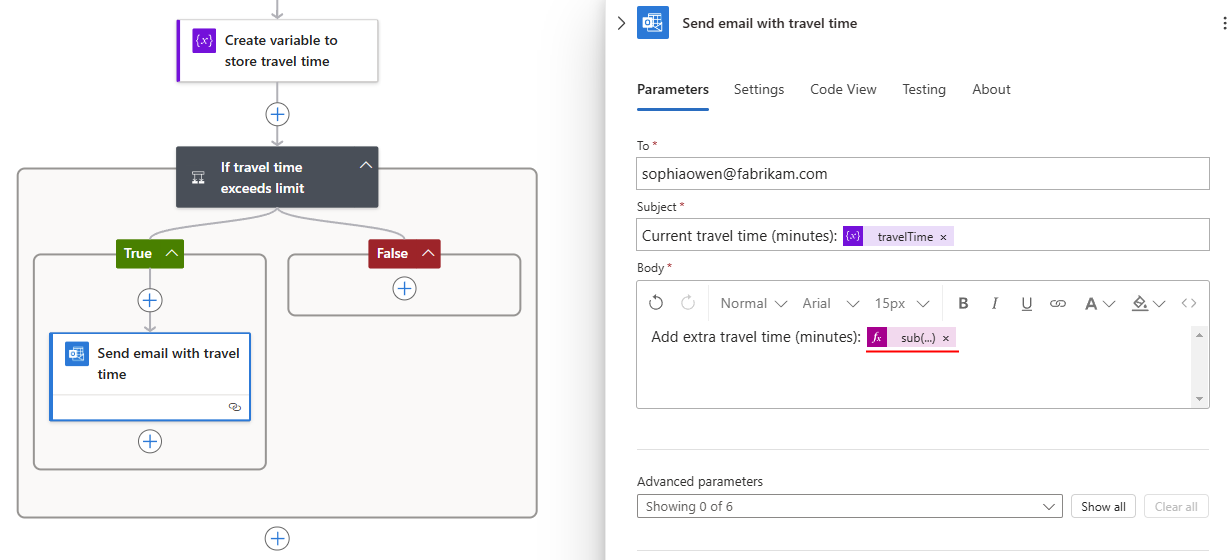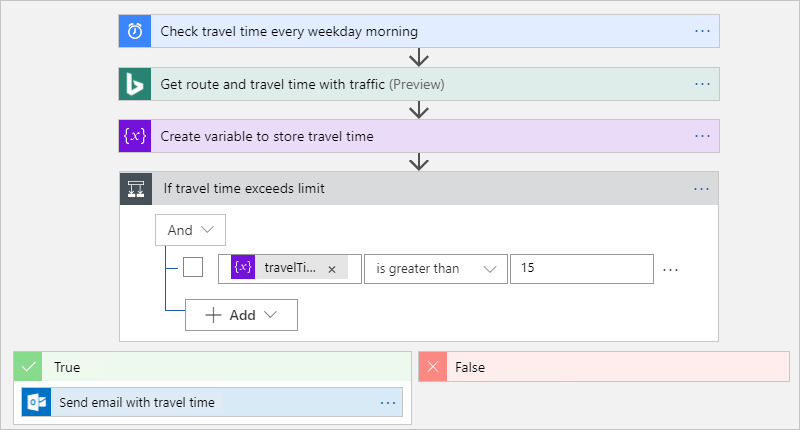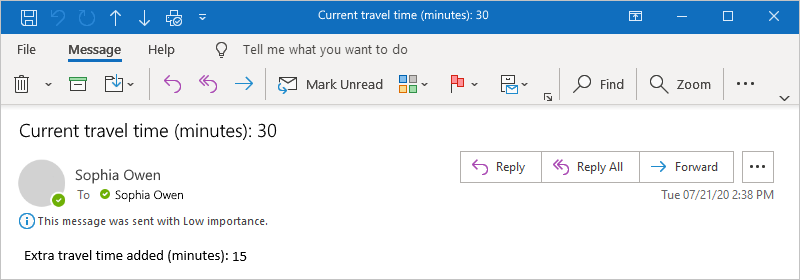Öğretici: Azure Logic Apps kullanarak zamanlama tabanlı otomatik iş akışları oluşturma
Şunlar için geçerlidir: Azure Logic Apps (Tüketim)
Bu öğreticide, Azure Logic Apps kullanarak yinelenen bir zamanlamaya göre çalışan örnek bir iş akışının nasıl derlenmesi gösterilmektedir. Bu örnek özellikle iki yer arasındaki trafik dahil olmak üzere seyahat süresini denetleen ve hafta içi her sabah çalışan bir Tüketim mantıksal uygulaması iş akışı oluşturur. Süre belirli bir sınırı aşarsa, iş akışı size seyahat süresini ve hedefinize ulaşmak için gereken ek süreyi içeren bir e-posta gönderir. İş akışı, zamanlama tabanlı tetikleyici ve ardından Bing Haritalar eylemi, veri işlemleri eylemi, denetim akışı eylemi ve e-posta bildirim eylemiyle başlayan çeşitli adımlar içerir.
bitirdiğinizde iş akışınız aşağıdaki üst düzey örneğe benzer:
İpucu
Daha fazla bilgi edinmek için Azure Copilot'a şu soruları sorabilirsiniz:
- Azure Logic Apps nedir?
- Tüketim mantıksal uygulaması iş akışı nedir?
- Bing Haritalar bağlayıcısı nedir?
- Veri İşlemleri eylemi nedir?
- Denetim akışı eylemi nedir?
- Office 365 Outlook bağlayıcısı nedir?
Azure Copilot'u bulmak için Azure portalı araç çubuğunda Copilot'u seçin.
Standart mantıksal uygulama kaynağıyla benzer bir iş akışı oluşturabilirsiniz. Ancak kullanıcı deneyimi ve öğretici adımları Tüketim sürümünden biraz farklıdır.
Önkoşullar
Bir Azure hesabı ve aboneliği Aboneliğiniz yoksa, ücretsiz bir Azure hesabı için kaydolun.
Office 365 Outlook veya Outlook.com gibi Azure Logic Apps tarafından desteklenen bir e-posta sağlayıcısından gelen e-posta hesabı. Desteklenen diğer e-posta sağlayıcıları için bkz . Azure Logic Apps bağlayıcıları.
Bu öğreticide, iş veya okul hesabıyla Office 365 Outlook kullanılır. Farklı bir e-posta hesabı kullanıyorsanız genel adımlar aynı kalır, ancak kullanıcı deneyimi biraz farklı olabilir. Outlook.com kullanıyorsanız oturum açmak için bunun yerine kişisel Microsoft hesabınızı kullanın.
Önemli
Gmail bağlayıcısını kullanmak istiyorsanız, mantıksal uygulama iş akışlarında kısıtlama olmadan yalnızca G-Suite iş hesapları bu bağlayıcıyı kullanabilir. Gmail tüketici hesabınız varsa bu bağlayıcıyı yalnızca belirli Google onaylı hizmetlerle kullanabilir veya Gmail bağlayıcınızla kimlik doğrulaması için kullanılacak bir Google istemci uygulaması oluşturabilirsiniz. Daha fazla bilgi için bkz . Azure Logic Apps'te Google bağlayıcıları için veri güvenliği ve gizlilik ilkeleri.
Bir rotaya ilişkin seyahat süresini almak için, Bing Haritalar API’sinin erişim anahtarı gerekir. Bu anahtarı almak için Bing Haritalar anahtarını alma adımlarını izleyin.
İş akışınızın trafiği belirli IP adresleriyle sınırlayan bir güvenlik duvarı üzerinden iletişim kurması gerekiyorsa, bu güvenlik duvarının mantıksal uygulama kaynağınızın bulunduğu Azure bölgesinde Azure Logic Apps tarafından kullanılan hem gelen hem de giden IP adreslerine erişim izni sağlaması gerekir. İş akışınız office 365 Outlook bağlayıcısı veya SQL bağlayıcısı gibi yönetilen bağlayıcılar da kullanıyorsa veya özel bağlayıcılar kullanıyorsa, güvenlik duvarının mantıksal uygulama kaynağınızın Azure bölgesindeki tüm yönetilen bağlayıcı giden IP adreslerine de erişim izni sağlaması gerekir.
Tüketim mantıksal uygulaması kaynağı oluşturma
Azure portalı arama kutusuna mantıksal uygulama yazın ve Mantıksal uygulamalar'ı seçin.
Mantıksal uygulamalar sayfası araç çubuğunda Ekle'yi seçin.
Mantıksal Uygulama Oluştur sayfası görüntülenir ve aşağıdaki seçenekleri gösterir:
Planlama Açıklama Tüketim Çok kiracılı Azure Logic Apps'te çalışan ve faturalama için Tüketim modelini kullanan tek bir iş akışını destekleyen bir mantıksal uygulama kaynağı oluşturur. Standart Birden çok iş akışını destekleyen bir mantıksal uygulama kaynağı oluşturur. Aşağıdaki seçeneklere sahipsiniz:
- İş Akışı Hizmet Planı: İş akışları tek kiracılı Azure Logic Apps'te çalışır ve faturalama için Standart modeli kullanır.
- App Service Ortamı V3: İş akışları tek kiracılı Azure Logic Apps'te çalışır ve faturalama için App Service Ortamı bir plan kullanır.Mantıksal Uygulama Oluştur sayfasında Tüketim (Çok kiracılı) öğesini seçin.
Temel Bilgiler sekmesinde mantıksal uygulama kaynağınız hakkında aşağıdaki bilgileri sağlayın:
Özellik Zorunlu Değer Açıklama Abonelik Yes <Azure-subscription-name> Azure aboneliğinizin adı.
Bu örnekte Kullandıkça Öde kullanılır.Kaynak Grubu Yes <Azure-resource-group-name> Mantıksal uygulamanızı ve ilgili kaynakları oluşturduğunuz Azure kaynak grubu. Bu ad bölgeler arasında benzersiz olmalıdır ve yalnızca harf, sayı, kısa çizgi (-), alt çizgi (_), parantez (()) ve nokta (.) içerebilir.
Bu örnek, LA-TravelTime-RG adlı bir kaynak grubu oluşturur.Mantıksal Uygulama adı Yes <logic-app-resource-name> Bölgeler arasında benzersiz olması gereken ve yalnızca harf, sayı, kısa çizgi (), alt çizgi (-_), parantez (()) ve nokta (.) içerebilen mantıksal uygulama kaynak adınız.
Bu örnek, LA-TravelTime adlı bir mantıksal uygulama kaynağı oluşturur.Bölge Yes <Azure bölgesi> Uygulamanızın Azure veri merkezi bölgesi.
Bu örnekte Batı ABD kullanılır.Log Analytics'i etkinleştirme Yes Hayır Bu seçeneği yalnızca tanılama günlüğünü etkinleştirmek istediğinizde değiştirin. Bu öğreticide varsayılan seçimi koruyun.
Not: Bu seçenek yalnızca Tüketim mantığı uygulamalarıyla kullanılabilir.Not
Kullanılabilirlik alanları, Kullanılabilirlik alanlarını destekleyen Azure bölgelerindeki yeni ve mevcut Tüketim mantığı uygulaması iş akışları için otomatik olarak etkinleştirilir. Daha fazla bilgi için bkz. Azure İşlevleri Güvenilirliği ve Mantıksal uygulamaları bölge yedekliliği ve kullanılabilirlik alanlarıyla bölge hatalarından koruma.
Bitirdikten sonra ayarlarınız aşağıdaki örneğe benzer:
bitirdiğinizde Gözden geçir ve oluştur'u seçin. Azure mantıksal uygulama kaynağınızla ilgili bilgileri doğruladıktan sonra Oluştur'u seçin.
Azure mantıksal uygulama kaynağınızı dağıtdıktan sonra Kaynağa git'i seçin. İsterseniz Azure arama kutusunu kullanarak mantıksal uygulama kaynağınızı bulup seçebilirsiniz.
Ardından, iş akışını belirtilen bir zamanlamaya göre çalıştıran Yinelenme adlı Zamanlama tetikleyicisini ekleyin. Her iş akışı, belirli bir olay gerçekleştiğinde veya yeni veriler belirli bir koşula uyduğunda tetiklenen bir tetikleyiciyle başlamalıdır.
Yinelenme tetikleyicisini ekleme
İş akışı tasarımcısında, Yinelenme adlı Zamanlama tetikleyicisini eklemek için bu genel adımları izleyin.
Yinelenme tetikleyicisini şu başlıkla yeniden adlandırın: Her hafta içi sabah seyahat süresini denetleyin.
Tetikleyici bilgileri kutusunda aşağıdaki bilgileri sağlayın:
Parametre Değer Açıklama Aralık 1 Denetimler arasında beklenecek aralık sayısı Sıklık Hafta Yinelenme için kullanılacak zaman birimi Şu günlerde Pazartesi, Salı, Çarşamba, Perşembe, Cuma Bu ayar yalnızca Sıklık'ı Hafta olarak ayarladığınızda kullanılabilir. Şu saatlerde 7, 8, 9 Bu ayar yalnızca Sıklık'ı Hafta veya Gün olarak ayarladığınızda kullanılabilir. Bu yinelenme için günün saatlerini seçin. Bu örnek 7, 8 ve 9 saatlik işaretlerde çalışır. Şu dakikalarda 0, 15, 30, 45 Bu ayar yalnızca Sıklık'ı Hafta veya Gün olarak ayarladığınızda kullanılabilir. Bu yinelenme için günün dakikalarını seçin. Bu örnek sıfır saat işaretiyle başlar ve 15 dakikada bir çalışır. bitirdiğinizde tetikleyici bilgileri kutusu aşağıdaki örneğe benzer şekilde görünür:
Bu tetikleyici hafta içi her gün 7:00’da başlayıp 9:45’e kadar her 15 dakikada bir tetiklenir. Önizleme kutusu, yinelenme zamanlamasını gösterir. Daha fazla bilgi için bkz. Görevleri ve iş akışlarını zamanlama ve İş akışı eylemleri ve tetikleyicileri.
İş akışınızı kaydedin. Tasarımcı araç çubuğunda Kaydet'i seçin.
Mantıksal uygulama kaynağınız ve güncelleştirilmiş iş akışınız artık Azure portalında canlı olarak kullanılabilir. Ancak iş akışı yalnızca belirtilen zamanlamaya göre tetikler ve başka eylemler gerçekleştirmez. Şimdi, tetikleyici etkinleştirildiğinde gerçekleştirilecek bir eylem ekleyin.
Bir rota için seyahat süresi alma
Artık bir tetikleyiciniz olduğuna göre, iki yer arasındaki seyahat süresini alan bir Bing Haritalar eylemi ekleyin. Azure Logic Apps, bu bilgileri kolayca alabilmeniz için Bing Haritalar API'sine yönelik bir bağlayıcı sağlar. Bu göreve başlamadan önce, bu öğreticinin önkoşullarında açıklandığı şekilde Bing Haritalar API anahtarına sahip olduğunuzdan emin olun.
İş akışı tasarımcısında, Yinelenme tetikleyicisinin altında, Yolu al adlı bir Bing Haritalar eylemi eklemek için bu genel adımları izleyin.
Bing Haritalar bağlantınız yoksa bir bağlantı oluşturmanız istenir. Aşağıdaki bağlantı bilgilerini sağlayın ve Oluştur'u seçin.
Parametre Zorunlu Değer Açıklama Bağlantı Adı Yes <Bing-Haritalar-bağlantı-adı> Bağlantınıza bir ad verin. Bu örnekte BingMapsConnection kullanılır. API Anahtarı Yes <Bing-Haritalar-API anahtarı> Daha önce aldığınız Bing Haritalar API anahtarını girin. Bing Haritalar anahtarınız yoksa nasıl anahtar alacağınızı öğrenin. Aşağıdaki örnekte örnek bağlantı bilgileri gösterilmektedir:
Rota al eylemini şu başlıkla yeniden adlandırın: Trafikle rota ve seyahat süresini alma.
Eylemde Gelişmiş parametreler listesini açın ve aşağıdaki özellikleri ekleyin:
- İyileştir
- Mesafe Birimi
- Seyahat Modu
Şimdi aşağıdaki eylemin özellikleri için değerleri girin:
Parametre Değer Açıklama Güzergah noktası 1 <start-location> Rotanızın kaynağı. Bu örnek, örnek bir başlangıç adresi belirtir. Güzergah noktası 2 <end-location> Rotanızın hedefi. Bu örnek, örnek bir hedef adresi belirtir. İyileştir timeWithTraffic Rotanızı iyileştirmeye yönelik bir parametre; örneğin, mesafe, mevcut trafik ile seyahat süresi vb. timeWithTraffic parametre değerini seçin. Mesafe Birimi <your-preference> Rotanız için mesafe birimi. Bu örnekte birim olarak Mile kullanılır. Seyahat Modu Sürüş Rotanız için seyahat modu. Sürüş modu'nu seçin. Bu parametreler ve değerler hakkında daha fazla bilgi için bkz . Yol hesaplama.
Aşağıdaki örnekte örnek eylem bilgileri gösterilmektedir:
Tasarımcı araç çubuğunda Kaydet'i seçin.
Ardından, geçerli seyahat süresini saniyeler olarak değil, dakikalar olarak dönüştürebilmeniz ve depolayabilmeniz için bir değişken oluşturun. Böylece dönüştürmeyi yinelemekten kaçınabilir ve sonraki adımlarda değeri daha kolayca kullanabilirsiniz.
Seyahat süresini depolamak için değişken oluşturma
Bazen, iş akışınızdaki veriler üzerinde işlemleri çalıştırmak ve ardından sonuçları sonraki eylemlerde kullanmak isteyebilirsiniz. Bu sonuçları kolayca yeniden kullanabilmek veya bunlara başvurabilmek için kaydetmek için, işlendikten sonra bu sonuçları depolayan değişkenler oluşturabilirsiniz. Değişkenleri yalnızca iş akışınızın en üst düzeyinde oluşturabilirsiniz.
Varsayılan olarak, Rota al eylemi, Seyahat Süresi Trafiği özelliğinden saniyeler içinde trafik içeren geçerli seyahat süresini döndürür. Bunun yerine bu değeri dönüştürüp depolayarak daha sonra yeniden dönüştürme olmadan değerin yeniden kullanımını kolaylaştırırsınız.
Rota al eyleminin altında, Değişkeni başlat adlı bir Değişkenler eylemi eklemek için bu genel adımları izleyin.
Değişken başlatma eylemini şu başlıkla yeniden adlandırın: Seyahat süresini depolamak için değişken oluşturun.
Aşağıdaki eylem bilgilerini sağlayın:
Parametre Değer Açıklama Adı travelTime Değişkeninizin adı. Bu örnekte travelTimekullanılmıştır.Tür Tam sayı Değişkeninizin veri türü Value <başlangıç değeri> Geçerli seyahat süresini saniyelerden dakikalara dönüştüren ifade (bu tablonun altındaki adımlara bakın). Value özelliğinin ifadesini oluşturmak için şu adımları izleyin:
Dinamik içerik listesi (şimşek simgesi) ve ifade düzenleyicisi (formül simgesi) seçeneklerini gösteren Değer kutusunun içini seçin ve ardından ifade düzenleyicisini seçin.
İfade düzenleyicisi, ifadenizde işlem gerçekleştirmek için kullanabileceğiniz işlevler sağlar. Dinamik içerik listesi, iş akışınızdaki sonraki eylemlerle kullanmak üzere giriş olarak seçebileceğiniz önceki eylemlerden çıkışlar sağlar.
İfade düzenleyicisinde şu ifadeyi girin: div(,60)
İfadenin içinde, imlecinizi sol parantez (() ile virgül (,) arasına yerleştirin ve Dinamik içerik'i seçin.
Dinamik içerik listesinde, çıkış değerinin altında Seyahat Süresi Trafiği'ni seçin.
Çıkış görünmüyorsa, dinamik içerik listesinde, eylem adının yanındaki Daha fazla göster'i seçin.
çıktı değeri ifade içinde çözümlendikten sonra Ekle'yi seçin.
Aşağıdaki örnekte Value özelliğinin şimdi nasıl göründüğü gösterilmektedir:
İş akışınızı kaydedin. Tasarımcı araç çubuğunda Kaydet'i seçin.
Ardından, geçerli seyahat süresinin belirli bir sınırdan büyük olup olmadığını denetleyen bir koşul ekleyin.
Seyahat süresini sınırla karşılaştırın
Seyahat süresini depolamak için değişken oluştur eyleminin altında, Koşul adlı bir Denetim eylemi eklemek için bu genel adımları izleyin.
Koşulu şu başlıkla yeniden adlandırın: Seyahat süresi sınırı aşarsa
TravelTime çıkış değerinin burada açıklandığı ve gösterildiği gibi belirtilen sınırı aşıp aşmadığını denetleye bir koşul oluşturun:
Koşulda, koşulun sol tarafında Değer seçin kutusunun içini seçin ve ardından dinamik içerik listesi (şimşek simgesi) seçeneğini belirleyin.
Değişkenler'in altında travelTime adlı çıkışı seçin.
Ortadaki karşılaştırma kutusunda büyüktür adlı işleci seçin.
Koşulun sağ tarafındaki Değer seçin kutusuna şu değeri girin: 15
Bitirdiğinizde koşul aşağıdaki örneğe benzer:
İş akışınızı kaydedin. Tasarımcı araç çubuğunda Kaydet'i seçin.
Ardından, seyahat süresi sınırınızı aştığında çalıştırılacak eylemi ekleyin.
Sınır aşıldığında e-posta gönder
Şimdi, seyahat süresi sınırınızı aştığında e-posta gönderen bir eylem ekleyin. Bu e-posta, geçerli seyahat süresini ve belirtilen rotada seyahat etmek için gerekli ek süreyi içerir.
Koşulun True dalında artı işaretini ()+ ve ardından Eylem ekle'yi seçin.
E-posta gönder adlı bir Office 365 Outlook eylemi eklemek için bu genel adımları izleyin.
- Azure iş veya okul hesapları için Office 365 Outlook sürümünü seçin.
- Kişisel Microsoft hesapları için Outlook.com sürümünü seçin.
Bu örnek, Office 365 Outlook'u seçerek devam eder.
Henüz bir bağlantınız yoksa oturum açın ve istendiğinde e-posta hesabınıza erişimin kimliğini doğrulayın.
Azure Logic Apps, e-posta hesabınızla bir bağlantı oluşturur.
Eylemi şu başlıkla yeniden adlandırın: Seyahat süresiyle e-posta gönderme
Alıcı özelliği için alıcının e-posta adresini girin. Test amacıyla e-posta adresinizi kullanabilirsiniz.
Subject özelliği için e-postanın konusunu belirtin ve şu adımları izleyerek travelTime değişkenini ekleyin:
Geçerli seyahat süresi (dakika): sonunda boşluk olan metni girin. İmlecinizi Konu kutusunda tutun ve dinamik içerik listesi (şimşek simgesi) seçeneğini belirleyin.
Dinamik içerik listesindeki Değişkenler bölümünde travelTime adlı değişkeni seçin.
Not
Dinamik içerik listesinde travelTime değişkeni otomatik olarak gösterilmiyorsa Değişkenler etiketinin yanındaki Daha fazla göster'i seçin. Subject özelliği bir dize değeri beklediğinden, travelTime bir tamsayı olduğundan değişken görünmeyebilir.
Body özelliği için şu adımları izleyerek e-posta gövdesinin içeriğini belirtin:
Ek seyahat süresi (dakika) ekle metnini girin ve sonunda boşluk bırakın. İmlecinizi Gövde kutusunda tutun ve ifade düzenleyicisi (formül simgesi) seçeneğini belirleyin.
İfade düzenleyicisinde, sınırınızı aşan dakika sayısını hesaplayabilmeniz için sub(,15) girin:
İfadenin içinde, imlecinizi sol parantez (() ile virgül (,) arasına yerleştirin ve Dinamik içerik'i seçin.
Değişkenler bölümünde travelTime seçeneğini belirleyin.
değişken ifadenin içinde çözümlendikten sonra Ekle'yi seçin.
Body özelliği artık burada gösterildiği gibi görünür:
İş akışınızı kaydedin. Tasarımcı araç çubuğunda Kaydet'i seçin.
Şimdi aşağıdaki örneğe benzer şekilde görünen iş akışınızı test edin ve çalıştırın:
İş akışınızı çalıştırma
İş akışınızı el ile başlatmak için tasarımcı araç çubuğunda Çalıştır Çalıştır'ı> seçin.
Geçerli seyahat süresi sınırınızın altında kalırsa, iş akışınız başka bir şey yapmaz ve yeniden kontrol etmeden önce bekler veya bir sonraki aralığı bekler.
Geçerli seyahat süresi sınırınızı aşarsa, geçerli seyahat süresini ve sınırınızın üzerindeki dakika sayısını içeren bir e-posta alırsınız. Aşağıdaki örnekte iş akışınızın gönderdiği örnek bir e-posta gösterilmektedir:
İpucu
E-posta gelmezse istenmeyen e-posta klasörüne bakın. E-postanızın istenmeyen posta filtresi bu tür postaları yeniden yönlendirebilir. Aksi takdirde, iş akışınızın doğru şekilde çalıştırılıp çalıştırılamadığınıza emin değilseniz bkz . İş akışınızla ilgili sorunları giderme.
Tebrikler, zamanlama tabanlı bir yinelenen iş akışı oluşturdunuz ve çalıştırdığınız için!
Kaynakları temizleme
Mantıksal uygulama kaynağını devre dışı bırakıncaya veya silene kadar iş akışınız çalışmaya devam eder. Artık bu örneğe ihtiyacınız yoksa mantıksal uygulamanızı ve ilgili kaynakları içeren kaynak grubunu silin.
Azure portalı arama kutusuna kaynak grupları girin ve Kaynak grupları'nı seçin.
Kaynak grupları listesinden bu öğretici için kaynak grubunu seçin.
Kaynak grubu menüsünde Genel Bakış'ı seçin.
Genel Bakış sayfası araç çubuğunda Kaynak grubunu sil'i seçin.
Onay bölmesi görüntülendiğinde kaynak grubu adını girin ve Sil'i seçin.
Sonraki adım
Bu öğreticide, belirli bir zamanlamaya göre (hafta içi sabahları) trafiği denetleyebilen ve seyahat süresi belirtilen sınırı aştığında eylemde bulunan (e-posta gönderen) bir mantıksal uygulama iş akışı oluşturdunuz. Şimdi Azure hizmetlerini, Microsoft hizmetleri ve diğer Hizmet Olarak Yazılım (SaaS) uygulamalarını tümleştirerek onay için posta listesi istekleri gönderen bir iş akışı oluşturmayı öğrenin.