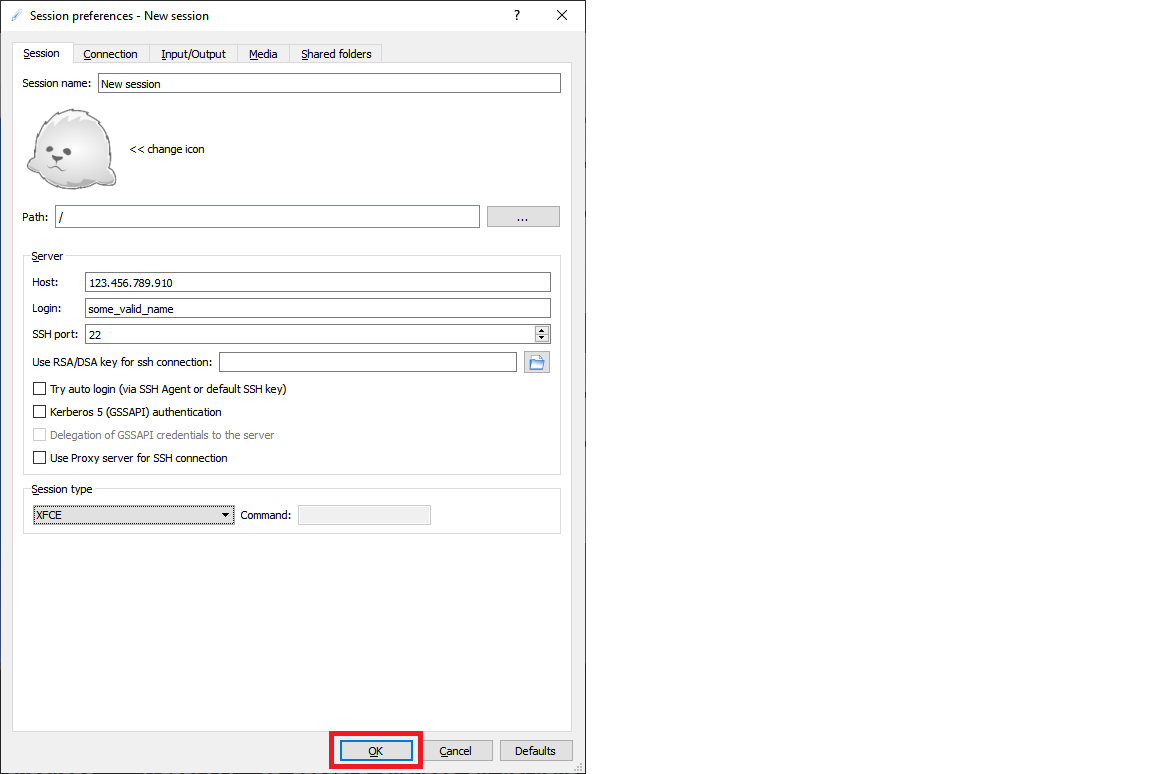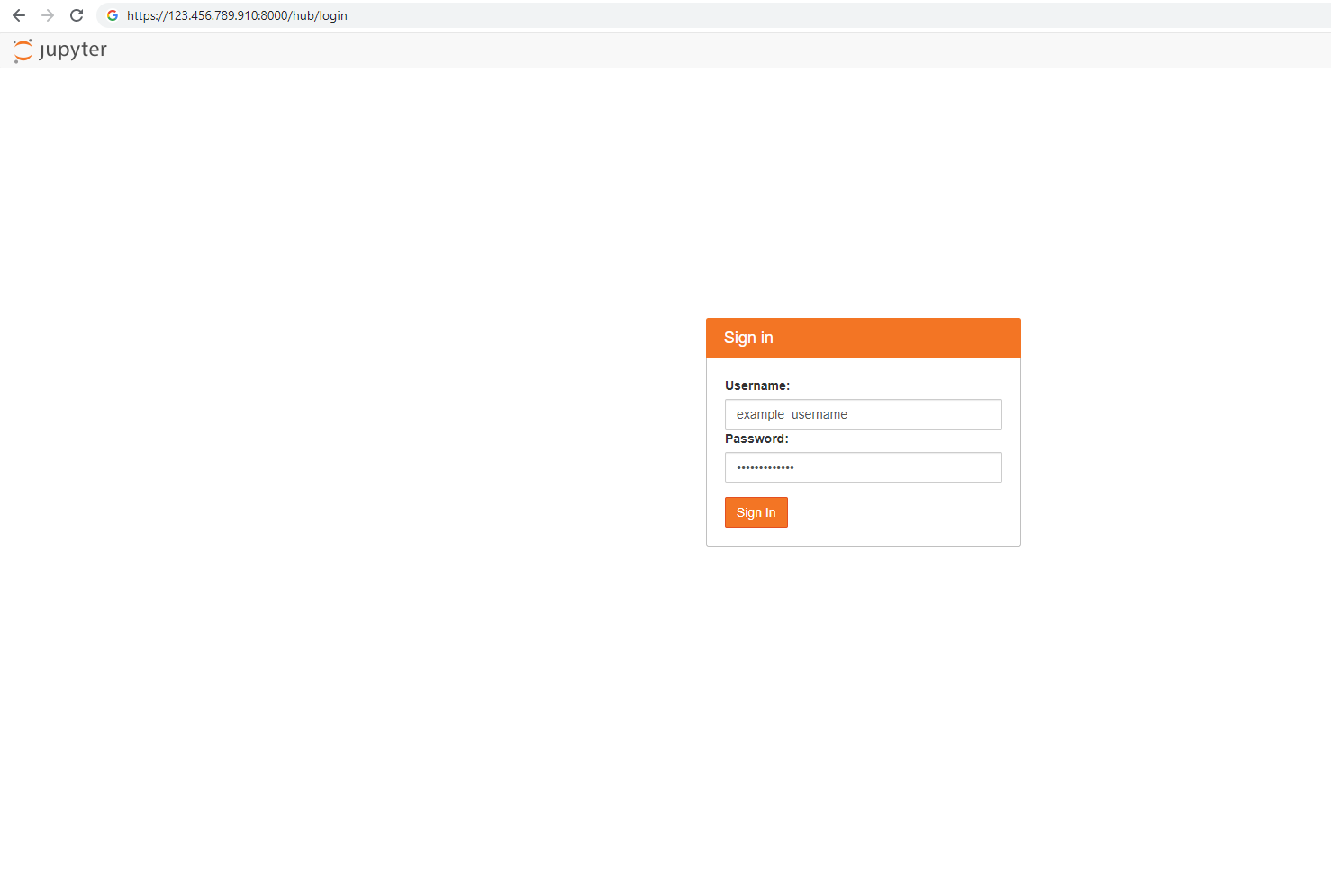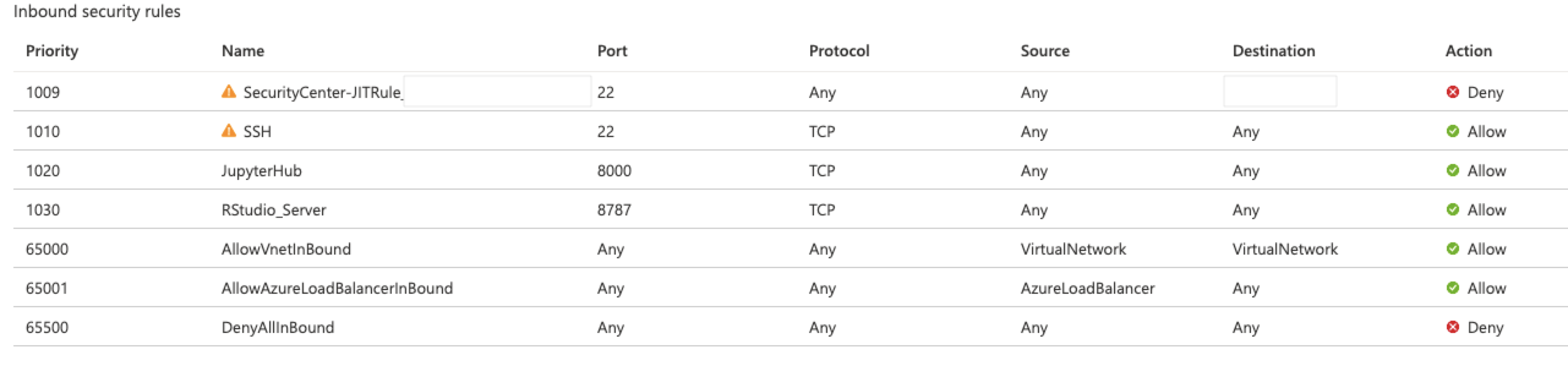Hızlı Başlangıç: Linux için Veri Bilimi Sanal Makinesi ayarlama (Ubuntu)
Ubuntu 20.04 Veri Bilimi Sanal Makinesi (DSVM) ve PyTorch için Azure DSVM ile çalışmaya başlayın.
Önkoşullar
Ubuntu 20.04 Veri Bilimi Sanal Makinesi veya PyTorch için Azure DSVM oluşturmak için bir Azure aboneliğine ihtiyacınız vardır. Azure'i ücretsiz deneyin.
Azure ücretsiz hesapları GPU özellikli sanal makine (VM) SKU'larını desteklemez.
Linux için Veri Bilimi Sanal Makinesi oluşturma
Ubuntu 20.04 DSVM veya PyTorch için Azure DSVM örneği oluşturmak için:
Azure portala gidin. Henüz oturum açmadıysanız Azure hesabınızda oturum açmanız istenebilir.
Veri bilimi sanal makinesi girerek VM listesini bulun. Ardından Veri Bilimi Sanal Makinesi- Ubuntu 20.04 veya PyTorch için Azure DSVM'yi seçin.
Oluştur'u belirleyin.
Sanal makine oluştur bölmesinde Temel Bilgiler sekmesini doldurun:
Abonelik: Birden fazla aboneliğiniz varsa makinenin oluşturulduğu ve faturalandırıldığı aboneliği seçin. Bu abonelikte kaynak oluşturma ayrıcalıklarına sahip olmanız gerekir.
Kaynak grubu: Yeni bir grup oluşturun veya var olan bir grubu kullanın.
Sanal makine adı: VM'nin adını girin. Bu ad Azure portalınızda kullanılır.
Bölge: En uygun veri merkezini seçin. En hızlı ağ erişimi için, verilerinizin çoğunu barındıran veya fiziksel konumunuza en yakın konumda bulunan veri merkezi en iyi seçenektir. Daha fazla bilgi için Azure bölgeleri'ne bakın.
Resim: Varsayılan değeri değiştirmeyin.
Boyut: Bu seçenek, genel iş yükleri için uygun bir boyutla otomatik olarak doldurulmalıdır. Daha fazla bilgi için Bkz . Azure'da Linux VM boyutları.
Kimlik doğrulama türü: Daha hızlı kurulum için Parola'yı seçin.
Not
JupyterHub kullanmayı planlıyorsanız, JupyterHub Secure Shell (SSH) Protokolü ortak anahtarlarını kullanacak şekilde yapılandırılmadığından Parola'yı seçtiğinizden emin olun.
Kullanıcı adı: Yönetici kullanıcı adını girin. Vm'nizde oturum açmak için bu kullanıcı adını kullanırsınız. Azure kullanıcı adınızla eşleşmesi gerekmez. Büyük harf kullanmayın.
Önemli
Kullanıcı adınızda büyük harfler kullanırsanız JupyterHub çalışmaz ve 500 iç sunucu hatasıyla karşılaşırsınız.
Parola: VM'nizde oturum açmak için kullanmayı planladığınız parolayı girin.
Gözden geçir ve oluştur’u seçin.
Gözden Geçir ve oluştur bölmesinde:
- Girdiğiniz tüm bilgilerin doğru olduğunu doğrulayın.
- Oluştur'u belirleyin.
Sağlama işlemi yaklaşık 5 dakika sürer. Vm'nizin durumunu Azure portalında görüntüleyebilirsiniz.
Ubuntu Veri Bilimi Sanal Makinesi erişme
Ubuntu DSVM'ye dört yoldan biriyle erişebilirsiniz:
- Terminal oturumları için SSH
- Grafik oturumlar için xrdp
- Grafik oturumları için X2Go
- Jupyter not defterleri için JupyterHub ve JupyterLab
SSH
VM'nizi SSH kimlik doğrulamasıyla yapılandırdıysanız, metin kabuğu arabirimi için 4. adımın Temel bilgiler bölümünde oluşturduğunuz hesap kimlik bilgileriyle oturum açabilirsiniz. Daha fazla bilgi için Bkz . Linux VM'ye bağlanma hakkında daha fazla bilgi edinin.
xrdp
Linux grafik oturumlarına erişmek için standart araç xrdp'dir. Dağıtım varsayılan olarak bu aracı içermese de, bu yönergelerin nasıl yükleneceği açıklanmaktadır.
X2Go
Not
Testte, X2Go istemcisi X11 iletmeden daha iyi performans gösterdi. Grafik masaüstü arabirimi için X2Go istemcisinin kullanılmasını öneririz.
Linux VM, X2Go Server ile birlikte sağlanmıştır ve istemci bağlantılarını kabul etmeye hazırdır. Linux VM grafik masaüstüne bağlanmak için istemcinizde aşağıdaki yordamları tamamlayın:
X2Go sayfasından istemci platformunuza uygun X2Go istemcisini indirip yükleyin.
VM'nin genel IP adresini not edin. Bu bilgileri bulmak için Azure portalında oluşturduğunuz VM'yi açın.
X2Go istemcisini çalıştırın. Yeni Oturum bölmesi otomatik olarak açılmazsa Oturum Yeni Oturum'a> tıklayın.
Sonuçta elde edilen yapılandırma bölmesinde şu yapılandırma parametrelerini girin:
- Oturum:
- Konak: Daha önce not ettiğiniz VM'nizin IP adresini girin.
- Oturum açma: Linux VM'sinde kullanıcı adını girin.
- SSH bağlantı noktası: Varsayılan değer olan 22'de bırakın.
- Oturum türü: Değeri XFCE olarak değiştirin. Linux VM şu an için yalnızca XFCE masaüstünü desteklemektedir.
- Medya: Ses desteğini ve istemci yazdırmayı kullanmanız gerekmiyorsa kapatabilirsiniz.
- Paylaşılan klasörler: VM'ye bağlamak istediğiniz istemci makine dizinini eklemek için bu sekmeyi kullanın.
- Oturum:
Tamam'ı seçin.
VM'nizin oturum açma bölmesini açmak için X2Go bölmesinin sağ bölmesindeki kutuyu seçin.
VM'nizin parolasını girin.
Tamam'ı seçin.
Bağlantı işlemini tamamlamak için X2Go'ya güvenlik duvarınızı atlama izni vermeniz gerekebilir.
Şimdi Ubuntu DSVM'nizin grafik arabirimini görmeniz gerekir.
JupyterHub ve JupyterLab
Ubuntu DSVM, çok kullanıcılı bir Jupyter sunucusu olan JupyterHub'ı çalıştırır. Bağlanmak için şu adımları izleyin:
VM'nizin genel IP adresini not edin. Bu değeri bulmak için, bu ekran görüntüsünde gösterildiği gibi Azure portalında VM'nizi arayın ve seçin.
Yerel makinenizden bir web tarayıcısı açın ve adresine
https://your-vm-ip:8000gidin. your-vm-ip değerini daha önce not ettiğiniz IP adresiyle değiştirin.Tarayıcınız büyük olasılıkla bölmeyi doğrudan açmanızı engeller. Bir sertifika hatası olduğunu söyleyebilir. DSVM, otomatik olarak imzalanan bir sertifika ile güvenlik sağlar. Çoğu tarayıcı, bu uyarıdan sonra geçiş yapmanızı sağlar. Birçok tarayıcı, web oturumunuz boyunca sertifika hakkında bir tür görsel uyarı sağlamaya devam eder.
Tarayıcınızda hata iletisini görürseniz
ERR_EMPTY_RESPONSE, HTTPS protokolünün açıkça kullanılmasıyla makineye erişdiğinizden emin olun. HTTP veya yalnızca web adresi bu adım için çalışmaz. Web adresini adres satırına girmedenhttps://girerseniz çoğu tarayıcı varsayılan olarakhttpve hatası görüntülenir.Bu ekran görüntüsünde gösterildiği gibi, VM'yi oluşturmak ve oturum açmak için kullandığınız kullanıcı adını ve parolayı girin.
Bu aşamada 500 hatası alırsanız büyük olasılıkla kullanıcı adınızın büyük harflerini kullanmışsınızdır. Bu sorun, JupyterHub ile kullandığı PAM doğrulayıcı arasındaki bilinen bir etkileşimdir.
Bu sayfaya ulaşılamıyor hatası alırsanız, büyük olasılıkla ağ güvenlik grubu (NSG) izinlerinizin ayarlanması gerekir. Azure portalında, kaynak grubunuzda NSG kaynağını bulun. JupyterHub'a genel İnternet'ten erişmek için 8000 numaralı bağlantı noktasının açık olması gerekir. (Görüntüde bu VM'nin tam zamanında erişim için yapılandırıldığı gösterilmektedir ve bunu kesinlikle öneririz. Daha fazla bilgi için Tam zamanında erişimle yönetim bağlantı noktalarınızın güvenliğini sağlama'yı ziyaret edin.)
Kullanılabilir örnek not defterlerine göz atın.
Jupyter Notebook'ların ve JupyterHub'ın yeni nesli jupyterLab de kullanılabilir. Erişim için JupyterHub'da oturum açın. Ardından URL'ye https://your-vm-ip:8000/user/your-username/labgöz atın. kullanıcı adınızı VM'yi yapılandırırken seçtiğiniz kullanıcı adıyla değiştirin. Yine olası sertifika hataları başlangıçta siteye erişmenizi engelleyebilir.
JupyterLab'i varsayılan not defteri sunucusu olarak ayarlamak için bu satırı öğesine /etc/jupyterhub/jupyterhub_config.pyekleyin:
c.Spawner.default_url = '/lab'
Sonraki adımlar
- Burada sağlanan Linux DSVM ile çeşitli yaygın veri bilimi görevlerinin nasıl yapılacağını öğrenmek için Linux için Veri Bilimi Sanal Makinesi veri bilimi kılavuzunu ziyaret edin.
- DSVM'deki çeşitli veri bilimi araçlarını keşfetmek için bu makalede açıklanan araçları deneyin. Ayrıca vm'de yüklü araçlar hakkında daha fazla bilgi ve işaretçiler için temel bir giriş için VM'nin içindeki kabukta da çalıştırabilirsiniz
dsvm-more-info. - Team Veri Bilimi Process ile analitik çözümleri sistematik olarak oluşturmayı öğrenin.
- Bu VM için uygun başvuru belgelerini ziyaret edin.