Çalışma alanınızda işlem örneği terminaline erişme
Aşağıdakiler için çalışma alanınızdaki bir işlem örneğinin terminaline erişin:
- Git ve sürüm dosyalarındaki dosyaları kullanın. Bu dosyalar çalışma alanı dosya sisteminizde depolanır, tek bir işlem örneğiyle sınırlı değildir.
- İşlem örneğine paketleri yükleyin.
- İşlem örneğinde ek çekirdekler oluşturun.
Önkoşullar
- Azure aboneliği. Azure aboneliğiniz yoksa başlamadan önce ücretsiz bir hesap oluşturun.
- Machine Learning çalışma alanı. Bkz . Çalışma alanı kaynakları oluşturma.
Terminale erişme
Terminale erişmek için:
Azure Machine Learning stüdyosunda çalışma alanınızı açın.
Sol tarafta Not Defterleri'ni seçin.
Terminal görüntüsünü aç'ı seçin.
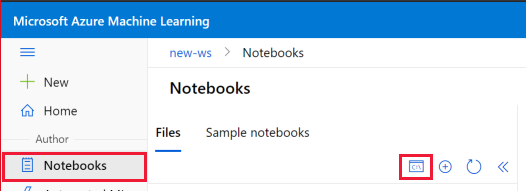
İşlem örneği çalışırken, bu işlem örneğinin terminal penceresi görüntülenir.
Hiçbir işlem örneği çalışmıyorsa, işlem örneğini başlatmak veya oluşturmak için İşlem bölümünü kullanın.

Önceki adımlara ek olarak, terminale aşağıdakilerden de erişebilirsiniz:
- VS Code'da: Menüden Terminal > Yeni Terminali'ni seçin. Giriş, menüde ... öğesinin arkasında gizlenmiş olabilir. VS Code'dan çalışma alanınıza bağlanma hakkında daha fazla bilgi edinmek için bkz . İşlem örneğine uzaktan bağlı VS Code'da çalışma.
- RStudio veya Posit Workbench (eski adıyla RStudio Workbench) (Bkz. RStudio veya Posit Workbench gibi özel uygulamalar ekleme)): Sol üstteki Terminal sekmesini seçin.
- Jupyter Lab: Başlatıcı sekmesindeki Diğer başlığının altındaki Terminal kutucuğunu seçin.
- Jupyter: Dosyalar sekmesinde sağ üst kısımdaki Yeni>Terminal'i seçin.
- İşlem örneği oluşturulduğunda SSH erişimini etkinleştirdiyseniz makineye SSH. İşlem örneği yönetilen bir sanal ağdaysa ve genel IP adresi yoksa, işlem örneğine bağlanmak için komutunu kullanın
az ml compute connect-ssh.
Terminalde kopyalama ve yapıştırma
Not Defterleri bölümünde, terminal ve not defteri hücreleri arasında metin kopyalayıp yapıştırabilirsiniz.
- Windows:
Ctrl-ckopyalayıp kullanmakCtrl-vveyaCtrl-Shift-vShift-Insertyapıştırmak için.- Mac OS:
Cmd-ckopyalayıpCmd-vyapıştırmak için.- Firefox ve Internet Explorer pano izinlerini düzgün desteklemiyor olabilir.
Git ve sürüm dosyalarındaki dosyaları kullanma
Terminalden tüm Git işlemlerine erişin. Tüm Git dosyaları ve klasörleri çalışma alanı dosya sisteminizde depolanır. Bu depolama alanı, çalışma alanınızdaki herhangi bir işlem örneğinden bu dosyaları kullanmanıza olanak tanır.
Not
Dosya ve klasörlerinizi tüm Jupyter ortamlarınızda görebilmek için ~/cloudfiles/code/Users klasörünün altında herhangi bir yere ekleyin.
Git'i Azure Machine Learning çalışma alanınızla tümleştirmek için bkz . Azure Machine Learning için Git tümleştirmesi.
Paketleri yükleme
Paketleri terminal penceresinden yükleyin. Not defterlerinizi çalıştırmak için kullanmak istediğiniz çekirdek içine paketleri yükleyin. Varsayılan çekirdek python310-sdkv2'dir.
İsterseniz paketleri doğrudan Jupyter Notebook, RStudio veya Posit Workbench'e (eski adıyla RStudio Workbench) yükleyebilirsiniz:
- RStudio veya Posit Workbench(bkz. RStudio veya Posit Workbench gibi özel uygulamalar ekleme): Sağ alttaki Paketler sekmesini veya sol üstteki Konsol sekmesini kullanın.
- Python: Yükleme kodu ekleyin ve Jupyter Notebook hücresinde yürütür.
Not
Python not defteri içinde paket yönetimi için, tüm paketlere başvuran !pip veya !conda yerine (şu anda çalışan çekirdeğin dışındaki paketler de dahil) paketleri otomatik olarak çalışmakta olan çekirdekte yüklemek için %pip veya %conda magic işlevlerini kullanın
Yeni çekirdekler ekleme
Uyarı
İşlem örneğini özelleştirirken, oluşturmadığınız conda ortamlarını veya jupyter çekirdeklerini silmediğinizden emin olun. Bunun yapılması Jupyter/JupyterLab işlevselliğine zarar verebilir.
İşlem örneğine yeni bir Jupyter çekirdeği eklemek için:
Yeni bir ortam oluşturmak için terminal penceresini kullanın. Örneğin, aşağıdaki komut oluşturur
newenv:conda create --name newenvOrtamı etkinleştirin. Örneğin, oluşturduktan
newenvsonra:conda activate newenvPip ve ipykernel paketini yeni ortama yükleyin ve bu conda env için bir çekirdek oluşturun
conda install pip conda install ipykernel python -m ipykernel install --user --name newenv --display-name "Python (newenv)"
Kullanılabilir Jupyter Çekirdeklerinden herhangi biri yüklenebilir.
İşlem örneğine yeni bir R çekirdeği eklemek için:
Yeni bir ortam oluşturmak için terminal penceresini kullanın. Örneğin, aşağıdaki komut oluşturur
r_env:conda create -n r_env r-essentials r-baseOrtamı etkinleştirin. Örneğin, oluşturduktan
r_envsonra:conda activate r_envR'yi yeni ortamda çalıştırın:
RR isteminde komutunu çalıştırın
IRkernel:IRkernel::installspec(name = 'irenv', displayname = 'New R Env')R oturumundan çıkın.
q()
Yeni R çekirdeğinin kullanıma hazır olması birkaç dakika sürer. Geçersiz olduğunu belirten bir hata alırsanız bekleyin ve yeniden deneyin.
Conda hakkında daha fazla bilgi için bkz . Anaconda ile R dilini kullanma. IRkernel hakkında daha fazla bilgi için bkz . Jupyter için yerel R çekirdeği.
Eklenen çekirdekleri kaldırma
Uyarı
İşlem örneğini özelleştirirken, oluşturmadığınız conda ortamlarını veya jupyter çekirdeklerini silmediğinizden emin olun.
Eklenen bir Jupyter çekirdeğini işlem örneğinden kaldırmak için kernelspec'i ve (isteğe bağlı olarak) conda ortamını kaldırmanız gerekir. Conda ortamını korumayı da seçebilirsiniz. kernelspec'i kaldırmanız gerekir, aksi halde çekirdeğiniz hala seçilebilir ve beklenmeyen davranışlara neden olabilir.
kernelspec'i kaldırmak için:
Kernelspec'i listelemek ve bulmak için terminal penceresini kullanın:
jupyter kernelspec listUNWANTED_KERNEL kaldırmak istediğiniz çekirdekle değiştirerek kernelspec öğesini kaldırın:
jupyter kernelspec uninstall UNWANTED_KERNEL
Conda ortamını da kaldırmak için:
Conda ortamını listelemek ve bulmak için terminal penceresini kullanın:
conda env listENV_NAME kaldırmak istediğiniz conda ortamıyla değiştirerek conda ortamını kaldırın:
conda env remove -n ENV_NAME
Yenilemeden sonra, not defterleri görünümünüzdeki çekirdek listesi yaptığınız değişiklikleri yansıtmalıdır.
Terminal oturumlarını yönetme
Terminal sekmeleri düzgün kapatılmadıysa terminal oturumları etkin kalabilir. Çok fazla etkin terminal oturumu işlem örneğinizin performansını etkileyebilir.
Tüm etkin terminal oturumlarının listesini görmek ve artık ihtiyacınız olmayan oturumları kapatmak için terminal araç çubuğunda Etkin oturumları yönet'i seçin.
İşleminizde çalışan oturumları yönetme hakkında daha fazla bilgi için bkz . Not defteri ve terminal oturumlarını yönetme.
Uyarı
İşlem örneğinizin kaynaklarını korumak ve performansınızı iyileştirmek için artık ihtiyacınız olmayan tüm oturumları kapatdığınızdan emin olun.