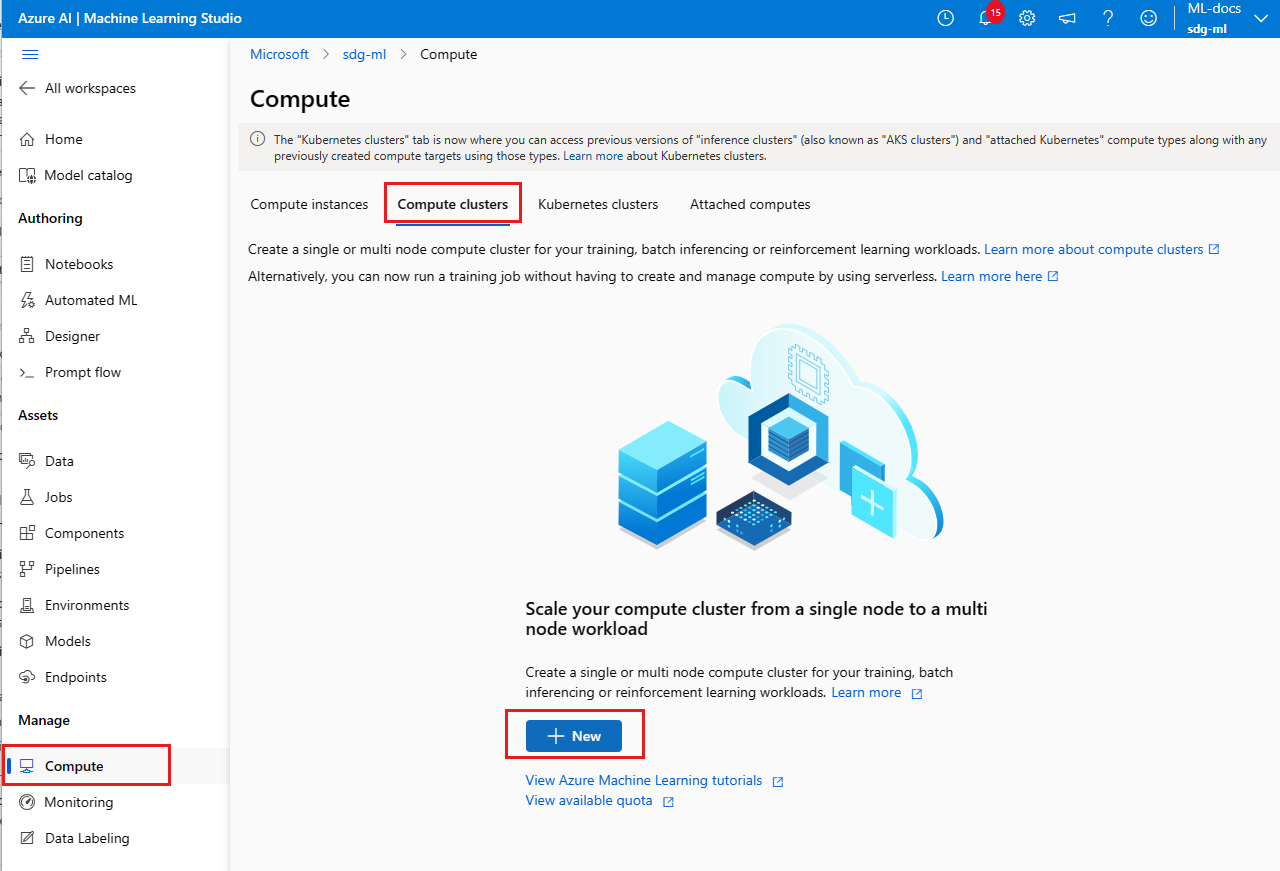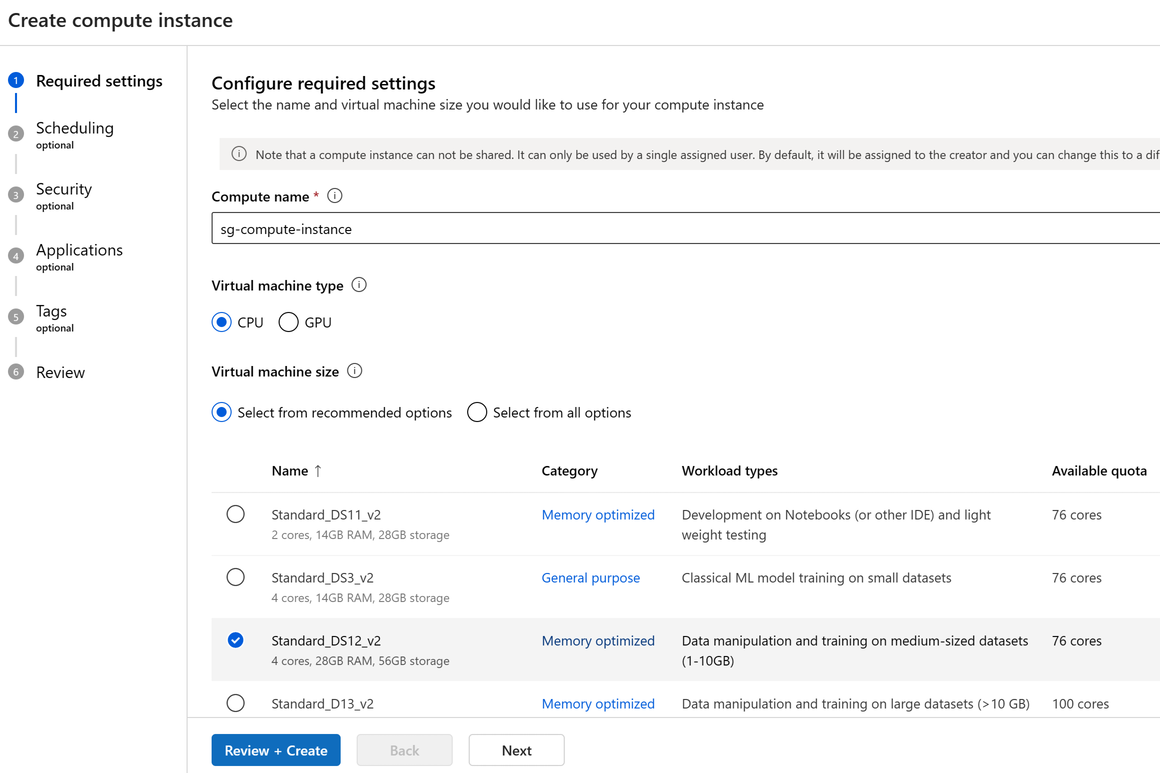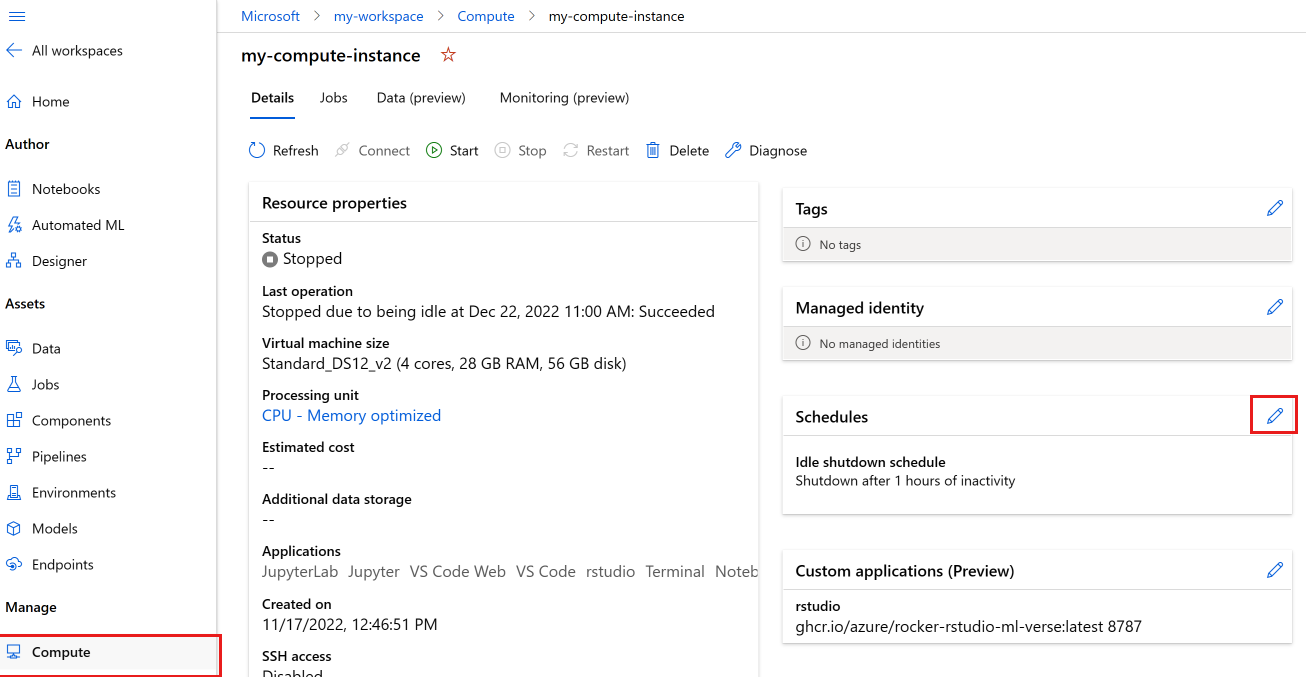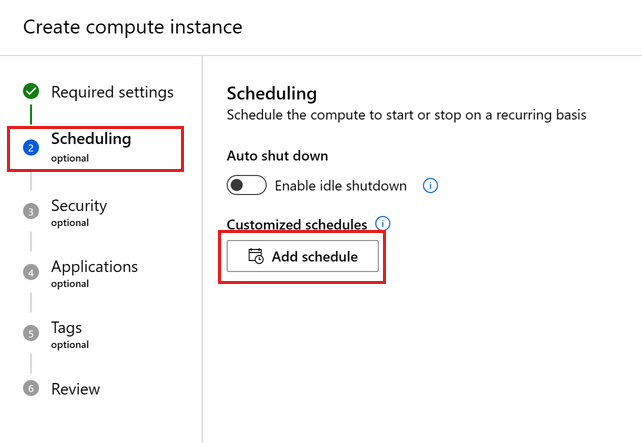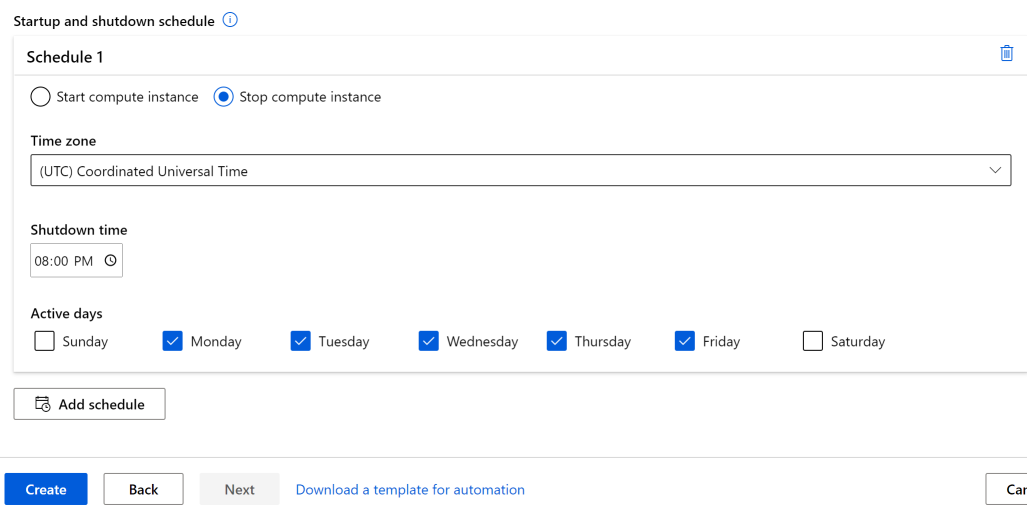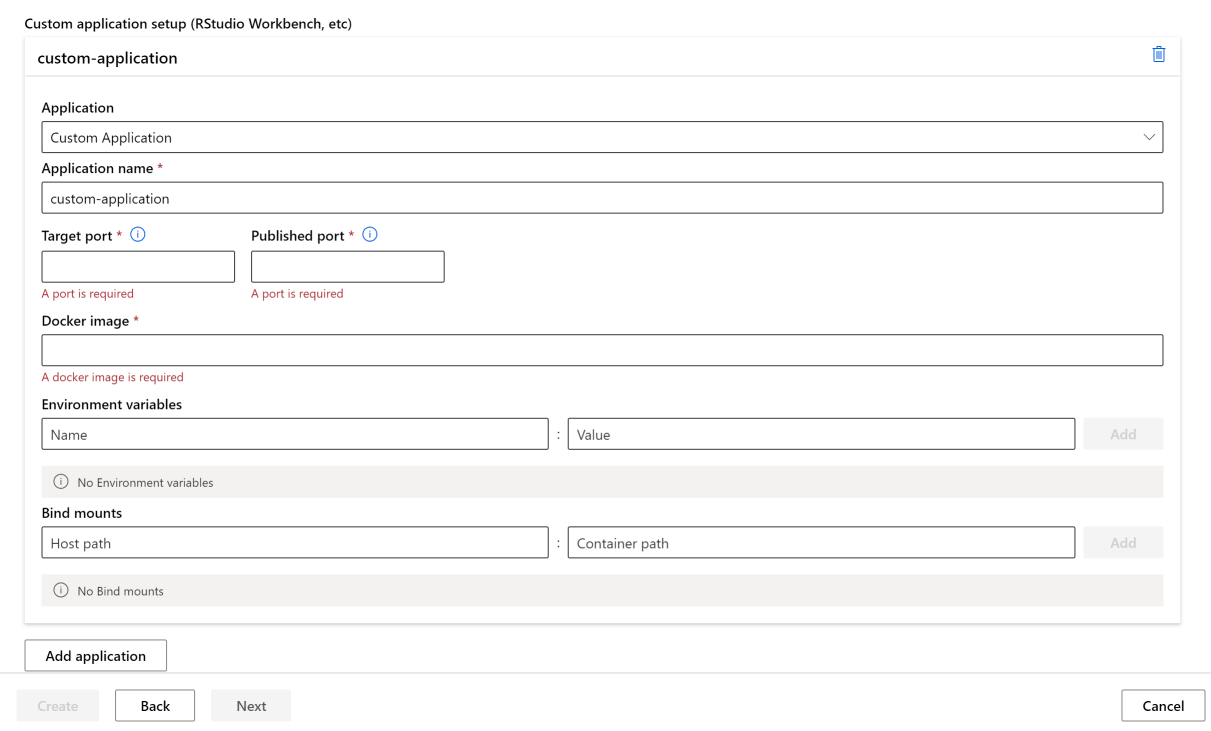Azure Machine Learning işlem örneği oluşturma
ŞUNLAR IÇIN GEÇERLIDIR: Azure CLI ml uzantısı v2 (geçerli)
Azure CLI ml uzantısı v2 (geçerli) Python SDK azure-ai-ml v2 (geçerli)
Python SDK azure-ai-ml v2 (geçerli)
Azure Machine Learning çalışma alanınızda işlem örneği oluşturmayı öğrenin.
Bulutta tam olarak yapılandırılmış ve yönetilen geliştirme ortamınız olarak bir işlem örneği kullanın. Geliştirme ve test için örneği eğitim işlem hedefi olarak da kullanabilirsiniz. İşlem örneği birden çok işi paralel olarak çalıştırabilir ve bir iş kuyruğuna sahiptir. Geliştirme ortamı olarak, bir işlem örneği çalışma alanınızdaki diğer kullanıcılarla paylaşılamaz.
Bu makalede, işlem örneği oluşturmayı öğreneceksiniz. İşlem örneğini başlatma, durdurma, yeniden başlatma ve silme adımlarını görmek için bkz . Azure Machine Learning işlem örneğini yönetme.
İşlem örneğini kendi özel ortamınızla oluşturmak için bir kurulum betiği de kullanabilirsiniz.
İşlem örnekleri, kuruluşların SSH bağlantı noktalarını açmasına gerek kalmadan işleri bir sanal ağ ortamında güvenli bir şekilde çalıştırabilir. İş kapsayıcılı bir ortamda yürütülür ve model bağımlılıklarınızı docker kapsayıcısında paketler.
Not
Bu makalede bazı örneklerde CLI v2 kullanılmaktadır. CLI v1 kullanmaya devam ediyorsanız bkz . Azure Machine Learning işlem kümesi OLUŞTURMA CLI v1).
Önkoşullar
- Azure Machine Learning çalışma alanı. Daha fazla bilgi için bkz . Azure Machine Learning çalışma alanı oluşturma. İşlem örneği oluşturma işleminin başarılı olması için depolama hesabında "Depolama hesabı anahtarı erişimine izin ver" seçeneğinin etkinleştirilmesi gerekir.
Diğer önkoşullar için kullandığınız ortamın sekmesini seçin.
Python SDK'sını kullanmak için geliştirme ortamınızı bir çalışma alanıyla ayarlayın. Ortamınız ayarlandıktan sonra Python betiğinizdeki çalışma alanına ekleyin:
ŞUNLAR IÇIN GEÇERLIDIR:
 Python SDK'sı azure-ai-ml v2 (geçerli)
Python SDK'sı azure-ai-ml v2 (geçerli)Azure ML çalışma alanınıza bağlanmak için bu kodu çalıştırın.
Aşağıdaki kodda Abonelik Kimliğinizi, Kaynak Grubu adınızı ve Çalışma Alanı adınızı değiştirin. Bu değerleri bulmak için:
- Azure Machine Learning stüdyosu oturum açın.
- Kullanmak istediğiniz çalışma alanını açın.
- Sağ üst Azure Machine Learning stüdyosu araç çubuğunda çalışma alanı adınızı seçin.
- Çalışma alanı, kaynak grubu ve abonelik kimliğinin değerini koda kopyalayın.
- Studio'nun içinde bir not defteri kullanıyorsanız, bir değeri kopyalamanız, alanı kapatıp yapıştırmanız ve ardından bir sonraki değer için geri dönmeniz gerekir.
# Enter details of your AML workspace subscription_id = "<SUBSCRIPTION_ID>" resource_group = "<RESOURCE_GROUP>" workspace = "<AML_WORKSPACE_NAME>"# get a handle to the workspace from azure.ai.ml import MLClient from azure.identity import DefaultAzureCredential ml_client = MLClient( DefaultAzureCredential(), subscription_id, resource_group, workspace )ml_client, diğer kaynakları ve işleri yönetmek için kullanacağınız çalışma alanının işleyicisidir.
Oluşturma
Zaman tahmini: Yaklaşık 5 dakika.
İşlem örneği oluşturmak, çalışma alanınız için tek seferlik bir işlemdir. İşlemi bir geliştirme iş istasyonu olarak veya eğitim için işlem hedefi olarak yeniden kullanabilirsiniz. Çalışma alanınıza birden çok işlem örneği iliştirilmiş olabilir.
VM ailesi kotası başına bölge başına ayrılmış çekirdekler ve işlem örneği oluşturma için geçerli olan toplam bölgesel kota birleştirilir ve Azure Machine Learning eğitim işlem kümesi kotası ile paylaşılır. İşlem örneğinin durdurulması, işlem örneğini yeniden başlatabilmeniz için kotayı serbest bırakmaz. İşlem örneği oluşturulduktan sonra sanal makine boyutunu değiştirmek mümkün değildir.
İşlem örneği oluşturmanın en hızlı yolu, başlamak için ihtiyacınız olan Kaynak oluştur'u izlemektir.
Veya daha fazla seçenek içeren bir işlem örneği oluşturmak için aşağıdaki örnekleri kullanın:
ŞUNLAR IÇIN GEÇERLIDIR:  Python SDK'sı azure-ai-ml v2 (geçerli)
Python SDK'sı azure-ai-ml v2 (geçerli)
# Compute Instances need to have a unique name across the region.
# Here we create a unique name with current datetime
from azure.ai.ml.entities import ComputeInstance, AmlCompute
import datetime
ci_basic_name = "basic-ci" + datetime.datetime.now().strftime("%Y%m%d%H%M")
ci_basic = ComputeInstance(name=ci_basic_name, size="STANDARD_DS3_v2")
ml_client.begin_create_or_update(ci_basic).result()Bu örnekte kullanılan sınıflar, yöntemler ve parametreler hakkında daha fazla bilgi için aşağıdaki başvuru belgelerine bakın:
Azure Resource Manager şablonuyla bir işlem örneği de oluşturabilirsiniz.
Boşta kapatmayı yapılandırma
Kullanılmadığı halde açık kalan işlem örneklerine boş yere ücret ödememek için işlem örneğinizi belirli bir süre boşta kalırsa kapanacak şekilde yapılandırabilirsiniz.
Aşağıdaki koşullar karşılanırsa işlem örneği devre dışı kabul edilir:
- Etkin Jupyter Çekirdeği oturumu yok (yani Jupyter, JupyterLab veya Etkileşimli not defterleri üzerinden Not Defteri kullanımı mümkün değil).
- Etkin Jupyter terminal oturumu yok
- Etkin Azure Machine Learning çalıştırması veya denemesi yok
- VS Code bağlantısı yok: İşlem örneğinizin devre dışı kabul edilmesi için VS Code bağlantınızı kapatmanız gerekir. VS Code 3 saat boyunca etkinlik algılamazsa oturumlar otomatik olarak sonlandırılır.
- İşlemde çalışan özel uygulama yok
Herhangi bir özel uygulama çalışıyorsa işlem örneği boşta kabul edilmez. Etkinlik dışı kalma zaman aralıkları ile ilgili bazı temel sınırlamalar da vardır. İşlem örneği en az 15 dakika, en fazla üç gün etkin olmamalıdır. Etkinliği belirlemek için VS Code SSH bağlantılarını da izlemiyoruz.
Ayrıca, boştaki örnekleri kapatma ayarları bir süredir boşta olan bir işlem örneğinin mevcut boşta kalma süresinden kısa olacak şekilde güncelleştirilirse boşta kalma süresi geri sayım sayacı sıfırlanır. Örneğin, işlem örneği zaten 20 dakikadır boştaysa ve kapatma ayarları 15 dakika olarak güncelleştirilirse boşta kalma sayacı 0'a düşer.
Önemli
İşlem örneği yönetilen bir kimlikle de yapılandırılmışsa yönetilen kimlik Azure Machine Learning çalışma alanına katkıda bulunan erişime sahip olmadığı sürece işlem örneği etkin olmama nedeniyle kapanmaz. İzin atama hakkında daha fazla bilgi için bkz. Azure Machine Learning çalışma alanlarına erişimi yönetme.
Ayar, işlem örneği oluşturma sırasında veya mevcut işlem örnekleri için aşağıdaki arabirimler aracılığıyla yapılandırılabilir:
ŞUNLAR IÇIN GEÇERLIDIR:  Python SDK'sı azure-ai-ml v2 (geçerli)
Python SDK'sı azure-ai-ml v2 (geçerli)
Yeni bir işlem örneği oluştururken parametresini idle_time_before_shutdown_minutes ekleyin.
# Note that idle_time_before_shutdown has been deprecated.
ComputeInstance(name=ci_basic_name, size="STANDARD_DS3_v2", idle_time_before_shutdown_minutes="30")
Python SDK'sı ile mevcut bir işlem örneğinin boşta kalma süresini değiştiremezsiniz.
Boşta kalma süresini değiştirmek için şunları da kullanabilirsiniz:
REST API
Bitiş noktası:
POST https://management.azure.com/subscriptions/{SUB_ID}/resourceGroups/{RG_NAME}/providers/Microsoft.MachineLearningServices/workspaces/{WS_NAME}/computes/{CI_NAME}/updateIdleShutdownSetting?api-version=2021-07-01Gövde:
{ "idleTimeBeforeShutdown": "PT30M" // this must be a string in ISO 8601 format }ARM Şablonları: Yalnızca yeni işlem örneği oluşturma sırasında yapılandırılabilir
// Note that this is just a snippet for the idle shutdown property in an ARM template { "idleTimeBeforeShutdown":"PT30M" // this must be a string in ISO 8601 format }
Otomatik başlatma ve durdurma zamanlama
Otomatikshutdown ve otomatik başlangıç için birden çok zamanlama tanımlayın. Örneğin, 09:00'da başlayıp Pazartesi-Perşembe saat 18:00'de durdurulacak bir zamanlama ve 09:00'da başlayıp Cuma günü saat 16:00'da duracak ikinci bir zamanlama oluşturun. İşlem örneği başına toplam dört zamanlama oluşturabilirsiniz.
Zamanlamalar, işlem örnekleri adına oluşturma için de tanımlanabilir. İşlem örneğini durdurulmuş durumda oluşturan bir zamanlama oluşturabilirsiniz. Durdurulan işlem örnekleri, başka bir kullanıcı adına bir işlem örneği oluşturduğunuzda kullanışlıdır.
Zamanlanmış kapatma öncesinde kullanıcılar, İşlem Örneğinin kapanmak üzere olduğunu belirten bir bildirim görür. Bu noktada, kullanıcı yaklaşan kapatma olayını kapatmayı seçebilir. Örneğin, İşlem Örneğini kullanmanın ortasındaysalar.
Bir zamanlama oluşturma
ŞUNLAR IÇIN GEÇERLIDIR:  Python SDK'sı azure-ai-ml v2 (geçerli)
Python SDK'sı azure-ai-ml v2 (geçerli)
from azure.ai.ml.entities import ComputeInstance, ComputeSchedules, ComputeStartStopSchedule, RecurrenceTrigger, RecurrencePattern
from azure.ai.ml.constants import TimeZone
from azure.ai.ml import MLClient
from azure.identity import DefaultAzureCredential
# authenticate
credential = DefaultAzureCredential()
# Get a handle to the workspace
ml_client = MLClient(
credential=credential,
subscription_id="<SUBSCRIPTION_ID>",
resource_group_name="<RESOURCE_GROUP>",
workspace_name="<AML_WORKSPACE_NAME>",
)
ci_minimal_name = "ci-name"
ci_start_time = "2023-06-21T11:47:00" #specify your start time in the format yyyy-mm-ddThh:mm:ss
rec_trigger = RecurrenceTrigger(start_time=ci_start_time, time_zone=TimeZone.INDIA_STANDARD_TIME, frequency="week", interval=1, schedule=RecurrencePattern(week_days=["Friday"], hours=15, minutes=[30]))
myschedule = ComputeStartStopSchedule(trigger=rec_trigger, action="start")
com_sch = ComputeSchedules(compute_start_stop=[myschedule])
my_compute = ComputeInstance(name=ci_minimal_name, schedules=com_sch)
ml_client.compute.begin_create_or_update(my_compute)
Resource Manager şablonuyla zamanlama oluşturma
Resource Manager şablonu kullanarak işlem örneğinin otomatik başlatılmasını ve durdurulmasını zamanlayabilirsiniz.
Resource Manager şablonuna şunları ekleyin:
"schedules": "[parameters('schedules')]"
Ardından parametre dosyanızda örneği başlatan veya durduran zamanlamayı tanımlamak için cron veya LogicApps ifadelerini kullanın:
"schedules": {
"value": {
"computeStartStop": [
{
"triggerType": "Cron",
"cron": {
"timeZone": "UTC",
"expression": "0 18 * * *"
},
"action": "Stop",
"status": "Enabled"
},
{
"triggerType": "Cron",
"cron": {
"timeZone": "UTC",
"expression": "0 8 * * *"
},
"action": "Start",
"status": "Enabled"
},
{
"triggerType": "Recurrence",
"recurrence": {
"frequency": "Day",
"interval": 1,
"timeZone": "UTC",
"schedule": {
"hours": [17],
"minutes": [0]
}
},
"action": "Stop",
"status": "Enabled"
}
]
}
}
Eylemin
Startdeğeri veyaStopolabilir.Tetikleyici türü
Recurrenceiçin, bu yinelenme şemasıyla mantıksal uygulamayla aynı söz dizimini kullanın.tetikleyici türü için
cronstandart cron söz dizimini kullanın:// Crontab expression format: // // * * * * * // - - - - - // | | | | | // | | | | +----- day of week (0 - 6) (Sunday=0) // | | | +------- month (1 - 12) // | | +--------- day of month (1 - 31) // | +----------- hour (0 - 23) // +------------- min (0 - 59) // // Star (*) in the value field above means all legal values as in // braces for that column. The value column can have a * or a list // of elements separated by commas. An element is either a number in // the ranges shown above or two numbers in the range separated by a // hyphen (meaning an inclusive range).
Varsayılan bir zamanlamaya Azure İlkesi desteği
Azure İlkesi kullanarak abonelikteki her işlem örneğinde kapatma zamanlamasının mevcut olmasını zorunlu tutun veya hiçbir şey yoksa varsayılan olarak bir zamanlama kullanın. Aşağıda, 22:00 PST'de varsayılan kapatma zamanlaması için örnek bir ilke verilmiştir.
{
"mode": "All",
"policyRule": {
"if": {
"allOf": [
{
"field": "Microsoft.MachineLearningServices/workspaces/computes/computeType",
"equals": "ComputeInstance"
},
{
"field": "Microsoft.MachineLearningServices/workspaces/computes/schedules",
"exists": "false"
}
]
},
"then": {
"effect": "append",
"details": [
{
"field": "Microsoft.MachineLearningServices/workspaces/computes/schedules",
"value": {
"computeStartStop": [
{
"triggerType": "Cron",
"cron": {
"startTime": "2021-03-10T21:21:07",
"timeZone": "Pacific Standard Time",
"expression": "0 22 * * *"
},
"action": "Stop",
"status": "Enabled"
}
]
}
}
]
}
}
}
Adına oluştur
Yönetici olarak, veri bilimcisi adına bir işlem örneği oluşturabilir ve örneği aşağıdakilerle onlara atayabilirsiniz:
Azure Resource Manager şablonu. Bu şablonda gereken TenantID ve ObjectID değerlerini bulma hakkında ayrıntılı bilgi için bkz . Kimlik doğrulaması yapılandırması için kimlik nesnesi kimliklerini bulma. Bu değerleri Microsoft Entra yönetim merkezinde de bulabilirsiniz.
Yönetilen kimlik atama
Depolama gibi diğer Azure kaynaklarından kimlik doğrulaması yapmak için bir işlem örneğine sistem veya kullanıcı tarafından atanan yönetilen kimlik atayabilirsiniz. Kimlik doğrulaması için yönetilen kimliklerin kullanılması, çalışma alanı güvenliğini ve yönetimini geliştirmeye yardımcı olur. Örneğin, kullanıcıların eğitim verilerine yalnızca bir işlem örneğinde oturum açtıklarında erişmesine izin vekleyebilirsiniz. Belirli bir depolama hesabına erişime izin vermek için kullanıcı tarafından atanan ortak bir yönetilen kimlik de kullanabilirsiniz.
Önemli
İşlem örneği boşta kapatma için de yapılandırıldıysa, yönetilen kimliğin Azure Machine Learning çalışma alanına katkıda bulunan erişimi olmadığı sürece işlem örneği işlem yapılmadığı için kapanmaz. İzin atama hakkında daha fazla bilgi için bkz. Azure Machine Learning çalışma alanlarına erişimi yönetme.
Sistem tarafından atanan yönetilen kimliği atayan bir işlem örneği oluşturmak için SDK V2'yi kullanın:
from azure.ai.ml import MLClient
from azure.identity import ManagedIdentityCredential
client_id = os.environ.get("DEFAULT_IDENTITY_CLIENT_ID", None)
credential = ManagedIdentityCredential(client_id=client_id)
ml_client = MLClient(credential, sub_id, rg_name, ws_name)
data = ml_client.data.get(name=data_name, version="1")
SDK V1'i de kullanabilirsiniz:
from azureml.core.authentication import MsiAuthentication
from azureml.core import Workspace
client_id = os.environ.get("DEFAULT_IDENTITY_CLIENT_ID", None)
auth = MsiAuthentication(identity_config={"client_id": client_id})
workspace = Workspace.get("chrjia-eastus", auth=auth, subscription_id="381b38e9-9840-4719-a5a0-61d9585e1e91", resource_group="chrjia-rg", location="East US")
Yönetilen kimlik oluşturulduktan sonra, yönetilen kimliğe veri deposunun depolama hesabında en az Depolama Blob Veri Okuyucusu rolü verin, bkz. Depolama hizmetlerine erişme. Ardından, işlem örneği üzerinde çalışırken, yönetilen kimlik veri depolarında kimlik doğrulaması yapmak için otomatik olarak kullanılır.
Not
Oluşturulan sistem tarafından yönetilen kimliğin adı, Microsoft Entra Kimliğinizdeki /workspace-name/computes/compute-instance-name biçiminde olacaktır.
Yönetilen kimliği diğer Azure kaynaklarından kimlik doğrulaması yapmak için el ile de kullanabilirsiniz. Aşağıdaki örnekte Azure Resource Manager erişim belirtecini almak için nasıl kullanılacağı gösterilmektedir:
import requests
def get_access_token_msi(resource):
client_id = os.environ.get("DEFAULT_IDENTITY_CLIENT_ID", None)
resp = requests.get(f"{os.environ['MSI_ENDPOINT']}?resource={resource}&clientid={client_id}&api-version=2017-09-01", headers={'Secret': os.environ["MSI_SECRET"]})
resp.raise_for_status()
return resp.json()["access_token"]
arm_access_token = get_access_token_msi("https://management.azure.com")
Azure CLI'yı kimlik doğrulaması için yönetilen kimlikle kullanmak için oturum açarken kullanıcı adı olarak kimlik istemci kimliğini belirtin:
az login --identity --username $DEFAULT_IDENTITY_CLIENT_ID
Not
Yönetilen kimliği kullanmaya çalışırken kullanamazsınız azcopy . azcopy login --identity çalışmaz.
SSH erişimini etkinleştirme
SSH erişimi varsayılan olarak devre dışıdır. SSH erişimi oluşturulduktan sonra etkinleştirilemiyor veya devre dışı bırakılamıyor. VS Code Remote ile etkileşimli olarak hata ayıklamayı planlıyorsanız erişimi etkinleştirdiğinizden emin olun.
İleri: Gelişmiş Ayarlar'i seçtikten sonra:
- SSH erişimini etkinleştir'i açın.
- SSH ortak anahtar kaynağında açılan listeden seçeneklerden birini belirleyin:
- Yeni anahtar çifti oluşturursanız:
- Anahtar çifti adı alanına anahtar için bir ad girin.
- Oluştur'u belirleyin.
- Özel anahtarı indir'i seçin ve işlem oluşturun. Anahtar genellikle İndirilenler klasörüne indirilir.
- Azure'da depolanan mevcut ortak anahtarı kullan'ı seçerseniz Saklı anahtar'da anahtarı arayın ve seçin.
- Var olan ortak anahtarı kullan'ı seçerseniz, tek satır biçiminde ("ssh-rsa" ile başlayan) veya çok satırlı PEM biçiminde bir RSA ortak anahtarı sağlayın. Linux ve OS X üzerinde ssh-keygen veya Windows üzerinde PuTTYGen kullanarak SSH anahtarları oluşturabilirsiniz.
- Yeni anahtar çifti oluşturursanız:
Daha sonra SSH anahtarı ayarlama
SSH oluşturulduktan sonra etkinleştirilemiyor veya devre dışı bırakılamıyor olsa da, daha sonra SSH özellikli işlem örneğinde bir SSH anahtarı ayarlama seçeneğiniz vardır. Bu, oluşturma işleminden sonra SSH anahtarını ayarlamanıza olanak tanır. Bunu yapmak için işlem örneğinizde SSH'yi etkinleştirmeyi seçin ve SSH ortak anahtar kaynağı olarak "Daha sonra SSH anahtarı ayarlama" seçeneğini belirleyin. İşlem örneği oluşturulduktan sonra işlem örneğinizin Ayrıntılar sayfasını ziyaret edebilir ve SSH anahtarlarınızı düzenlemeyi seçebilirsiniz. Buradan SSH anahtarınızı ekleyebilirsiniz.
Bunun yaygın kullanım örneğinden biri, başka bir kullanıcı adına işlem örneği oluşturma işlemidir (bkz. Başka bir kullanıcı adına işlem örneği sağlarken, daha sonra SSH anahtarı ayarla'yı seçerek yeni işlem örneği sahibi için SSH'yi etkinleştirebilirsiniz. Bu, işlem örneğinin yeni sahibinin önceki adımları izleyerek yeni sahip olduğu işlem örneği için SSH anahtarını oluşturmasını ve bu örneğe atanmasını sağlar.
SSH ile bağlanma
SSH erişimi etkin bir işlem oluşturduktan sonra erişim için bu adımları kullanın.
çalışma alanı kaynaklarınızda işlem bulun:
- Sol tarafta İşlem'i seçin.
- Makinenizi bulmak için en üstteki sekmeleri kullanarak İşlem örneği veya İşlem kümesi'ni seçin.
Kaynak listesinden işlem adını seçin.
bağlantı dizesi bulun:
İşlem örneği için Ayrıntılar bölümünün üst kısmındaki Bağlan seçin.

İşlem kümesi için üstteki Düğümler'i seçin ve ardından düğümünüzün tablosundaki Bağlan ion dizesini seçin.
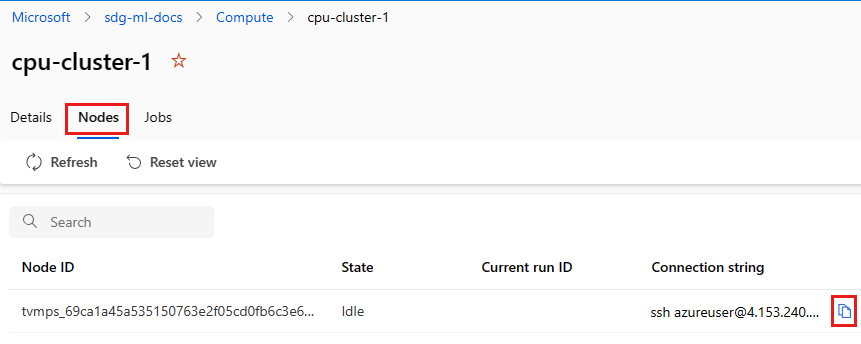
bağlantı dizesi kopyalayın.
Windows için PowerShell'i veya komut istemini açın:
Anahtarınızın depolandığı dizine veya klasöre gidin
Özel anahtarı bulmak ve depolandığı yere işaret etmek için -i bayrağını bağlantı dizesi ekleyin:
ssh -i <keyname.pem> azureuser@... (rest of connection string)
Linux kullanıcıları için Azure'da Linux VM'leri için SSH anahtar çifti oluşturma ve kullanma adımlarını izleyin
SCP kullanımı için:
scp -i key.pem -P {port} {fileToCopyFromLocal } azureuser@yourComputeInstancePublicIP:~/{destination}
- REST API
İşlem örneğini oluşturduğunuz veri bilimcisinin Azure rol tabanlı erişim denetimi (Azure RBAC) izinleri olması gerekir:
- Microsoft.MachineLearningServices/workspaces/computes/start/action
- Microsoft.MachineLearningServices/workspaces/computes/stop/action
- Microsoft.MachineLearningServices/workspaces/computes/restart/action
- Microsoft.MachineLearningServices/workspaces/computes/applicationaccess/action
- Microsoft.MachineLearningServices/workspaces/computes/updateSchedules/action
Veri bilimcisi işlem örneğini başlatabilir, durdurabilir ve yeniden başlatabilir. İşlem örneğini aşağıdakiler için kullanabilirler:
- Jupyter
- JupyterLab
- RStudio
- Posit Workbench (eski adıyla RStudio Workbench)
- Tümleşik not defterleri
RStudio veya Posit Workbench gibi özel uygulamalar ekleme
İşlem örneği oluştururken RStudio veya Posit Workbench (eski adıyla RStudio Workbench) gibi diğer uygulamaları ayarlayabilirsiniz. İşlem örneğinizde özel bir uygulama ayarlamak için Studio'da bu adımları izleyin
- Yeni bir işlem örneği oluşturmak için formu doldurun
- Uygulamalar'ı seçin
- Uygulama ekle'yi seçin
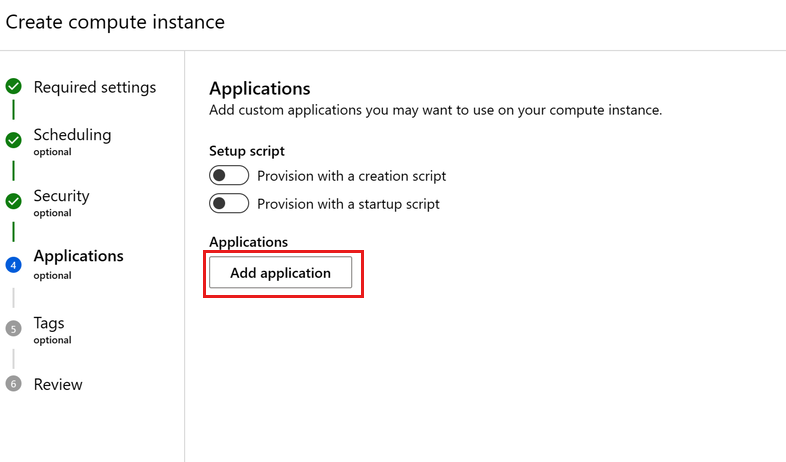
Posit Workbench kurulumu (eski adıyla RStudio Workbench)
RStudio, ML ve veri bilimi projeleri için R geliştiricileri arasında en popüler IDE'lerden biridir. RStudio'ya ve diğer geliştirme araçlarına erişim sağlayan Posit Workbench'i kendi Posit lisansınızı kullanarak işlem örneğinizde çalışacak şekilde kolayca ayarlayabilir ve Posit Workbench'in sunduğu zengin özellik kümesine erişebilirsiniz
- İşlem örneğinizi oluştururken uygulama ekleme için yukarıda listelenen adımları izleyin.
- Uygulama açılan listesinde Posit Workbench 'i (kendi lisansını getir)seçin ve Lisans anahtarı alanına Posit Workbench lisans anahtarınızı girin. Posit Workbench lisansınızı veya deneme lisansınızı posit'ten alabilirsiniz.
- Posit Workbench uygulamasını işlem örneğinize eklemek için Oluştur'u seçin.
Önemli
Özel bağlantı çalışma alanı kullanıyorsanız docker görüntüsünün, pkg-containers.githubusercontent.com ve ghcr.io erişilebilir olduğundan emin olun. Ayrıca, 8704-8993 aralığında yayımlanmış bir bağlantı noktası kullanın. Posit Workbench (eski adıyla RStudio Workbench) için, için ağ erişimi https://www.wyday.comsağlayarak lisansın erişilebilir olduğundan emin olun.
Not
- Posit Workbench'ten çalışma alanı dosya deponuza erişim desteği henüz sağlanmamaktadır.
- Posit Workbench'in birden çok örneğine erişirken "400 Hatalı İstek. Üst Bilgi veya Tanımlama Bilgisi Çok Büyük İste" hatası, yeni bir tarayıcı kullanın veya gizli modda bir tarayıcıdan erişim sağlayın.
RStudio kurulumu (açık kaynak)
RStudio'yu kullanmak için aşağıdaki gibi özel bir uygulama ayarlayın:
İşlem örneğinizi oluştururken uygulama ekleme için önceki adımları izleyin.
Uygulama açılan listesinde Özel Uygulama'ya tıklayın.
Kullanmak istediğiniz Uygulama adını yapılandırın.
Uygulamayı Hedef bağlantı noktasında
8787çalışacak şekilde ayarlayın. Aşağıda listelenen RStudio açık kaynak docker görüntüsünün bu Hedef bağlantı noktasında çalıştırılması gerekir.Yayımlanan bağlantı noktasında
8787erişilecek uygulamayı ayarlayın. İsterseniz uygulamayı farklı bir Yayımlanan bağlantı noktasında erişilecek şekilde yapılandırabilirsiniz.Docker görüntüsünü üzerine gelin
ghcr.io/azure/rocker-rstudio-ml-verse:latest.RStudio'yu işlem örneğinizde özel bir uygulama olarak ayarlamak için Oluştur'u seçin.
Önemli
Özel bağlantı çalışma alanı kullanıyorsanız docker görüntüsünün, pkg-containers.githubusercontent.com ve ghcr.io erişilebilir olduğundan emin olun. Ayrıca, 8704-8993 aralığında yayımlanmış bir bağlantı noktası kullanın. Posit Workbench (eski adıyla RStudio Workbench) için, için ağ erişimi https://www.wyday.comsağlayarak lisansın erişilebilir olduğundan emin olun.
Diğer özel uygulamaları ayarlama
Uygulamayı bir Docker görüntüsünde sağlayarak işlem örneğinizde diğer özel uygulamaları ayarlayın.
- İşlem örneğinizi oluştururken uygulama ekleme için önceki adımları izleyin.
- Uygulama açılan listesinde Özel Uygulama'ya tıklayın.
- Uygulama adını, uygulamayı çalıştırmak istediğiniz Hedef bağlantı noktasını, uygulamaya erişmek istediğiniz Yayımlanan bağlantı noktasını ve uygulamanızı içeren Docker görüntüsünü yapılandırın. Özel görüntünüz bir Azure Container Registry'de depolanıyorsa, uygulamanın kullanıcıları için Katkıda Bulunan rolünü atayın. Rol atama hakkında bilgi için bkz . Azure Machine Learning çalışma alanına erişimi yönetme.
- İsteğe bağlı olarak, uygulamanız için kullanmak istediğiniz Ortam değişkenlerini ekleyin.
- Varsayılan depolama hesabınızdaki dosyalara erişim eklemek için Bağlama bağlamalarını kullanın:
- Konak yolu için /home/azureuser/cloudfiles belirtin.
- Kapsayıcı yolu için /home/azureuser/cloudfiles belirtin.
- Bu bağlamayı eklemek için Ekle'yi seçin. Dosyalar bağlandığından, bu dosyalarda yaptığınız değişiklikler diğer işlem örneklerinde ve uygulamalarında kullanılabilir.
- İşlem örneğinizde özel uygulamayı ayarlamak için Oluştur'u seçin.
Önemli
Özel bağlantı çalışma alanı kullanıyorsanız docker görüntüsünün, pkg-containers.githubusercontent.com ve ghcr.io erişilebilir olduğundan emin olun. Ayrıca, 8704-8993 aralığında yayımlanmış bir bağlantı noktası kullanın. Posit Workbench (eski adıyla RStudio Workbench) için, için ağ erişimi https://www.wyday.comsağlayarak lisansın erişilebilir olduğundan emin olun.
Studio'da özel uygulamalara erişme
Studio'da ayarladığınız özel uygulamalara erişin:
- Sol tarafta İşlem'i seçin.
- İşlem örneği sekmesinde Uygulamalar sütununun altında uygulamalarınıza bakın.
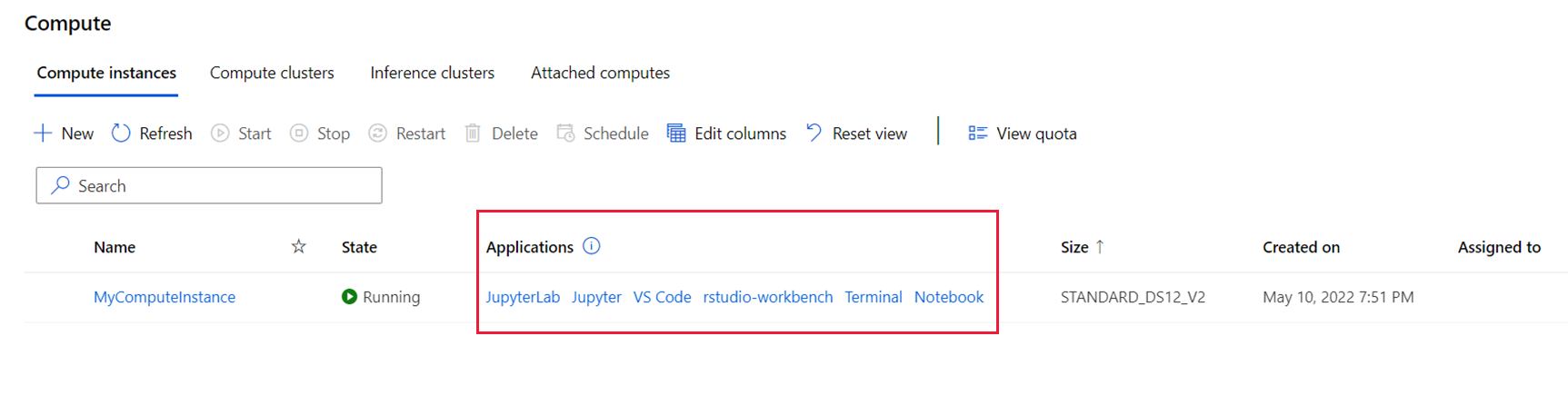
Not
Özel bir uygulama ayarlandıktan sonra bağlantılardan erişmeniz birkaç dakika sürebilir. Geçen süre, özel uygulamanız için kullanılan görüntünün boyutuna bağlıdır. Uygulamaya erişmeye çalışırken 502 hata iletisi görürseniz, uygulamanın ayarlanması için bir süre bekleyin ve yeniden deneyin. Özel görüntü bir Azure Container Registry'den çekilirse, çalışma alanı için Katkıda Bulunan rolüne sahip olmanız gerekir. Rol atama hakkında bilgi için bkz . Azure Machine Learning çalışma alanına erişimi yönetme.