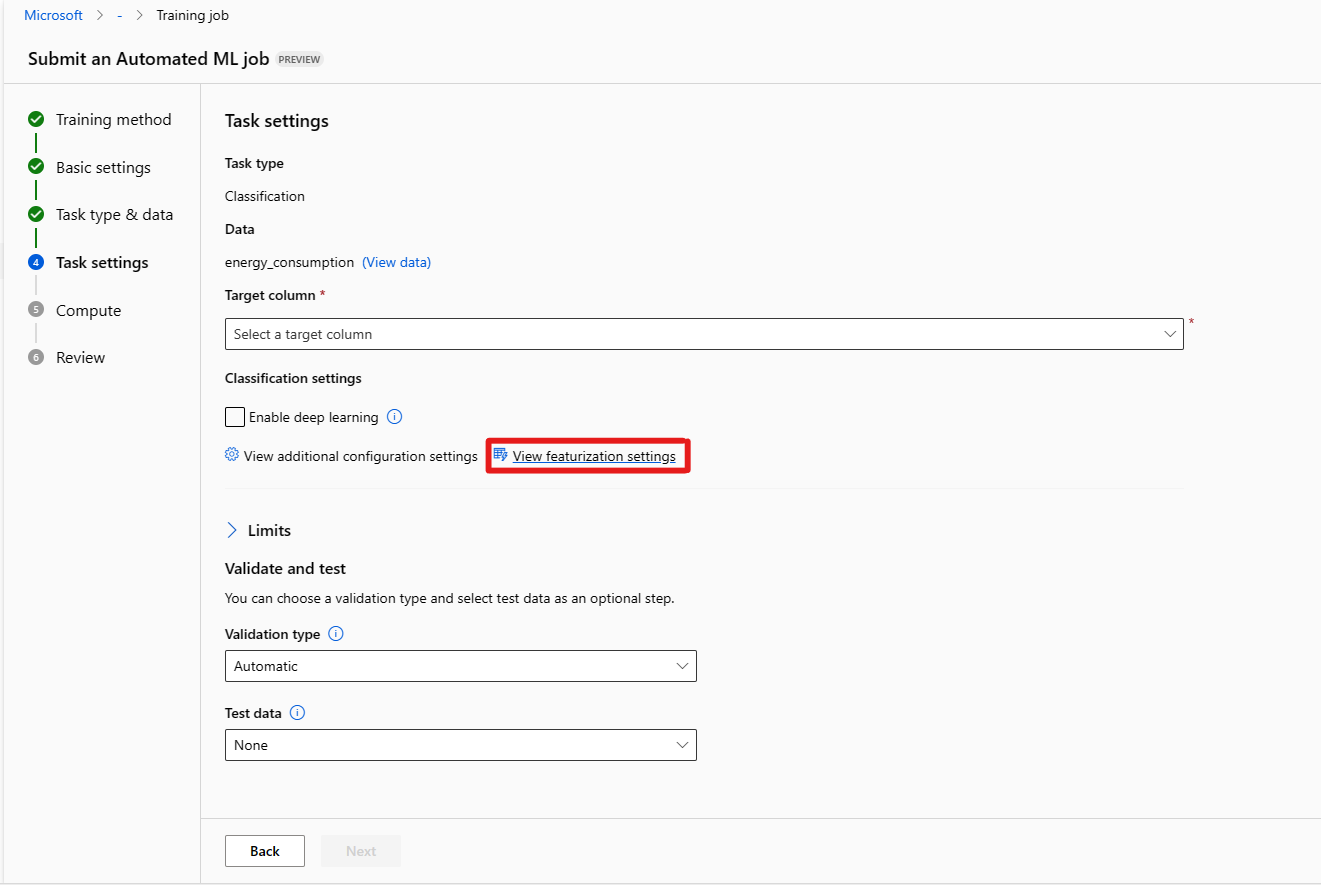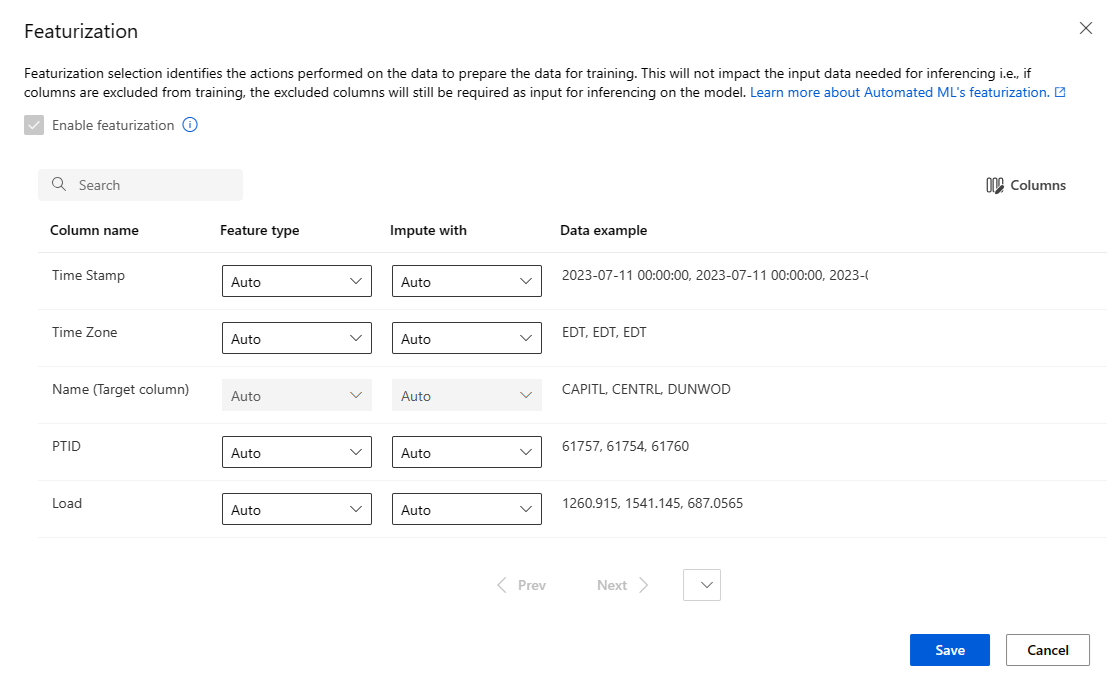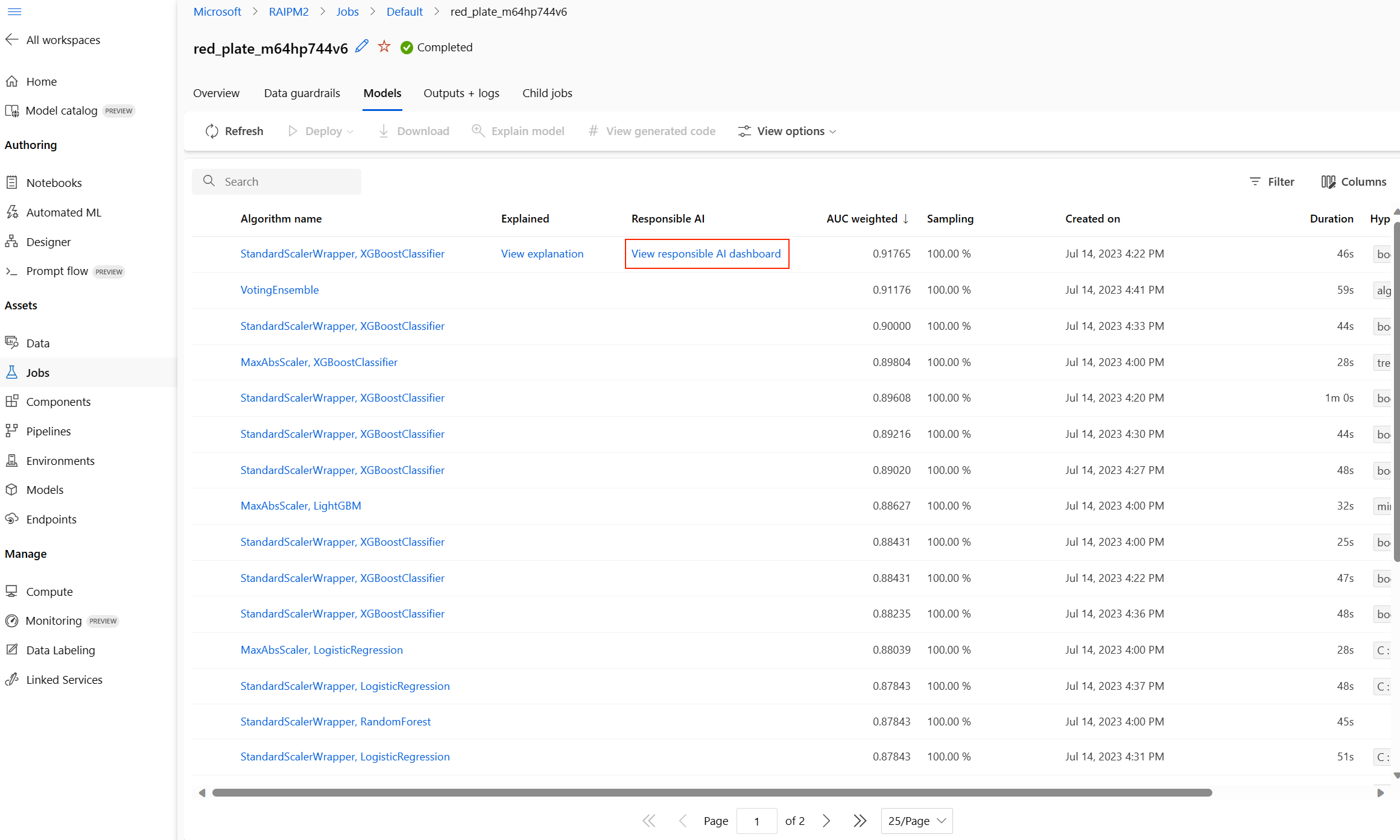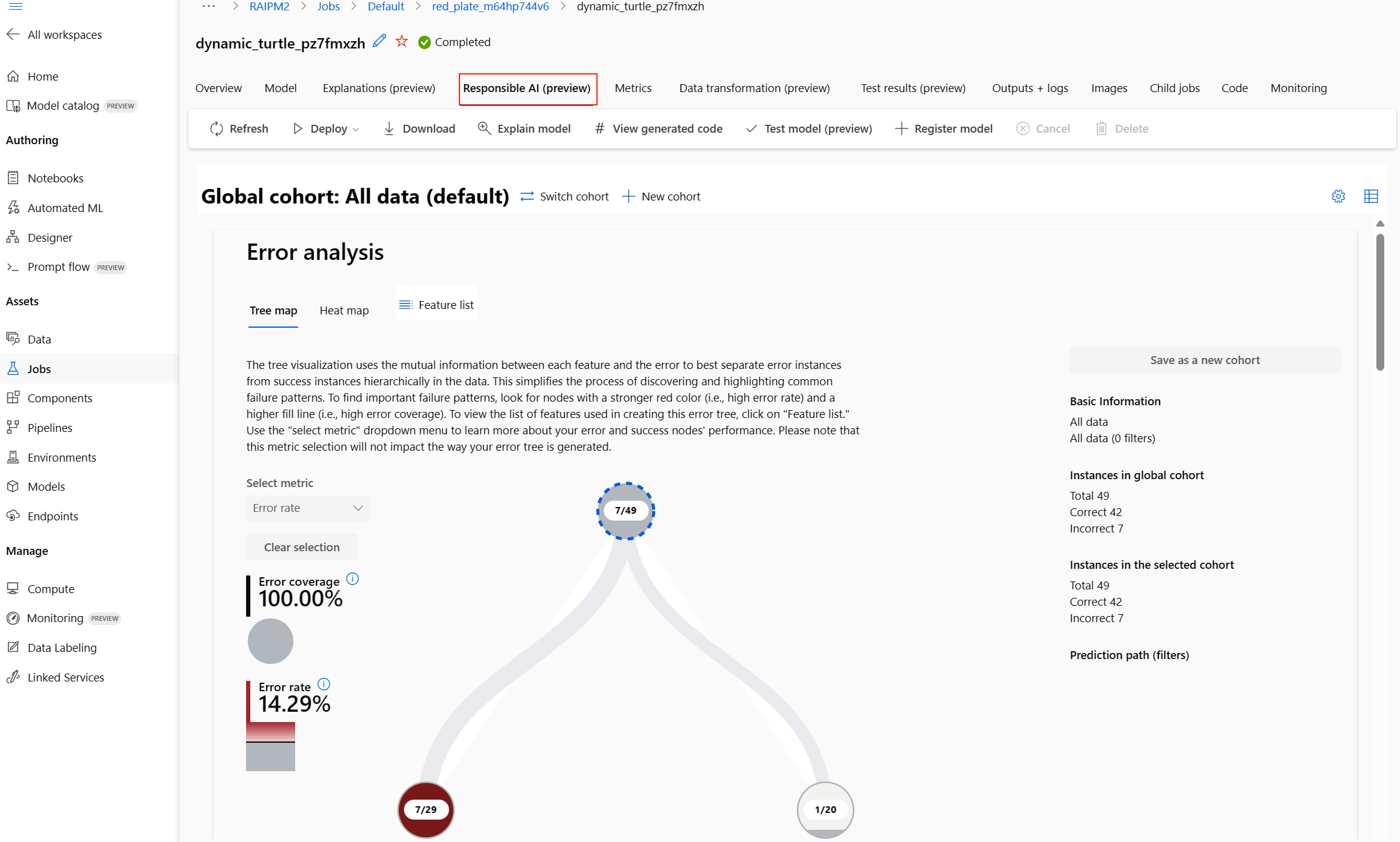Studio kullanıcı arabirimiyle tablo verileri için kod içermeyen otomatik ML eğitimi ayarlama
Bu makalede, Azure Machine Learning stüdyosu'de Azure Machine Learning Otomatik ML kullanarak otomatik makine öğrenmesi eğitim işlerini ayarlarsınız. Bu yaklaşım, tek bir kod satırı yazmadan işi ayarlamanıza olanak tanır. Otomatik ML, Azure Machine Learning'in verileriniz için en iyi makine öğrenmesi algoritmasını seçtiği bir süreçtir. Bu işlem, makine öğrenmesi modellerini hızlı bir şekilde oluşturmanıza olanak tanır. Daha fazla bilgi için bkz . Otomatik ML işlemine genel bakış.
Bu öğreticide, stüdyoda Otomatik ML ile çalışmaya yönelik üst düzey bir genel bakış sağlanır. Aşağıdaki makaleler, belirli makine öğrenmesi modelleriyle çalışmaya yönelik ayrıntılı yönergeler sağlar:
- Sınıflandırma: Öğretici: Stüdyoda Otomatik ML ile sınıflandırma modeli eğitme
- Zaman serisi tahmini: Öğretici: Stüdyoda Otomatik ML ile talebi tahmin etme
- Doğal Dil İşleme (NLP): NLP modelini eğitmek için Otomatik ML'yi ayarlama (Azure CLI veya Python SDK)
- Görüntü işleme: Görüntü işleme modellerini eğitmek için AutoML'yi ayarlama (Azure CLI veya Python SDK)
- Regresyon: Otomatik ML (Python SDK) ile regresyon modelini eğitme
Önkoşullar
Azure aboneliği. Azure Machine Learning için ücretsiz veya ücretli bir hesap oluşturabilirsiniz.
Azure Machine Learning çalışma alanı veya işlem örneği. Bu kaynakları hazırlamak için bkz . Hızlı Başlangıç: Azure Machine Learning'i kullanmaya başlama.
Otomatik ML eğitim işi için kullanılacak veri varlığı. Bu öğreticide mevcut bir veri varlığını seçme veya yerel dosya, web URL'si veya veri deposu gibi bir veri kaynağından veri varlığı oluşturma açıklanmaktadır. Daha fazla bilgi için bkz . Veri varlıkları oluşturma ve yönetme.
Önemli
Eğitim verileri için iki gereksinim vardır:
- Veriler tablo biçiminde olmalıdır.
- Tahmin edilecek değer ( hedef sütun) verilerde bulunmalıdır.
Deneme oluşturma
Aşağıdaki adımları izleyerek bir deneme oluşturun ve çalıştırın:
Azure Machine Learning stüdyosu oturum açın ve aboneliğinizi ve çalışma alanınızı seçin.
Soldaki menüde, Yazma bölümünün altında Otomatik ML'yi seçin:
Stüdyoda denemelerle ilk kez çalışırken boş bir liste ve belgelere bağlantılar görürsünüz. Aksi takdirde, Azure Machine Learning SDK'sı ile oluşturulan öğeler de dahil olmak üzere son Otomatik ML denemelerinizin listesini görürsünüz.
Otomatik ML işi gönder işlemini başlatmak için Yeni otomatik ML işi'ni seçin.
Varsayılan olarak, işlem Eğitim yöntemi sekmesinde otomatik olarak eğit seçeneğini belirler ve yapılandırma ayarlarına devam eder.
Temel ayarlar sekmesinde, İş adı ve Deneme adı gibi gerekli ayarların değerlerini girin. İsterseniz isteğe bağlı ayarlar için değerler de sağlayabilirsiniz.
Devam etmek için İleri'yi seçin.
Veri varlığını tanımlama
Görev türü ve veri sekmesinde, denemenin veri varlığını ve verileri eğitmek için kullanılacak makine öğrenmesi modelini belirtirsiniz.
Bu öğreticide, mevcut bir veri varlığını kullanabilir veya yerel bilgisayarınızdaki bir dosyadan yeni bir veri varlığı oluşturabilirsiniz. Studio kullanıcı arabirimi sayfaları, veri kaynağı seçiminize ve eğitim modelinin türüne göre değişir.
Mevcut bir veri varlığını kullanmayı seçerseniz Eğitim modelini yapılandırma bölümüne devam edebilirsiniz.
Yeni bir veri varlığı oluşturmak için şu adımları izleyin:
Yerel bilgisayarınızdaki bir dosyadan yeni bir veri varlığı oluşturmak için Oluştur'u seçin.
Veri türü sayfasında:
- Bir Veri varlığı adı girin.
- Tür için açılan listeden Tablosal'ı seçin.
- İleri'yi seçin.
Veri kaynağı sayfasında Yerel dosyalardan'ı seçin.
Machine Learning Studio, veri kaynağını yapılandırmanız için sol menüye ek seçenekler ekler.
Veri varlığınızı karşıya yüklemek için Azure Depolama konumunu belirttiğiniz Hedef depolama türü sayfasına devam etmek için İleri'yi seçin.
Çalışma alanınızla otomatik olarak oluşturulan varsayılan depolama kapsayıcısını belirtebilir veya deneme için kullanılacak depolama kapsayıcısını seçebilirsiniz.
- Veri deposu türü için Azure Blob Depolama'ı seçin.
- Veri depoları listesinde workspaceblobstore öğesini seçin.
- İleri'yi seçin.
Dosya ve klasör seçimi sayfasında Dosyaları veya klasörü karşıya yükle açılan menüsünü kullanın ve Dosyaları karşıya yükle veya Klasörü karşıya yükle seçeneğini belirleyin.
- Karşıya yüklenecek verilerin konumuna göz atın ve Aç'ı seçin.
- Dosyalar karşıya yüklendikten sonra İleri'yi seçin.
Machine Learning Studio verilerinizi doğrular ve karşıya yükler.
Not
Verileriniz bir sanal ağın arkasındaysa, çalışma alanının verilerinize erişebildiğinden emin olmak için Doğrulamayı atla işlevini etkinleştirmeniz gerekir. Daha fazla bilgi için bkz. Azure sanal ağında Azure Machine Learning stüdyosu kullanma.
Karşıya yüklenen verilerinizin doğruluğu için Ayarlar sayfasından kontrol edin. Sayfadaki alanlar, verilerinizin dosya türüne göre önceden doldurulur:
Alan Açıklama Dosya biçimi Bir dosyada depolanan verilerin düzenini ve türünü tanımlar. Sınırlayıcı Düz metinde veya diğer veri akışlarında ayrı, bağımsız bölgeler arasındaki sınırı belirtmek için bir veya daha fazla karakter tanımlar. Kodlama Veri kümenizi okumak için hangi bit-karakter şeması tablosunun kullanılacağını tanımlar. Sütun üst bilgileri Varsa, veri kümesinin üst bilgilerinin nasıl ele alınma şeklini gösterir. Satırları atla Varsa, veri kümesinde kaç satırın atlanmış olduğunu gösterir. Şema sayfasına devam etmek için İleri'yi seçin. Bu sayfa, Ayarlar seçimlerinize göre de önceden doldurulur. Her sütun için veri türünü yapılandırabilir, sütun adlarını gözden geçirebilir ve sütunları yönetebilirsiniz:
- Bir sütunun veri türünü değiştirmek için Tür açılan menüsünü kullanarak bir seçenek belirleyin.
- Bir sütunu veri varlığından dışlamak için sütunun Ekle seçeneğini değiştirin.
Gözden Geçir sayfasına devam etmek için İleri'yi seçin. İş için yapılandırma ayarlarınızın özetini gözden geçirin ve Oluştur'u seçin.
Eğitim modelini yapılandırma
Veri varlığı hazır olduğunda Machine Learning studio, Otomatik ML iş gönderme işlemi için Görev türü ve veri sekmesine döner. Yeni veri varlığı sayfada listelenir.
İş yapılandırmasını tamamlamak için şu adımları izleyin:
Görev türünü seçin açılan menüsünü genişletin ve deneme için kullanılacak eğitim modelini seçin. Seçenekler sınıflandırma, regresyon, zaman serisi tahmini, doğal dil işleme (NLP) veya görüntü işlemedir. Bu seçenekler hakkında daha fazla bilgi için desteklenen görev türlerinin açıklamalarına bakın.
Eğitim modelini belirttikten sonra listeden veri kümenizi seçin.
Görev ayarları sekmesine devam etmek için İleri'yi seçin.
Hedef sütun açılan listesinde, model tahminleri için kullanılacak sütunu seçin.
Eğitim modelinize bağlı olarak aşağıdaki gerekli ayarları yapılandırın:
Sınıflandırma: Derin öğrenmeyi etkinleştirip etkinleştirmeyeceğini seçin.
Zaman serisi tahmini: Derin öğrenmeyi etkinleştirip etkinleştirmeyeceğini seçin ve gerekli ayarlar için tercihlerinizi onaylayın:
Modelde kullanılacak zaman verilerini belirtmek için Zaman sütununu kullanın.
Bir veya daha fazla Otomatik Algıla seçeneğinin etkinleştirilip etkinleştirilmeyeceğini seçin. Tahmin ufkunu Otomatik Algıla gibi bir Otomatik Algıla seçeneğinin seçimini kaldırdığınızda, belirli bir değer belirtebilirsiniz. Tahmin ufuk değeri, modelin gelecek için tahminde bulunabileceği zaman birimlerini (dakika/saat/gün/hafta/ay/yıl) gösterir. Gelecekte modelin tahminde olması gerektiğinde, model o kadar az doğru hale gelir.
Bu ayarları yapılandırma hakkında daha fazla bilgi için bkz . Zaman serisi tahmin modelini eğitmek için Otomatik ML kullanma.
Doğal dil işleme: Gerekli ayarlar için tercihlerinizi onaylayın:
NLP modelinin alt sınıflandırma türünü yapılandırmak için Alt türü seç seçeneğini kullanın. Çok sınıflı sınıflandırma, Çok etiketli sınıflandırma ve Adlandırılmış varlık tanıma (NER) arasından seçim yapabilirsiniz.
Süpürme ayarları bölümünde Slack faktörü ve Örnekleme algoritması için değerler sağlayın.
Arama alanı bölümünde Model algoritması seçenekleri kümesini yapılandırın.
Bu ayarları yapılandırma hakkında daha fazla bilgi için bkz . NLP modelini (Azure CLI veya Python SDK) eğitmek için Otomatik ML'yi ayarlama.
Görüntü işleme: El ile süpürmeyi etkinleştirip etkinleştirmeyeceğini seçin ve gerekli ayarlar için tercihlerinizi onaylayın:
- Görüntü işleme modeli için alt sınıflandırma türünü yapılandırmak için Alt türü seç seçeneğini kullanın. Görüntü sınıflandırması (Çok sınıflı) veya (Çok etiketli), Nesne algılama ve Çokgen (örnek segmentasyonu) arasından seçim yapabilirsiniz.
Bu ayarları yapılandırma hakkında daha fazla bilgi için bkz . Görüntü işleme modellerini (Azure CLI veya Python SDK) eğitmek için AutoML'yi ayarlama.
İsteğe bağlı ayarları belirtme
Machine Learning Studio, makine öğrenmesi modeli seçiminize göre yapılandırabileceğiniz isteğe bağlı ayarlar sağlar. Aşağıdaki bölümlerde ek ayarlar açıklanmaktadır.
Ek ayarları yapılandırma
Eğitime hazırlanırken veriler üzerinde gerçekleştirilecek eylemleri görmek için Ek yapılandırma ayarlarını görüntüle seçeneğini belirleyebilirsiniz.
Ek yapılandırma sayfası, deneme seçiminize ve verilerinize göre varsayılan değerleri gösterir. Varsayılan değerleri kullanabilir veya aşağıdaki ayarları yapılandırabilirsiniz:
| Ayar | Açıklama |
|---|---|
| Birincil ölçüm | Modelinizi puanlamanın ana ölçümünü belirleyin. Daha fazla bilgi için bkz . model ölçümleri. |
| Topluluk yığınını etkinleştirme | Tek modelleri kullanmaktan farklı olarak birden çok modeli birleştirerek öğrenmenin bir araya getirilmesine izin verin ve makine öğrenmesi sonuçlarını ve tahmine dayalı performansı geliştirin. Daha fazla bilgi için bkz . grup modelleri. |
| Desteklenen tüm modelleri kullanma | Denemede desteklenen tüm modellerin kullanılıp kullanılmayacağını Otomatik ML'ye bildirmek için bu seçeneği kullanın. Daha fazla bilgi için her görev türü için desteklenen algoritmalara bakın. - Engellenen modeller ayarını yapılandırmak için bu seçeneği belirleyin. - İzin verilen modeller ayarını yapılandırmak için bu seçeneğin seçimini kaldırın. |
| Engellenen modeller | (Şu durumlarda kullanılabilir: Desteklenen tüm modelleri kullan seçili) Açılan listeyi kullanın ve eğitim işinin dışında tutulacak modelleri seçin. |
| İzin verilen modeller | (Şu durumlarda kullanılabilir: Desteklenen tüm modelleri kullan seçili değil) Açılan listeyi kullanın ve eğitim işi için kullanılacak modelleri seçin. Önemli: Yalnızca SDK denemeleri için kullanılabilir. |
| En iyi modeli açıklama | Otomatik ML tarafından oluşturulan en iyi modelde açıklanabilirliği otomatik olarak göstermek için bu seçeneği belirleyin. |
| Pozitif sınıf etiketi | İkili ölçümleri hesaplamak için kullanılacak Otomatik ML etiketini girin. |
Özellik geliştirme ayarlarını yapılandırma
Eğitim hazırlığında veriler üzerinde gerçekleştirilecek eylemleri görmek için Özellik geliştirme ayarlarını görüntüle seçeneğini belirleyebilirsiniz.
Özellik Özelliği sayfası, veri sütunlarınız için varsayılan özellik kazandırma tekniklerini gösterir. Otomatik özellik oluşturmayı etkinleştirebilir/devre dışı bırakabilir ve denemeniz için otomatik özellik geliştirme ayarlarını özelleştirebilirsiniz.
Yapılandırmaya izin vermek için Özellik geliştirmeyi etkinleştir seçeneğini belirleyin.
Önemli
Verileriniz sayısal olmayan sütunlar içerdiğinde özellik özelliği her zaman etkinleştirilir.
Kullanılabilir her sütunu istediğiniz gibi yapılandırın. Aşağıdaki tabloda şu anda stüdyo aracılığıyla kullanılabilen özelleştirmeler özetlemektedir.
Sütun Özelleştirme Özellik türü Seçili sütunun değer türünü değiştirin. ile açma/kapatma Verilerinizde eksik değerlerin hangi değerle aç istediğinizi seçin.
Özellik geliştirme ayarları çıkarım için gereken giriş verilerini etkilemez. Sütunları eğitimden dışlarsanız, hariç tutulan sütunlar yine de modelde çıkarım için giriş olarak gereklidir.
İş için sınırları yapılandırma
Sınırlar bölümünde aşağıdaki ayarlar için yapılandırma seçenekleri sağlanır:
| Ayar | Açıklama | Değer |
|---|---|---|
| En fazla deneme | Her denemenin farklı bir algoritma ve hiper parametre bileşimine sahip olduğu Otomatik ML işi sırasında deneyebileceğiniz deneme sayısı üst sınırını belirtin. | 1 ile 1.000 arasında tamsayı |
| En fazla eşzamanlı deneme | Paralel olarak yürütülebilecek en fazla deneme işi sayısını belirtin. | 1 ile 1.000 arasında tamsayı |
| En fazla düğüm sayısı | Bu işin seçili işlem hedefinden kullanabileceği en fazla düğüm sayısını belirtin. | İşlem yapılandırmasına bağlı olarak 1 veya daha fazla |
| Ölçüm puanı eşiği | Yineleme ölçümü eşik değerini girin. Yineleme eşiğe ulaştığında eğitim işi sonlanır. Anlamlı modellerin sıfırdan büyük bir bağıntıya sahip olduğunu unutmayın. Aksi takdirde, sonuç tahminle aynıdır. | Sınırlar arasındaki ortalama ölçüm eşiği [0, 10] |
| Deneme zaman aşımı (dakika) | Denemenin tamamının çalıştırabileceği en uzun süreyi belirtin. Deneme sınıra ulaştıktan sonra sistem, tüm denemeleri (alt işler) dahil olmak üzere Otomatik ML işini iptal eder. | Dakika sayısı |
| Yineleme zaman aşımı (dakika) | Her deneme işinin çalıştırabileceği en uzun süreyi belirtin. Deneme işi bu sınıra ulaştıktan sonra sistem denemeyi iptal eder. | Dakika sayısı |
| Erken sonlandırmayı etkinleştirme | Puan kısa vadede iyileşmediğinde işi sonlandırmak için bu seçeneği kullanın. | İş sonunun erken bitmesini etkinleştirme seçeneğini belirtin |
Doğrulayın ve test edin
Doğrula ve test et bölümünde aşağıdaki yapılandırma seçenekleri sağlanır:
Eğitim işiniz için kullanılacak Doğrulama türünü belirtin. Bir veya
n_cross_validationsparametresini açıkça belirtmezsenizvalidation_data, Otomatik ML tek veri kümesindetraining_datasağlanan satır sayısına bağlı olarak varsayılan teknikleri uygular.Eğitim veri boyutu Doğrulama tekniği 20.000'den büyük satır Eğit/doğrulama veri bölme uygulanır. Varsayılan değer, doğrulama kümesi olarak ilk eğitim veri kümesinin %10'unu almaktır. Buna karşılık, bu doğrulama kümesi ölçüm hesaplaması için kullanılır. 20.000'den küçük satırlar Çapraz doğrulama yaklaşımı uygulanır. Varsayılan katlama sayısı satır sayısına bağlıdır.
- 1.000'den az satırı olan veri kümesi: 10 katlama kullanılır
- 1.000 ile 20.000 arasında satır içeren veri kümesi: Üç katlama kullanılırDenemenizin sonunda Otomatik ML tarafından oluşturulan önerilen modeli değerlendirmek için Test verilerini (önizleme) sağlayın. Test veri kümesini sağladığınızda, denemenizin sonunda otomatik olarak bir test işi tetikler. Bu test işi, Otomatik ML tarafından önerilen en iyi modeldeki tek iştir. Daha fazla bilgi için bkz . Uzaktan test işi sonuçlarını görüntüleme (önizleme).
Önemli
Oluşturulan modelleri değerlendirmek için bir test veri kümesi sağlamak bir önizleme özelliğidir. Bu özellik deneysel bir önizleme özelliğidir ve istediğiniz zaman değişebilir.
Test verileri eğitim ve doğrulamadan ayrı olarak kabul edilir ve önerilen modelin test işinin sonuçlarını sapmamalıdır. Daha fazla bilgi için bkz . Eğitim, doğrulama ve test verileri.
Kendi test veri kümenizi sağlayabilir veya eğitim veri kümenizin yüzdesini kullanmayı tercih edebilirsiniz. Test verilerinin Azure Machine Learning tablo veri kümesi biçiminde olması gerekir.
Test veri kümesinin şeması eğitim veri kümesiyle eşleşmelidir. Hedef sütun isteğe bağlıdır, ancak hedef sütun belirtilmemişse test ölçümleri hesaplanmaz.
Test veri kümesi eğitim veri kümesiyle veya doğrulama veri kümesiyle aynı olmamalıdır.
Tahmin işleri eğitilmiş /testli bölmeyi desteklemez.
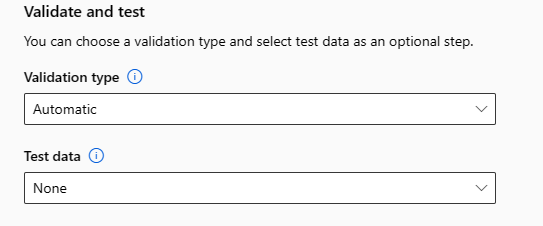
İşlemi yapılandırma
Şu adımları izleyin ve işlemini yapılandırın:
İşlem sekmesine devam etmek için İleri'yi seçin.
Veri profili oluşturma ve eğitim işi için bir seçenek belirlemek için İşlem türünü seçin açılan listesini kullanın. Seçenekler arasında işlem kümesi, işlem örneği veya sunucusuz yer alır.
İşlem türünü seçtikten sonra sayfadaki diğer kullanıcı arabirimi seçiminize göre değişir:
Sunucusuz: Yapılandırma ayarları geçerli sayfada görüntülenir. Yapılandırılan ayarların açıklamaları için sonraki adıma geçin.
İşlem kümesi veya İşlem örneği: Aşağıdaki seçenekler arasından seçim yapın:
Çalışma alanınız için mevcut bir işlem seçmek için Otomatik ML işlem seç açılan listesini kullanın ve ardından İleri'yi seçin. Denemeyi çalıştırma ve sonuçları görüntüleme bölümüne geçin.
Yeni bir işlem örneği veya kümesi oluşturmak için Yeni'yi seçin. Bu seçenek İşlem oluştur sayfasını açar. Yapılandırılan ayarların açıklamaları için sonraki adıma geçin.
Sunucusuz işlem veya yeni bir işlem için gerekli (*) ayarları yapılandırın:
Yapılandırma ayarları işlem türünüze bağlı olarak farklılık gösterir. Aşağıdaki tabloda, yapılandırmanız gerekebilecek çeşitli ayarlar özetlemektedir:
Alan Açıklama İşlem adı İşlem bağlamınızı tanımlayan benzersiz bir ad girin. Konum Makinenin bölgesini belirtin. Sanal makine önceliği Düşük öncelikli sanal makineler daha ucuz olsa da işlem düğümlerini garanti etmemektedir. Sanal makine türü Sanal makine türü için CPU veya GPU'ya tıklayın. Sanal makine katmanı Denemenizin önceliğini seçin. Sanal makine boyutu İşleminizin sanal makine boyutunu seçin. Min / Max düğümleri Verilerin profilini belirlemek için bir veya daha fazla düğüm belirtmeniz gerekir. İşleminiz için en fazla düğüm sayısını girin. Azure Machine Learning İşlem için varsayılan altı düğümdür. Ölçeği azaltmadan önce boşta kalan saniyeler Küme otomatik olarak en düşük düğüm sayısına ölçeklendirilmeden önce boşta kalma süresini belirtin. Gelişmiş ayarlar Bu ayarlar, denemeniz için bir kullanıcı hesabı ve mevcut sanal ağı yapılandırmanıza olanak tanır. Gerekli ayarları yapılandırdıktan sonra, uygun şekilde İleri'yi veya Oluştur'u seçin.
Yeni işlem oluşturma işlemi birkaç dakika sürebilir. Oluşturma tamamlandığında İleri'yi seçin.
Denemeyi çalıştırma ve sonuçları görüntüleme
Denemenizi çalıştırmak için Son'u seçin. Denemeyi hazırlama işlemi 10 dakika kadar sürebilir. Eğitim işlerinde her işlem hattının çalıştırılmasını tamamlamak fazladan 2-3 dakika daha sürebilir. En iyi önerilen model için RAI panosu oluşturmayı belirttiyseniz, bu işlem 40 dakikaya kadar sürebilir.
Not
Otomatik ML'nin devreye aldığı algoritmalar, doğruluk gibi önerilen bir modelin son ölçüm puanında küçük farklılıklara neden olabilecek doğal rastgeleliğe sahiptir. Otomatik ML ayrıca gerektiğinde eğitim testi bölme, eğit-doğrulama bölme veya çapraz doğrulama gibi veriler üzerinde işlemler gerçekleştirir. Aynı yapılandırma ayarlarına ve birincil ölçüme sahip bir denemeyi birden çok kez çalıştırırsanız, büyük olasılıkla bu faktörlerden dolayı her denemenin son ölçüm puanında çeşitleme görürsünüz.
Deneme ayrıntılarını görüntüleme
İş Ayrıntıları ekranı, Ayrıntılar sekmesinde açılır. Bu ekranda, iş numarasının yanındaki üst kısımda bir durum çubuğu da dahil olmak üzere deneme işinin özeti gösterilir.
Modeller sekmesi oluşturulan ve ölçüm puanına göre sıralanan model listesini içerir. Varsayılan olarak, seçilen ölçüme göre en yüksek puana sahip olan model listenin en üstünde yer alır. Eğitim işi daha fazla model denerken, alıştırma yapılan modeller listeye eklenir. Şimdiye kadar üretilen modellere yönelik ölçümlerin hızlı bir karşılaştırmasını almak için bu yaklaşımı kullanın.
Eğitim işi ayrıntılarını görüntüleme
Eğitim işi ayrıntıları için tamamlanmış modellerden herhangi birinde detaya gidin. Ölçümler sekmesinde belirli modellerin performans ölçüm grafiklerini görebilirsiniz. Daha fazla bilgi için bkz . Otomatik makine öğrenmesi denemesi sonuçlarını değerlendirme. Bu sayfada, modelin tüm özellikleriyle ilişkili kod, alt işler ve görüntülerle birlikte ayrıntıları da bulabilirsiniz.
Uzaktan test işi sonuçlarını görüntüleme (önizleme)
Doğrula ve test formunda deneme kurulumunuz sırasında bir test veri kümesi belirttiyseniz veya eğitim/test bölmeyi seçtiyseniz, Otomatik ML önerilen modeli varsayılan olarak otomatik olarak test eder. Sonuç olarak, Otomatik ML önerilen modelin kalitesini ve tahminlerini belirlemek için test ölçümlerini hesaplar.
Önemli
Oluşturulan modelleri değerlendirmek için modellerinizi bir test veri kümesiyle test etmek bir önizleme özelliğidir. Bu özellik deneysel bir önizleme özelliğidir ve istediğiniz zaman değişebilir.
Bu özellik aşağıdaki Otomatik ML senaryolarında kullanılamaz:
Önerilen modelin test işi ölçümlerini görüntülemek için şu adımları izleyin:
Stüdyoda Modeller sayfasına gidin ve en iyi modeli seçin.
Test sonuçları (önizleme) sekmesini seçin.
İstediğiniz işi seçin ve Ölçümler sekmesini görüntüleyin:
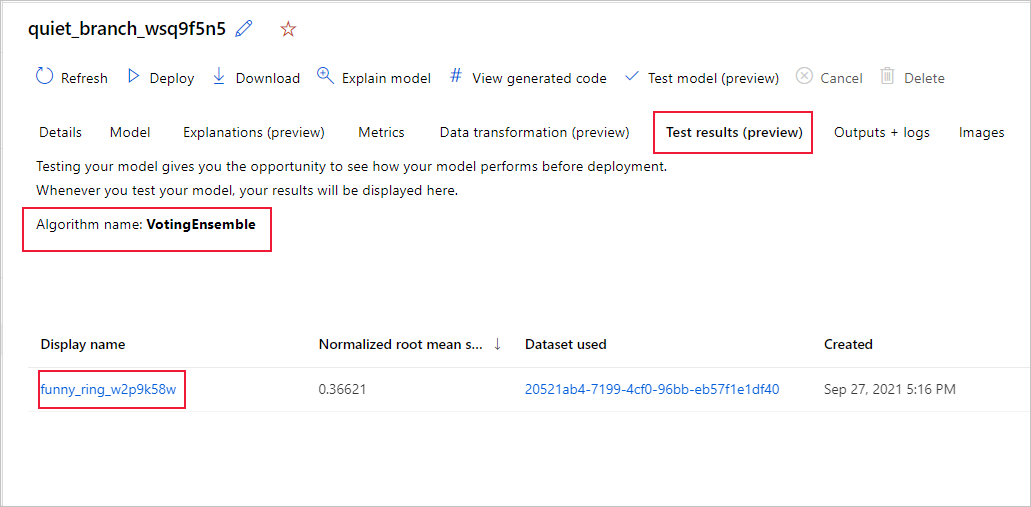
Aşağıdaki adımları izleyerek test ölçümlerini hesaplamak için kullanılan test tahminlerini görüntüleyin:
Sayfanın en altında Çıkışlar veri kümesinin altındaki bağlantıyı seçerek veri kümesini açın.
Test işinden tahminleri görüntülemek için Veri Kümeleri sayfasında Araştır sekmesini seçin.
Tahmin dosyası Çıkışlar + günlükler sekmesinden de görüntülenebilir ve indirilebilir. prediction.csv dosyanızı bulmak için Tahminler klasörünü genişletin.
Model test işi, çalışma alanıyla oluşturulan varsayılan veri deposunda depolanan predictions.csv dosyasını oluşturur. Bu veri deposu aynı aboneliğe sahip tüm kullanıcılar tarafından görülebilir. Test işi için kullanılan veya test işi tarafından oluşturulan bilgilerden herhangi birinin özel kalması gerekiyorsa, senaryolar için test işleri önerilmez.
Mevcut Otomatik ML modelini test etme (önizleme)
Denemeniz tamamlandıktan sonra Otomatik ML'nin sizin için oluşturduğu modelleri test edebilirsiniz.
Önemli
Oluşturulan modelleri değerlendirmek için modellerinizi bir test veri kümesiyle test etmek bir önizleme özelliğidir. Bu özellik deneysel bir önizleme özelliğidir ve herhangi bir zamanda değişebilir.
Bu özellik aşağıdaki Otomatik ML senaryolarında kullanılamaz:
Önerilen modeli değil de farklı bir Otomatik ML modelini test etmek istiyorsanız şu adımları izleyin:
Mevcut bir Otomatik ML deneme işini seçin.
İşin Modeller sekmesine gidin ve test etmek istediğiniz tamamlanmış modeli seçin.
Model Ayrıntıları sayfasında Test modeli (önizleme) seçeneğini belirleyerek Test modeli bölmesini açın.
Test modeli bölmesinde, test işiniz için kullanmak istediğiniz işlem kümesini ve test veri kümesini seçin.
Test et seçeneğini belirleyin. Test veri kümesinin şeması eğitim veri kümesiyle eşleşmelidir, ancak Hedef sütunu isteğe bağlıdır.
Model test işi başarıyla oluşturulduktan sonra Ayrıntılar sayfasında bir başarı iletisi görüntülenir. İşin ilerleme durumunu görmek için Test sonuçları sekmesini seçin.
Test işinin sonuçlarını görüntülemek için Ayrıntılar sayfasını açın ve Uzaktan test işi sonuçlarını görüntüleme (önizleme) bölümündeki adımları izleyin.
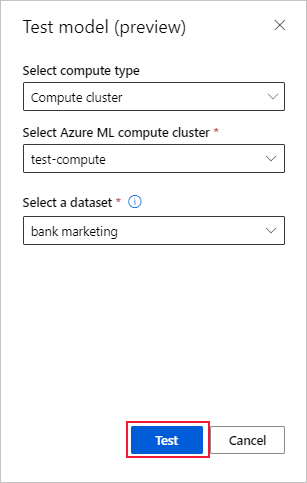
Sorumlu yapay zeka panosu (önizleme)
Modelinizi daha iyi anlamak için Sorumlu yapay zeka panosunu kullanarak modeliniz hakkında çeşitli içgörüler görebilirsiniz. Bu kullanıcı arabirimi, en iyi Otomatik ML modelinizi değerlendirmenize ve hatalarını ayıklamanıza olanak tanır. Sorumlu yapay zeka panosu model hatalarını ve eşitlik sorunlarını değerlendirir, tren ve/veya test verilerinizi değerlendirerek ve model açıklamalarını gözlemleyerek hataların neden olduğunu tanılar. Bu içgörüler birlikte modelinizle güven oluşturmanıza ve denetim süreçlerini geçirmenize yardımcı olabilir. Mevcut Otomatik ML modeli için sorumlu yapay zeka panoları oluşturulamaz. Pano yalnızca yeni bir Otomatik ML işi oluşturulduğunda önerilen en iyi model için oluşturulur. Kullanıcılar, mevcut modeller için destek sağlanana kadar Model Açıklamalarını (önizleme) kullanmaya devam etmelidir.
Aşağıdaki adımları izleyerek belirli bir model için Sorumlu yapay zeka panosu oluşturun:
Otomatik ML işi gönderirken, soldaki menüde Görev ayarları bölümüne geçin ve Ek yapılandırma ayarlarını görüntüle seçeneğini belirleyin.
Ek yapılandırma sayfasında En iyi modeli açıkla seçeneğini belirleyin:
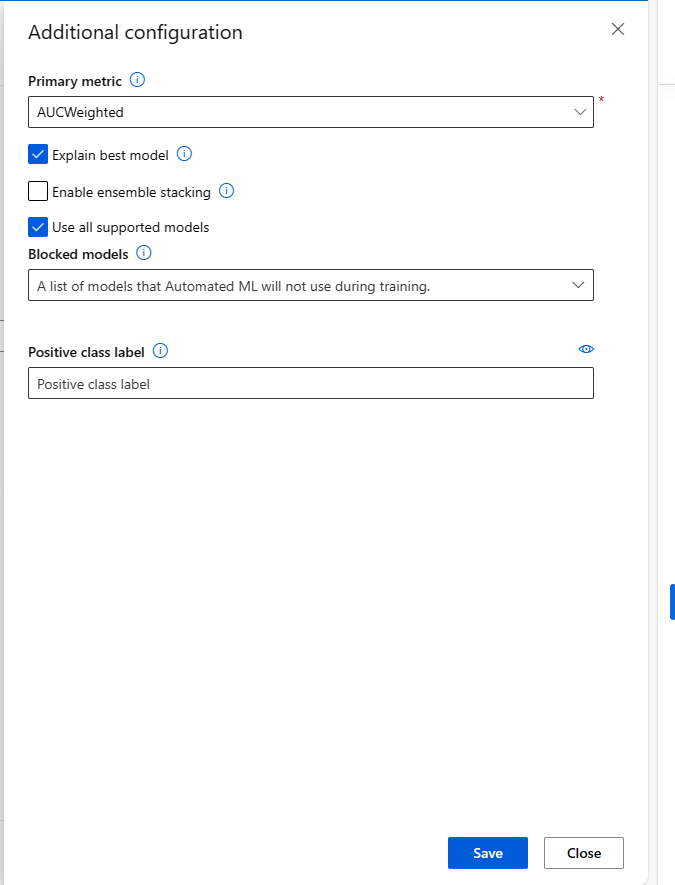
İşlem sekmesine geçin ve işleminiz için Sunucusuz seçeneğini belirleyin:
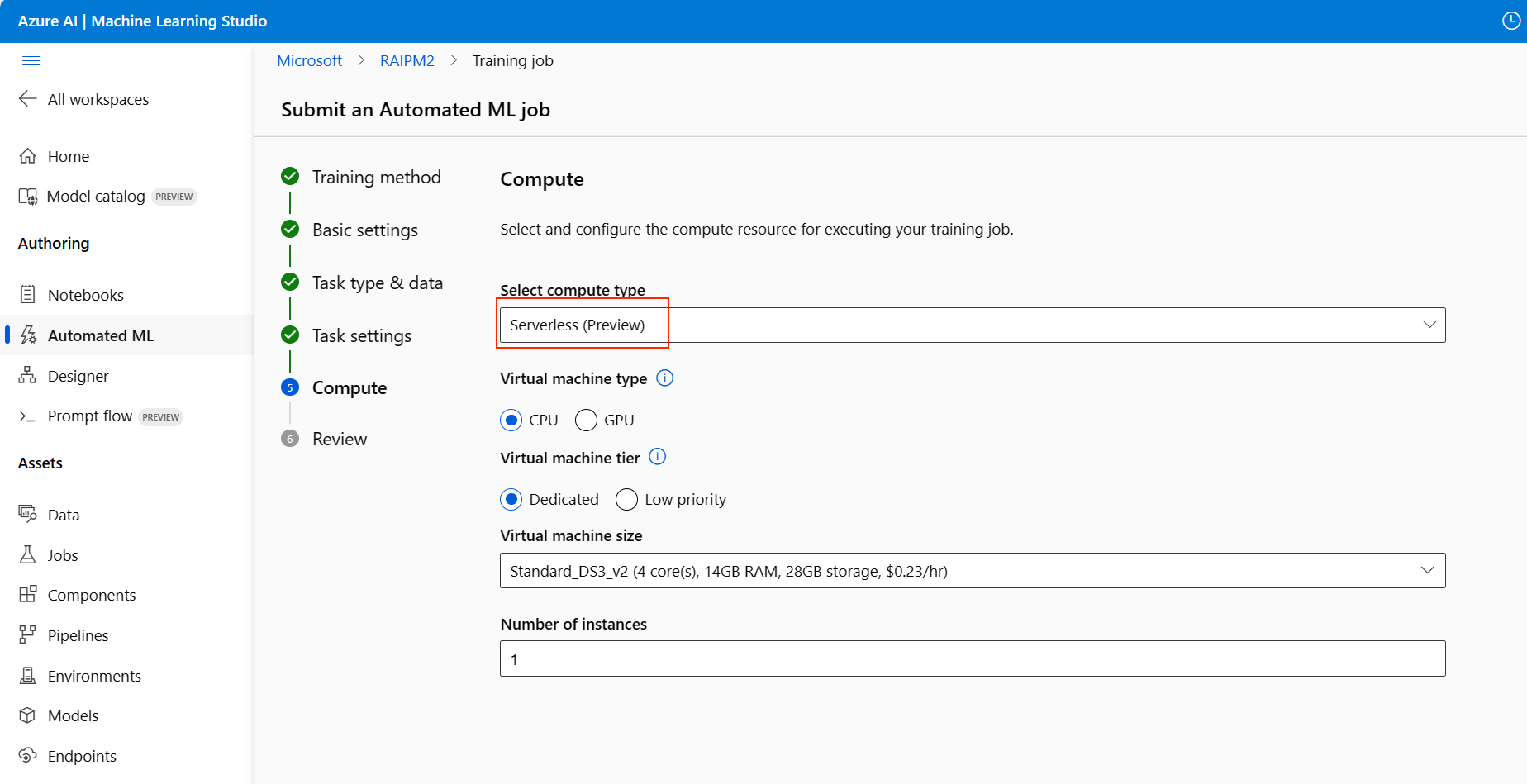
İşlem tamamlandıktan sonra, eğitilen modellerinizin listesini içeren Otomatik ML işinizin Modeller sayfasına göz atın. Sorumlu yapay zeka panosunu görüntüle bağlantısını seçin:
Seçili model için Sorumlu yapay zeka panosu görüntülenir:
Panoda, Otomatik ML en iyi modeliniz için etkinleştirilen dört bileşen görürsünüz:
Bileşen Bileşen ne gösterir? Grafik nasıl okunur? Hata Analizi Aşağıdaki durumlarda hata analizini kullanın:
- Model hatalarının bir veri kümesinde ve çeşitli giriş ve özellik boyutlarında nasıl dağıtıldığı hakkında ayrıntılı bilgi edinin.
- Hedeflenen risk azaltma adımlarınızı bilgilendirmek için hatalı kohortları otomatik olarak bulmak için toplam performans ölçümlerini ayırın.Hata Çözümleme Grafikleri Modele Genel Bakış ve Eşitlik Aşağıdakiler için bu bileşeni kullanın:
- Farklı veri kohortları genelinde model performansınızı ayrıntılı bir şekilde anlamayı sağlayın.
- Eşitsizlik ölçümlerine bakarak model eşitliği sorunlarınızı anlayın. Bu ölçümler, hassas (veya duyarlı olmayan) özellikler açısından tanımlanan alt gruplar genelinde model davranışını değerlendirebilir ve karşılaştırabilir.Modele Genel Bakış ve Eşitlik Grafikleri Model Açıklamaları Makine öğrenmesi modelinin tahminlerinin insan tarafından anlaşılabilen açıklamalarını oluşturmak için model açıklaması bileşenini kullanın:
- Genel açıklamalar: Örneğin, hangi özellikler kredi ayırma modelinin genel davranışını etkiler?
- Yerel açıklamalar: Örneğin, bir müşterinin kredi başvurusu neden onaylandı veya reddedildi?Model Açıklanabilirlik Grafikleri Veri Analizi Aşağıdaki durumlarda veri analizini kullanın:
- Verilerinizi farklı boyutlara (kohort olarak da bilinir) dilimleyen farklı filtreler seçerek veri kümesi istatistiklerinizi keşfedin.
- Veri kümenizin farklı kohortlar ve özellik grupları arasında dağılımını anlayın.
- Eşitlik, hata analizi ve nedensellik (diğer pano bileşenlerinden türetilen) ile ilgili bulgularınızın veri kümenizin dağılımından kaynaklanıp kaynaklanmadığını belirleyin.
- Gösterim sorunları, etiket kirliliği, özellik kirliliği, etiket yanlılığı ve benzer faktörlerden kaynaklanan hataları azaltmak için daha fazla veri toplayacak alanlara karar verin.Veri Gezgini Grafikleri Her bileşen analizinizi farklı kohortlara odaklamanız için kohortlar (belirtilen özellikleri paylaşan veri noktalarının alt grupları) oluşturabilirsiniz. Şu anda panoya uygulanan kohort adı her zaman panonuzun sol üst kısmında gösterilir. Panonuzdaki varsayılan görünüm, varsayılan olarak Tüm veriler başlıklı veri kümenizin tamamıdır. Daha fazla bilgi için bkz . Panonuz için genel denetimler .
İşleri düzenleme ve gönderme (önizleme)
Mevcut bir denemenin ayarlarına göre yeni bir deneme oluşturmak istediğiniz senaryolarda Otomatik ML, stüdyo kullanıcı arabiriminde Düzenle ve gönder seçeneğini sağlar. Bu işlevsellik, stüdyo kullanıcı arabiriminden başlatılan denemelerle sınırlıdır ve yeni denemenin veri şemasının özgün denemeyle eşleşmesini gerektirir.
Önemli
Mevcut bir denemeyi temel alan yeni bir denemeyi kopyalama, düzenleme ve gönderme özelliği bir önizleme özelliğidir. Bu özellik deneysel bir önizleme özelliğidir ve istediğiniz zaman değişebilir.
Düzenle ve gönder seçeneği veri, işlem ve deneme ayarlarının önceden doldurulmuş olduğu Yeni bir Otomatik ML iş oluşturma sihirbazını açar. Sihirbazdaki her sekmedeki seçenekleri yapılandırabilir ve yeni denemeniz için gereken seçimleri düzenleyebilirsiniz.
Modelinizi dağıtma
En iyi modeli elde ettikten sonra, modeli yeni veriler hakkında tahminde bulunan bir web hizmeti olarak dağıtabilirsiniz.
Not
Python SDK'sı automl ile paket aracılığıyla oluşturulan bir modeli dağıtmak için modelinizi) çalışma alanına kaydetmeniz gerekir.
Modeli kaydettikten sonra soldaki menüden Modeller'i seçerek modeli stüdyoda bulabilirsiniz. Modele genel bakış sayfasında Dağıt seçeneğini belirleyebilir ve bu bölümdeki 2. Adım'a geçebilirsiniz.
Otomatik ML, kod yazmadan modeli dağıtmanıza yardımcı olur.
Aşağıdaki yöntemlerden birini kullanarak dağıtımı başlatın:
Tanımladığınız ölçüm ölçütleriyle en iyi modeli dağıtın:
Deneme tamamlandıktan sonra İş 1'i seçin ve üst iş sayfasına gidin.
En iyi model özeti bölümünde listelenen modeli seçin ve ardından Dağıt'ı seçin.
Bu denemeden belirli bir model yinelemesi dağıtın:
- Modeller sekmesinden istediğiniz modeli seçin ve ardından Dağıt'ı seçin.
Modeli dağıt bölmesini doldurun:
Alan Değer Ad Dağıtımınız için benzersiz bir ad girin. Açıklama Dağıtım amacını daha iyi tanımlamak için bir açıklama girin. İşlem türü Dağıtmak istediğiniz uç nokta türünü seçin: Azure Kubernetes Service (AKS) veya Azure Container Instance (ACI). İşlem adı (Yalnızca AKS için geçerlidir) Dağıtmak istediğiniz AKS kümesinin adını seçin. Kimlik doğrulamasını etkinleştirme Belirteç tabanlı veya anahtar tabanlı kimlik doğrulamasına izin vermek için seçin. Özel dağıtım varlıklarını kullanma Kendi puanlama betiğinizi ve ortam dosyanızı karşıya yüklemek istiyorsanız özel varlıkları etkinleştirin. Aksi takdirde, Otomatik ML bu varlıkları varsayılan olarak sizin için sağlar. Daha fazla bilgi için bkz . Çevrimiçi uç nokta kullanarak makine öğrenmesi modelini dağıtma ve puanlandırma. Önemli
Dosya adları 1 ile 32 karakter arasında olmalıdır. Adın alfasayısallarla başlayıp bitmesi gerekir ve aralarında tireler, alt çizgiler, noktalar ve alfasayısallar bulunabilir. Boşluklara izin verilmez.
Gelişmiş menüsü, veri toplama ve kaynak kullanımı ayarları gibi varsayılan dağıtım özelliklerini sunar. Bu varsayılanları geçersiz kılmak için bu menüdeki seçenekleri kullanabilirsiniz. Daha fazla bilgi için bkz . Çevrimiçi uç noktaları izleme.
Dağıt'ı seçin. Dağıtımın tamamlanması yaklaşık 20 dakika sürer.
Dağıtım başladıktan sonra Model özeti sekmesi açılır. Dağıtım ilerleme durumunu Dağıtma durumu bölümünden izleyebilirsiniz.
Artık tahminde bulunmak için kullanabileceğiniz çalışan bir web hizmetiniz var! Microsoft Fabric'teki uçtan uca yapay zeka örneklerinden hizmeti sorgulayarak tahminleri test edebilirsiniz.