Geçiş ve modernleştirme: Sık sorulan sorular
Dikkat
Bu makale, Kullanım Süresi Sonu (EOL) durumu olan bir Linux dağıtımı olan CentOS'a başvurur. Lütfen kullanımınızı ve buna uygun planlamayı göz önünde bulundurun. Daha fazla bilgi için bkz . CentOS Kullanım Süresi Sonu kılavuzu.
Bu makalede, Geçiş ve modernleştirme aracıyla ilgili sık sorulan sorular yanıtlar. Başka sorularınız varsa şu kaynakları denetleyin:
- Azure Geçişi hakkında genel sorular
- Azure Geçişi aleti hakkındaki sorular
- Bulma, değerlendirme ve bağımlılık görselleştirme hakkındaki sorular
- Azure Geçişi forumunda soruların yanıtlarını alma
Genel sorular
Geçiş ve modernleştirme'deki geçiş seçenekleri nelerdir?
Geçiş ve modernleştirme aracı, kaynak sunucularınızı ve sanal makinelerinizi Azure'a geçirmek için iki seçenek sunar: aracısız geçiş ve aracı tabanlı geçiş.
Seçilen geçiş seçeneğinden bağımsız olarak, Geçiş ve modernleştirme aracını kullanarak bir sunucuyu geçirmenin ilk adımı, sunucu için çoğaltmayı başlatmaktır. Bu, VM/sunucu verilerinizin Azure'a ilk çoğaltmasını gerçekleştirir. İlk çoğaltma tamamlandıktan sonra artımlı verileri Azure'a geçirmek için devam eden bir çoğaltma (sürekli delta-eşitleme) oluşturulur. İşlem delta eşitleme aşamasına ulaştığında istediğiniz zaman Azure'a geçiş yapmayı seçebilirsiniz.
Geçiş seçeneğine karar verirken göz önünde bulundurulması gereken bazı noktalar şunlardır.
Aracısız geçişler , geçirilmekte olan kaynak VM'lere/sunuculara herhangi bir yazılım (aracı) dağıtılmasını gerektirmez. Aracısız seçenek, sanallaştırma sağlayıcısı tarafından sağlanan işlevlerle tümleştirilerek çoğaltmayı düzenler. Aracısız çoğaltma seçenekleri VMware VM'leri ve Hyper-V VM'leri için kullanılabilir.
Aracı tabanlı geçişler , geçirilecek kaynak VM'lere/makinelere Azure Geçişi yazılımının (aracılar) yüklenmesini gerektirir. Aracı tabanlı seçenek, çoğaltma işlevselliği için sanallaştırma platformuna güvenmez. Bu nedenle, x86/x64 mimarisi çalıştıran herhangi bir sunucuyla ve aracı tabanlı çoğaltma yöntemi tarafından desteklenen bir işletim sisteminin sürümüyle kullanılabilir.
Aracı tabanlı geçiş seçeneği VMware VM'leri, Hyper-V VM'leri, fiziksel sunucular, AWS üzerinde çalışan VM'ler, GCP üzerinde çalışan VM'ler veya farklı bir sanallaştırma sağlayıcısında çalışan VM'ler için kullanılabilir. Aracı tabanlı geçiş, makinelerinize geçiş için fiziksel sunucular olarak davranır.
Aracısız geçiş, desteklenen senaryolar (VMware ve Hyper-V) için aracı tabanlı çoğaltma seçenekleri üzerinde başka bir kolaylık ve kolaylık sunarken, aşağıdaki kullanım örnekleri için aracı tabanlı senaryoyu kullanmayı düşünebilirsiniz:
- IOPS kısıtlanmış ortamı: Aracısız çoğaltma anlık görüntüleri kullanır ve depolama IOPS/bant genişliği kullanır. Ortamınızda depolama/IOPS üzerinde kısıtlamalar varsa aracı tabanlı geçiş yöntemini öneririz.
- vCenter Server'ınız yoksa VMware VM'lerinizi fiziksel sunucular olarak değerlendirebilir ve aracı tabanlı geçiş iş akışını kullanabilirsiniz.
Daha fazla bilgi edinmek için bu makaleyi gözden geçirerek VMware geçişlerine yönelik geçiş seçeneklerini karşılaştırın.
Azure Geçişi ile geçiş için hangi coğrafyalar desteklenir?
Genel ve kamu bulutları için desteklenen coğrafyaları inceleyin.
Birden çok bölgeye geçiş yapmak için aynı Azure Geçişi projesini kullanabilir miyim?
Azure Geçişi projesinde birden çok bölge için değerlendirmeler oluşturabilirsiniz ancak sunucuları yalnızca bir Azure bölgesine geçirmek için bir Azure Geçişi projesi kullanılabilir. Geçiş yapmanız gereken her bölge için ek Azure Geçişi projeleri oluşturabilirsiniz.
- Aracısız VMware geçişleri için, ilk çoğaltmayı etkinleştirdiğinizde hedef bölge kilitlenir.
- Aracı tabanlı geçişler (VMware, fiziksel sunucular ve diğer bulutlardaki sunucular) için, çoğaltma aleti ayarlanırken portalda "Kaynak Oluştur" düğmesi seçildikten sonra hedef bölge kilitlenir.
- Aracısız Hyper-V geçişleri için, Hyper-V çoğaltma sağlayıcısı ayarlanırken portalda "Kaynak Oluştur" düğmesi seçildikten sonra hedef bölge kilitlenir.
Birden çok aboneliğe geçiş yapmak için aynı Azure Geçişi projesini kullanabilir miyim?
Evet, bir Azure Geçişi projesi için aynı hedef bölgede birden çok aboneliğe (aynı Azure kiracısı) geçiş yapabilirsiniz. Bir makine veya makine kümesi için çoğaltmayı etkinleştirirken hedef aboneliği seçebilirsiniz. Hedef bölge, aracısız VMware geçişleri için ilk çoğaltma sonrasında ve sırasıyla aracı tabanlı geçişler ve aracısız Hyper-V geçişleri için çoğaltma aleti ve Hyper-V sağlayıcı yüklemesi sırasında kilitlenir.
Veriler şirket içi ortamdan Azure'a nasıl iletilir? İletimden önce şifrelenir mi?
Aracısız çoğaltma durumundaki Azure Geçişi aleti verileri sıkıştırır ve karşıya yüklemeden önce şifreler. Veriler https üzerinden güvenli bir iletişim kanalı üzerinden iletilir ve TLS 1.2 veya üzerini kullanır. Ayrıca Azure Depolama, verilerinizi bulutta kalıcı hale geldiğinde (bekleyen şifreleme) otomatik olarak şifreler.
Olağanüstü Durum Kurtarma senaryoları için Azure Geçişi tarafından oluşturulan kurtarma hizmetleri kasasını kullanabilir miyim?
Olağanüstü Durum Kurtarma senaryoları için Azure Geçişi tarafından oluşturulan kurtarma hizmetleri kasasını kullanmanızı önermeyiz. Bunun yapılması Azure Geçişi'nde çoğaltma başlatma hatalarına neden olabilir.
Test Geçişi ve Geçiş işlemleri arasındaki fark nedir?
Test geçişi, gerçek geçiş öncesinde geçişleri test etmek ve doğrulamak için bir yol sağlar. Test geçişi, gerçek geçiş öncesinde sanal makineleri test etmek için Azure'da bir korumalı alan ortamı kullanmanıza izin vererek çalışır. Korumalı alan ortamı, belirttiğiniz bir test sanal ağı tarafından kullanım dışı bırakılmıştır. Test sanal ağı yeterince yalıtılmışsa test geçişi işlemi kesintiye neden olmaz. Burada yalıtılmış sanal ağ, gelen ve giden bağlantı kurallarının istenmeyen bağlantılardan kaçınmak için tasarlandığı anlamına gelir. Örneğin, şirket içi makinelere bağlantı kısıtlanmıştır.
Uygulamalar, yalıtılmış bir korumalı alan ortamında kopyalanmış bir kopya üzerinde test yapmanıza izin verirken kaynakta çalışmaya devam edebilir. Geçişi doğrulamak, uygulama testi gerçekleştirmek ve gerçek geçiş öncesinde sorunları gidermek için gerektiğinde birden çok test gerçekleştirebilirsiniz.
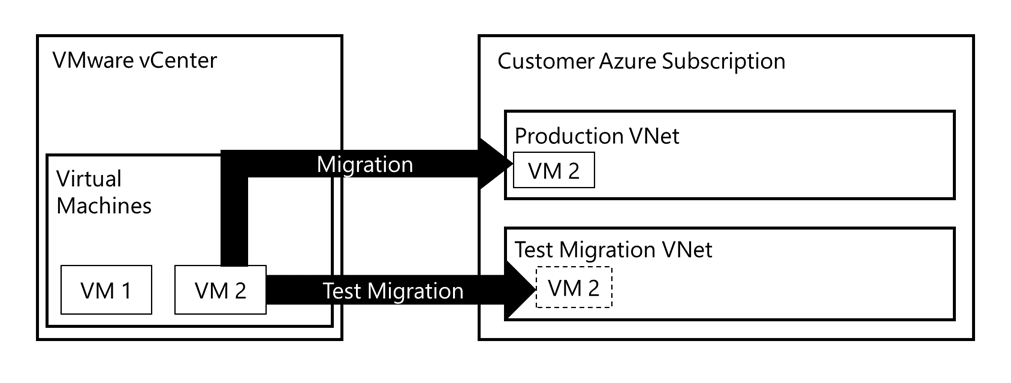
Azure Geçişi için Geri Alma seçeneği var mı?
Azure'da uygulamanızın işlevselliğini ve performansını doğrulamak için Test Geçişi seçeneğini kullanabilirsiniz. İstediğiniz sayıda test geçişi gerçekleştirebilir ve test geçişi işlemi aracılığıyla güven oluşturduktan sonra son geçişi yürütebilirsiniz. Test geçişi şirket içi makineyi etkilemez. Bu makine çalışır durumda kalır ve siz gerçek geçişi gerçekleştirene kadar çoğaltmaya devam eder. Test geçişi UAT sırasında herhangi bir hata varsa, son geçişi ertelemeyi ve kaynak VM'nizi/sunucunuzu çalışır durumda tutmayı ve Azure'a çoğaltmayı seçebilirsiniz. Hataları düzeltdikten sonra son geçişi yeniden gerçekleştirebilirsiniz. Not: Azure'a son geçişi gerçekleştirdikten ve şirket içi kaynak makine kapatıldıktan sonra Azure'dan şirket içi ortamınıza geri alma işlemi gerçekleştiremezsiniz.
Test geçişleri için kullanılacak Sanal Ağ ve alt ağı seçebilir miyim?
Test geçişleri için bir Sanal Ağ seçebilirsiniz. Alt ağ aşağıdaki mantık temelinde otomatik olarak seçilir:
- Çoğaltma etkinleştirilirken giriş olarak bir hedef alt ağ (varsayılan dışında) belirtildiyse, Azure Geçişi test geçişi için seçilen Sanal Ağ aynı ada sahip bir alt ağ kullanarak öncelikleri belirler.
- Aynı ada sahip alt ağ bulunamazsa Azure Geçişi alfabetik olarak kullanılabilen ve Ağ Geçidi/Application Gateway/Firewall/Bastion alt ağı olmayan ilk alt ağı seçer.
Sunucum için Geçişi Sına düğmesi neden devre dışı bırakıldı?
Test geçişi düğmesi aşağıdaki senaryolarda devre dışı bırakılmış durumda olabilir:
- VM için ilk çoğaltma (IR) tamamlanana kadar test geçişini başlatamazsınız. IR işlemi tamamlanana kadar geçiş testi düğmesi devre dışı bırakılır. VM'niz delta eşitleme aşamasında olduğunda test geçişi gerçekleştirebilirsiniz.
- Bir test geçişi zaten tamamlandıysa ancak bu VM için bir test-geçiş temizleme işlemi gerçekleştirilmediyse düğme devre dışı bırakılabilir. Test geçişi temizleme işlemi gerçekleştirin ve işlemi yeniden deneyin.
Test geçişimi temizlemezsem ne olur?
Test geçişi, çoğaltılan verileri kullanarak bir test Azure VM'si oluşturarak gerçek geçişin benzetimini oluşturur. Sunucu, çoğaltılan verilerin bir zaman noktası kopyasıyla hedef Kaynak Grubuna (çoğaltma etkinleştirilirken seçilir) "-test" son eki ile dağıtılır. Test geçişleri, geçiş sonrası sorunların en aza indirilmesi için sunucu işlevselliğini doğrulamaya yöneliktir. Test geçişi test sonrasında temizlenmezse test sanal makinesi Azure'da çalışmaya devam eder ve ücret uygulanır. Test geçişi sonrasında temizlemek için Geçiş ve modernleştirme aracındaki çoğaltma makineleri görünümüne gidin ve makinede 'test geçişini temizleme' eylemini kullanın.
SANAL makinemin başarıyla geçirilip geçirildiğini Nasıl yaparım? biliyor musunuz?
VM'nizi/sunucunuzu başarıyla geçirdikten sonra vm'yi Sanal Makineler sayfasından görüntüleyebilir ve yönetebilirsiniz. Doğrulamak için geçirilen VM'ye bağlanın. Alternatif olarak, geçişin başarıyla tamamlandığını denetlemek için işlemin 'İş durumu'nu gözden geçirebilirsiniz. Herhangi bir hata görürseniz bunları çözün ve geçiş işlemini yeniden deneyin.
Geçişten sonra çoğaltmayı durdurmazsam ne olur?
Çoğaltmayı durdurduğunuzda, Geçiş ve modernleştirme aracı, çoğaltma için oluşturulan abonelikteki yönetilen diskleri temizler.
Geçiş sonrasında geçişi tamamlamazsam ne olur?
Geçişi tamamladığınızda Geçiş ve modernleştirme aracı, çoğaltma için oluşturulan abonelikteki yönetilen diskleri temizler. Geçiş sonrasında Geçişi tamamla'yı seçmezseniz bu diskler için ücret ödemeye devam edebilirsiniz. Tam geçiş, zaten geçirilmiş makinelere bağlı diskleri etkilemez.
UEFI tabanlı makineleri Azure 1. nesil VM'ler olarak Azure'a nasıl geçirebilirim?
Geçiş ve modernleştirme aracı, UEFI tabanlı makineleri Azure 2. nesil VM'ler olarak Azure'a geçirir. Bunları Azure 1. nesil VM'lere geçirmek istiyorsanız, çoğaltmaya başlamadan önce önyükleme türünü BIOS'a dönüştürün ve ardından Geçiş ve modernleştirme aracını kullanarak Azure'a geçin.
Azure Geçişi, UEFI tabanlı makineleri BIOS tabanlı makinelere dönüştürüyor ve bunları Azure 1. nesil VM'ler olarak Azure'a mı aktarıyor?
Geçiş ve modernleştirme aracı, tüm UEFI tabanlı makineleri Azure 2. nesil VM'ler olarak Azure'a geçirir. UEFI tabanlı VM'lerin BIOS tabanlı VM'lere dönüştürülmesi artık desteklenmemektedir. Tüm BIOS tabanlı makineler yalnızca Azure 1. nesil VM'ler olarak Azure'a geçirilir.
UEFI tabanlı makinelerin Azure'a geçirilmesi için hangi işletim sistemleri desteklenir?
| UEFI tabanlı makineler için desteklenen işletim sistemleri | Aracısız VMware'i Azure'a | Aracısız Hyper-V'yi Azure'a | Azure'a aracı tabanlı VMware, fiziksel ve diğer bulutlar |
|---|---|---|---|
| Windows Server 2019, 2016, 2012 R2, 2012 | Y | Y | Y |
| Windows 10 Pro, Windows 10 Enterprise | Y | Y | Y |
| SUSE Linux Enterprise Server 15 SP1 | Y | Y | Y |
| SUSE Linux Enterprise Server 12 SP4 | Y | Y | Y |
| Ubuntu Server 16.04, 18.04, 19.04, 19.10 | Y | Y | Y |
| RHEL 8.1, 8.0, 7.8, 7.7, 7.6, 7.5, 7.4, 7.0, 6.x | Y | Y | Y |
| Cent İşletim Sistemi 8.1, 8.0, 7.7, 7.6, 7.5, 7.4, 6.x | Y | Y | Y |
| Oracle Linux 7.7, 7.7-CI | Y | Y | Y |
Azure Geçişi'ni kullanarak Active Directory etki alanı denetleyicilerini geçirebilir miyim?
Geçiş ve modernleştirme aracı uygulamadan bağımsızdır ve çoğu uygulamada çalışır. Geçiş ve modernleştirme aracını kullanarak bir sunucuyu geçirdiğinizde, sunucuda yüklü olan tüm uygulamalar da onunla birlikte geçirilir. Ancak bazı uygulamalar için Geçiş ve modernleştirme dışındaki alternatif geçiş yöntemleri geçiş için daha uygun olabilir. Active Directory için, şirket içi sitenin Azure ortamınıza bağlı olduğu karma ortamlar varsa, Azure'da ek etki alanı denetleyicileri ekleyerek ve Active Directory çoğaltmasını ayarlayarak Dizininizi Azure'a genişletebilirsiniz. Azure'da kendi etki alanı denetleyicilerini (veya korumalı alan ortamındaki uygulamaları test etme) gerektiren yalıtılmış bir ortama geçiş gerçekleştiriyorsanız, Geçiş ve modernleştirme aracını kullanarak sunucuları geçirebilirsiniz.
Geçiş sırasında işletim sistemimi yükseltebilir miyim?
Geçiş ve modernleştirme aracı şu anda yalnızca benzer geçişleri destekler. Araç, geçiş sırasında işletim sistemi sürümünü yükseltmeyi desteklemez. Geçirilen makine, kaynak makineyle aynı işletim sistemine sahip olur.
VMware VM'lerini geçirmek için VMware vCenter'a ihtiyacım var mı?
VMware aracı tabanlı veya aracısız geçiş kullanarak VMware VM'lerini geçirmek için, VM'lerin bulunduğu ESXi konakları vCenter Server tarafından yönetilmelidir. vCenter Server'larınız yoksa, VMware VM'lerini fiziksel sunucu olarak geçirerek geçirebilirsiniz. Daha fazla bilgi edinin.
Geçiş sırasında birden çok kaynak VM'yi tek bir VM'de birleştirebilir miyim?
Geçiş ve modernleştirme özellikleri şu anda benzer geçişleri desteklemektedir. Sunucuları birleştirmeyi veya geçiş kapsamında işletim sistemini yükseltmeyi desteklemiyoruz.
Geçiş sonrasında Azure'da Windows Server 2008 ve 2008 R2 desteklenecek mi?
Şirket içi Windows Server 2008 ve 2008 R2 sunucularınızı Azure sanal makinelerine geçirebilirsiniz ve Destek Sonu tarihlerinden sonra üç yıl süreyle Genişletilmiş Güvenlik Güncelleştirmelerini sanal makineyi çalıştırma maliyetinden daha fazla bir ücret ödemeden alabilirsiniz. Windows Server 2008 ve 2008 R2 iş yüklerinizi geçirmek için Geçiş ve modernleştirme aracını kullanabilirsiniz.
VMware/Hyper-V üzerinde çalışan Windows Server 2003'i Azure'a geçirme Nasıl yaparım??
Windows Server 2003 genişletilmiş desteği 14 Temmuz 2015'te sona erdi. Azure desteği ekibi, Azure'da Windows Server 2003 çalıştırmayla ilgili sorunları gidermeye yardımcı olur. Ancak bu destek, işletim sistemi düzeyinde sorun giderme veya düzeltme eki gerektirmeyen sorunlarla sınırlıdır. Uygulamalarınızı Windows Server'ın daha yeni bir sürümünü çalıştıran Azure örneklerine geçirmek, Azure bulutunun esnekliğini ve güvenilirliğini etkili bir şekilde kullandığınızdan emin olmak için önerilen yaklaşımdır.
Ancak, Windows Server 2003'ünüzü Azure'a geçirmeye devam ederseniz, Windows Server'ınız VMware veya Hyper-V üzerinde çalışan bir VM ise Geçiş ve modernleştirme aracını kullanabilirsiniz Windows Server 2003 makinelerinizi geçişe hazırlamak için bu makaleyi gözden geçirin.
Aracısız VMware geçişi
Aracısız geçiş nasıl çalışır?
Geçiş ve modernleştirme aracı, Windows veya Linux çalıştıran VMware sanal makinelerinin ve Hyper-V sanal makinelerinin geçişi için aracısız çoğaltma seçenekleri sağlar. Araç ayrıca Fiziksel sunucuları ve VMware, Hyper-V, AWS, GCP vb. üzerindeki x86/x64 sanal makinelerini geçirmek için kullanılabilecek Windows ve Linux sunucuları için başka bir aracı tabanlı çoğaltma seçeneği sunar. Aracı tabanlı çoğaltma seçeneği, geçirilmekte olan sunucuya/sanal makineye aracı yazılımının yüklenmesini gerektirirken, aracısız seçenekte sanal makinelerin kendilerine yazılım yüklenmesi gerekmez ve bu nedenle aracı tabanlı çoğaltma seçeneği üzerinde daha fazla kolaylık ve kolaylık sunar.
Aracısız çoğaltma seçeneği, sanallaştırma sağlayıcısı (VMware, Hyper-V) tarafından sağlanan mekanizmaları kullanarak çalışır. VMware sanal makineleri söz konusu olduğunda, aracısız çoğaltma mekanizması VMware anlık görüntülerini kullanır ve VMware, sanal makine disklerinden verileri çoğaltmak için blok izleme teknolojisini değiştirir. Bu mekanizma, birçok yedekleme ürünü tarafından kullanılan mekanizmaya benzer. Hyper-V sanal makineleri söz konusu olduğunda aracısız çoğaltma mekanizması sanal makine disklerindeki verileri çoğaltmak için VM anlık görüntülerini ve Hyper-V çoğaltmasının değişiklik izleme özelliğini kullanır.
Bir sanal makine için çoğaltma yapılandırıldığında, önce ilk çoğaltma aşamasından geçer. İlk çoğaltma sırasında bir VM anlık görüntüsü alınır ve anlık görüntü disklerindeki verilerin tam kopyası aboneliğinizdeki yönetilen disklere çoğaltılır. VM için ilk çoğaltma tamamlandıktan sonra, çoğaltma işlemi artımlı çoğaltma (delta çoğaltma) aşamasına geçirilir. Artımlı çoğaltma aşamasında, son tamamlanan çoğaltma döngüsünden bu yana gerçekleşen veri değişiklikleri düzenli aralıklarla çoğaltılır ve çoğaltmayla yönetilen disklere uygulanır, böylece çoğaltma vm'de gerçekleşen değişikliklerle eşitlenmiş durumda kalır. VMware sanal makineleri söz konusu olduğunda, çoğaltma döngüleri arasındaki değişiklikleri izlemek için VMware değiştirilmiş blok izleme teknolojisi kullanılır. Çoğaltma döngüsünün başlangıcında bir VM anlık görüntüsü alınır ve geçerli anlık görüntü ile başarıyla çoğaltılan son anlık görüntü arasındaki değişiklikleri almak için değiştirilen blok izleme kullanılır. Bu şekilde, VM'nin çoğaltmasını eşitlenmiş durumda tutmak için yalnızca son tamamlanan çoğaltma döngüsünden bu yana değişen verilerin çoğaltılması gerekir. Her çoğaltma döngüsünün sonunda anlık görüntü serbest bırakılır ve sanal makine için anlık görüntü birleştirme gerçekleştirilir. Benzer şekilde, Hyper-V sanal makineleri söz konusu olduğunda, ardışık çoğaltma döngüleri arasındaki değişiklikleri izlemek için Hyper-V çoğaltma değişiklik izleme altyapısı kullanılır.
Çoğaltma sanal makinesinde geçiş işlemini gerçekleştirdiğinizde, şirket içi sanal makineyi kapatma ve sıfır veri kaybı sağlamak için son bir artımlı çoğaltma gerçekleştirme seçeneğiniz vardır. Geçişi gerçekleştirirken sanal makineye karşılık gelen çoğaltma yönetilen diskleri, sanal makineyi Azure'da oluşturmak için kullanılır.
Başlamak için VMware aracısız geçiş ve Hyper-V aracısız geçiş öğreticilerine bakın.
Geçişlerim için bant genişliği gereksinimini Nasıl yaparım? ölçer?
Verilerin Azure'a çoğaltılması için bant genişliği çeşitli faktörlere bağlıdır ve şirket içi Azure Geçişi aletinin verileri ne kadar hızlı okuyup Azure'a çoğaltabileceğini gösteren bir işlevdir. Çoğaltmanın iki aşaması vardır: ilk çoğaltma ve delta çoğaltma.
Bir VM için çoğaltma başlatıldığında, disklerin tam kopyalarının çoğaltıldığı ilk çoğaltma döngüsü gerçekleşir. İlk çoğaltma tamamlandıktan sonra, artımlı çoğaltma döngüleri (delta döngüleri), önceki çoğaltma döngüsünden bu yana gerçekleşen değişiklikleri aktarmak için düzenli aralıklarla zamanlanır.
bant genişliği gereksinimini, ilk çoğaltmanın tamamlanmasını istediğiniz dalga ve zamana göre çözebilirsiniz (ideal olarak, ilk çoğaltmanın gerçek geçiş penceresinden en az 3-4 gün önce tamamlanmasını ve gerçek pencereden önce bir test geçişi gerçekleştirmeniz ve pencere sırasında kapalı kalma süresini en düşük düzeyde tutmanız için yeterli süre tanıyabilirsiniz).
Aşağıdaki formülü kullanarak aracısız VMware VM geçişi için gereken bant genişliğini veya süreyi tahmin edebilirsiniz:
İlk çoğaltmayı tamamlama süresi = {disklerin boyutu (veya varsa kullanılan boyut) * 0,7 (yüzde 30 sıkıştırma ortalaması – ölçülü tahmin varsayılarak)}/çoğaltma için kullanılabilir bant genişliği.
Aracısız VMware çoğaltması için Azure Geçişi aletini kullanırken çoğaltmayı kısıtlamak Nasıl yaparım??
NetQosPolicy kullanarak kısıtlama yapabilirsiniz. Bu azaltmanın yalnızca Azure Geçişi aletinden giden bağlantılar için geçerli olduğunu unutmayın. Örneğin:
NetQosPolicy'de kullanılacak AppNamePrefix "GatewayWindowsService.exe" şeklindedir. Azure Geçişi aletinde aşağıdaki gibi bir ilke oluşturarak aletten çoğaltma trafiğini kısıtlamak için bir ilke oluşturabilirsiniz:
New-NetQosPolicy -Name "ThrottleReplication" -AppPathNameMatchCondition "GatewayWindowsService.exe" -ThrottleRateActionBitsPerSecond 1MB
Çoğaltma bant genişliğini bir zamanlamaya göre artırmak ve azaltmak için, bant genişliğini gerektiği gibi ölçeklendirmek için Windows zamanlanmış görevinden yararlanabilirsiniz. Bir görev bant genişliğini azaltmak için, başka bir görev ise bant genişliğini artırmak için kullanılır. Not: Aşağıdaki komutları yürütmeden önce yukarıda özetlenen NetQosPolicy'yi oluşturmanız gerekir.
#Replace with an account part of the local Administrators group
$User = "localVmName\userName"
#Set the task names
$ThrottleBandwidthTask = "ThrottleBandwidth"
$IncreaseBandwidthTask = "IncreaseBandwidth"
#Create a directory to host PowerShell scaling scripts
if (!(Test-Path "C:\ReplicationBandwidthScripts"))
{
New-Item -Path "C:\" -Name "ReplicationBandwidthScripts" -Type Directory
}
#Set your minimum bandwidth to be used during replication by changing the ThrottleRateActionBitsPerSecond parameter
#Currently set to 10 MBps
New-Item C:\ReplicationBandwidthScripts\ThrottleBandwidth.ps1
Set-Content C:\ReplicationBandwidthScripts\ThrottleBandwidth.ps1 'Set-NetQosPolicy -Name "ThrottleReplication" -ThrottleRateActionBitsPerSecond 10MB'
$ThrottleBandwidthScript = "C:\ReplicationBandwidthScripts\ThrottleBandwidth.ps1"
#Set your maximum bandwidth to be used during replication by changing the ThrottleRateActionBitsPerSecond parameter
#Currently set to 1000 MBps
New-Item C:\ReplicationBandwidthScripts\IncreaseBandwidth.ps1
Set-Content C:\ReplicationBandwidthScripts\IncreaseBandwidth.ps1 'Set-NetQosPolicy -Name "ThrottleReplication" -ThrottleRateActionBitsPerSecond 1000MB'
$IncreaseBandwidthScript = "C:\ReplicationBandwidthScripts\IncreaseBandwidth.ps1"
#Timezone set on the Azure Migrate Appliance (VM) will be used; change the frequency to meet your needs
#In this example, the bandwidth is being throttled every weekday at 8:00 AM local time
#The bandwidth is being increased every weekday at 6:00 PM local time
$ThrottleBandwidthTrigger = New-ScheduledTaskTrigger -Weekly -DaysOfWeek Monday,Tuesday,Wednesday,Thursday,Friday -At 8:00am
$IncreaseBandwidthTrigger = New-ScheduledTaskTrigger -Weekly -DaysOfWeek Monday,Tuesday,Wednesday,Thursday,Friday -At 6:00pm
#Setting the task action to execute the scripts
$ThrottleBandwidthAction = New-ScheduledTaskAction -Execute "PowerShell.exe" -Argument "-executionpolicy bypass -noprofile -file $ThrottleBandwidthScript"
$IncreaseBandwidthAction = New-ScheduledTaskAction -Execute "PowerShell.exe" -Argument "-executionpolicy bypass -noprofile -file $IncreaseBandwidthScript"
#Creating the Scheduled tasks
Register-ScheduledTask -TaskName $ThrottleBandwidthTask -Trigger $ThrottleBandwidthTrigger -User $User -Action $ThrottleBandwidthAction -RunLevel Highest -Force
Register-ScheduledTask -TaskName $IncreaseBandwidthTask -Trigger $IncreaseBandwidthTrigger -User $User -Action $IncreaseBandwidthAction -RunLevel Highest -Force
Değişim sıklığı aracısız çoğaltmayı nasıl etkiler?
Aracısız çoğaltma verilerde katlandığından, değişim sıklığı deseni değişim sıklığı hızından daha önemlidir. Bir dosya tekrar tekrar yazıldığında, oranın çok fazla etkisi olmaz. Ancak, diğer her kesimin yazıldığı bir desen, bir sonraki döngüde yüksek değişim sıklığına neden olur. Aktardığımız veri miktarını en aza indirdiğimiz için, bir sonraki döngüyü planlamadan önce verilerin mümkün olduğunca katlamasına izin veririz.
Çoğaltma döngüsü ne sıklıkta zamanlanır?
Sonraki çoğaltma döngüsünü zamanlamak için formül (önceki döngü süresi / 2) veya hangisi daha yüksekse bir saattir.
Örneğin, bir vm değişim döngüsü için dört saat sürüyorsa, sonraki döngü bir sonraki saat içinde değil, iki saat içinde zamanlanır. İlk değişiklik döngüsü hemen zamanlandığında, ilk çoğaltmadan hemen sonra işlem farklıdır.
vCenter Server'ımdaki VM'leri bulmak için iki (veya daha fazla) gereç dağıttım. Ancak VM'leri geçirmeye çalıştığımda yalnızca gereçlerden birine karşılık gelen VM'leri görüyorum.
Ayarlanmış birden çok alet varsa, sağlanan vCenter hesaplarında vm'ler arasında çakışma olmaması gerekir. Böyle bir çakışmayla bulma işlemi desteklenmeyen bir senaryodur.
Aracısız çoğaltma VMware sunucularını nasıl etkiler?
Aracısız çoğaltma, VMware vCenter Server ve VMware ESXi konakları üzerinde bazı performans etkisine neden olur. Aracısız çoğaltma anlık görüntüler kullandığından, depolamada IOPS kullanır, bu nedenle bazı IOPS depolama bant genişliği gerekir. Ortamınızda depolama veya IOP'ler üzerinde kısıtlamalar varsa aracısız çoğaltma kullanmanızı önermeyiz.
Web uygulamalarımı Azure Uygulaması Hizmetine geçirmek için Azure Geçişi'ni kullanabilir miyim?
VMware ortamında windows işletim sisteminde barındırılan IIS web sunucularında çalışan ASP.NET web uygulamalarının büyük ölçekte aracısız geçişini gerçekleştirebilirsiniz. Daha fazla bilgi edinin.
Aracı Tabanlı Geçiş
AWS EC2 örneklerimi Azure'a nasıl geçirebilirim?
AWS EC2 örneklerinizi keşfetmek, değerlendirmek ve Azure'a geçirmek için makaleyi gözden geçirin.
Aracı tabanlı geçiş nasıl çalışır?
VMware sanal makineleri ve Hyper-V sanal makineleri için aracısız geçiş seçeneklerine ek olarak, Geçiş ve modernizasyon aracı, fiziksel sunucularda çalışan veya VMware, Hyper-V, AWS, Google Cloud Platform vb. üzerinde x86/x64 sanal makineleri olarak çalışan Windows ve Linux sunucularını geçirmek için aracı tabanlı bir geçiş seçeneği sağlar.
Aracı tabanlı geçiş yöntemi, sunucu verilerini Azure'a çoğaltmak için geçirilmekte olan sunucuda yüklü aracı yazılımını kullanır. Çoğaltma işlemi, aracının çoğaltma verilerini çoğaltma aleti veya Yapılandırma Sunucusu (veya genişleme İşlem Sunucusu) adlı ayrılmış bir çoğaltma sunucusuna aktardığı bir yük boşaltma mimarisi kullanır. Aracı tabanlı geçiş seçeneğinin nasıl çalıştığı hakkında daha fazla bilgi edinin.
Not: Çoğaltma aleti Azure Geçişi bulma aletinden farklıdır ve ayrı/ayrılmış bir makineye yüklenmelidir.
Aracı tabanlı geçişler için çoğaltma aletini nereye yüklemem gerekir?
Çoğaltma gereci ayrılmış bir makineye yüklenmelidir. Çoğaltma aleti, çoğaltmak istediğiniz bir kaynak makineye veya daha önce yüklemiş olabileceğiniz Azure Geçişi aletine (bulma ve değerlendirme için kullanılır) yüklenmemelidir. Diğer ayrıntılar için öğreticiyi izleyin.
Amazon Linux İşletim sistemi çalıştıran AWS VM'lerini geçirebilir miyim?
Amazon Linux işletim sistemi yalnızca AWS'de desteklendiğinden Amazon Linux çalıştıran VM'ler olduğu gibi geçirilemiyor. Amazon Linux üzerinde çalışan iş yüklerini geçirmek için Azure'da CentOS/RHEL VM'sini çalıştırabilir ve aws Linux makinesinde çalışan iş yükünü ilgili iş yükü geçiş yaklaşımını kullanarak geçirebilirsiniz. Örneğin, iş yüküne bağlı olarak, geçişe yardımcı olmak için iş yüküne özgü araçlar (örneğin, web sunucuları söz konusu olduğunda veritabanları veya dağıtım araçları) olabilir.
Geçişlerim için bant genişliği gereksinimini Nasıl yaparım? ölçer?
Verilerin Azure'a çoğaltılması için bant genişliği çeşitli faktörlere bağlıdır ve şirket içi Azure Geçişi aletinin verileri ne kadar hızlı okuyup Azure'a çoğaltabileceğini gösteren bir işlevdir. Çoğaltmanın iki aşaması vardır: ilk çoğaltma ve delta çoğaltma.
Bir VM için çoğaltma başlatıldığında, disklerin tam kopyalarının çoğaltıldığı ilk çoğaltma döngüsü gerçekleşir. İlk çoğaltma tamamlandıktan sonra, artımlı çoğaltma döngüleri (delta döngüleri), önceki çoğaltma döngüsünden bu yana gerçekleşen değişiklikleri aktarmak için düzenli aralıklarla zamanlanır.
Aracı tabanlı bir çoğaltma yöntemi için Dağıtım Planlayıcısı, veri değişim sıklığı için ortamın profilinin alınmasına yardımcı olabilir ve gerekli bant genişliği gereksinimini tahmin etmenize yardımcı olabilir. Daha fazla bilgi edinmek için bu makaleyi görüntüleyin
Aracısız Hyper-V geçişi
Aracısız geçiş nasıl çalışır?
Geçiş ve modernleştirme aracı, Windows veya Linux çalıştıran VMware sanal makinelerinin ve Hyper-V sanal makinelerinin geçişi için aracısız çoğaltma seçenekleri sağlar. Araç ayrıca Windows ve Linux sunucuları için fiziksel sunucuların yanı sıra VMware, Hyper-V, AWS, GCP vb. üzerindeki x86/x64 sanal makinelerini geçirmek için kullanılabilen ek bir aracı tabanlı çoğaltma seçeneği sağlar. Aracı tabanlı çoğaltma seçeneği, geçirilmekte olan sunucuya/sanal makineye aracı yazılımının yüklenmesini gerektirirken, aracısız seçenekte sanal makinelerin kendilerine yazılım yüklenmesi gerekmez ve bu nedenle aracı tabanlı çoğaltma seçeneği üzerinde ek kolaylık ve kolaylık sağlar.
Aracısız çoğaltma seçeneği, sanallaştırma sağlayıcısı (VMware, Hyper-V) tarafından sağlanan mekanizmaları kullanarak çalışır. Hyper-V sanal makineleri söz konusu olduğunda aracısız çoğaltma mekanizması sanal makine disklerindeki verileri çoğaltmak için VM anlık görüntülerini ve Hyper-V çoğaltmasının değişiklik izleme özelliğini kullanır.
Bir sanal makine için çoğaltma yapılandırıldığında, önce ilk çoğaltma aşamasından geçer. İlk çoğaltma sırasında bir VM anlık görüntüsü alınır ve anlık görüntü disklerindeki verilerin tam kopyası aboneliğinizdeki yönetilen disklere çoğaltılır. VM için ilk çoğaltma tamamlandıktan sonra, çoğaltma işlemi artımlı çoğaltma (delta çoğaltma) aşamasına geçirilir. Artımlı çoğaltma aşamasında, son tamamlanan çoğaltma döngüsünden bu yana gerçekleşen veri değişiklikleri düzenli aralıklarla çoğaltılır ve çoğaltmayla yönetilen disklere uygulanır, böylece çoğaltma vm'de gerçekleşen değişikliklerle eşitlenmiş durumda kalır. VMware sanal makineleri söz konusu olduğunda, çoğaltma döngüleri arasındaki değişiklikleri izlemek için VMware değiştirilmiş blok izleme teknolojisi kullanılır. Çoğaltma döngüsünün başlangıcında bir VM anlık görüntüsü alınır ve geçerli anlık görüntü ile başarıyla çoğaltılan son anlık görüntü arasındaki değişiklikleri almak için değiştirilen blok izleme kullanılır. Bu şekilde, VM'nin çoğaltmasını eşitlenmiş durumda tutmak için yalnızca son tamamlanan çoğaltma döngüsünden bu yana değişen verilerin çoğaltılması gerekir. Her çoğaltma döngüsünün sonunda anlık görüntü serbest bırakılır ve sanal makine için anlık görüntü birleştirme gerçekleştirilir. Benzer şekilde, Hyper-V sanal makineleri söz konusu olduğunda, ardışık çoğaltma döngüleri arasındaki değişiklikleri izlemek için Hyper-V çoğaltma değişiklik izleme altyapısı kullanılır.
Çoğaltma sanal makinesinde geçiş işlemini gerçekleştirdiğinizde, şirket içi sanal makineyi kapatma ve sıfır veri kaybı sağlamak için son bir artımlı çoğaltma gerçekleştirme seçeneğiniz vardır. Geçişi gerçekleştirirken sanal makineye karşılık gelen çoğaltma yönetilen diskleri, sanal makineyi Azure'da oluşturmak için kullanılır.
Başlamak için Hyper-V aracısız geçiş öğreticisine bakın.
Geçişlerim için bant genişliği gereksinimini Nasıl yaparım? ölçer?
Verilerin Azure'a çoğaltılması için bant genişliği çeşitli faktörlere bağlıdır ve şirket içi Azure Geçişi aletinin verileri ne kadar hızlı okuyup Azure'a çoğaltabileceğini gösteren bir işlevdir. Çoğaltmanın iki aşaması vardır: ilk çoğaltma ve delta çoğaltma.
Bir VM için çoğaltma başlatıldığında, disklerin tam kopyalarının çoğaltıldığı ilk çoğaltma döngüsü gerçekleşir. İlk çoğaltma tamamlandıktan sonra, artımlı çoğaltma döngüleri (delta döngüleri), önceki çoğaltma döngüsünden bu yana gerçekleşen değişiklikleri aktarmak için düzenli aralıklarla zamanlanır.
bant genişliği gereksinimini, ilk çoğaltmanın tamamlanmasını istediğiniz dalga ve zamana göre çözebilirsiniz (ideal olarak, ilk çoğaltmanın gerçek geçiş penceresinden en az 3-4 gün önce tamamlanmasını ve gerçek pencereden önce bir test geçişi gerçekleştirmeniz ve pencere sırasında kapalı kalma süresini en düşük düzeyde tutmanız için yeterli süre tanıyabilirsiniz).
Sonraki adımlar
Azure Geçişi'ne genel bakış'a bakın.
Geri Bildirim
Çok yakında: 2024 boyunca, içerik için geri bildirim mekanizması olarak GitHub Sorunları’nı kullanımdan kaldıracak ve yeni bir geri bildirim sistemiyle değiştireceğiz. Daha fazla bilgi için bkz. https://aka.ms/ContentUserFeedback.
Gönderin ve geri bildirimi görüntüleyin