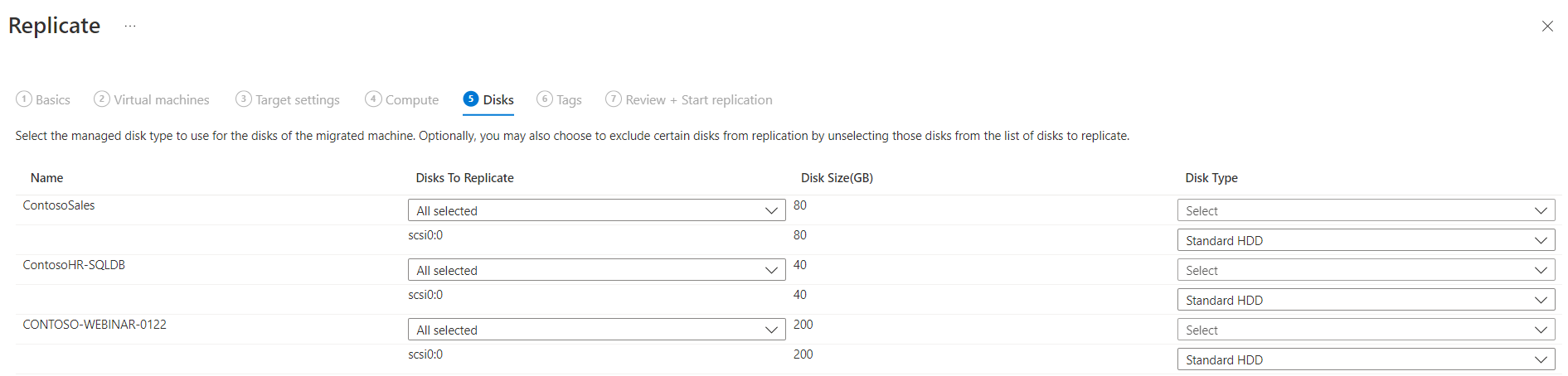Hyper-V VM’lerini Azure’a geçirme
Bu makalede, Geçiş ve modernleştirme aracıyla şirket içi Hyper-V sanal makinelerini (VM) Azure'a geçirme işlemi gösterilmektedir.
Bu öğretici, makineleri değerlendirmeyi ve Azure'a geçirmeyi gösteren serinin üçüncüsüdür.
Not
Öğreticiler, hızlı bir şekilde kavram kanıtı ayarlayabilmeniz için bir senaryo için en basit dağıtım yolunu gösterir. Öğreticiler mümkün olduğunda varsayılan seçenekleri kullanır ve tüm olası ayarları ve yolları göstermez.
Bu öğreticide aşağıdakilerin nasıl yapılacağını öğreneceksiniz:
- Geçiş ve modernleştirme aracını ekleyin.
- Geçirmek istediğiniz VM'leri keşfedin.
- VM'leri çoğaltmaya başlayın.
- Her şeyin beklendiği gibi çalıştığından emin olmak için bir test geçişi çalıştırın.
- Tam vm geçişi çalıştırın.
Azure aboneliğiniz yoksa başlamadan önce ücretsiz bir hesap oluşturun.
Önkoşullar
Bu öğreticiye başlamadan önce karşılamanız gereken ön koşullar şunlardır:
- Hyper-V geçiş mimarisini gözden geçirin .
- Geçiş için Hyper-V konak gereksinimlerini ve VM geçişi için Hyper-V konaklarının ve kümelerinin erişmesi gereken Azure URL'lerini gözden geçirin .
- Azure'a geçirmek istediğiniz Hyper-V VM'lerinin gereksinimlerini gözden geçirin .
- Hyper-V VM'lerini Azure'a geçirmeden önce değerlendirmenizi öneririz, ancak bunu yapmak zorunda değilsiniz.
- Önceden oluşturulmuş projeye gidin veya yeni bir proje oluşturun.
- Azure hesabınızın izinlerini doğrulayın. Azure hesabınızın VM oluşturma, Azure yönetilen diske yazma ve Azure Geçişi projenizle ilişkili Kurtarma Hizmetleri kasası için yük devretme işlemlerini yönetme izinlerine sahip olması gerekir.
Not
Windows işletim sisteminizi (OS) yükseltmeyi planlıyorsanız Azure Geçişi ve Modernize, yükseltmenin başarısız olması durumunda hata ayrıntıları için Windows SetupDiag'ı indirebilir. Geçiş sonrasında Azure'da oluşturulan VM'nin SetupDiag'a erişimi olduğundan emin olun. SetupDiag erişimi yoksa, ayrıntılı işletim sistemi yükseltme hatası hata kodlarını alamayabilirsiniz, ancak yükseltme devam edebilir.
Sağlayıcıyı indirme
Hyper-V VM'lerini geçirmek için Geçiş ve modernleştirme aracı, Yazılım sağlayıcılarını (Azure Site Recovery sağlayıcısı ve Kurtarma Hizmetleri aracısı) Hyper-V konaklarına veya küme düğümlerine yükler. Azure Geçişi aleti Hyper-V geçişi için kullanılmaz.
Azure Geçişi projesinde Sunucular, veritabanları ve web uygulamaları>Geçiş ve modernleştirme>Bulma'yı seçin.
Makineleri>bulma Makineleriniz sanallaştırıldı mı? bölümünde Evet, Hyper-V ile seçeneğini belirleyin.
Hedef bölge'de makineleri geçirmek istediğiniz Azure bölgesini seçin.
Geçiş için hedef bölgenin bölge-adı olduğunu onaylayın'ı seçin.
Kaynak oluştur'u seçin. Bu adım, arka planda bir Kurtarma Hizmetleri kasası oluşturur.
- Geçiş ve modernleştirme aracıyla geçişi önceden ayarladıysanız, kaynaklar daha önce ayarlandığından bu seçenek görünmez.
- Bu düğmeyi seçtikten sonra bu projenin hedef bölgesini değiştiremezsiniz.
- Sonraki tüm geçişler bu bölgeye yapılır.
Hyper-V konak sunucularını hazırlama bölümünde Hyper-V Çoğaltma sağlayıcısını ve kayıt anahtarı dosyasını indirin.
- Hyper-V ana bilgisayarını Geçiş ve modernleştirme aracına kaydetmek için kayıt anahtarı gereklidir.
- Anahtar, oluşturulduktan sonra beş gün boyunca geçerlidir.
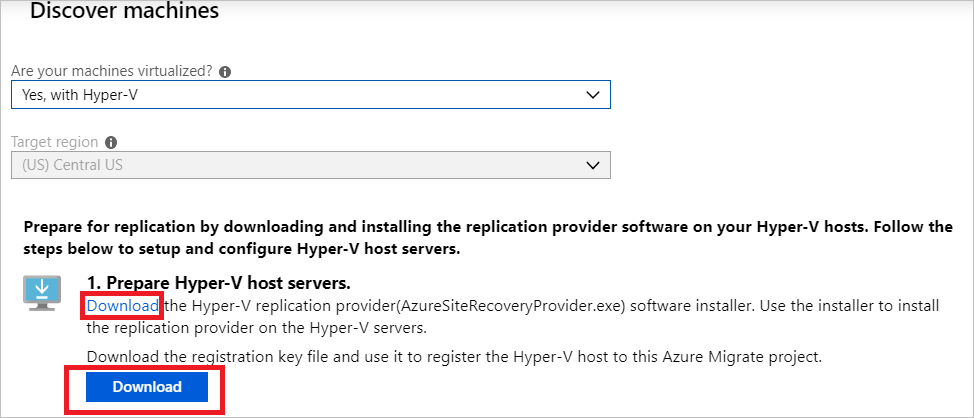
Sağlayıcı kurulum dosyasını ve kayıt anahtarı dosyasını çoğaltmak istediğiniz VM'leri çalıştıran her Hyper-V konağına (veya küme düğümüne) kopyalayın.
Sağlayıcıyı yükleme ve kaydetme
Sağlayıcıyı yüklemek ve kaydetmek için kullanıcı arabirimini veya komutları kullanarak aşağıdaki adımları kullanın.
Sağlayıcı kurulum dosyasını her konakta çalıştırın:
- Yükleyici dosyasının ve kayıt anahtarının indirildiği klasörü açmak için görev çubuğundaki dosya simgesini seçin.
- AzureSiteRecoveryProvider.exe dosyasını seçin.
- Sağlayıcı yükleme sihirbazında Açık (önerilen) seçeneğinin belirlendiğinden emin olun ve İleri'yi seçin.
- Varsayılan yükleme klasörünü kabul etmek için Yükle'yi seçin.
- Bu sunucuyu Kurtarma Hizmetleri kasasına kaydetmek için Kaydet'i seçin.
- Göz At'ı seçin.
- Kayıt anahtarını bulun ve Aç'ı seçin.
- İleri'yi seçin.
- Ara sunucu olmadan doğrudan Azure Site Recovery'ye bağlan'ın seçili olduğundan emin olun ve İleri'yi seçin.
- Bitir'i seçin.
Sağlayıcıyı konaklara yükledikten sonra Azure portalına gidin ve Makineleri keşfedin bölümünde Kaydı sonlandır'ı seçin.
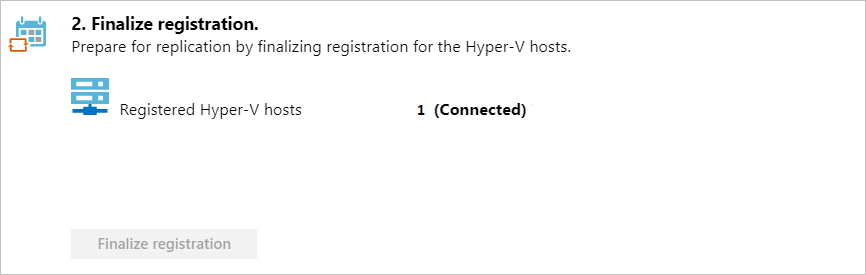
Bulunan VM'ler Geçiş ve modernleştirme kutucuğunda görünene kadar kayıt sonlandırıldıktan sonra 15 dakika kadar sürebilir. VM'ler keşfedildikçe, Bulunan sunucu sayısı artar.
Hyper-V VM'lerini çoğaltma
Bulma işlemi tamamlandıktan sonra Hyper-V VM'lerinin Azure'a çoğaltmasını başlatabilirsiniz.
Not
Birlikte en fazla 10 makine çoğaltabilirsiniz. Daha fazla çoğaltmanız gerekiyorsa, bunları aynı anda 10 toplu olarak çoğaltın.
Azure Geçişi projesinde Sunucular, veritabanları ve web uygulamaları>Geçiş ve modernleştirme>Çoğaltma'yı seçin.
Kaynağı Çoğalt>ayarları>Makineleriniz sanallaştırıldı mı? bölümünde Evet, Hyper-V ile seçeneğini belirleyin. Ardından İleri: Sanal makineler'i seçin.
Sanal makineler bölümünde çoğaltmak istediğiniz makineleri seçin.
VM'ler için bir değerlendirme çalıştırdıysanız, değerlendirme sonuçlarından VM boyutlandırma ve disk türü (premium/standart) önerileri uygulayabilirsiniz. Bu adımı gerçekleştirmek için Azure Geçişi değerlendirmesinden geçiş ayarlarını içeri aktar? bölümünde Evet'i seçin.
Değerlendirme çalıştırmadıysanız veya değerlendirme ayarlarını kullanmak istemiyorsanız Hayır'ı seçin.
Değerlendirmeyi kullanmayı seçtiyseniz VM grubu ve değerlendirme adını seçin.
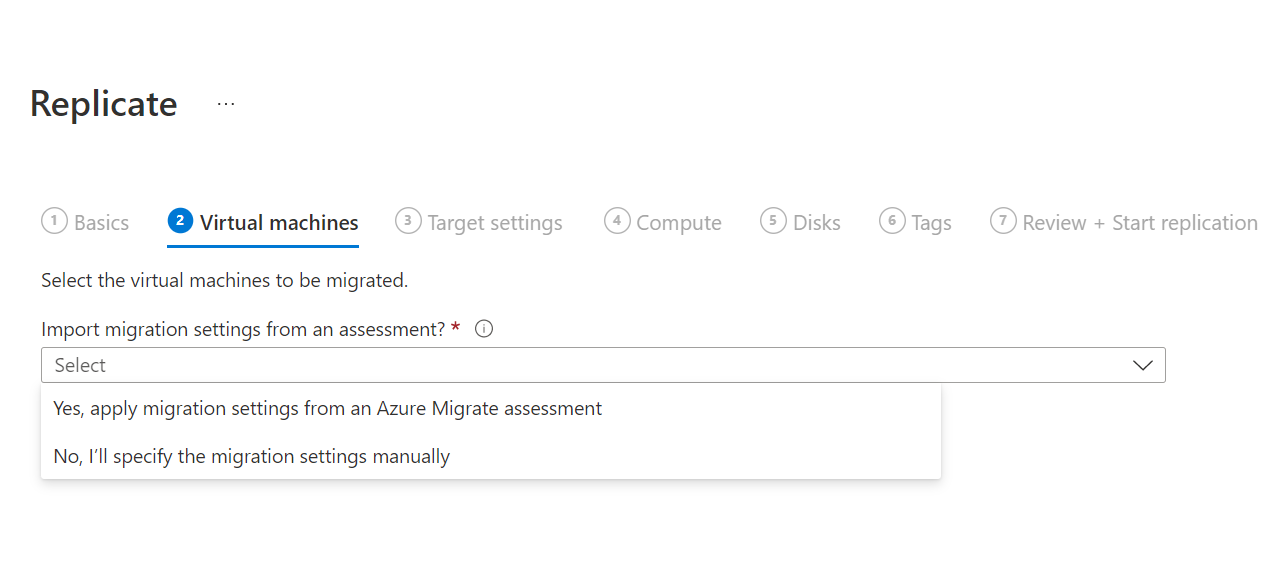
Sanal makinelerde, gerektiğinde VM'leri arayın ve geçirmek istediğiniz her VM'yi denetleyin. Ardından İleri: Hedef ayarlar'ı seçin.
Hedef ayarları'nda, geçirilecek hedef bölgeyi, aboneliği ve geçiş sonrasında Azure VM'lerinin bulunacağı kaynak grubunu seçin.
Çoğaltma Depolama Hesabı'nda, çoğaltılan verilerin Azure'da depolanacağı Azure Depolama hesabını seçin.
Sanal Ağ'da, geçiş sonrasında Azure VM'lerinin birleştirileceği Azure sanal ağını/alt ağını seçin.
Kullanılabilirlik seçenekleri'nde şunları seçin:
- Kullanılabilirlik Alanı: Geçirilen makineyi bölgedeki belirli bir kullanılabilirlik alanına sabitler. Çok düğümlü uygulama katmanı oluşturan sunucuları kullanılabilirlik alanları arasında dağıtmak için bu seçeneği kullanın. Bu seçeneği belirlerseniz, İşlem sekmesinde seçili makinelerin her biri için kullanılacak kullanılabilirlik bölgesini belirtmeniz gerekir. Bu seçenek yalnızca geçiş için seçilen hedef bölge kullanılabilirlik alanlarını destekliyorsa kullanılabilir.
- Kullanılabilirlik Kümesi: Geçirilen makineyi bir kullanılabilirlik kümesine yerleştirir. Seçilen hedef kaynak grubunun bu seçeneği kullanabilmesi için bir veya daha fazla kullanılabilirlik kümesi olmalıdır.
- Altyapı yedekliliği gerekmez: Geçirilen makineler için bu kullanılabilirlik yapılandırmalarından herhangi biri gerekmiyorsa bu seçeneği kullanın.
Azure Hibrit Avantajı’nda:
- Azure Hibrit Avantajı’nı uygulamak istemiyorsanız Hayır’ı seçin. Sonra İleri'yi seçin.
- Etkin Yazılım Güvencesi veya Windows Server abonelikleriyle kapsanan Windows Server makineleriniz varsa ve avantajı geçirmekte olduğunuz makinelere uygulamak istiyorsanız Evet'i seçin. Sonra İleri'yi seçin.
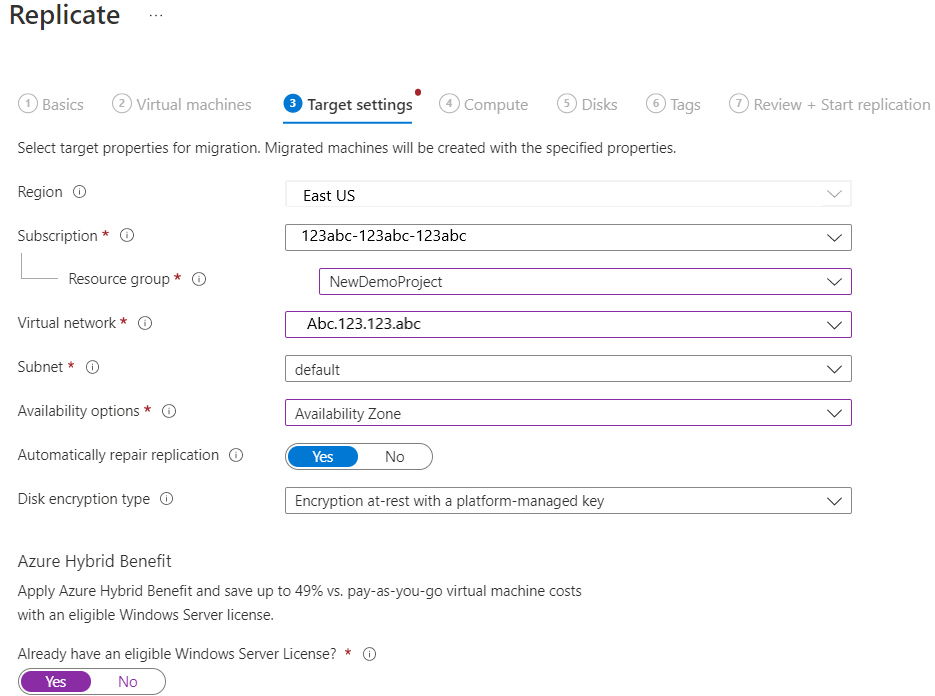
İşlem'de VM adını, boyutunu, işletim sistemi disk türünü ve kullanılabilirlik yapılandırmasını gözden geçirin (önceki adımda seçiliyse). VM’ler Azure gereksinimleriyleuyumlu olmalıdır.
- VM boyutu: Değerlendirme önerileri kullanıyorsanız, VM boyutu açılan listesi önerilen boyutu içerir. Aksi takdirde Azure Geçişi ve Modernleştirme, Azure aboneliğindeki en yakın eşleşmeye göre bir boyut seçer. Alternatif olarak Azure VM boyutu ’nda el ile bir boyut seçin.
- İşletim sistemi diski: VM için işletim sistemi (önyükleme) diskini belirtin. İşletim Sistemi diski, işletim sistemi önyükleyiciye ve yükleyiciye sahip disktir.
- Kullanılabilirlik Kümesi: Vm'nin geçişten sonra bir Azure kullanılabilirlik kümesinde olması gerekiyorsa, kümeyi belirtin. Küme, geçiş için belirttiğiniz hedef kaynak grubunda olmalıdır.
Diskler'de, Azure'a çoğaltılması gereken VM disklerini belirtin. Sonra İleri'yi seçin.
- Diskleri çoğaltmadan çıkarabilirsiniz.
- Diskleri dışlarsanız, bunlar geçiş sonrasında Azure VM'de mevcut olmaz.
Etiketler'de VM'lerinize, disklerinize ve NIC'lerinize etiket eklemeyi seçin.
Çoğaltmayı gözden geçir ve başlat bölümünde ayarları gözden geçirin ve sunucular için ilk çoğaltmayı başlatmak için Çoğalt'ı seçin.
Not
Çoğaltma başlamadan önce çoğaltma ayarlarını Çoğaltılan makineleri yönetme>bölümünden istediğiniz zaman güncelleştirebilirsiniz. Çoğaltma başladıktan sonra ayarlar değiştirilemez.
İlk kez sağlama
Bu, Azure Geçişi projesinde çoğaltdığınız ilk VM ise, Geçiş ve modernleştirme aracı bu kaynakları projeyle aynı kaynak grubunda otomatik olarak sağlar.
- Önbellek depolama hesabı: Hyper-V konaklarına yüklenen Site Recovery sağlayıcısı yazılımı, aboneliğinizdeki bir depolama hesabına (önbellek depolama hesabı veya günlük depolama hesabı olarak bilinir) çoğaltma için yapılandırılan VM'ler için çoğaltma verilerini karşıya yükler. Azure Geçişi ve Modernleştirme, karşıya yüklenen çoğaltma verilerini depolama hesabından VM'ye karşılık gelen çoğaltmayla yönetilen disklere kopyalar. Bir VM için çoğaltma yapılandırılırken önbellek depolama hesabının belirtilmesi gerekir. Azure Geçişi portalı, projede çoğaltma ilk kez yapılandırıldığında Azure Geçişi projesi için otomatik olarak bir tane oluşturur.
İzleme ve izleme
- Çoğalt'ı seçtiğinizde, Çoğaltmayı Başlat işi başlar.
- Çoğaltmayı Başlat işi başarıyla tamamlandığında, makineler Azure'a ilk çoğaltmalarını başlatır.
- İlk çoğaltma tamamlandıktan sonra değişiklik çoğaltması başlar. Şirket içi disklerde yapılan artımlı değişiklikler düzenli aralıklarla Azure'a çoğaltılır.
portal bildirimlerinde iş durumunu izleyebilirsiniz.
Geçiş ve modernleştirme bölümünde Çoğaltılmış sunucular'ı seçerek çoğaltma durumunu izleyebilirsiniz.
Geçiş testi çalıştırma
Delta çoğaltma başladığında, Azure'a tam geçiş çalıştırmadan önce VM'ler için bir test geçişi çalıştırabilirsiniz. Geçirmeden önce her makine için bu adımı en az bir kez gerçekleştirmenizi kesinlikle öneririz.
- Test geçişi çalıştırmak, çalıştırmaya devam eden ve çoğaltmaya devam eden şirket içi makineleri etkilemeden geçişin beklendiği gibi çalışıp çalışmadığını denetler.
- Test geçişi, çoğaltılan verileri kullanarak bir Azure VM oluşturarak geçişin benzetimini oluşturur. (Test genellikle Azure aboneliğinizdeki üretim dışı bir Azure sanal ağına geçirilebilir.)
- Geçişi doğrulamak, uygulama testi gerçekleştirmek ve tam geçiş öncesinde sorunları gidermek için çoğaltılmış test Azure VM'sini kullanabilirsiniz.
Test geçişi yapmak için:
Geçiş hedefleri bölümünde Sunucular, veritabanları ve web uygulamaları>Geçiş ve modernleştirme'yi seçin, Çoğaltmalar'ın altında Çoğaltılan sunucular'ı seçin.
Makineleri çoğaltma sekmesinde test etmek için VM'ye sağ tıklayın ve Test geçişi'ni seçin.
Test Geçişi'nde, geçiş sonrasında Azure VM'sinin bulunacağı Azure sanal ağını seçin. Üretim dışı bir sanal ağ kullanmanızı öneririz.
Test geçişi sırasında Windows Server işletim sistemini yükseltebilirsiniz. Hyper-V VM'lerinde işletim sisteminin otomatik olarak algılanması henüz desteklenmemektedir. Yükseltmek için Yükseltmeyi denetle seçeneğini belirleyin. Görüntülenen bölmede geçerli işletim sistemi sürümünü ve yükseltmek istediğiniz hedef sürümü seçin. Hedef sürüm kullanılabilir durumdaysa uygun şekilde işlenir. Daha fazla bilgi edinin.
Test Geçişi işi başlar. Portal bildirimlerinde işi izleyin.
Geçiş bittikten sonra geçirilen Azure VM’yi, Azure portalında Sanal Makineler bölümünde görüntüleyin. Makine adında -Test soneki bulunur.
Test tamamlandıktan sonra Çoğaltmalar'da Azure VM'ye sağ tıklayın ve Test geçişini temizle'yi seçin.
Not
Artık SQL IaaS Aracı Uzantısı'nı kullanarak otomatik düzeltme eki uygulama, otomatik yedekleme ve basitleştirilmiş lisans yönetiminden yararlanmak için SQL Server çalıştıran sunucularınızı SQL VM RP ile kaydedebilirsiniz.
- SQL server>İşlem ve Ağ içeren Çoğaltma Makinesini>Yönet'i>seçin ve SQL VM RP'ye kaydolmak için evet'i seçin.
- Etkin Yazılım Güvencesi veya SQL Server abonelikleriyle kapsanan SQL Server örnekleriniz varsa ve avantajı geçirmekte olduğunuz makinelere uygulamak istiyorsanız SQL Server için Azure Hibrit Avantajı seçin.
VM’leri geçirme
Test geçişinin beklendiği gibi çalıştığını doğruladıktan sonra şirket içi makineleri geçirebilirsiniz.
Azure Geçişi projesinde Sunucular, veritabanları ve web uygulamaları>Geçiş ve modernleştirme'yi seçin, Çoğaltmalar'ın altında Çoğaltılmış sunucular'ı seçin.
Makineleri çoğaltma sekmesinde, test etmek için VM'ye sağ tıklayın ve Geçir'i seçin.
Geçir>Sanal makineleri kapat ve veri kaybı olmadan planlı geçiş yap bölümünde Evet>Tamam seçeneğini belirleyin.
- Varsayılan olarak, Azure Geçişi ve Modernleştirme şirket içi VM'yi kapatır ve son çoğaltmadan sonra gerçekleşen vm değişikliklerini eşitlemek için isteğe bağlı çoğaltma çalıştırır. Bu eylem veri kaybı olmamasını sağlar.
- VM'yi kapatmak istemiyorsanız Hayır'ı seçin.
Geçiş sırasında Windows Server işletim sistemini yükseltebilirsiniz. Hyper-V VM'lerinde işletim sisteminin otomatik olarak algılanması henüz desteklenmemektedir. Yükseltmek için Yükseltmeyi denetle seçeneğini belirleyin. Görüntülenen bölmede geçerli işletim sistemi sürümünü ve yükseltmek istediğiniz hedef sürümü seçin. Hedef sürüm kullanılabilir durumdaysa uygun şekilde işlenir. Daha fazla bilgi edinin.
VM için bir geçiş işlemi başlar. Azure bildirimlerinde işlemi izleyin.
İşlem bittikten sonra Sanal Makineler sayfasında VM’yi görüntüleyebilir ve yönetebilirsiniz.
Geçişi tamamlama
- Geçiş tamamlandıktan sonra VM'ye sağ tıklayın ve Çoğaltmayı durdur'u seçin. Bu eylem:
- Şirket içi makine için çoğaltmayı durdurur.
- Makineyi Geçiş ve modernleştirme aracındaki Çoğaltılan sunucular sayısı'ndan kaldırır.
- VM için çoğaltma durumu bilgilerini temizler.
- Azure VM'sinde Windows etkinleştirme sorunlarını doğrulayın ve giderin.
- Konak adlarını, veritabanı bağlantı dizesi ve web sunucusu yapılandırmalarını güncelleştirme gibi geçiş sonrası uygulama ayarlamalarını gerçekleştirin.
- Geçirilen uygulamada son uygulama ve geçiş kabul testi gerçekleştirme işlemi şimdi Azure’da çalıştırılmaktadır.
- Geçirilen Azure VM örneğine gelen trafiği kesin.
- Yerel sanal makine envanterinizden şirket içi sanal makineleri kaldırın.
- Yerel yedeklemelerden şirket içi sanal makineleri kaldırın.
- Azure sanal makinelerinin yeni konumunu ve IP adresini göstermek için herhangi bir iç belgeyi güncelleştirin.
Geçiş sonrası en iyi yöntemler
- Daha fazla dayanıklılık için:
- Azure Backup kullanarak Azure VM'lerini yedekleyerek verilerin güvenliğini sağlayın. Daha fazla bilgi edinin.
- Site Recovery ile Azure sanal makinelerini ikincil bölgeye çoğaltarak iş yüklerinin çalışmaya devam etmesini ve sürekli kullanılabilir olmasını sağlayın. Daha fazla bilgi edinin.
- Daha fazla güvenlik için:
- Bulut için Microsoft Defender - Tam zamanında yönetim ile gelen trafik erişimini kilitleyin ve sınırlayın.
- Azure Update Manager ile Windows ve Linux makinelerindeki güncelleştirmeleri yönetin ve yönetin.
- Ağ güvenlik gruplarıyla ağ trafiğini yönetim uç noktalarıyla kısıtlayın.
- Disklerin güvenliğini sağlamaya yardımcı olmak ve verilerin hırsızlıktan ve yetkisiz erişimden korunmasına yardımcı olmak için Azure Disk Şifrelemesi dağıtın.
- IaaS kaynaklarının ve Bulut için Microsoft Defender güvenliğini sağlama hakkında daha fazla bilgi edinin.
- İzleme ve yönetim için:
- Kaynak kullanımını ve harcamayı izlemek için Microsoft Maliyet Yönetimi'nin dağıtımlarını göz önünde bulundurun.
Sonraki adımlar
Azure için Bulut Benimseme Çerçevesi bulut geçiş yolculuğunu araştırın.