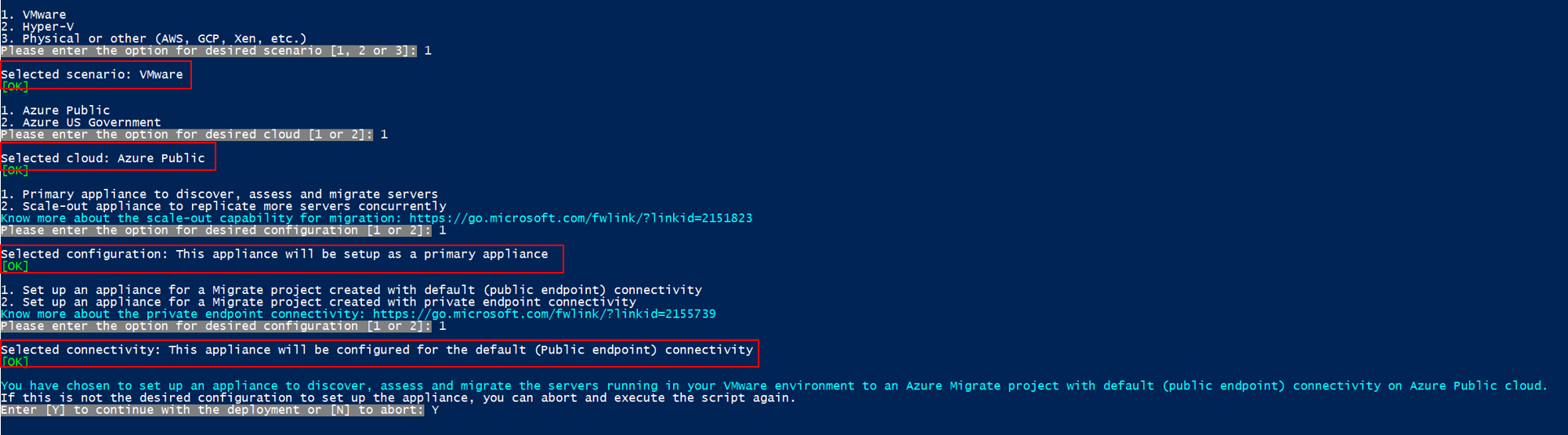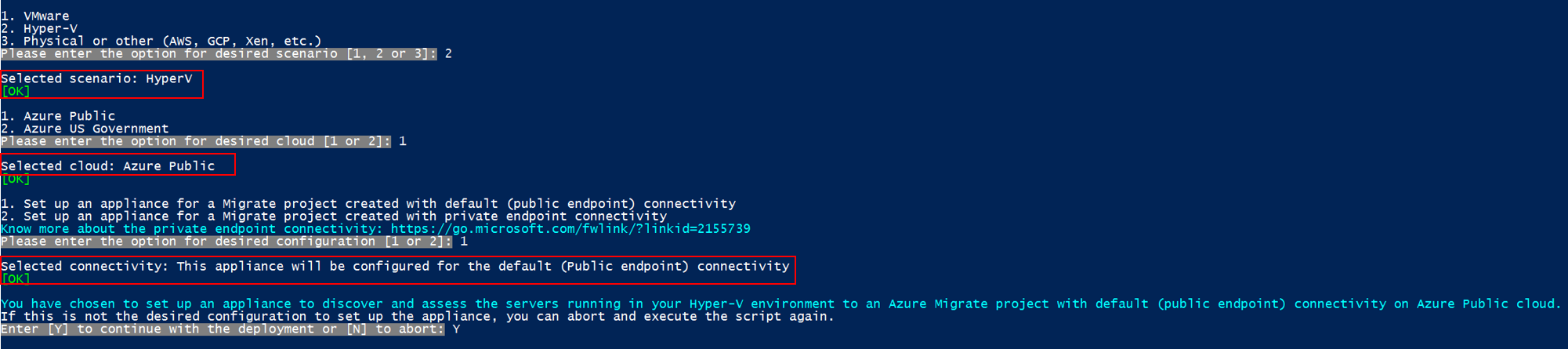Betik ile alet ayarlama
PowerShell betiği kullanarak azure geçişi aletini dağıtmak için şu makaleyi izleyin:
- VMware ortamında çalışan sunucuları bulma, değerlendirme ve aracısız çoğaltma
- Hyper-V ortamında çalışan sunucuları bulma ve değerlendirme.
VMware ve Hyper-V üzerindeki sunucular için aleti bir betik veya Azure portalından indirdiğiniz bir şablon (OVA/VHD) kullanarak dağıtabilirsiniz. İndirilen şablonu kullanarak alet oluşturamıyorsanız betik kullanmak yararlı olur.
- Şablon kullanmak için VMware ve Hyper-V öğreticilerini izleyin.
- Fiziksel sunucular için bir alet ayarlamak için yalnızca bir betik kullanabilirsiniz. Bu makaleyi izleyin.
- bir Azure Kamu bulutunda alet ayarlamak için yalnızca bir betik kullanabilirsiniz. Bu makaleyi izleyin.
Önkoşullar
Betiği kullanarak Azure Geçişi aletini VMware veya Hyper-V ortamınızdaki mevcut bir sunucuya dağıtabilirsiniz.
- Aleti barındıran sunucu aşağıdaki donanım ve işletim sistemi gereksinimlerini karşılamalıdır:
| Senaryo | Gereksinimler |
|---|---|
| VMware | Windows Server 2019 veya Windows Server 2022, 32 GB bellek, sekiz vCPU, yaklaşık 80 GB disk depolama alanı. |
| Hyper-V | Windows Server 2019 veya Windows Server 2022, 16 GB bellek, sekiz vCPU, yaklaşık 80 GB disk depolama alanı. |
Sunucunun bir dış sanal anahtara da ihtiyacı vardır. Statik veya dinamik bir IP adresi gerektirir.
Aleti dağıtmadan önce VMware ve Hyper-V için ayrıntılı alet gereksinimlerini gözden geçirin.
Betiği Azure Geçişi aletinin ayarlanmış olduğu bir sunucuda çalıştırırsanız, mevcut yapılandırmayı temizlemeyi ve istenen yapılandırmanın yeni bir aletini ayarlamayı seçebilirsiniz. Betiği yürütürken aşağıda gösterildiği gibi bir bildirim alırsınız:

VMware için aleti ayarlama
- Aleti ayarlamak için AzureMigrateInstaller.zip adlı sıkıştırılmış dosyayı portaldan veya buradan indirebilirsiniz.
- Aleti dağıtmak istediğiniz sunucudaki içeriği ayıklayın.
- Alet yapılandırma yöneticisini başlatmak için PowerShell betiğini yürütebilirsiniz.
- Aleti ayarlayın ve ilk kez yapılandırın.
Güvenliği doğrulama
Sıkıştırma dosyasını dağıtmadan önce güvenli olup olmadığını denetleyin.
- Dosyayı indirdiğiniz sunucuda bir yönetici komut penceresi açın.
- Sıkıştırılmış dosyanın karması oluşturmak için aşağıdaki komutu çalıştırın:
C:\>CertUtil -HashFile <file_location> [Hashing Algorithm]- Örnek kullanım:
C:\>CertUtil -HashFile C:\Users\administrator\Desktop\AzureMigrateInstaller.zip SHA256
- En son alet sürümünü ve karma değerini doğrulayın:
| Karşıdan Yükle | Karma değeri |
|---|---|
| En son sürüm | 07783A31D1E66BE963349B5553DC1F1E94C70AA149E11AC7D8914F4076480731 |
Not
Azure genel veya Azure Kamu bulut için VMware aletini ayarlamak için aynı betik kullanılabilir.
Betiği çalıştırın
- Sıkıştırılmış dosyayı, aleti barındıracak sunucuda bir klasöre ayıklayın.
Not
Betiği mevcut bir Azure Geçişi aleti olan bir sunucuda çalıştırmadığınızdan emin olun. Betiği Azure Geçişi aletinde çalıştırmak, çalışma yapılandırmasını kaldırır ve yeni tanımlanan yapılandırmayla değiştirir.
Yönetim (yükseltilmiş) ayrıcalığıyla yukarıdaki sunucuda PowerShell'i başlatın.
PowerShell dizinini, indirilen sıkıştırılmış dosyadan içeriğin ayıklandığı klasörle değiştirin.
Aşağıdaki komutu çalıştırarak AzureMigrateInstaller.ps1 adlı betiği çalıştırın:
PS C:\Users\administrator\Desktop\AzureMigrateInstaller> .\AzureMigrateInstaller.ps1İstenen yapılandırmaya sahip bir gereci dağıtmak için senaryo, bulut ve bağlantı seçenekleri arasından seçim yapın. Örneğin, aşağıda gösterilen seçim, VMware ortamınızda çalışan sunucuları bulmak, değerlendirmek ve Azure genel bulutunda varsayılan (genel uç nokta) bağlantısı olan bir Azure Geçişi projesine geçirmek için bir alet ayarlar.
Yükleyici betiği aşağıdakileri yapar:
- Aracıları ve bir web uygulamasını yükler.
- Windows Etkinleştirme Hizmeti, IIS ve PowerShell ISE gibi Windows rollerini yükleyin.
- IIS yeniden yazılabilir modülünü indirip yükler.
- Bir kayıt defteri anahtarını (HKLM) Azure Geçişi için kalıcı ayar ayrıntılarıyla güncelleştirir.
- Yol altında aşağıdaki dosyaları oluşturur:
- Yapılandırma Dosyaları:
%ProgramData%\Microsoft Azure\Config - Günlük Dosyaları:
%ProgramData%\Microsoft Azure\Logs
- Yapılandırma Dosyaları:
Betik başarıyla yürütüldükten sonra alet yapılandırma yöneticisi otomatik olarak başlatılır.
Not
Herhangi bir sorunla karşılaşırsanız, sorun giderme için C:\ProgramData\Microsoft Azure\Logs\AzureMigrateScenarioInstaller_Timestamp.log konumundaki betik günlüklerine erişebilirsiniz.
Erişimi doğrulama
Aletin genel bulut için Azure URL'lerine bağlanaabildiğinden emin olun.
Aleti Hyper-V için ayarlama
- Aleti ayarlamak için AzureMigrateInstaller.zip adlı sıkıştırılmış dosyayı portaldan veya buradan indirebilirsiniz.
- Aleti dağıtmak istediğiniz sunucudaki içeriği ayıklayın.
- Alet yapılandırma yöneticisini başlatmak için PowerShell betiğini yürütebilirsiniz.
- Aleti ayarlayın ve ilk kez yapılandırın.
Güvenliği doğrulama
Sıkıştırma dosyasını dağıtmadan önce güvenli olup olmadığını denetleyin.
- Dosyayı indirdiğiniz sunucuda bir yönetici komut penceresi açın.
- Sıkıştırılmış dosyanın karması oluşturmak için aşağıdaki komutu çalıştırın:
C:\>CertUtil -HashFile <file_location> [Hashing Algorithm]- Örnek kullanım:
C:\>CertUtil -HashFile C:\Users\administrator\Desktop\AzureMigrateInstaller.zip SHA256
- En son alet sürümünü ve karma değerini doğrulayın:
| Karşıdan Yükle | Karma değeri |
|---|---|
| En son sürüm | 07783A31D1E66BE963349B5553DC1F1E94C70AA149E11AC7D8914F4076480731 |
Not
Aynı betik, Azure genel veya Azure Kamu bulut için Hyper-V aletini ayarlamak için kullanılabilir.
Betiği çalıştırın
- Sıkıştırılmış dosyayı, aleti barındıracak sunucuda bir klasöre ayıklayın.
Not
Betiği mevcut bir Azure Geçişi aletinde çalıştırmadığınızdan emin olun. Betiği Azure Geçişi aletinde çalıştırmak, çalışma yapılandırmasını kaldırır ve yeni tanımlanan yapılandırmayla değiştirir.
Yönetim (yükseltilmiş) ayrıcalığıyla yukarıdaki sunucuda PowerShell'i başlatın.
PowerShell dizinini, indirilen sıkıştırılmış dosyadan içeriğin ayıklandığı klasörle değiştirin.
Aşağıdaki komutu çalıştırarak adlı
AzureMigrateInstaller.ps1betiği çalıştırın:PS C:\Users\administrator\Desktop\AzureMigrateInstaller> .\AzureMigrateInstaller.ps1İstenen yapılandırmaya sahip bir gereci dağıtmak için senaryo, bulut ve bağlantı seçenekleri arasından seçim yapın. Örneğin, aşağıda gösterilen seçim, Hyper-V ortamınızda çalıştırılan sunucuları azure genel bulutunda varsayılan (genel uç nokta) bağlantısı olan bir Azure Geçişi projesine bulmak ve değerlendirmek için bir alet ayarlar.
Yükleyici betiği aşağıdakileri yapar:
- Aracıları ve bir web uygulamasını yükler.
- Windows Etkinleştirme Hizmeti, IIS ve PowerShell ISE gibi Windows rollerini yükleyin.
- IIS yeniden yazılabilir modülünü indirip yükler.
- Bir kayıt defteri anahtarını (HKLM) Azure Geçişi için kalıcı ayar ayrıntılarıyla güncelleştirir.
- Yol altında aşağıdaki dosyaları oluşturur:
- Yapılandırma Dosyaları: %Programdata%\Microsoft Azure\Config
- Günlük Dosyaları: %Programdata%\Microsoft Azure\Logs
Betik başarıyla yürütüldükten sonra alet yapılandırma yöneticisi otomatik olarak başlatılır.
Not
Herhangi bir sorunla karşılaşırsanız, sorun giderme için C:\ProgramData\Microsoft Azure\Logs\AzureMigrateScenarioInstaller_Timestamp.log konumundaki betik günlüklerine erişebilirsiniz.
Erişimi doğrulama
Aletin genel bulut için Azure URL'lerine bağlanaabildiğinden emin olun.
Sonraki adımlar
Aleti dağıtdıktan sonra ilk kez yapılandırmanız ve projeye kaydetmeniz gerekir.