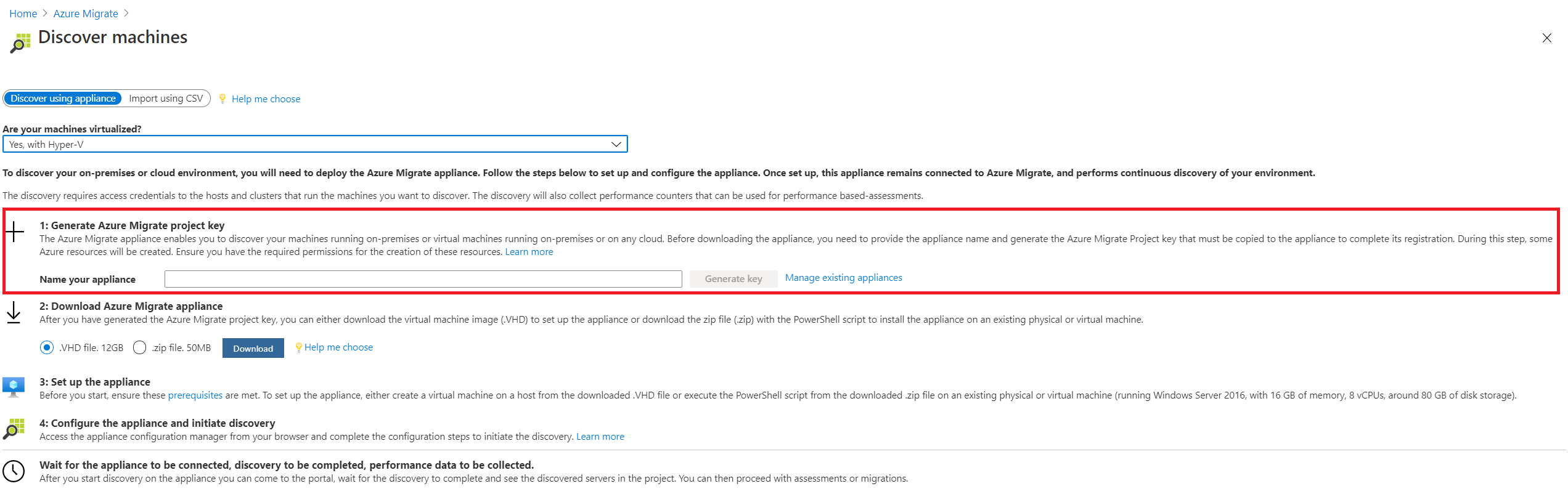Hyper-V'de sunucular için alet ayarlama
Azure Geçişi: Bulma ve değerlendirme aracıyla Hyper-V'deki sunucuları bulmak ve değerlendirmek için Azure Geçişi aletini ayarlamak için bu makaleyi izleyin.
Azure Geçişi aleti, Hyper-V'de şirket içi sunucuları bulmak ve Azure'a sunucu meta verileri/performans verileri göndermek için Azure Geçişi: Bulma ve değerlendirme/Geçiş tarafından kullanılan basit bir alettir.
Aleti birkaç yöntem kullanarak dağıtabilirsiniz:
- İndirilen bir VHD kullanarak Hyper-V'de bir sunucuda ayarlayın. Bu yöntem geçerli makalede açıklanmıştır.
- Hyper-V'de bir sunucuda veya PowerShell yükleyici betiğiyle fiziksel sunucuda ayarlayın. VHD kullanarak sunucu ayarlayamıyorsanız veya Azure Kamu kullanıyorsanız bu yöntem kullanılmalıdır.
Aleti oluşturduktan sonra Azure Geçişi: Bulma ve değerlendirme'ye bağlanıp bağlanamadığını, ilk kez yapılandırıp projeye kaydedip kaydedemediğini denetlersiniz.
Not
Zaten bir proje oluşturduysanız, daha fazla sunucu bulmak ve değerlendirmek için ek gereçleri kaydetmek için aynı projeyi kullanabilirsiniz. Daha fazla bilgi edinin.
Alet dağıtımı (VHD)
Aleti VHD şablonu kullanarak ayarlamak için:
- Bir alet adı girin ve portalda bir proje anahtarı oluşturun.
- Sıkıştırılmış Hyper-V VHD'yi Azure portalından indirin.
- Aleti oluşturun ve Azure Geçişi: Bulma ve değerlendirme'ye bağlanıp bağlanamadığını denetleyin.
- Aleti ilk kez yapılandırın ve proje anahtarını kullanarak projeye kaydedin.
Proje anahtarını oluşturma
- Geçiş hedefleri>Sunucular, veritabanları ve web uygulamaları>Azure Geçişi: Bulma ve değerlendirme bölümünde Keşfet'i seçin.
- Sunucuları>bulma Sunucularınız sanallaştırıldı mı? bölümünde Evet, Hyper-V ile seçeneğini belirleyin.
- 1:Proje anahtarı oluştur bölümünde, Hyper-V'deki sunucuları bulmak için ayarlayacağınız Azure Geçişi aleti için bir ad sağlayın. Ad 14 karakter veya daha az karakter içeren alfasayısal olmalıdır.
- Gerekli Azure kaynaklarını oluşturmaya başlamak için Anahtar oluştur'a tıklayın. Kaynak oluşturma sırasında Sunucuları bul sayfasını kapatmayın.
- Azure kaynaklarının başarıyla oluşturulmasından sonra bir proje anahtarı oluşturulur.
- Aletin yapılandırması sırasında kaydını tamamlamak için ihtiyacınız olacağı için anahtarı kopyalayın.
VHD'yi indirme
2: Azure Geçişi aletini indirin bölümünde öğesini seçin. VHD dosyası ve İndir'i seçin.
Güvenliği doğrulama
Sıkıştırma dosyasını dağıtmadan önce güvenli olup olmadığını denetleyin.
- Dosyayı indirdiğiniz sunucuda bir yönetici komut penceresi açın.
- VHD için karma oluşturmak için aşağıdaki komutu çalıştırın
C:\>CertUtil -HashFile <file_location> [Hashing Algorithm]- Örnek kullanım:
C:\>Get-FileHash -Path ./AzureMigrateAppliance_v3.20.09.25.zip -Algorithm SHA256
Yukarıdaki komutun sonucunu burada belgelenen değerle karşılaştırarak en son karma değeri doğrulayın
Aleti oluşturma
İndirilen dosyayı içeri aktarın ve bir alet oluşturun.
Sıkıştırılmış VHD dosyasını, aleti barındıracak Hyper-V konağındaki bir klasöre ayıklayın. Üç klasör ayıklanır.
Hyper-V Yöneticisi'ni açın. Eylemler'de Sanal Makineyi İçeri Aktar'ı seçin.
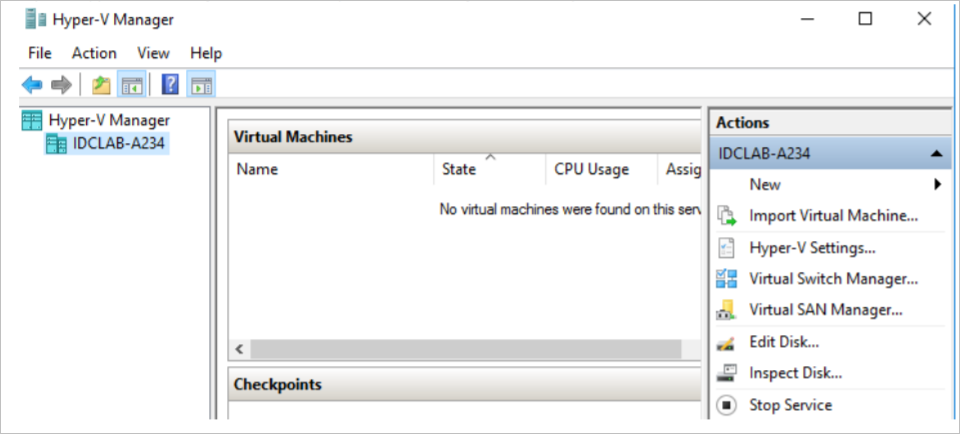
Başlamadan önce Sanal Makineyi İçeri Aktarma Sihirbazı'nda >İleri'yi seçin.
Klasörü Bul bölümünde, ayıklanan VHD'yi içeren klasörü belirtin. İleri'yi seçin.
Sanal Makine Seç bölümünde İleri'yi seçin.
İçeri Aktarma Türü Seç bölümünde Sanal makineyi kopyala (yeni bir benzersiz kimlik oluştur) seçeneğini belirleyin. İleri'yi seçin.
Hedef Seç'te varsayılan ayarı değiştirmeyin. İleri'yi seçin.
Depolama Klasörleri'nde varsayılan ayarı değiştirmeyin. İleri'yi seçin.
Ağ Seç bölümünde sunucunun kullanacağı sanal anahtarı belirtin. Anahtar, Azure'a veri göndermek için İnternet bağlantısına ihtiyaç duyar.
Özet bölümünde ayarları gözden geçirin. Bitir'i seçin.
Hyper-V Yöneticisi >Sanal Makineler'nde VM'yi başlatın.
Aletin Azure'a erişimini doğrulama
Aletin genel ve kamu bulutları için Azure URL'lerine bağlanaabildiğinden emin olun.
Aleti yapılandırma
Aleti ilk kez ayarlayın.
Not
Gereci indirilen VHD yerine bir PowerShell betiği kullanarak ayarlarsanız, bu yordamdaki ilk iki adım uygun değildir.
Hyper-V Yöneticisi >Sanal Makineler sunucuya >bağlan'a sağ tıklayın.
Aletin dilini, saat dilimini ve parolasını belirtin.
Alete bağlanabilen herhangi bir sistemde bir tarayıcı açın ve alet web uygulamasının URL'sini açın: https:// uygulama adı veya IP adresi: 44368.
Alternatif olarak, uygulama kısayolunu seçerek alet masaüstünden uygulamayı açabilirsiniz.
Lisans koşullarını kabul edin ve üçüncü taraf bilgilerini okuyun.
Önkoşulları ayarlama ve aleti kaydetme
Yapılandırma yöneticisinde Önkoşulları ayarla'yı seçin ve şu adımları tamamlayın:
Bağlantı: Alet, sunucunun İnternet erişimine sahip olduğunu denetler. Sunucu bir ara sunucu kullanıyorsa:
Ara sunucu adresini (FQDN'nin tam etki alanı adına başvurduğu veya biçiminde
http://ProxyIPAddresshttp://ProxyFQDN) ve dinleme bağlantı noktasını belirtmek için Kurulum ara sunucusu'nu seçin.Ara sunucu kimlik doğrulamasına ihtiyaç duyuyorsa kimlik bilgilerini girin.
Ara sunucu ayrıntılarını eklediyseniz veya ara sunucuyu veya kimlik doğrulamasını devre dışı bırakmışsanız, bağlantıyı tetikleyip bağlantıyı yeniden denetlemek için Kaydet'i seçin.
Yalnızca HTTP proxy’si desteklenir.
Zaman eşitleme: Bulma işleminin düzgün çalışması için aletteki saatin İnternet saatiyle eşitlenmiş olup olmadığını denetleyin.
Güncelleştirmeleri yükleme ve aleti kaydetme: Otomatik güncelleştirmeyi çalıştırmak ve aleti kaydetmek için şu adımları izleyin:
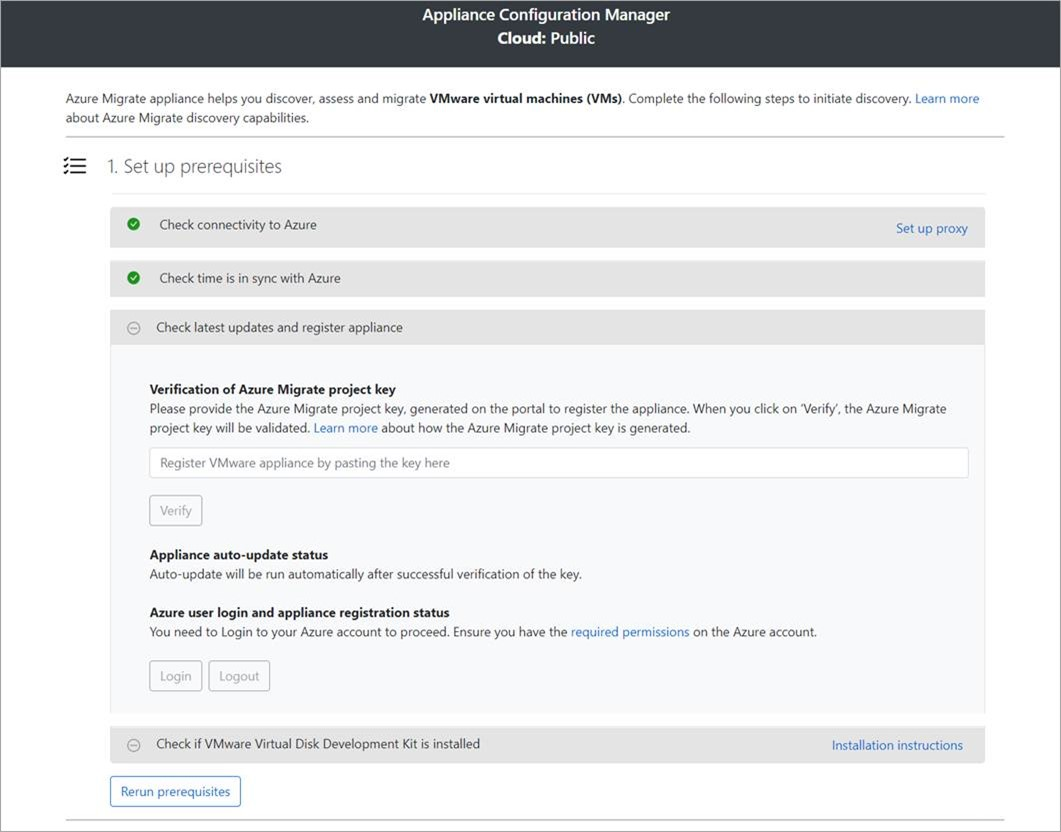
Not
Bu, Azure Geçişi aletinde yeni bir kullanıcı deneyimidir ve yalnızca portaldan indirilen en son OVA/Installer betiğini kullanarak bir alet ayarladıysanız kullanılabilir. Önceden kaydedilmiş olan gereçler, kullanıcı deneyiminin eski sürümünü görmeye devam eder ve herhangi bir sorun yaşamadan çalışmaya devam eder.
Aletin otomatik güncelleştirmeyi çalıştırması için portaldan kopyaladığınız proje anahtarını yapıştırın. Anahtarınız yoksa Azure Geçişi: Bulma ve değerlendirmeye >Genel Bakış>Mevcut gereçleri yönetme bölümüne gidin. Proje anahtarını oluştururken sağladığınız alet adını seçin ve gösterilen anahtarı kopyalayın.
Alet anahtarı doğrular ve alet üzerindeki tüm hizmetleri en son sürümlerine güncelleştiren otomatik güncelleştirme hizmetini başlatır. Otomatik güncelleştirme çalıştırıldığında alet sunucusunda çalışan hizmetlerin durumunu ve sürümlerini görmek için Alet hizmetlerini görüntüle'yi seçebilirsiniz.
Aleti kaydetmek için Oturum aç'ı seçmeniz gerekir. Azure Oturum Açma ile Devam Et bölümünde Kod kopyala ve Oturum Aç'ı seçerek cihaz kodunu kopyalayın (Azure'da kimlik doğrulaması yapmak için bir cihaz kodunuz olmalıdır) ve yeni bir tarayıcı sekmesinde azure oturum açma istemi açın. İstemi görmek için tarayıcıda açılır pencere engelleyicisini devre dışı bırakmış olduğunuzdan emin olun.
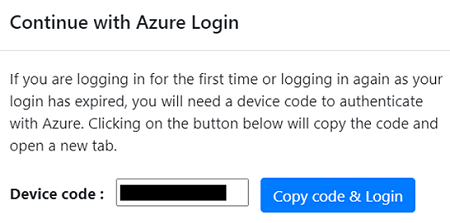
Tarayıcınızdaki yeni bir sekmede cihaz kodunu yapıştırın ve Azure kullanıcı adınızı ve parolanızı kullanarak oturum açın. PIN ile oturum açma desteklenmez.
Not
Oturum açma sekmesini yanlışlıkla oturum açmadan kapatırsanız cihaz kodunu ve Kodu kopyala ve Oturum aç düğmesini görüntülemek için alet yapılandırma yöneticisinin tarayıcı sekmesini yenileyin.
Başarıyla oturum açtıktan sonra alet yapılandırma yöneticisini görüntüleyen tarayıcı sekmesine dönün. Oturum açmak için kullandığınız Azure kullanıcı hesabı, anahtar oluşturma sırasında oluşturulan Azure kaynakları için gerekli izinlere sahipse alet kaydı başlatılır.
Alet başarıyla kaydedildikten sonra kayıt ayrıntılarını görmek için Ayrıntıları görüntüle'yi seçin.
Aletin tüm önkoşulları karşılayıp karşılamadığını denetlemek için alet yapılandırması sırasında istediğiniz zaman önkoşulları yeniden çalıştırabilirsiniz.
SMB VHD'leri için temsilci kimlik bilgileri
VM'lerde VHD çalıştırıyorsanız, cihazdan Hyper-V konaklarına kimlik bilgilerinin temsilini etkinleştirmeniz gerekir. Bunu aletten yapmak için:
Alette bu komutu çalıştırın. HyperVHost1/HyperVHost2 örnek konak adlarıdır.
Enable-WSManCredSSP -Role Client -DelegateComputer HyperVHost1.contoso.com, HyperVHost2.contoso.com, HyperVHost1, HyperVHost2 -ForceAlternatif olarak, bunu aletteki Yerel Grup İlkesi Düzenleyicisi'nde yapın:
- Yerel Bilgisayar İlkesi>Bilgisayar Yapılandırması'nda Yönetim Şablonları>Sistem>Kimlik Bilgileri Temsilcisi'ni seçin.
- Yeni kimlik bilgilerinin temsilci olarak seçilmesine izin ver'e çift tıklayın ve Etkin'i seçin.
- Seçenekler'de Göster'i seçin ve bulmak istediğiniz her Hyper-V konağini listeye ekleyin ve önek olarak wsman/ ekleyin.
- Kimlik Bilgileri Temsilcisi'nde, Yalnızca NTLM sunucu kimlik doğrulamasıyla yeni kimlik bilgilerinin temsilci olarak atamasına izin ver'e çift tıklayın. Yeniden, bulmak istediğiniz her Hyper-V konağini, wsman/ ön eki olarak listeye ekleyin.
Sürekli bulmayı başlatma
Aletten Hyper-V konaklarına veya kümelerine bağlanın ve bulmayı başlatın.
Hyper-V konağı/küme ayrıntılarını sağlama
1. Adım: Hyper-V konak kimlik bilgilerini sağlayın bölümünde Kimlik bilgileri için kolay bir ad belirtmek üzere Kimlik bilgileri ekle'yi seçin, aletin sunucuları bulmak için kullanacağı bir Hyper-V konağı/kümesi için Kullanıcı Adı ve Parola ekleyin. Kaydet'i seçin.
Aynı anda birden çok kimlik bilgisi eklemek istiyorsanız, kaydetmek ve daha fazla kimlik bilgisi eklemek için Daha fazla kimlik bilgisi ekle'yi seçin. Hyper-V'de sunucuların bulunması için birden çok kimlik bilgisi desteklenir.
2. Adım: Hyper-V konak/küme ayrıntılarını sağlayın bölümünde, Hyper-V konağı/küme IP adresi/FQDN'sini ve konak/kümeye bağlanacak kimlik bilgilerinin kolay adını belirtmek için Bulma kaynağı ekle'yi seçin.
Tek seferde tek öğe ekleyebilir veya Tek seferde birden çok öğe ekleyebilirsiniz. Csv İçeri Aktarma aracılığıyla Hyper-V konağı/küme ayrıntılarını sağlama seçeneği de vardır.
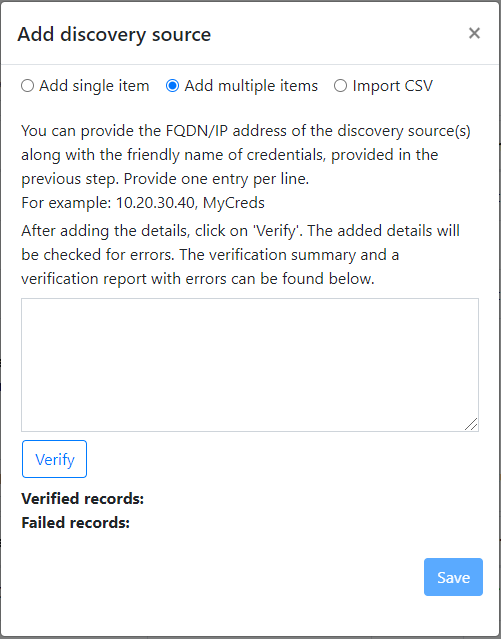
- Tek öğe ekle'yi seçerseniz, kimlik bilgileri ve Hyper-V konağı/küme IP adresi/FQDN için kolay ad belirtmeniz ve Kaydet'i seçmeniz gerekir.
- Birden çok öğe ekle'yi (varsayılan olarak seçilidir) seçerseniz, metin kutusunda kimlik bilgileri için kolay adla Hyper-V ana bilgisayar/küme IP adresi/FQDN belirterek aynı anda birden çok kayıt ekleyebilirsiniz. Eklenen kayıtları doğrulayın** ve Kaydet'i seçin.
- CSV İçeri Aktar'ı seçerseniz bir CSV şablon dosyası indirebilir, dosyayı Hyper-V konağı/küme IP adresi/FQDN'siyle ve kimlik bilgileri için kolay adla doldurabilirsiniz. Ardından dosyayı alete aktarın, dosyadaki kayıtları doğrulayın ve Kaydet'i seçin.
Kaydet'i seçtiğinizde alet, eklenen Hyper-V konaklarına/kümelerine bağlantıyı doğrulamayı dener ve tabloda Doğrulama durumunu her konak/küme için gösterir.
- Başarıyla doğrulanmış konaklar/kümeler için IP adreslerini/FQDN'lerini seçerek daha fazla ayrıntı görüntüleyebilirsiniz.
- Ana bilgisayar için doğrulama başarısız olursa, tablonun Durum sütununda Doğrulama başarısız oldu'u seçerek hatayı gözden geçirin. Sorunu düzeltin ve yeniden doğrulayın.
- Konakları veya kümeleri kaldırmak için Sil'i seçin.
- Kümeden belirli bir konağı kaldıramazsınız. Yalnızca kümenin tamamını kaldırabilirsiniz.
- Kümede belirli konaklarla ilgili sorunlar olsa bile küme ekleyebilirsiniz.
Bulma işlemini başlatmadan önce konaklara/kümelere bağlantıyı istediğiniz zaman yeniden atayabilirsiniz.
Sunucu kimlik bilgilerini sağlama
3. Adım: Yazılım envanteri ve aracısız bağımlılık analizi gerçekleştirmek ve SQL Server örneklerini ve veritabanlarını bulmak için sunucu kimlik bilgilerini sağlayın, birden çok sunucu kimlik bilgisi sağlayabilirsiniz. Bu alet özelliklerinden herhangi birini kullanmak istemiyorsanız, bu adımı atlayabilir ve Hyper-V konaklarında/kümelerinde çalışan sunucuları bulmaya devam edebilirsiniz. Bu seçeneği istediğiniz zaman değiştirebilirsiniz.
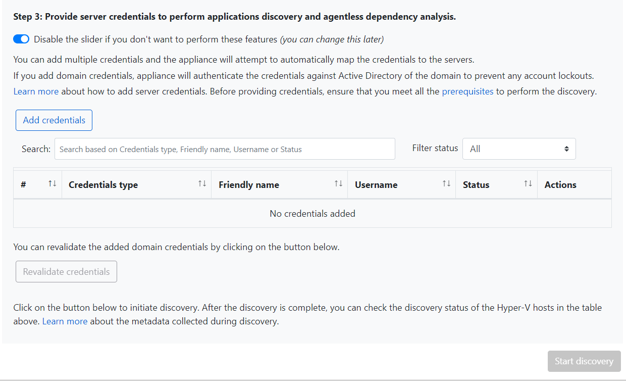
Bu özellikleri kullanmak istiyorsanız, aşağıdaki adımları tamamlayarak sunucu kimlik bilgilerini sağlayın. Alet, bulma özelliklerini gerçekleştirmek için kimlik bilgilerini sunuculara otomatik olarak eşlemeyi dener.
Sunucu kimlik bilgilerini eklemek için:
Kimlik Bilgileri Ekle'yi seçin.
Açılan menüde Kimlik bilgileri türü'nü seçin.
Etki alanı/, Windows(etki alanı dışı)/, Linux (etki alanı olmayan) kimlik bilgileri sağlayabilirsiniz. Kimlik bilgilerini sağlamayı ve bunları nasıl işlediğimizi öğrenin.
Her kimlik bilgisi türü için şunu girin:
- Kolay bir ad.
- Kullanıcı adı.
- Parola. Kaydet'i seçin.
Etki alanı kimlik bilgilerini kullanmayı seçerseniz, etki alanı için FQDN'yi de girmeniz gerekir. Bu etki alanındaki Active Directory örneğinde kimlik bilgilerinin orijinalliğini doğrulamak için FQDN gereklidir.
Yüklü uygulamaların bulunması ve aracısız bağımlılık analizi için hesapta gerekli izinleri gözden geçirin.
Aynı anda birden çok kimlik bilgisi eklemek için Daha fazla kimlik bilgisi ekle'yi seçerek kimlik bilgilerini kaydedin ve daha fazla kimlik bilgisi ekleyin. Kaydet veya Daha fazla ekle'yi seçtiğinizde alet, etki alanı kimlik bilgilerini kimlik doğrulaması için etki alanının Active Directory örneğiyle doğrular. Doğrulama, bulma sırasında hesap kilitlenmelerini önlemek için her eklemeden sonra yapılır; alet kimlik bilgilerini ilgili sunucularla eşlemek için yinelenir.
Etki alanı kimlik bilgilerinin doğrulanma durumunu denetlemek için:
Yapılandırma yöneticisindeki kimlik bilgileri tablosunda, etki alanı kimlik bilgileri için doğrulama durumu'na bakın. Yalnızca etki alanı kimlik bilgileri doğrulanır.
Doğrulama başarısız olursa, doğrulama hatasını görmek için Başarısız durumu seçebilirsiniz. Sorunu düzeltin ve kimlik bilgilerinin doğrulanmasına yeniden göz atmak için Kimlik bilgilerini yeniden doğrula'yı seçin.
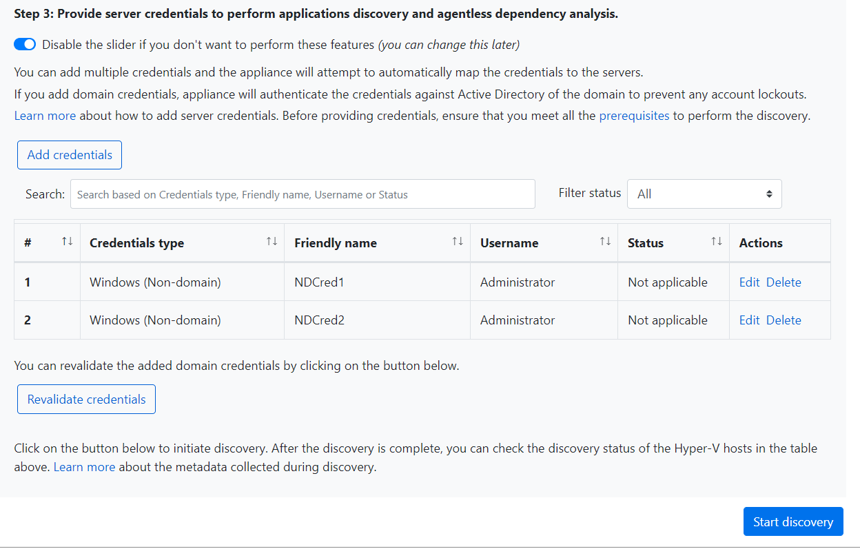
Bulmayı başlat
Başarıyla doğrulanan konaklardan/kümelerden sunucu bulmayı başlatmak için Bulmayı başlat'ı seçin. Bulma işlemi başarıyla başlatıldıktan sonra, bulma durumunu tablodaki her konakta/kümede de kontrol edebilirsiniz.
Bulma nasıl çalışır?
- Bulunan sunucuların meta verilerinin Azure portalında görünmesi konak başına yaklaşık 2 dakika sürer.
- Sunucu kimlik bilgilerini sağladıysanız, Hyper-V konaklarında/kümelerinde çalışan sunucuları bulma işlemi tamamlandığında yazılım envanteri (yüklü uygulamaların bulunması) otomatik olarak başlatılır. Yazılım envanteri 12 saatte bir gerçekleşir.
- Yazılım envanteri sırasında, eklenen sunucu kimlik bilgileri sunuculara karşı yinelenir ve aracısız bağımlılık analizi için doğrulanır. Sunucuları bulma işlemi tamamlandığında portalda sunucularda aracısız bağımlılık analizini etkinleştirebilirsiniz. Aracısız bağımlılık analizini etkinleştirmek için yalnızca doğrulamanın başarılı olduğu sunucular seçilebilir.
Portalda sunucuları doğrulama
Bulma tamamlandıktan sonra sunucuların portalda göründüğünü doğrulayabilirsiniz.
- Azure Geçişi panosunu açın.
- Sunucular, veritabanları ve web uygulamaları>Azure Geçişi: Bulma ve değerlendirme sayfasında Bulunan sunucuların sayısını gösteren simgeyi seçin.
Sonraki adımlar
Azure Geçişi: Bulma ve değerlendirme ile Hyper-V değerlendirmeyi deneyin.
Geri Bildirim
Çok yakında: 2024 boyunca, içerik için geri bildirim mekanizması olarak GitHub Sorunları’nı kullanımdan kaldıracak ve yeni bir geri bildirim sistemiyle değiştireceğiz. Daha fazla bilgi için bkz. https://aka.ms/ContentUserFeedback.
Gönderin ve geri bildirimi görüntüleyin