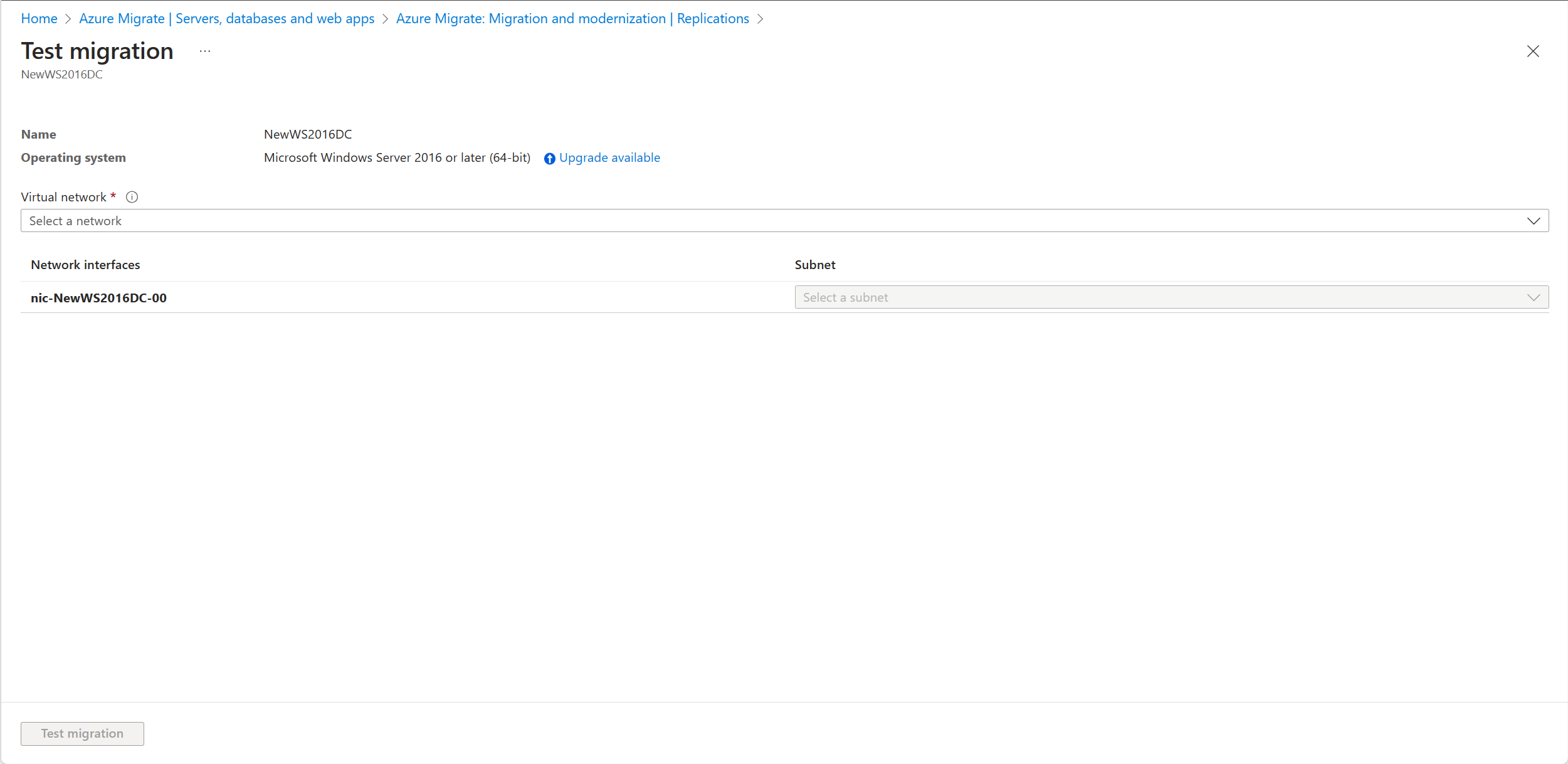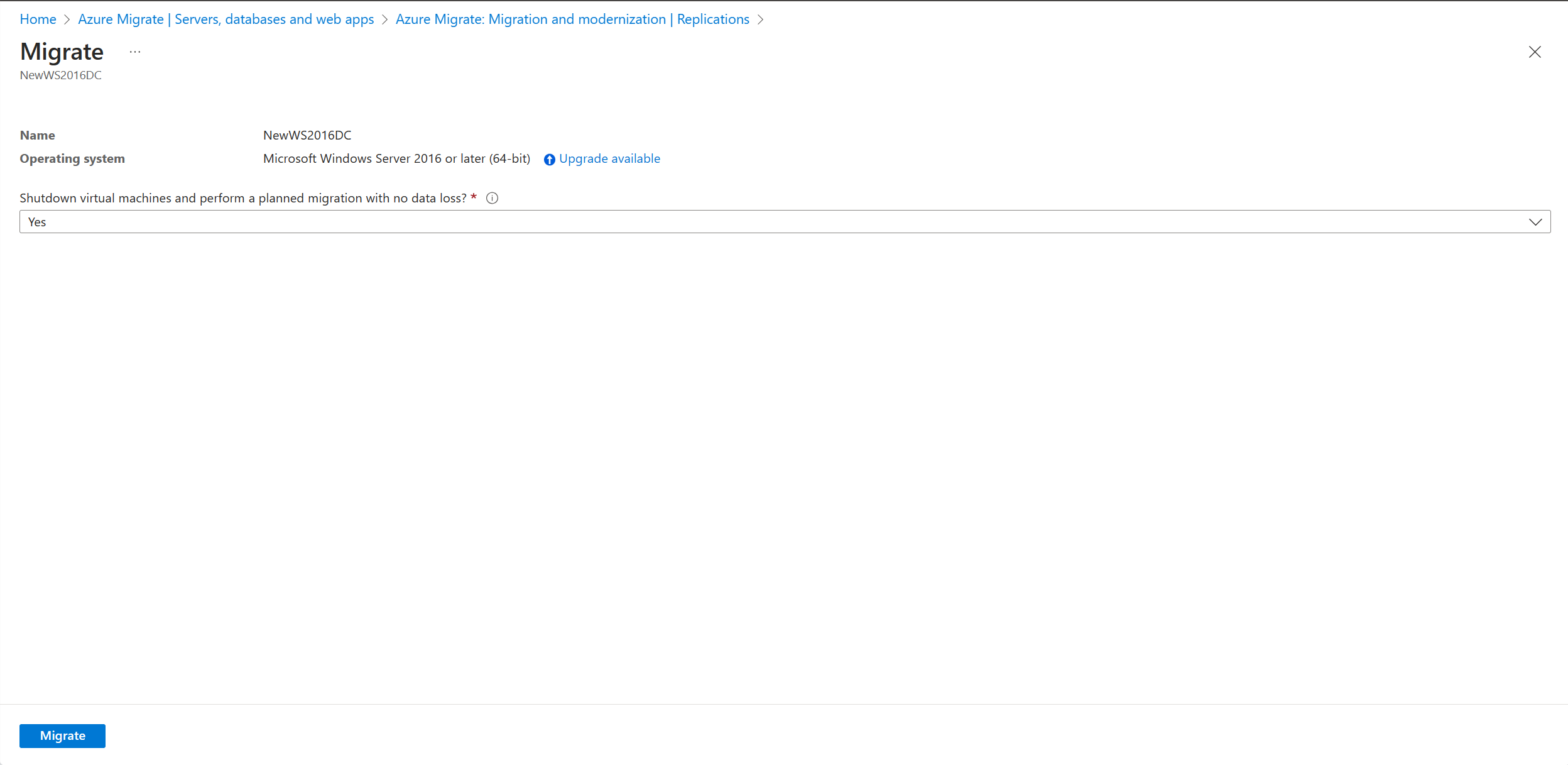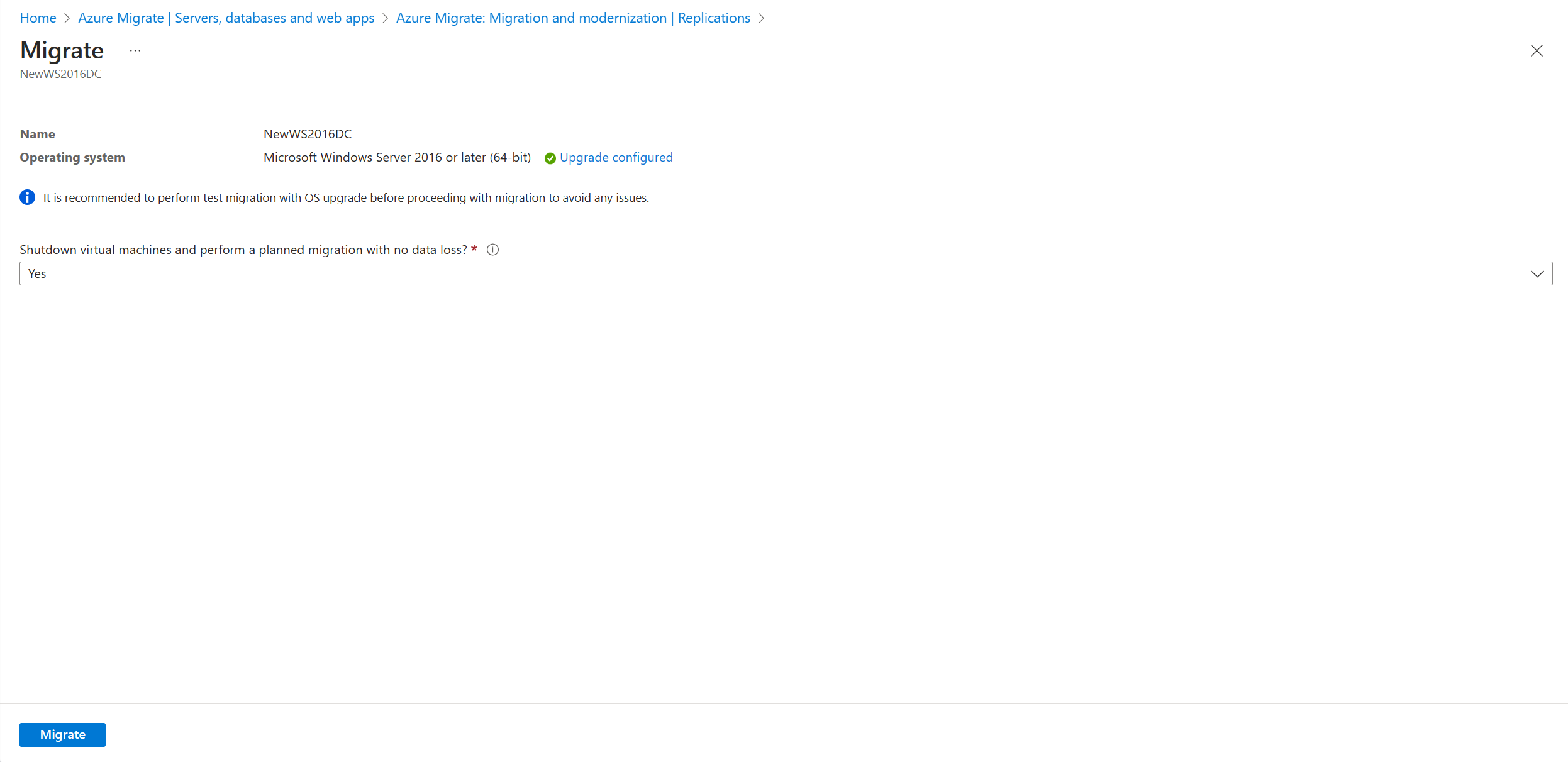Azure Geçişi Windows Server yükseltmesi (Önizleme)
Bu makalede, Azure'a geçiş sırasında Windows Server işletim sisteminin nasıl yükseltilmesi açıklanır. Azure Geçişi işletim sistemi yükseltmesi, ayarlarınızı, sunucu rollerinizi ve verilerinizi olduğu gibi koruyarak eski bir işletim sisteminden daha yeni bir işletim sistemine geçmenizi sağlar. Şirket içi sunucunuzu Windows yükseltmesini kullanarak Windows Server'ın yükseltilmiş işletim sistemi sürümüyle Azure'a taşıyabilirsiniz.
Not
- Yükseltme özelliği yalnızca Windows Server Standard, Datacenter ve Enterprise sürümlerinde çalışır.
- Yükseltme özelliği, en-US olmayan dil sunucuları için çalışmaz.
- Bu özellik, değerlendirme lisansı olan bir Windows Server için çalışmaz ve tam lisansa ihtiyaç duyar. Değerlendirme lisansı olan bir sunucunuz varsa Azure'a geçişe başlamadan önce tam sürüme yükseltin.
Önkoşullar
- Mevcut Bir Geçiş projeniz olduğundan veya proje oluşturduğunuzdan emin olun.
- Sunucuları VMware, Hyper-V veya fiziksel sunucu ortamlarınıza göre keşfettiğinizden ve sunucuları VMware VM'lerini geçirme, Hyper-V VM'lerini geçirme veya Ortamınıza göre Fiziksel sunucuları geçirme bölümünde açıklandığı gibi çoğaltdığınızdan emin olun.
- İşletim sistemi diskinin yerinde yükseltmeyi gerçekleştirmek için yeterli boş alana sahip olduğunu doğrulayın. En düşük disk alanı gereksinimi 32 GB'tır.
- Windows Server 2008 veya 2008 R2'den yükseltme yapıyorsanız PowerShell 3.0'ın yüklü olduğundan emin olun.
- Windows Server 2008 veya 2008 R2'den yükseltmek için makinenizde Microsoft .NET Framework 4'ün yüklü olduğundan emin olun. Bu, Windows Server 2008 SP2 ve Windows Server 2008 R2 SP1'de varsayılan olarak kullanılabilir.
- Virüsten koruma ve casus yazılımdan koruma yazılımı ve güvenlik duvarlarını devre dışı bırakın. Bu tür yazılımlar yükseltme işlemiyle çakışabilir. Yükseltme tamamlandıktan sonra virüsten koruma ve casus yazılımdan koruma yazılımlarını ve güvenlik duvarlarını yeniden etkinleştirin.
- Bu özellik sorunsuz bir yükseltme deneyimi için geçici olarak ek veri diski eklenmesini gerektirdiğinden VM'nizin başka bir veri diski ekleme özelliğine sahip olduğundan emin olun.
- Özel Uç Nokta özellikli Azure Geçişi projeleri için, işletim sistemi yükseltmesi ile test geçişi/geçişi başlatmadan önce bu adımları izleyin.
Not
İşletim sistemi yükseltme hatası durumunda Azure Geçişi hata ayrıntıları için Windows KurulumuDiag'ı indirebilir. Geçiş sonrasında Azure'da oluşturulan VM'nin SetupDiag'a erişimi olduğundan emin olun. SetupDiag'a erişim olmaması durumunda, ayrıntılı işletim sistemi yükseltme hatası hata kodlarını alamayabilirsiniz, ancak yükseltme devam edebilir.
Genel bakış
Windows işletim sistemi yükseltme özelliği, ayarlarınızı, sunucu rollerinizi ve verilerinizi olduğu gibi koruyarak eski bir işletim sisteminden daha yeni bir işletim sistemine geçmenize yardımcı olur. Hem yükseltme hem de geçiş işlemleri aynı anda tamamlandığından, bu yinelenen planlamayı, kapalı kalma süresini ve test çalışmalarını azaltır. Müşteriler, şirket içi sunucularında herhangi bir etki yaratmadan test geçişini kullanarak önce Azure'daki yalıtılmış bir ortamda işletim sistemi yükseltmelerini test etmelerinden dolayı yükseltme özelliği de riski azaltır.
Geçerli sürümden en fazla iki sürüme yükseltebilirsiniz.
Not
Azure'da Windows Server 2012'ye geçiş ve yükseltme yaptıktan sonra Azure'da 3 yıllık ücretsiz Genişletilmiş Güvenlik Güncelleştirmeler alırsınız. Daha fazla bilgi edinin.
| Kaynak | Desteklenen hedef sürümler |
|---|---|
| Windows Server 2008 SP2 | Windows Server 2012 |
| Windows Server 2008 R2 SP1 | Windows Server 2012 |
| Windows Server 2012 | Windows Server 2016 |
| Windows Server 2012 R2 | Windows Server 2016, Windows Server 2019 |
| Windows Server 2016 | Windows Server 2019, Windows Server 2022 |
| Windows Server 2019 | Windows Server 2022 |
Test geçişi sırasında Windows işletim sistemini yükseltme
Test geçişi sırasında Windows'u yükseltmek için şu adımları izleyin:
Başlarken>Sunucuları, veritabanlarını ve web uygulamalarını seçin, Çoğalt'ı seçin.
Çoğaltmayı Başlat işi başlar. Çoğaltmayı Başlat işi başarıyla tamamlandığında, makineler Azure'a ilk çoğaltmalarını başlatır.
Çoğaltma durumunu izlemek için Geçiş ve modernleştirme bölümünde Sunucuları çoğaltma'ya tıklayın.
Geçiş hedefleri>Sunucular, veritabanları ve web uygulamaları>Geçiş ve modernleştirme bölümünde Çoğaltmalar'ın altında Çoğaltılan sunucular'ı seçin.
Makineleri çoğaltma sekmesinde test etmek için VM'ye sağ tıklayın ve Test geçişi'ni seçin.
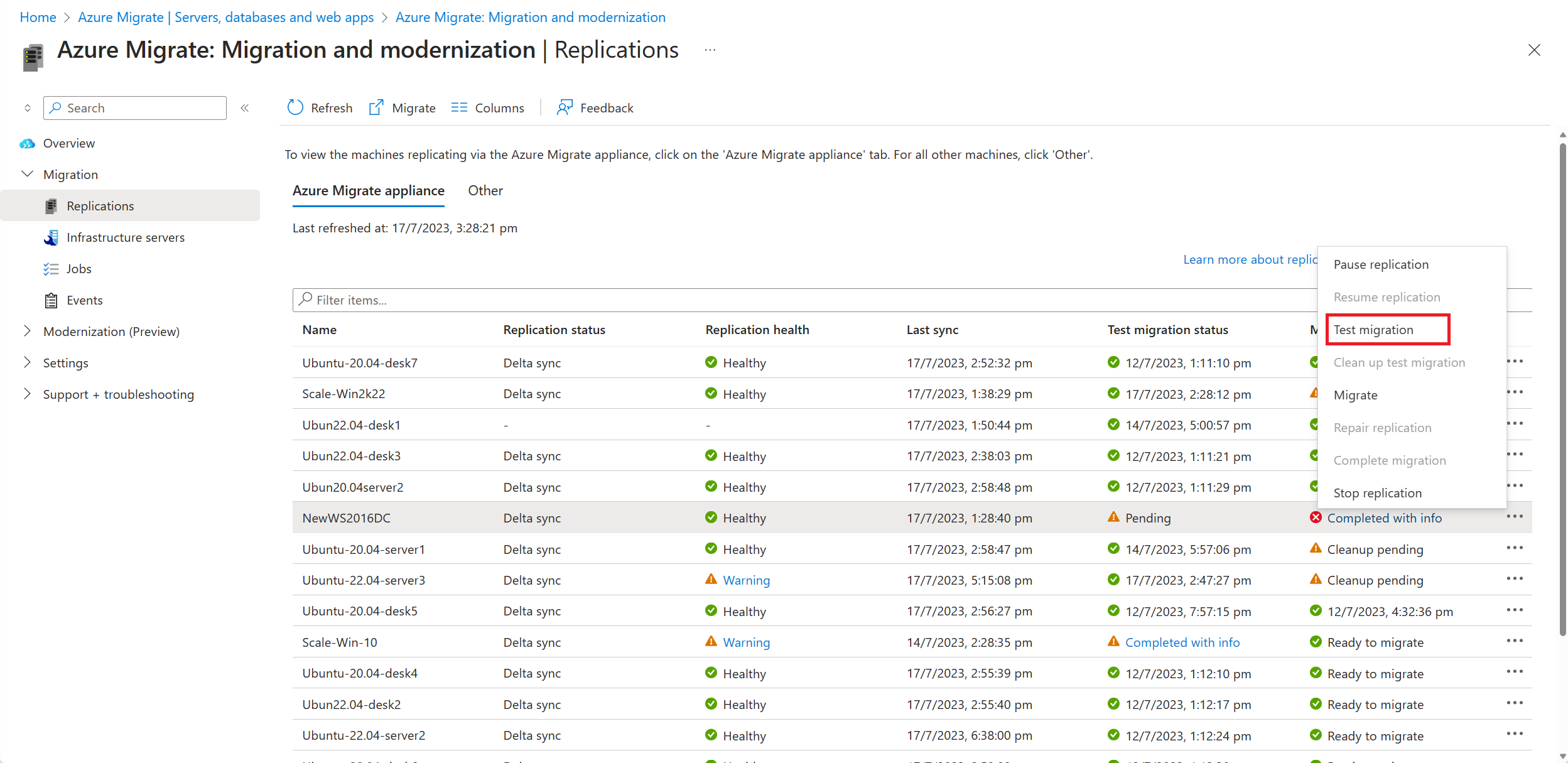
Kullanılabilir yükseltme seçeneğini belirleyin.
Görüntülenen bölmede, yükseltmek istediğiniz hedef işletim sistemi sürümünü seçin ve Uygula'yı seçin.
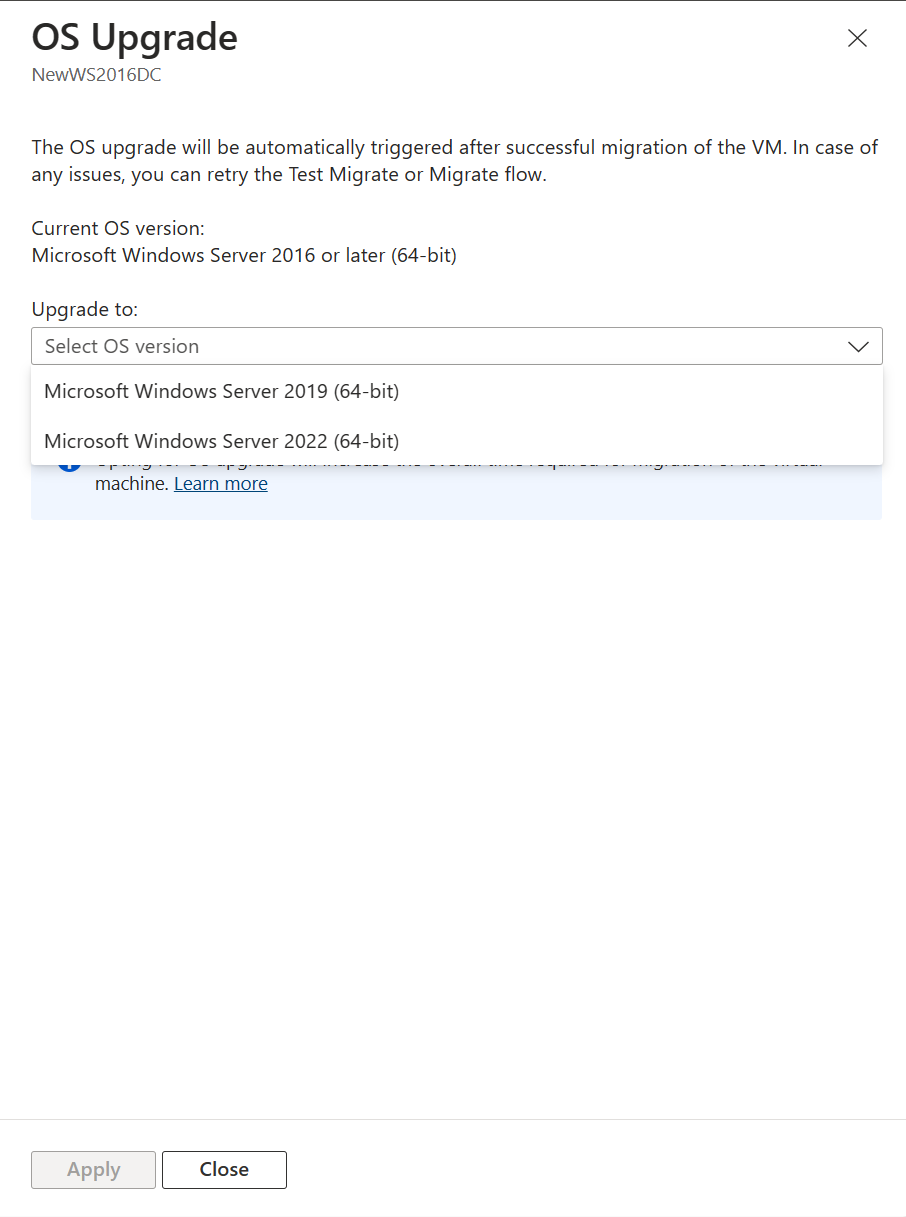
Kullanılabilir yükseltme seçeneği, Yapılandırılan Yükseltme olarak değişir.
Test geçişini ve ardından işletim sistemi yükseltmesini başlatmak için Test geçişi'ni seçin.
Geçiş işi başarılı olduktan sonra geçirilen Azure VM'sini Azure portalındaki Sanal Makineler görüntüleyin. Makine adında -Test soneki bulunur.
Artık bu sunucuyu yükseltilmiş işletim sistemiyle kullanarak tüm uygulama testlerini tamamlayabilirsiniz. Yeni yükseltilen sunucuyu yalıtılmış bir ortamda test ederken özgün sunucu herhangi bir etki yaratmadan şirket içinde çalışmaya devam eder.
Test tamamlandıktan sonra Makineleri çoğaltma bölümünde Azure VM'ye sağ tıklayın ve Test geçişini temizle'yi seçin. Bu işlem test VM'sini ve onunla ilişkili tüm kaynakları siler.
Geçiş sırasında Windows işletim sistemini yükseltme
Test geçişinin beklendiği gibi çalıştığını doğruladıktan sonra şirket içi makineleri geçirebilirsiniz. Geçiş sırasında Windows'u yükseltmek için şu adımları izleyin:
Başlarken sayfasındaki Sunucular, veritabanları ve web uygulamaları bölümünde Çoğalt'ı seçin. Çoğaltmayı Başlat işi başlar.
Makineleri çoğaltma bölümünde VM'ye sağ tıklayın ve Geçir'i seçin.
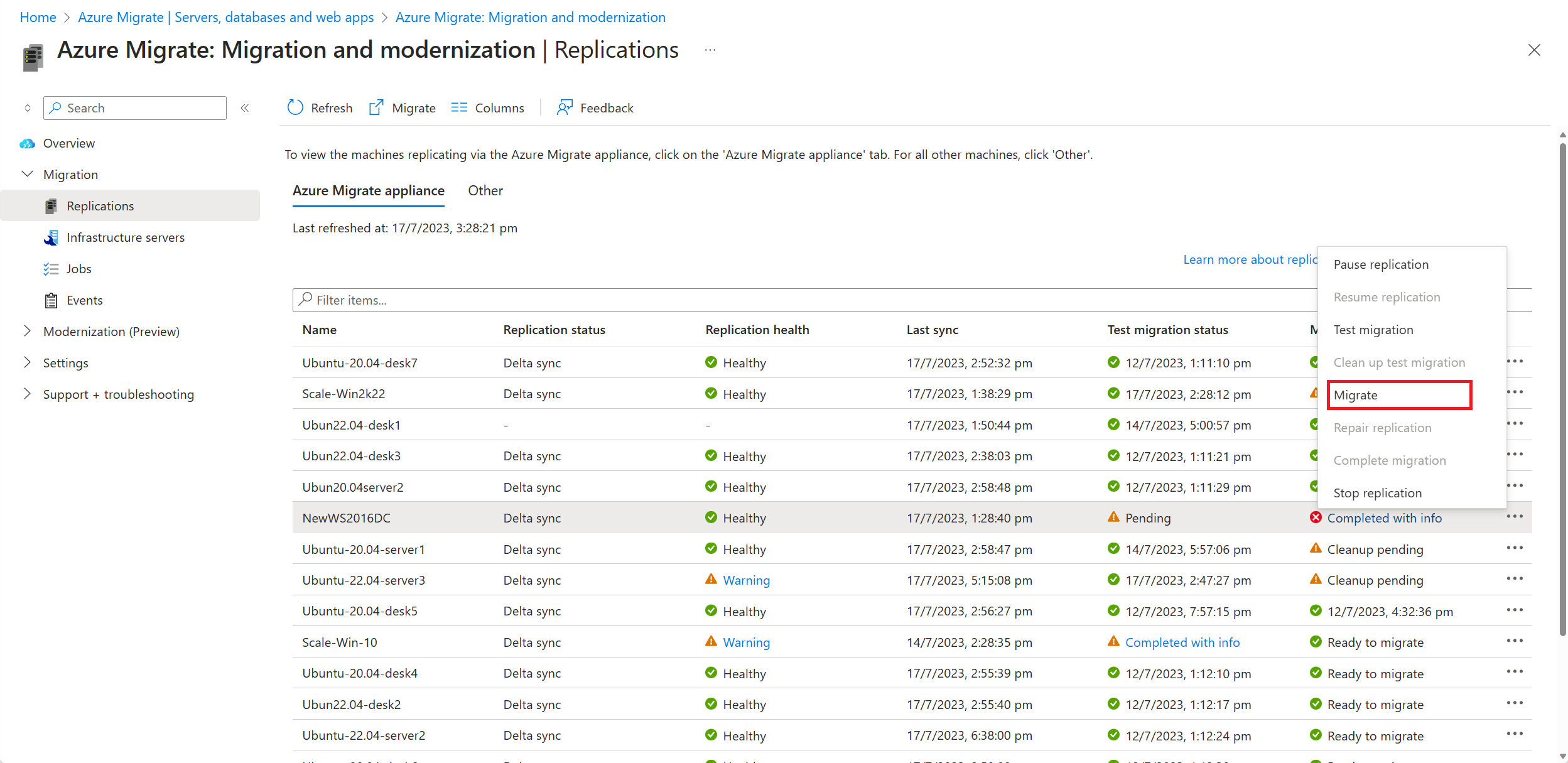
Geçir>Sanal makineleri kapat ve veri kaybı olmadan planlı geçiş yap bölümünde Evet>Tamam seçeneğini belirleyin.
- Varsayılan olarak Azure Geçişi, en düşük veri kaybını sağlamak için şirket içi VM'yi kapatır.
- VM'yi kapatmak istemiyorsanız Hayır'ı seçin.
Kullanılabilir yükseltme seçeneğini belirleyin.
Görüntülenen bölmede, yükseltmek istediğiniz hedef işletim sistemi sürümünü seçin ve Uygula'yı seçin.
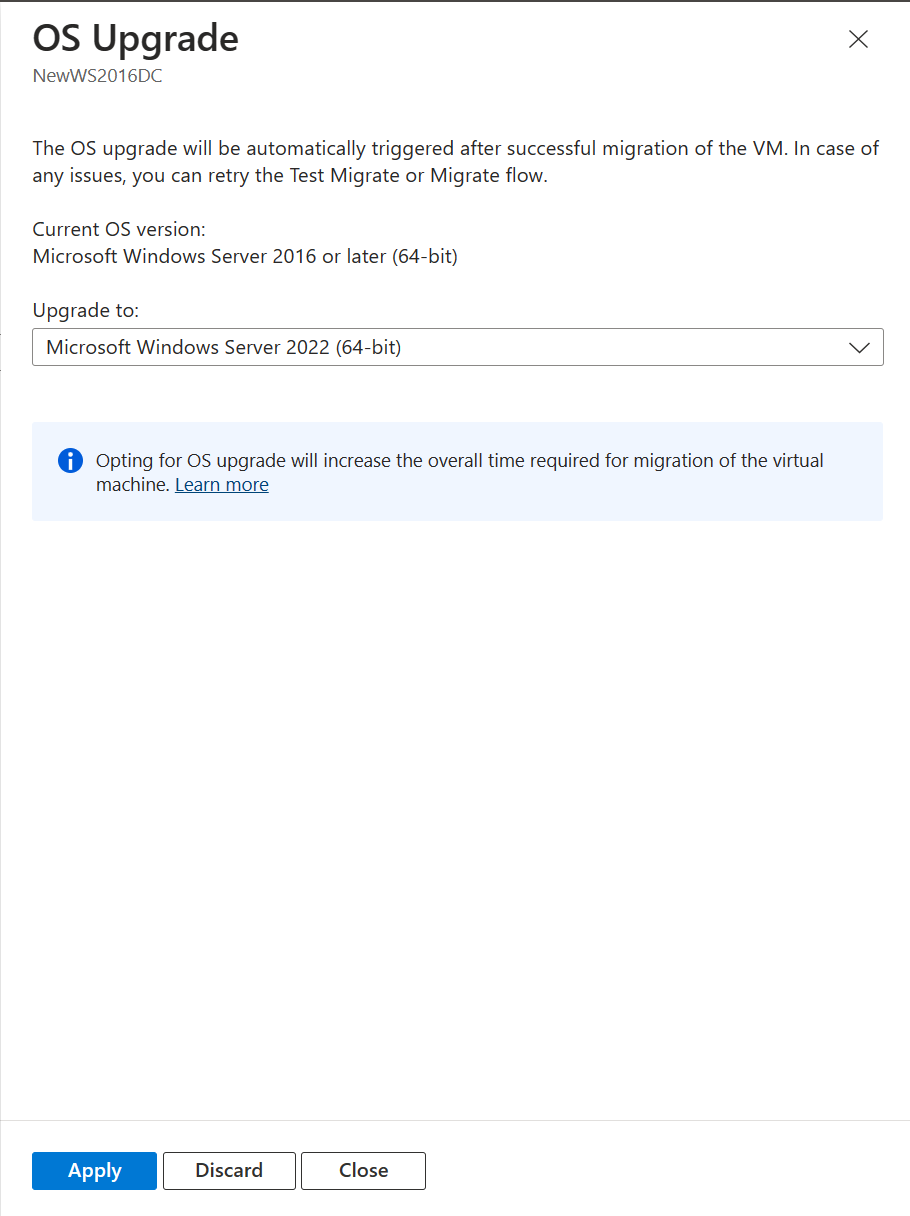
Kullanılabilir yükseltme seçeneği, Yapılandırılan Yükseltme olarak değişir.
Geçişi ve yükseltmeyi başlatmak için Geçir'i seçin.
Sonraki adımlar
Azure Bulut Benimseme Çerçevesi bulut geçiş yolculuğunu inceleyin.