Bir sitedeki paket çekirdeği örneğini yükseltme - Azure portalı
Her Azure Özel 5G Core sitesi, 3GPP standartları tarafından tanımlanan 5G Yeni Nesil Çekirdek'in (5G NGC veya 5GC) bulutta yerel bir uygulaması olan bir paket çekirdeği örneği içerir. En son Azure Özel 5G Core özelliklerine erişmek ve özel mobil ağınız için destek sağlamak için paket çekirdeği örneklerinizi düzenli aralıklarla yükseltmeniz gerekir. Bu nasıl yapılır kılavuzunda, Azure portalını kullanarak paket çekirdeği örneğini yükseltmeyi öğreneceksiniz.
Dağıtımınız birden çok site içeriyorsa, kalan sitelerdeki paket çekirdeklerini yükseltmeden önce paket çekirdeğini tek bir sitede yükseltmenizi ve yükseltmenin başarılı olduğundan emin olunmasını öneririz.
Önkoşullar
- Çalışan bir paket çekirdeğiniz olmalıdır. Bu denetimin nasıl yapılacağının ayrıntıları için Paket çekirdeğinin çalıştığını doğrulama konusuna bakın.
- Özel mobil ağınızı oluşturmak için kullandığınız etkin aboneliğe erişimi olan bir hesap kullanarak Azure portalında oturum açabildiğinizden emin olun. Bu hesabın abonelik kapsamında yerleşik Katkıda Bulunan veya Sahip rolü olmalıdır.
- Yerel izleme araçlarınıza erişimin kimliğini doğrulamak için Microsoft Entra Id kullanıyorsanız yerel makinenizde Azure Arc özellikli Kubernetes kümesine çekirdek kubectl erişimi olduğundan emin olun. Bu, Çekirdek ad alanı erişimini izleyerek edinebileceğiniz bir çekirdek kubeconfig dosyası gerektirir.
Geçerli paket çekirdeği sürümünü görüntüleme
Paket çekirdek örneğinizin şu anda hangi sürümü çalıştırdığını ve daha yeni bir sürüm olup olmadığını denetlemek için:
Azure Portal’ında oturum açın.
Özel mobil ağı temsil eden Mobil Ağ kaynağını arayın ve seçin.
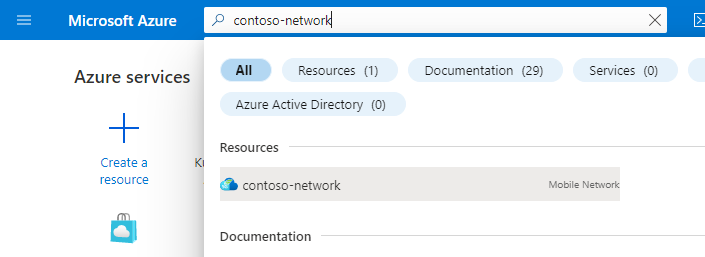
Kaynak menüsünde Siteler'i seçin.
İlgilendiğiniz paket çekirdeği örneğini içeren siteyi seçin.
Ağ işlevi başlığı altında, Paket Çekirdeği'nin yanında gösterilen Paket Çekirdeği Denetim Düzlemi kaynağının adını seçin.
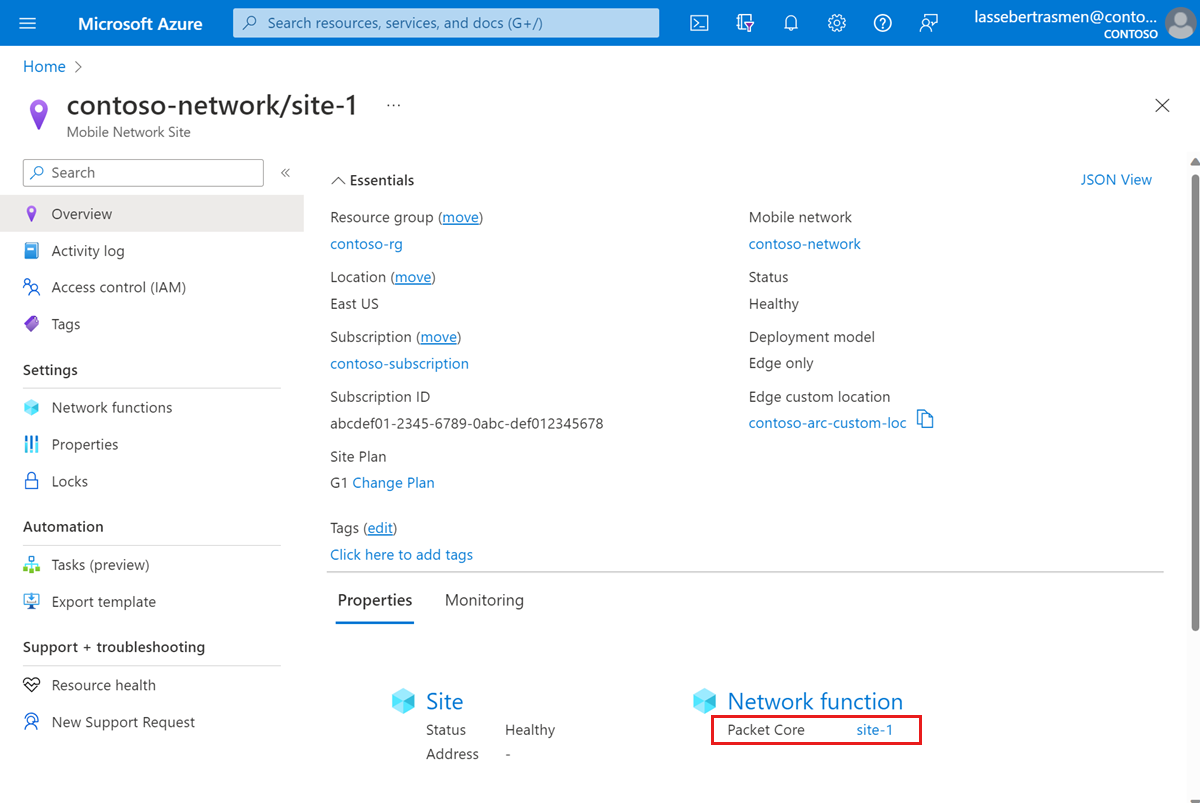
Geçerli yazılım sürümünü görüntülemek için Yapılandırma başlığı altındaki Sürüm alanını denetleyin. Desteklenmeyen bir sürümü çalıştırdığınıza dair bir uyarı varsa paket çekirdeği örneğinizi Microsoft'un şu anda desteklediği bir sürüme yükseltmenizi öneririz.
Yükseltmenizi planlama
Yükseltme süresi boyunca hizmet kullanılamaz. Yükseltmenin hizmetiniz üzerindeki etkisini en aza indirmek için bir bakım penceresi sırasında paket çekirdeği örneğinizi yükseltmenizi öneririz.
Yükseltmenizi planlarken, herhangi bir sorun olması durumunda yükseltme ve olası geri alma için yeterli zaman ayırdığınızdan emin olun. Paket çekirdeğinin yükseltilip geri alınması iki saate kadar sürebilir.
Ayrıca, bakım pencerenizi zamanlarken planlamanız gerekebilecek yükseltme öncesi ve sonrası adımları için aşağıdaki noktaları göz önünde bulundurun:
- Yükseltmekte olduğunuz paket çekirdeği sürümü ve Azure Stack Edge'inizin (ASE) çalışmakta olduğu sürüm tarafından desteklenip desteklenmediği için paket çekirdeği sürüm notlarına bakın.
- ASE sürümünüz yükseltmekte olduğunuz paket çekirdeği sürümüyle uyumlu değilse, önce ASE'yi yükseltmeniz gerekir. ASE'nin en son kullanılabilir sürümü için Azure Stack Edge Pro GPU'nuzu güncelleştirme bölümüne bakın.
- Şu anda yükseltme yaptığınız ASE sürümünün desteklediği bir paket çekirdeği sürümü çalıştırıyorsanız, ASE'yi ve paket çekirdeğini bağımsız olarak yükseltebilirsiniz.
- Şu anda yükseltme yaptığınız ASE sürümünün desteklemediği bir paket çekirdeği sürümü çalıştırıyorsanız paket çekirdeğinin yeni ASE sürümüyle normal çalışmaması mümkündür. Bu durumda, hem ASE'yi hem de paket çekirdeğini yükseltmenize zaman tanıyan bir bakım penceresi planlamanızı öneririz. ASE yükseltmesinin ne kadar süreceği için Azure Stack Edge Pro GPU'nuzu güncelleştirme bölümüne bakın.
- Yükseltme sonrası dağıtımınızı doğrulamak için izlemeniz gereken tüm adımlarla bir test planı hazırlayın. Bu plan bazı kayıtlı cihazların ve oturumların testini içermelidir ve yükseltmeyi doğrula'nın bir parçası olarak yürüteceksiniz.
- Dağıtımınızın tam olarak çalışır durumda olduğundan emin olmak için izlemeniz gereken yükseltme sonrası adımlar için Yedeklenen dağıtım bilgilerini geri yükleme ve Yükseltmeyi doğrulama'yı gözden geçirin. Yükseltme planınızın bu adımlar için yeterli süreye izin verdiğinden emin olun.
Paket çekirdeğinin çalıştığını doğrulama
Paket çekirdeği örneğinin iyi durumda olduğunu onaylamak için Azure Kaynak Durumu kullanın.
- Geçerli paket çekirdeği sürümünü görüntüleme bölümünde açıklandığı gibi Paket Çekirdeği Denetim Düzlemi kaynağına gidin.
- Sol taraftaki Yardım bölümünün altında Kaynak Durumu seçin.
- Kaynağın iyi durumda olup olmadığını ve beklenmeyen uyarı olup olmadığını denetleyin.
- Beklenmeyen uyarılar varsa, sistemi kurtarmak için listelenen önerilen adımları izleyin.
- Sistem durumu ve görünebilecek durum türleri hakkında daha fazla bilgi edinmek için bkz. Kaynak Durumu genel bakış.
Paket çekirdeği örneğinizin normal çalıştığını onaylamak için Azure İzleyici platform ölçümlerini veya paket çekirdeği panolarını kullanın.
Paket çekirdeği örneğini yükseltme
Dağıtım bilgilerini yedekleme
Aşağıdaki listede paket çekirdeği yükseltmesi sırasında kaybolacak veriler yer alır. Korumak istediğiniz bilgileri yedekleyin; yükseltmeden sonra bu bilgileri paket çekirdeği örneğinizi yeniden yapılandırmak için kullanabilirsiniz.
- Dağıtılmış izleme ve paket çekirdeği panolarında oturum açarken kimlik doğrulama yönteminize bağlı olarak:
- Microsoft Entra Id kullanıyorsanız Kubernetes Gizli Nesne Oluşturma bölümünde oluşturduğunuz Kubernetes Gizli Nesne YAML dosyasının bir kopyasını kaydedin.
- Yerel kullanıcı adları ve parolalar kullanıyorsanız ve aynı kimlik bilgilerini kullanmaya devam etmek istiyorsanız, geçerli parolaların bir kopyasını güvenli bir konuma kaydedin.
- Yükseltme sırasında tüm izlemeler silinir ve alınamaz. İzlemeleri korumak istiyorsanız, devam etmeden önce bunları dışarı aktarın ve güvenli bir şekilde kaydedin .
- Paket çekirdeği panolarında yapılan özelleştirmeler yükseltme üzerinden taşınmaz. Panolarınızın yedeklenmiş bir kopyasını kaydetmek için Grafana belgelerindeki Panoyu dışarı aktarma bölümüne bakın.
- Çoğu UE, yükseltme tamamlandıktan sonra tüm oturumları otomatik olarak yeniden kaydeder ve yeniden oluşturur. Paket çekirdeği kesintisinden kurtarmak için el ile işlemler gerektiren özel cihazlarınız varsa, bu UE'lerin ve bunların kurtarma adımlarının listesini toplayın.
ASE'ye yükseltme
Yükseltmenizi planlama bölümünde ASE'nizi yükseltmeniz gerektiğini belirlediyseniz Azure Stack Edge Pro GPU'nuzu güncelleştirme bölümünde yer alan adımları izleyin.
Paket çekirdeğini yükseltme
Geçerli paket çekirdeği sürümünü görüntüleme bölümünde açıklandığı gibi yükseltmeyle ilgilendiğiniz Paket Çekirdeği Denetim Düzlemi kaynağına gidin.
Sürümü yükselt'i seçin.
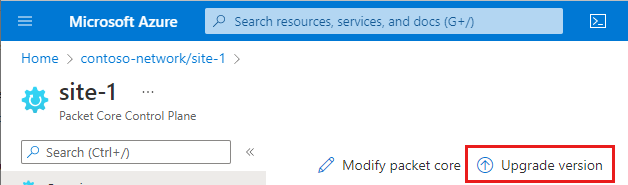
Yeni sürüm listesinden yükseltmek istediğiniz paket çekirdeği sürümünü seçin.
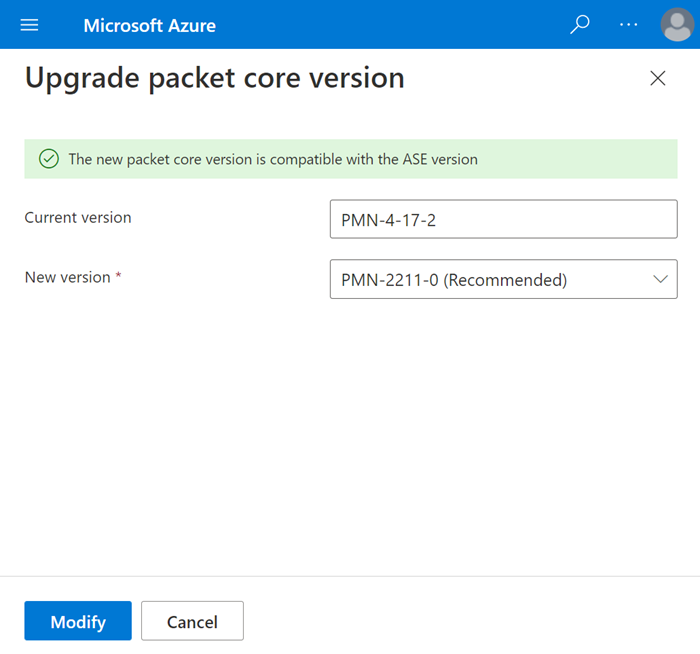
Not
Seçili paket çekirdeği sürümü ile geçerli Azure Stack Edge sürümü arasındaki uyumsuzluk hakkında bir uyarı görüntülenirse, önce ASE'yi yükseltmeniz gerekir. Uyarı isteminden ASE'yi Yükselt'i seçin ve Azure Stack Edge Pro GPU'nuzu güncelleştirme başlığındaki yönergeleri izleyin. ASE'nizi güncelleştirmeyi tamamladıktan sonra paket çekirdeğini yükseltmek için bu adımın başına dönün.
Değiştir'i seçin.
Azure şimdi paket çekirdeği örneğini yeni yazılım sürümünde yeniden dağıtacak. Bu dağıtım tamamlandığında Azure portalı aşağıdaki onay ekranını görüntüler.
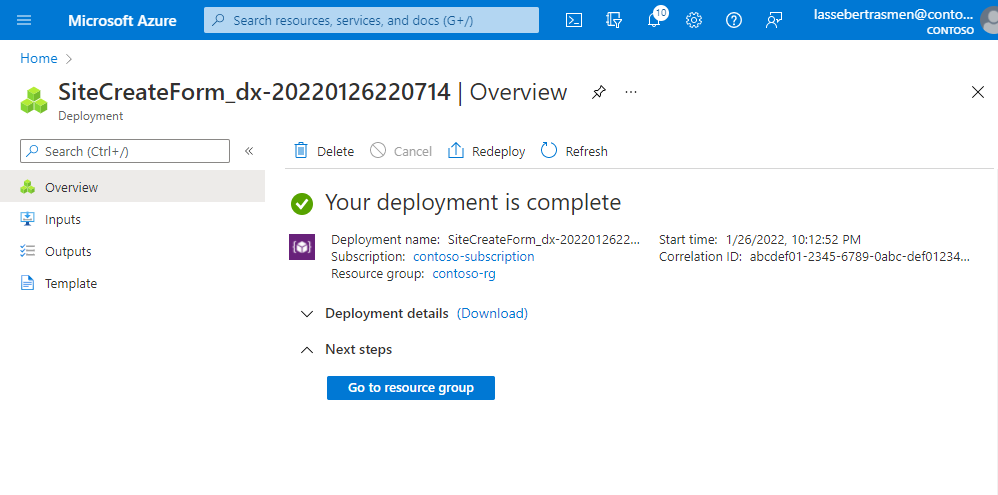
Yedeklenen dağıtım bilgilerini geri yükleme
Dağıtım bilgilerini yedekleme bölümünde topladığınız bilgileri kullanarak dağıtımınızı yeniden yapılandırın.
Dağıtılmış izleme ve paket çekirdeği panolarında oturum açarken kimlik doğrulama yönteminize bağlı olarak:
- Microsoft Entra Id kullanıyorsanız, Microsoft Entra Id kullanarak dağıtılmış izleme ve paket çekirdeği panolarına erişebildiğinizden denetleyin. Bunlardan herhangi birine erişemiyorsanız, dağıtılmış izleme ve paket çekirdeği panoları için Gizli Nesne'yi yeniden uygulayın.
- Yerel kullanıcı adları ve parolalar kullanıyorsanız, yerel izleme araçlarınıza erişimi geri yüklemek için Dağıtılmış izleme web GUI'sine erişme ve Paket çekirdeği panolarına erişme'yi izleyin.
Paket çekirdeği panolarını yedeklediyseniz, geri yüklemek için Grafana belgelerindeki Panoyu içeri aktarma'yı izleyin.
Paket çekirdeği kesintisinden kurtarmak için el ile işlemler gerektiren UE'leriniz varsa kurtarma adımlarını izleyin.
Yükseltmeyi doğrulama
Yükseltme tamamlandıktan sonra dağıtımınızın normal şekilde çalıştığını denetleyin.
- Geçerli paket çekirdeği sürümünü görüntüleme bölümünde açıklandığı gibi Paket Çekirdeği Denetim Düzlemi kaynağına gidin. Yeni yazılım sürümünü görüntülediğini onaylamak için Yapılandırma başlığı altındaki Sürüm alanını denetleyin.
- Yükseltmenin başarılı olduğunu ve paket çekirdeğinin doğru çalıştığını onaylamak için Paket çekirdeğinin çalıştığını doğrulama bölümünde yer alan adımları izleyin.
- Yükseltmeniz için planlama bölümünde hazırladığınız test planını yürütebilirsiniz.
Geri alma
Yükseltmeden sonra sorunlarla karşılaştıysanız paket çekirdeği örneğini daha önce çalıştırdığınız sürüme geri alabilirsiniz.
Paket çekirdeği örneğiniz daha yeni bir sürüm çalıştırırken ayarladığınız yapılandırma seçeneklerinden herhangi biri geri almak istediğiniz sürümde desteklenmiyorsa, geri alma işlemi gerçekleştirebilmek için önceki yapılandırmaya geri dönmeniz gerekir. Yeni özelliklerin ne zaman kullanıma sunulduğu hakkında bilgi için paket çekirdeği sürüm notlarına bakın.
Dağıtım bilgilerinizin yedeğine sahip olduğunuzdan emin olun. Yeniden yedeklemeniz gerekiyorsa Dağıtım bilgilerini yedekleme'yi izleyin.
Geçerli paket çekirdeği sürümünü görüntüleme bölümünde açıklandığı gibi geri almak istediğiniz Paket Çekirdeği Denetim Düzlemi kaynağına gidin.
Geri alma sürümü'ne tıklayın.
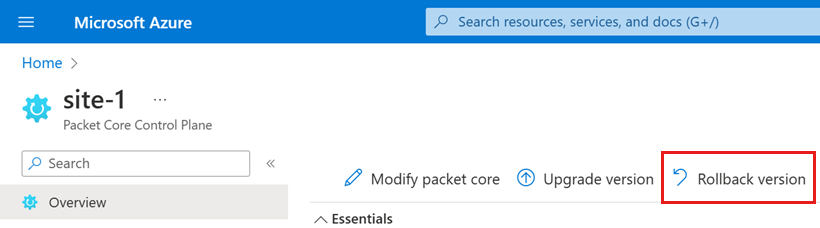
Sağdaki Paket çekirdeğini geri alma ekranında, Geri almayı onayla alanına evet yazın.

Paket çekirdeğini geri alma'ya tıklayın.
Azure şimdi paket çekirdeği örneğini önceki yazılım sürümünde yeniden dağıtacak. Paket çekirdeği yükleme durumu alanına bakarak geri alma işleminin en son durumunu de kontrol edebilirsiniz. Paket Çekirdeği Denetim Düzlemi kaynağının genel bakış sayfası her 20 saniyede bir yenilenir ve el ile güncelleştirme tetiklemek için Yenile'yi seçebilirsiniz. Paket çekirdeği yükleme durumu alanı geri alma sırasında RollingBack olarak gösterilir ve işlem tamamlandığında Yüklendi olarak güncelleştirilir.
Dağıtımınızı yeniden yapılandırmak için Yedeklenen dağıtım bilgilerini geri yükleme bölümünde yer alan adımları izleyin.
Geri alma işleminin başarılı olup olmadığını denetlemek için Yükseltmeyi doğrulama'daki adımları izleyin.
Sonraki adımlar
Paket çekirdeği örneğinizi yükseltmeyi tamamladınız.
- Dağıtımınız birden çok site içeriyorsa, başka bir sitedeki paket çekirdeği örneğini yükseltin.
- Dağıtımınızı izlemek için Azure İzleyici platform ölçümlerini veya paket çekirdeği panolarını kullanın.
