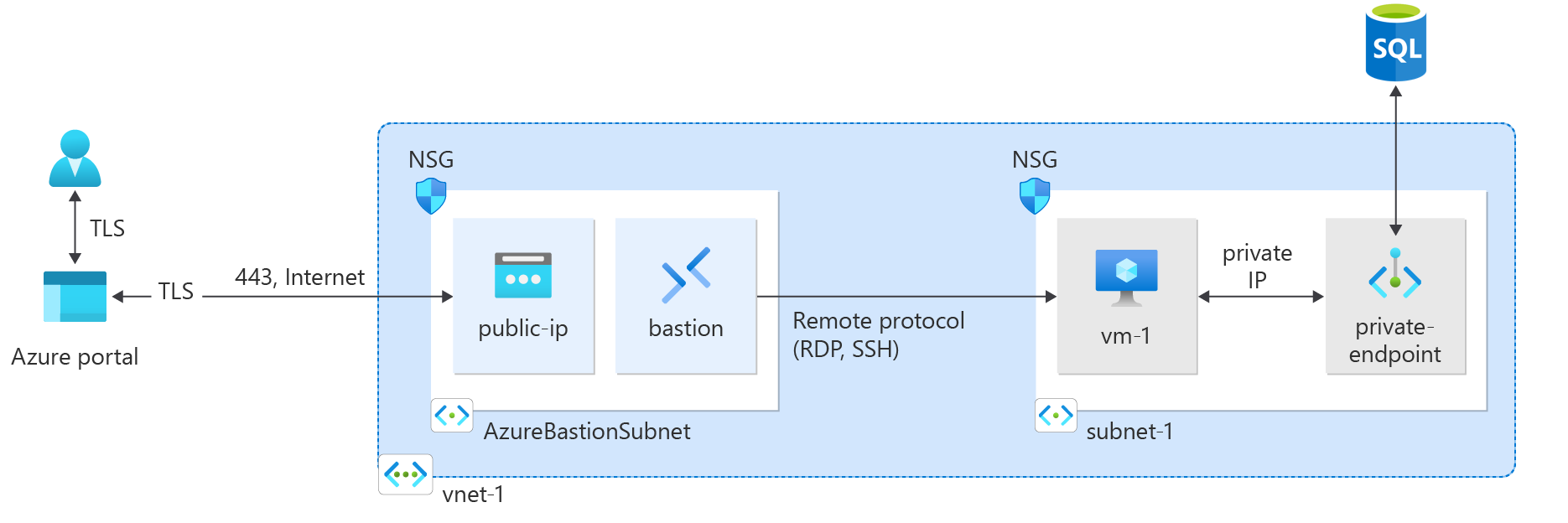Öğretici: Azure portalını kullanarak Azure Özel Uç Noktası kullanarak Azure SQL sunucusuna bağlanma
Azure Özel uç noktası, Azure'da Özel Bağlantı için temel yapı taşıdır. Sanal makineler (VM' ler) gibi Azure kaynaklarının Azure SQL sunucusu gibi Özel Bağlantı kaynaklarıyla özel ve güvenli bir şekilde iletişim kurmasını sağlar.
Bu öğreticide aşağıdakilerin nasıl yapılacağını öğreneceksiniz:
- Bir sanal ağ ve savunma konağı oluşturun.
- Sanal makine oluşturur.
- Bir Azure SQL sunucusu ve özel uç nokta oluşturun.
- SQL server özel uç noktasına bağlantıyı test edin.
Azure aboneliğiniz yoksa başlamadan önce ücretsiz bir hesap oluşturun.
Önkoşullar
- Bir Azure aboneliği
Azure'da oturum açma
Azure Portal’ında oturum açın.
Sanal ağ ve Azure Bastion konağı oluşturma
Aşağıdaki yordam kaynak alt ağı, Azure Bastion alt ağı ve Bastion konağı ile bir sanal ağ oluşturur:
Portalda Sanal ağlar'ı arayın ve seçin.
Sanal ağlar sayfasında + Oluştur'u seçin.
Sanal ağ oluştur'un Temel Bilgiler sekmesinde aşağıdaki bilgileri girin veya seçin:
Ayar Value Proje ayrıntıları Abonelik Aboneliğinizi seçin. Kaynak grubu Yeni oluştur’u seçin.
Ad olarak test-rg girin.
Tamam'ı seçin.Örnek ayrıntıları Veri Akışı Adı vnet-1 girin. Bölge Doğu ABD 2’yi seçin. 
Güvenlik sekmesine gitmek için İleri'yi seçin.
Azure Bastion bölümünde Azure Bastion'ı Etkinleştir'i seçin.
Bastion, özel IP adreslerini kullanarak Secure Shell (SSH) veya Uzak Masaüstü Protokolü (RDP) üzerinden sanal ağınızdaki VM'lere bağlanmak için tarayıcınızı kullanır. VM'lerin genel IP adreslerine, istemci yazılımına veya özel yapılandırmaya ihtiyacı yoktur. Daha fazla bilgi için bkz . Azure Bastion nedir?.
Not
Saatlik fiyatlandırma, giden veri kullanımına bakılmaksızın Bastion dağıtıldığından itibaren başlar. Daha fazla bilgi için bkz . Fiyatlandırma ve SKU'lar. Bastion'ı bir öğretici veya test kapsamında dağıtıyorsanız, kullanmayı bitirdikten sonra bu kaynağı silmenizi öneririz.
Azure Bastion'da aşağıdaki bilgileri girin veya seçin:
Ayar Value Azure Bastion ana bilgisayar adı Bastion yazın. Azure Bastion genel IP adresi Genel IP adresi oluştur'u seçin.
Ad alanına public-ip-bastion yazın.
Tamam'ı seçin.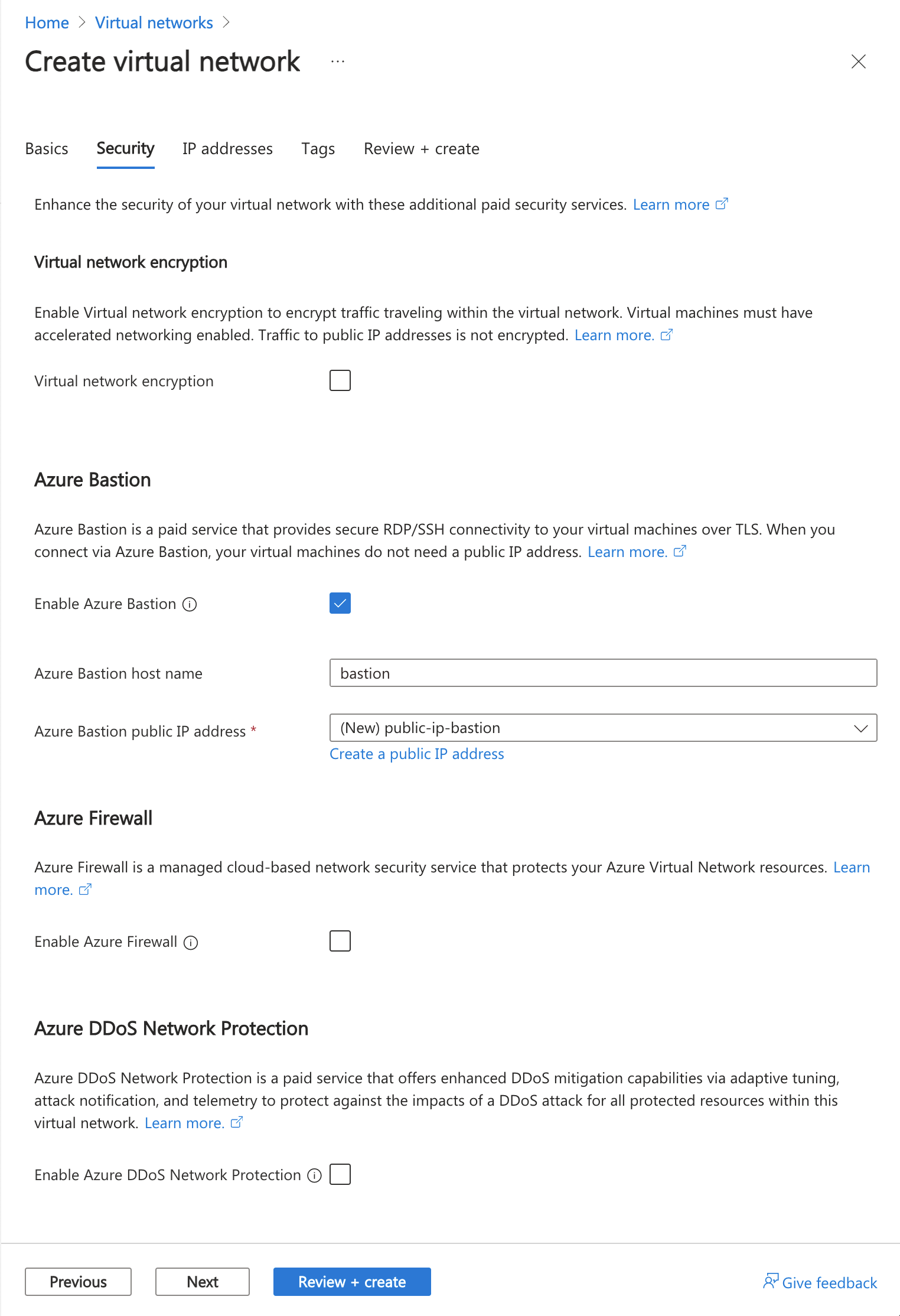
IP Adresleri sekmesine gitmek için İleri'yi seçin.
Alt ağlar'daki adres alanı kutusunda varsayılan alt ağı seçin.
Alt ağı düzenle bölümünde aşağıdaki bilgileri girin veya seçin:
Ayar Value Alt ağ amacı Varsayılan olarak bırakın. Veri Akışı Adı subnet-1 girin. IPv4 IPv4 adres aralığı Varsayılan değeri 10.0.0.0/16 olarak bırakın. Başlangıç adresi Varsayılan değeri 10.0.0.0 olarak bırakın. Size Varsayılan değeri /24 (256 adres) olarak bırakın. Kaydet'i seçin.
Pencerenin alt kısmındaki Gözden geçir + oluştur'u seçin. Doğrulama başarılı olduğunda Oluştur'u seçin.
Test sanal makinesi oluşturma
Aşağıdaki yordam, sanal ağda vm-1 adlı bir test sanal makinesi (VM) oluşturur.
Portalda Sanal makineler'i arayın ve seçin.
Sanal makineler'de + Oluştur'u ve ardından Azure sanal makinesi'ne tıklayın.
Sanal makine oluşturmanın Temel Bilgiler sekmesinde aşağıdaki bilgileri girin veya seçin:
Ayar Value Proje ayrıntıları Abonelik Aboneliğinizi seçin. Kaynak grubu test-rg öğesini seçin. Örnek ayrıntıları Virtual machine name vm-1 girin. Bölge Doğu ABD 2’yi seçin. Kullanılabilirlik seçenekleri Altyapı yedekliliği gerekli değil'i seçin. Güvenlik türü Standart varsayılanını değiştirmeyin. Görsel Ubuntu Server 22.04 LTS - x64 2. Nesil'i seçin. VM mimarisi Varsayılan x64'leri değiştirmeyin. Size Bir boyut seçin. Yönetici hesabı Authentication type Parola'ya tıklayın. Username azureuser girin. Parola Bir parola girin. Parolayı onaylayın Parolayı yeniden girin. Gelen bağlantı noktası kuralları Genel gelen bağlantı noktaları Hiçbiri seçeneğini belirtin. Sayfanın üst kısmındaki Ağ sekmesini seçin.
Ağ sekmesine aşağıdaki bilgileri girin veya seçin:
Ayar Value Ağ arabirimi Sanal ağ vnet-1'i seçin. Alt ağ subnet-1 (10.0.0.0/24) öğesini seçin. Genel IP Hiçbiri seçeneğini belirtin. NIC ağ güvenlik grubu Gelişmiş'i seçin. Ağ güvenlik grubunu yapılandırma Yeni oluştur’u seçin.
Ad olarak nsg-1 girin.
Gerisini varsayılan değerlerde bırakın ve Tamam'ı seçin.Ayarların geri kalanını varsayılan ayarlarda bırakın ve Gözden geçir ve oluştur'u seçin.
Ayarları gözden geçirin ve Oluştur'u seçin.
Not
Savunma konağı olan bir sanal ağdaki sanal makinelerin genel IP adreslerine ihtiyacı yoktur. Bastion genel IP'yi sağlar ve VM'ler ağ içinde iletişim kurmak için özel IP'ler kullanır. Savunma tarafından barındırılan sanal ağlardaki tüm VM'lerden genel IP'leri kaldırabilirsiniz. Daha fazla bilgi için bkz . Azure VM'den genel IP adresini ilişkilendirme.
Not
Azure, genel IP adresi atanmamış veya bir iç temel Azure yük dengeleyicinin arka uç havuzunda yer alan VM'ler için varsayılan bir giden erişim IP'si sağlar. Varsayılan giden erişim IP mekanizması, yapılandırılamayan bir giden IP adresi sağlar.
Aşağıdaki olaylardan biri gerçekleştiğinde varsayılan giden erişim IP'si devre dışı bırakılır:
- VM'ye bir genel IP adresi atanır.
- VM, giden kuralları olan veya olmayan standart bir yük dengeleyicinin arka uç havuzuna yerleştirilir.
- VM'nin alt a bilgisayarına bir Azure NAT Gateway kaynağı atanır.
Sanal makine ölçek kümelerini esnek düzenleme modunda kullanarak oluşturduğunuz VM'lerin varsayılan giden erişimi yoktur.
Azure'daki giden bağlantılar hakkında daha fazla bilgi için bkz . Azure'da varsayılan giden erişim ve giden bağlantılar için Kaynak Ağ Adresi Çevirisi'ni (SNAT) kullanma.
Azure SQL sunucusu ve özel uç nokta oluşturma
Bu bölümde Azure'da bir SQL sunucusu oluşturacaksınız.
Portalın üst kısmındaki arama kutusuna SQL yazın. Arama sonuçlarında SQL veritabanları'nı seçin.
SQL veritabanlarında + Oluştur'u seçin.
SQL Veritabanı Oluştur'un Temel Bilgiler sekmesinde aşağıdaki bilgileri girin veya seçin:
Ayar Value Proje ayrıntıları Abonelik Aboneliğinizi seçin. Kaynak grubu test-rg öğesini seçin. Veritabanı ayrıntıları Veritabanı adı sql-db girin. Sunucu Yeni oluştur’u seçin.
Sunucu adı alanına sql-server-1 girin (Sunucu adları benzersiz olmalı, sql-server-1 değerini benzersiz bir değerle değiştirmelidir).
Konum'da (ABD) Doğu ABD 2'yi seçin.
SQL kimlik doğrulaması kullan'ı seçin.
Bir sunucu yöneticisi oturum açma ve parola girin.
Tamam'ı seçin.SQL esnek havuzu kullanmak ister misiniz? Hayır'ı seçin. İş yükü ortamı Üretim varsayılanını değiştirmeyin. Yedekleme alanı yedekliliği Yedekleme alanı yedekliliği Yerel olarak yedekli yedekleme depolamayı seçin. İleri: Ağ'ı seçin.
SQL Veritabanı Oluştur'un Ağ sekmesinde aşağıdaki bilgileri girin veya seçin:
Ayar Value Ağ bağlantısı Bağlantı yöntemi Özel uç nokta'ya tıklayın. Özel uç noktalar +Özel uç nokta ekle'yi seçin. Özel uç nokta oluşturma Abonelik Aboneliğinizi seçin. Kaynak grubu test-rg öğesini seçin. Konum Doğu ABD 2’yi seçin. Veri Akışı Adı private-endpoint-sql girin. Hedef alt kaynak SqlServer'ı seçin. Ağ Sanal ağ vnet-1'i seçin. Alt ağ alt ağ-1'i seçin. Özel DNS tümleştirmesi Özel DNS bölgesi ile tümleştirme Evet'i seçin. Özel DNS bölgesi varsayılan privatelink.database.windows.net bırakın. Tamam'ı seçin.
Gözden geçir ve oluştur’u seçin.
Oluştur'u belirleyin.
Önemli
Özel uç nokta bağlantısı eklerken Azure SQL sunucunuza genel yönlendirme varsayılan olarak engellenmez. "Güvenlik duvarı ve sanal ağlar" dikey penceresinin altındaki "Genel ağ erişimini reddet" ayarı varsayılan olarak işaretsiz bırakılır. Genel ağ erişimini devre dışı bırakmak için bunun denetlendiğinden emin olun.
Azure SQL mantıksal sunucusuna genel erişimi devre dışı bırakma
Bu senaryoda, Azure SQL sunucunuza tüm genel erişimi devre dışı bırakmak ve yalnızca sanal ağınızdan bağlantılara izin vermek istediğinizi varsayalım.
Portalın üst kısmındaki arama kutusuna SQL server yazın. Arama sonuçlarında SQL sunucuları'nı seçin.
sql-server-1'i seçin.
Ağ sayfasında Genel erişim sekmesini ve ardından Genel ağ erişimi için devre dışı bırak'ı seçin.
Kaydet'i seçin.
Özel uç noktaya bağlantıyı test etme
Bu bölümde, özel uç nokta üzerinden SQL sunucusuna bağlanmak için önceki adımlarda oluşturduğunuz sanal makineyi kullanacaksınız.
Portalın üst kısmındaki arama kutusuna Sanal makine yazın. Arama sonuçlarında Sanal makineler'i seçin.
vm-1'i seçin.
İşlemler'de Bastion'ı seçin.
Sanal makinenin kullanıcı adını ve parolasını girin.
Bağlan'ı seçin.
Özel uç noktanın ad çözümlemesini doğrulamak için terminal penceresine aşağıdaki komutu girin:
nslookup server-name.database.windows.netAşağıdaki örneğe benzer bir ileti alırsınız. Döndürülen IP adresi, özel uç noktanın özel IP adresidir.
Server: 127.0.0.53 Address: 127.0.0.53#53 Non-authoritative answer: sql-server-8675.database.windows.netcanonical name = sql-server-8675.privatelink.database.windows.net. Name:sql-server-8675.privatelink.database.windows.net Address: 10.1.0.4SQL Server komut satırı araçlarını Linux'ta SQL Server komut satırı araçları sqlcmd ve bcp yükleme sayfasından yükleyin. Yükleme tamamlandıktan sonra sonraki adımlarla devam edin.
Önceki adımlarda oluşturduğunuz SQL sunucusuna bağlanmak için aşağıdaki komutları kullanın.
sunucu yöneticisini SQL sunucusu oluşturma sırasında girdiğiniz yönetici kullanıcı adıyla değiştirin<.>
admin-password yerine SQL server oluşturma sırasında girdiğiniz yönetici parolasını yazın<.>
sql-server-1 yerine SQL sunucunuzun adını yazın.
sqlcmd -S server-name.database.windows.net -U '<server-admin>' -P '<admin-password>'Başarılı oturum açmada bir SQL komut istemi görüntülenir. sqlcmd aracından çıkmak için exit girin.
Oluşturduğunuz kaynakları kullanmayı bitirdiğinizde, kaynak grubunu ve tüm kaynaklarını silebilirsiniz.
Azure portalında Kaynak grupları'nı arayın ve seçin.
Kaynak grupları sayfasında test-rg kaynak grubunu seçin.
test-rg sayfasında Kaynak grubunu sil'i seçin.
Silme işlemini onaylamak için Kaynak grubu adını girin alanına test-rg yazın ve ardından Sil'i seçin.
Sonraki adımlar
Bu öğreticide şunları oluşturmayı öğrendiniz:
Sanal ağ ve savunma konağı.
Sanal makine.
Özel uç nokta ile Azure SQL server.
Özel uç nokta üzerinden SQL sunucusuna özel ve güvenli bir şekilde bağlantıyı test etmek için sanal makineyi kullandınız.
Sonraki adım olarak, sanal ağın dışındaki bir web uygulamasını bir veritabanının özel uç noktasına bağlayan Azure SQL Veritabanı mimarisi senaryosuna özel bağlantısı olan Web uygulamasıyla da ilgilenebilirsiniz.