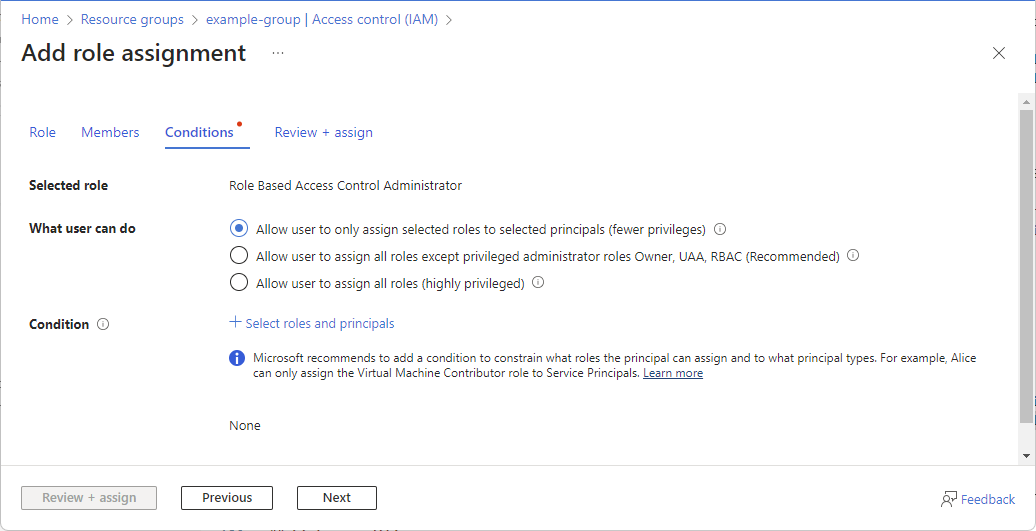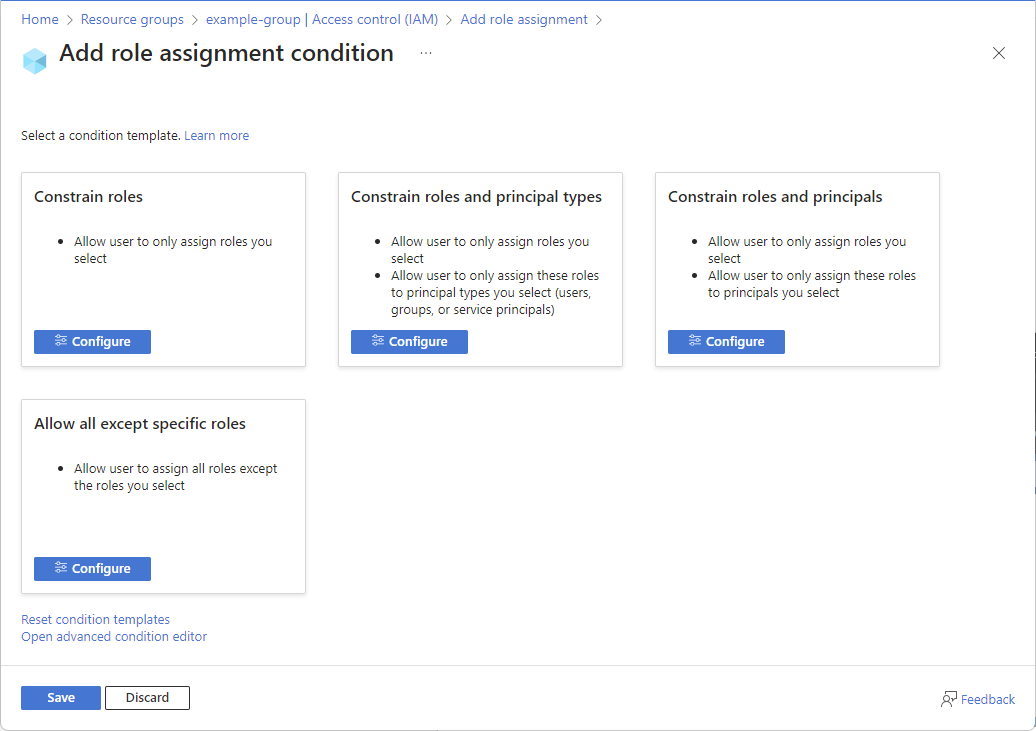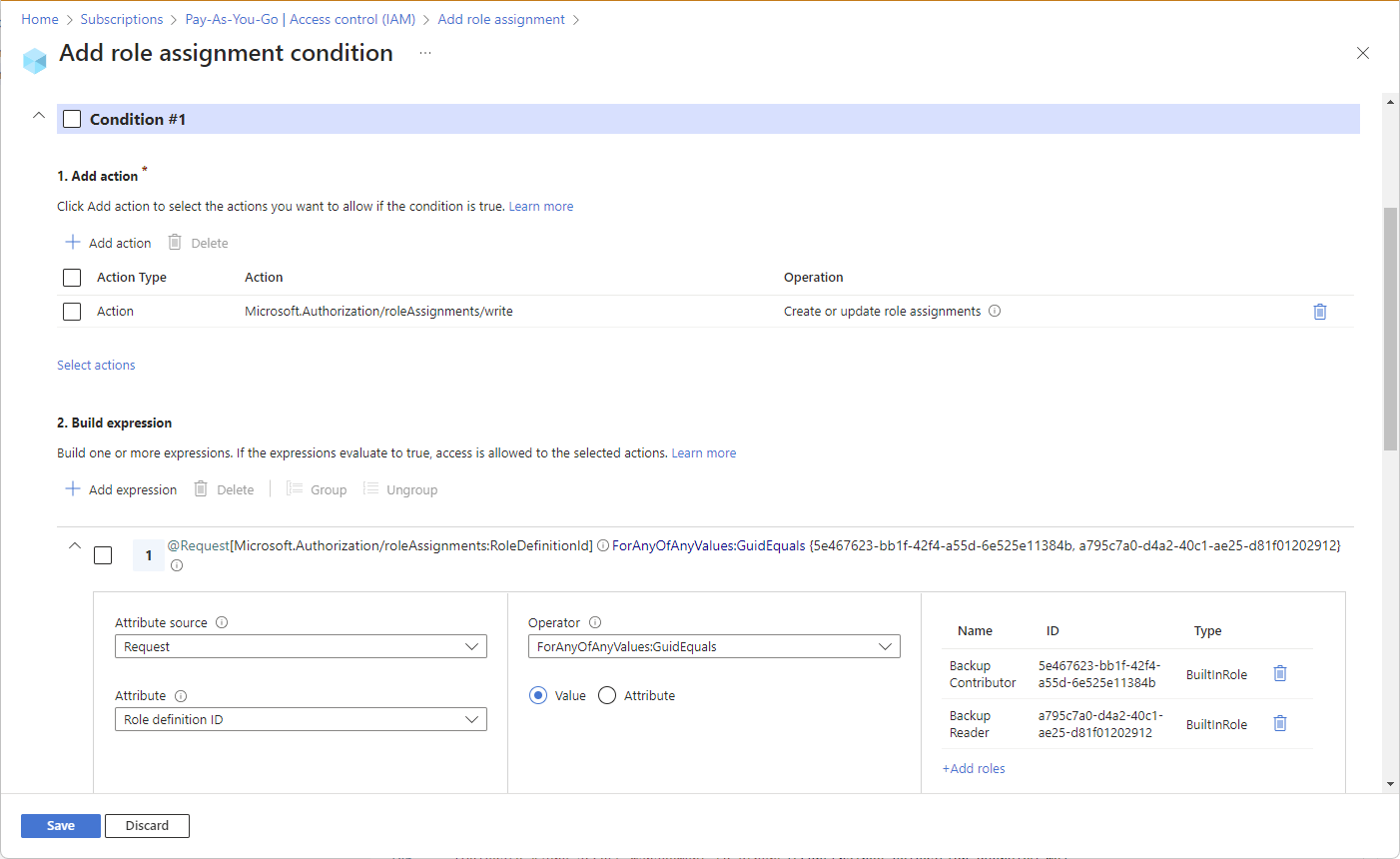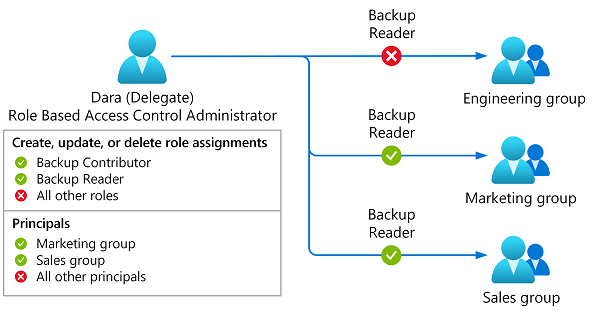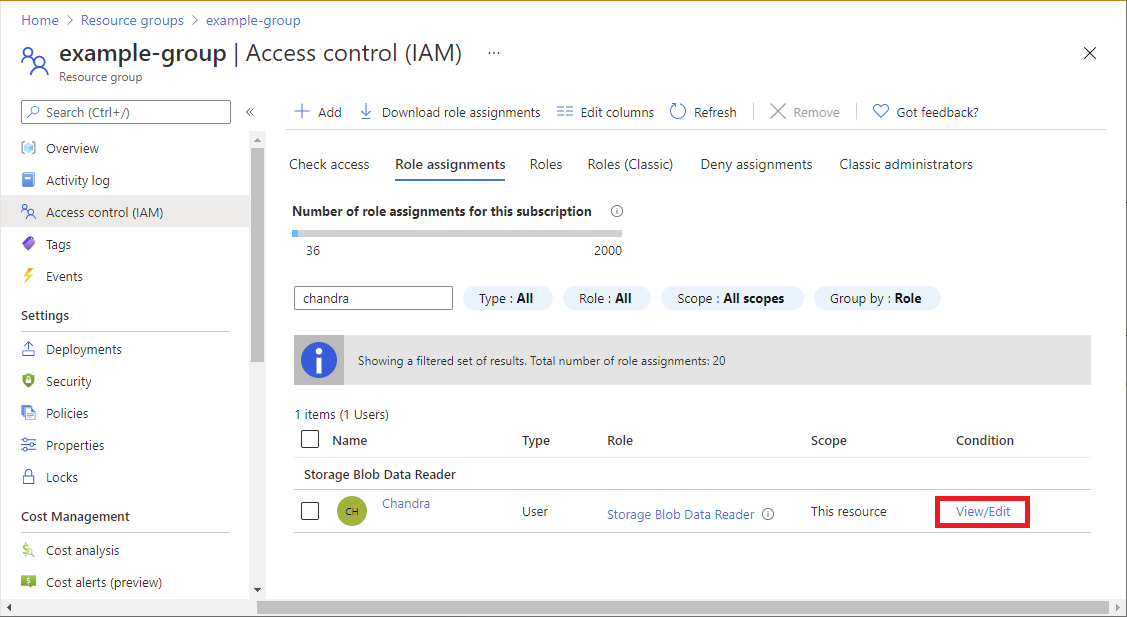Azure rol atama yönetimini koşulları olan diğer kişilere devretme
Yönetici olarak, başka birine temsilci olarak atamak istediğiniz Azure kaynaklarına erişim izni vermek için çeşitli istekler alabilirsiniz. Kullanıcıya Sahip veya Kullanıcı Erişimi Yönetici istrator rolleri atayabilirsiniz, ancak bunlar yüksek ayrıcalıklı rollerdir. Bu makalede, rol ataması yönetimini kuruluşunuzdaki diğer kullanıcılara devretmenin daha güvenli bir yolu açıklanır, ancak bu rol atamaları için kısıtlamalar eklenir. Örneğin, atanabilecek rolleri kısıtlayabilir veya rollerin atanabileceği sorumluları kısıtlayabilirsiniz.
Aşağıdaki diyagramda, koşulları olan bir temsilcinin Yalnızca Pazarlama veya Satış gruplarına Yedekleme Katkıda Bulunanı veya Yedekleme Okuyucusu rollerini nasıl atayabileceği gösterilmektedir.
Önkoşullar
Azure rollerini atamak için şunlar gereklidir:
Microsoft.Authorization/roleAssignments/writeRol Tabanlı Erişim Denetimi Yönetici istrator veya Kullanıcı Erişimi Yönetici istrator gibi izinler
1. Adım: Temsilcinin ihtiyaç duyduğu izinleri belirleme
Temsilcinin ihtiyaç duyduğu izinleri belirlemeye yardımcı olmak için aşağıdaki soruları yanıtlayın:
- Temsilci hangi rolleri atayabilir?
- Temsilci hangi tür sorumlulara rol atayabilir?
- Temsilci hangi sorumlulara rol atayabilir?
- Temsilci herhangi bir rol atamasını kaldırabilir mi?
Temsilcinin ihtiyaç duyduğu izinleri öğrendiğiniz zaman, temsilcinin rol atamasına bir koşul eklemek için aşağıdaki adımları kullanırsınız. Örneğin koşullar için bkz . Azure rol atama yönetimine koşullarla temsilci seçme örnekleri.
2. Adım: Yeni rol ataması başlatma
Azure Portal’ında oturum açın.
Rol ataması ekle sayfasını açmak için adımları izleyin.
Roller sekmesinde Ayrıcalıklı yönetici rolleri sekmesini seçin.
Rol Tabanlı Erişim Denetimi Yönetici istrator rolünü seçin.
Koşullar sekmesi görüntülenir.
Kullanıcı Erişimi Yönetici istrator gibi veya
Microsoft.Authorization/roleAssignments/deleteeylemleriniMicrosoft.Authorization/roleAssignments/writeiçeren herhangi bir rolü seçebilirsiniz, ancak Rol Tabanlı Erişim Denetimi Yönetici istrator'ın daha az izni vardır.Üyeler sekmesinde temsilciyi bulun ve seçin.
3. Adım: Koşul ekleme
Koşul eklemenin iki yolu vardır. Bir koşul şablonu veya gelişmiş koşul düzenleyicisi kullanabilirsiniz.
Koşullar sekmesinde, Kullanıcının yapabilecekleri altında, Kullanıcının yalnızca seçili rolleri seçili sorumlulara atamasına izin ver (daha az ayrıcalık) seçeneğini belirleyin.
Rolleri ve sorumluları seçin'i seçin.
Rol ataması koşulu ekle sayfası, koşul şablonlarının listesiyle birlikte görüntülenir.
Bir koşul şablonu seçin ve ardından Yapılandır'ı seçin.
Koşul şablonu Şu şablonu seçin: Rolleri kısıtlama Kullanıcının yalnızca seçtiğiniz rolleri atamasına izin ver Rolleri ve sorumlu türlerini kısıtlama Kullanıcının yalnızca seçtiğiniz rolleri atamasına izin ver
Kullanıcının bu rolleri yalnızca seçtiğiniz sorumlu türlerine atamasına izin ver (kullanıcılar, gruplar veya hizmet sorumluları)Rolleri ve sorumluları kısıtlama Kullanıcının yalnızca seçtiğiniz rolleri atamasına izin ver
Kullanıcının bu rolleri yalnızca seçtiğiniz sorumlulara atamasına izin verBelirli roller dışında tümüne izin ver Kullanıcının seçtiğiniz roller dışında tüm rolleri atamasına izin ver Yapılandır bölmesinde gerekli yapılandırmaları ekleyin.
Koşulu rol atamasına eklemek için Kaydet'i seçin.
4. Adım: Temsilciye koşullu rol atama
Gözden geçir + ata sekmesinde rol ataması ayarlarını gözden geçirin.
Rolü atamak için Gözden geçir + ata öğesini seçin.
Birkaç dakika sonra temsilciye rol atama koşullarınızla birlikte Rol Tabanlı Erişim Denetimi Yönetici istrator rolü atanır.
5. Adım: Temsilci, koşullara sahip roller atar
Temsilci artık rolleri atamak için adımları izleyebilir.
Temsilci Azure portalında rol atamaya çalıştığında, rol listesi yalnızca atayabilecekleri rolleri gösterecek şekilde filtrelenir.
Sorumlular için bir koşul varsa, atama için kullanılabilen sorumluların listesi de filtrelenir.
Temsilci API kullanarak koşulların dışında bir rol atamayı denerse rol ataması hatayla başarısız olur. Daha fazla bilgi için bkz . Belirti - Rol atanamadı.
Koşulu düzenleme
Koşulu düzenlemenin iki yolu vardır. Koşul şablonunu veya koşul düzenleyicisini kullanabilirsiniz.
Azure portalında, görüntülemek, düzenlemek veya silmek istediğiniz bir koşula sahip rol ataması için Erişim denetimi (IAM) sayfasını açın.
Rol atamaları sekmesini seçin ve rol atamasını bulun.
Koşul sütununda Görünüm/Düzenle'yi seçin.
Görüntüle/Düzenle bağlantısını görmüyorsanız rol ataması ile aynı kapsama baktığınıza emin olun.
Rol ataması koşulu ekle sayfası görüntülenir. Bu sayfa, koşulun var olan bir şablonla eşleşip eşleşmediğine bağlı olarak farklı görünür.
Koşul mevcut bir şablonla eşleşiyorsa, koşulu düzenlemek için Yapılandır'ı seçin.
Koşul mevcut bir şablonla eşleşmiyorsa, koşulu düzenlemek için gelişmiş koşul düzenleyicisini kullanın.
Örneğin, bir koşulu düzenlemek için derleme ifadesi bölümüne kadar aşağı kaydırın ve öznitelikleri, işleci veya değerleri güncelleştirin.
Koşulu doğrudan düzenlemek için Kod düzenleyicisi türünü seçin ve koşulun kodunu düzenleyin.
İşiniz bittiğinde, koşulu güncelleştirmek için Kaydet'e tıklayın.