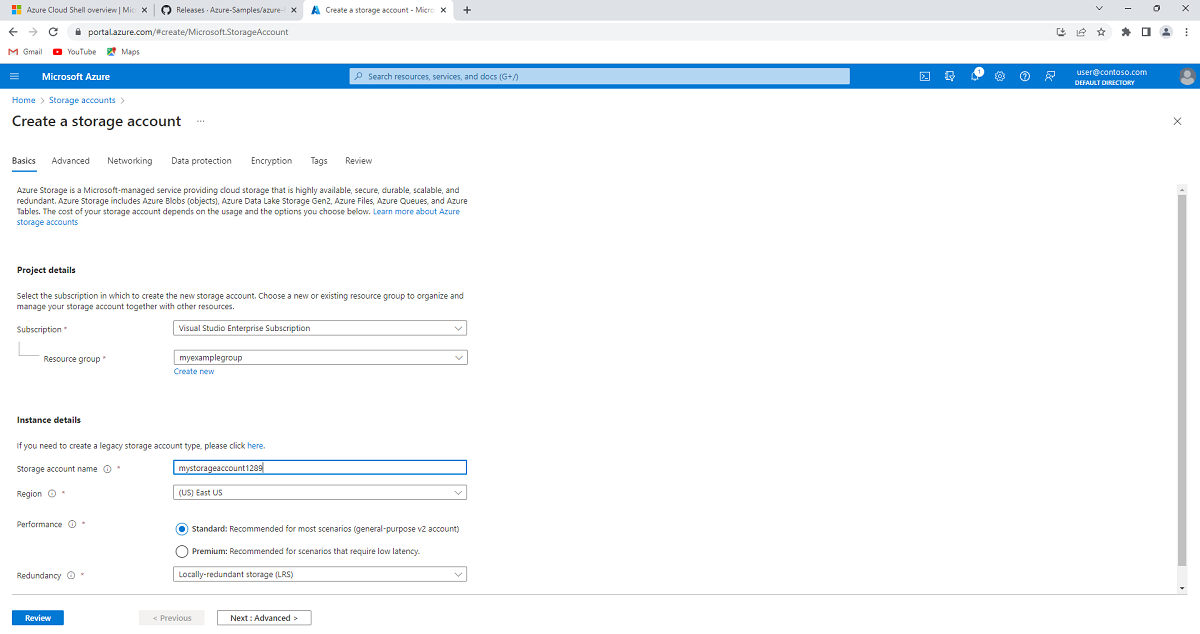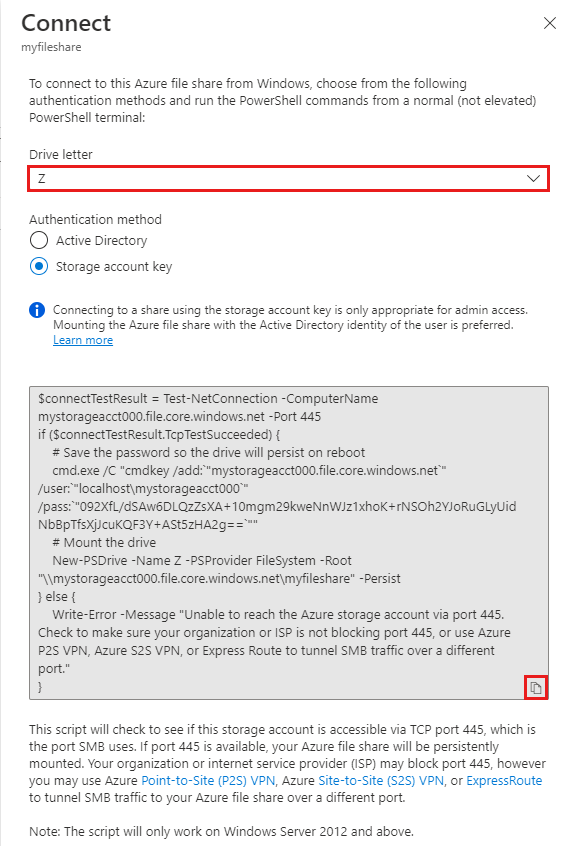Öğretici: Azure portalını kullanarak bir SMB Azure dosya paylaşımı oluşturma ve bunu bir Windows VM'sine bağlama
Azure Dosyalar, bulutta endüstri standardı aracılığıyla erişilebilen tam olarak yönetilen dosya paylaşımları sunarSunucu İleti Bloğu (SMB) protokolü veya Ağ Dosya Sistemi (NFS) protokolü. Bu öğreticide, Bir Windows sanal makinesinde (VM) SMB Azure dosya paylaşımını kullanmanın birkaç yolunu öğreneceksiniz.
Azure aboneliğiniz yoksa başlamadan önce ücretsiz bir hesap oluşturun.
- Depolama hesabı oluşturma
- Dosya paylaşımı oluşturma
- VM'yi dağıtma
- VM’ye bağlanma
- Azure dosya paylaşımını VM'nize bağlama
- Paylaşım anlık görüntüsü oluşturma ve silme
Şunlara uygulanır
| Dosya paylaşımı türü | SMB | NFS |
|---|---|---|
| Standart dosya paylaşımları (GPv2), LRS/ZRS | ||
| Standart dosya paylaşımları (GPv2), GRS/GZRS | ||
| Premium dosya paylaşımları (filestorage), LRS/ZRS |
Başlarken
Depolama hesabı oluşturma
Azure dosya paylaşımıyla çalışabilmeniz için önce bir Azure depolama hesabı oluşturmanız gerekir.
Depolama hesabı, Azure dosya paylaşımını veya bloblar veya sorgular gibi diğer depolama kaynaklarını dağıtabileceğiniz, paylaşılan bir depolama havuzudur. Bir depolama hesabında sınırsız sayıda paylaşım olabilir. Bir paylaşım, depolama hesabının kapasite limitlerine kadar sınırsız sayıda dosyayı depolayabilir.
Azure portalını kullanarak depolama hesabı oluşturmak için:
Azure hizmetleri'nin altında Depolama hesapları'nı seçin.
Depolama hesabı oluşturmak için + Oluştur'u seçin.
Proje ayrıntıları'nın altında depolama hesabının oluşturulacağı Azure aboneliğini seçin. Yalnızca bir aboneliğiniz varsa bu, varsayılan değer olmalıdır.
Yeni bir kaynak grubu oluşturmak istiyorsanız Yeni oluştur'u seçin ve myexamplegroup gibi bir ad girin.
Örnek ayrıntıları'nın altında depolama hesabı için bir ad belirtin. Genel olarak benzersiz bir ad olması için birkaç rastgele sayı eklemeniz gerekebilir. Depolama hesabı adının tümü küçük harf ve sayı olmalıdır ve 3 ile 24 karakter arasında olmalıdır. Depolama hesabınızın adını not edin. Bunu daha sonra kullanacaksınız.
Bölge bölümünde depolama hesabınızı oluşturmak istediğiniz bölgeyi seçin.
Performans'ta varsayılan Standart değerini koruyun.
Yedeklilik bölümünde Yerel olarak yedekli depolama (LRS) seçeneğini belirleyin.
Ayarlarınızı gözden geçirmek için Gözden Geçir'i seçin. Azure son doğrulamayı çalıştırır.
Doğrulama tamamlandığında Oluştur'u seçin. Dağıtımın devam ettiğini belirten bir bildirim görmeniz gerekir.
Azure dosya paylaşımı oluşturma
Ardından bir SMB Azure dosya paylaşımı oluşturun.
Azure depolama hesabı dağıtımı tamamlandığında Kaynağa git'i seçin.
Depolama hesabı bölmesinden Dosya paylaşımları'nı seçin.
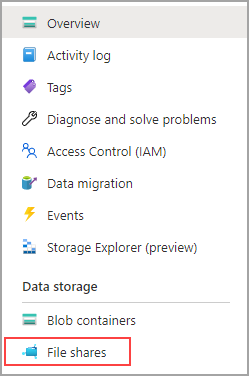
+ Dosya Paylaşımı'nı seçin.
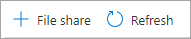
Yeni dosya paylaşımını qsfileshare olarak adlandırın ve Katman için en iyi duruma getirilmiş İşlem'i seçili bırakın.
Yedekle sekmesini seçin. Varsayılan olarak, Azure portalını kullanarak bir Azure dosya paylaşımı oluşturduğunuzda yedekleme etkinleştirilir. Dosya paylaşımı için yedeklemeyi devre dışı bırakmak istiyorsanız Yedeklemeyi etkinleştir onay kutusunun işaretini kaldırın. Yedeklemenin etkinleştirilmesini istiyorsanız varsayılan değerleri bırakabilir veya depolama hesabıyla aynı bölgede ve abonelikte yeni bir Kurtarma Hizmetleri Kasası oluşturabilirsiniz. Yeni bir yedekleme ilkesi oluşturmak için Yeni ilke oluştur'u seçin.
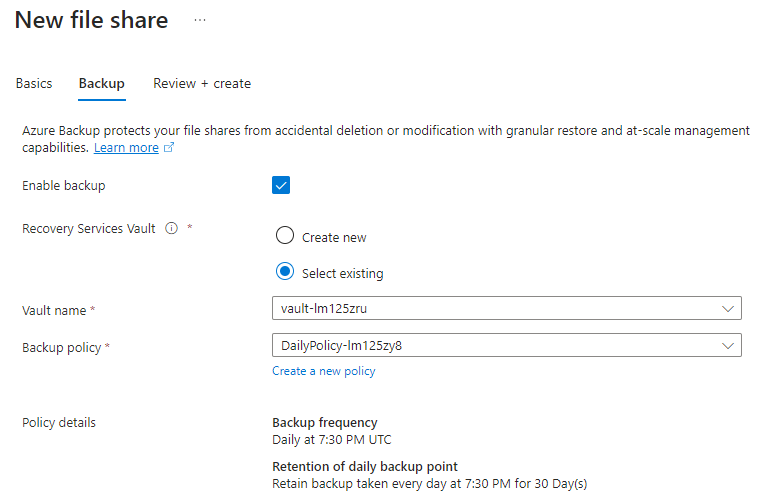
Dosya paylaşımını oluşturmak için Gözden geçir + oluştur'u ve ardından Oluştur'u seçin.
Yerel makinenizde qsTestFile adlı yeni bir txt dosyası oluşturun.
Yeni dosya paylaşımını seçin, ardından dosya paylaşımı konumunda Karşıya Yükle'yi seçin.

.txt dosyanızı >oluşturduğunuz konuma göz atın qsTestFile.txt> Yükle'yi seçin.
VM'yi dağıtma
Şimdiye kadar bir Azure depolama hesabı ve içinde bir dosya bulunan bir dosya paylaşımı oluşturdunuz. Ardından, şirket içi sunucuyu temsil eden bir Azure VM oluşturun.
Portalın sol tarafındaki menüyü genişletin ve Azure portalının sol üst köşesinde kaynak oluştur'u seçin.
Popüler hizmetler'in altında Sanal makine'yi seçin.
Temel Bilgiler sekmesindeki Proje ayrıntıları'nın altında, daha önce oluşturduğunuz kaynak grubunu seçin.
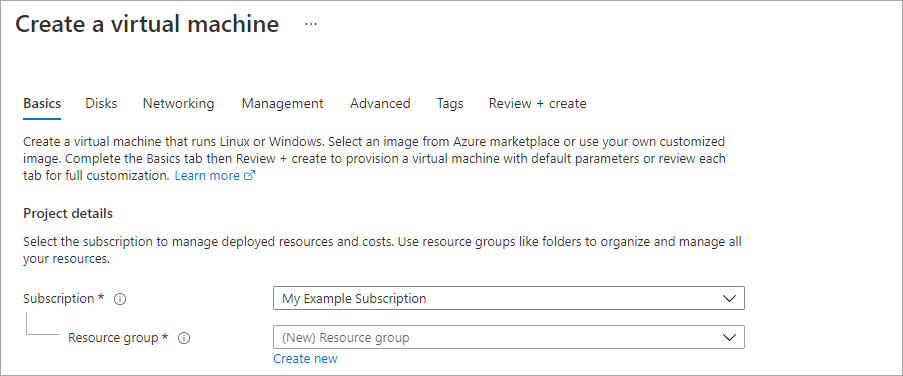
Örnek ayrıntıları altında VM'yi qsVM olarak adlandırın.
Güvenlik türü için Standart'ı seçin.
Görüntü için Windows Server 2022 Datacenter: Azure Edition - x64 2. Nesil'i seçin.
Bölge, Kullanılabilirlik seçenekleri ve Boyut için varsayılan ayarları değiştirmeyin.
Yönetici istrator hesabı altında bir Kullanıcı Adı ekleyin ve VM için bir Parola girin.
Gelen bağlantı noktası kuralları altında Seçilen bağlantı noktalarına izin ver'i, sonra aşağı açılan listeden RDP (3389) ve HTTP değerlerini seçin.
Gözden geçir ve oluştur’u seçin.
Oluştur'u belirleyin. Yeni bir sanal makinenin oluşturulması birkaç dakika sürebilir.
VM dağıtımınız tamamlandıktan sonra Kaynağa git'i seçin.
Sanal makinenize bağlanma
Vm'yi oluşturduğunuza göre, dosya paylaşımınızı bağlayabilmeniz için vm'ye bağlanın.
Sanal makine özellikleri sayfasında Bağlan seçin.

Sanal makineye Bağlan sayfasında, 3389 numaralı bağlantı noktasıüzerinden IP adresine göre bağlanmak için varsayılan seçenekleri koruyun ve RDP dosyasını indir'i seçin.
İndirilen RDP dosyasını açın ve istendiğinde Bağlan seçin.
Windows Güvenliği penceresinde Diğer seçenekler'i ve ardından Başka bir hesap kullanın'ı seçin. Kullanıcı adını localhost\username olarak yazın; burada <kullanıcı adı>, sanal makine için oluşturduğunuz VM yöneticisi kullanıcı adıdır. Sanal makine için oluşturduğunuz parolayı girin ve Tamam'ı seçin.
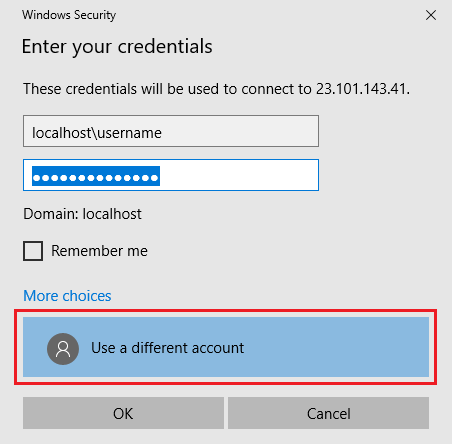
Oturum açma işlemi sırasında bir sertifika uyarısı alabilirsiniz. Bağlantıyı oluşturmak için Evet veya Devam'ı seçin.
Azure dosya paylaşımını bir Windows sürücüsüne eşleme
Azure portalında qsfileshare dosya paylaşımına gidin ve Bağlan'ı seçin.
Bir sürücü harfi seçin ve ardından Betiği göster'i seçin.
Betiği kopyalayın ve Not Defteri yapıştırın.
VM'de PowerShell'i açın ve Not Defteri içeriğini yapıştırın, ardından enter tuşuna basarak komutu çalıştırın. Sürücüyü eşlemelidir.
Paylaşım anlık görüntüsü oluşturma
Artık sürücüyü eşlediğinize göre bir anlık görüntü oluşturun.
Portalda dosya paylaşımınıza gidin, Anlık Görüntüler'i ve ardından + Anlık görüntü ekle'yi ve ardından Tamam'ı seçin.
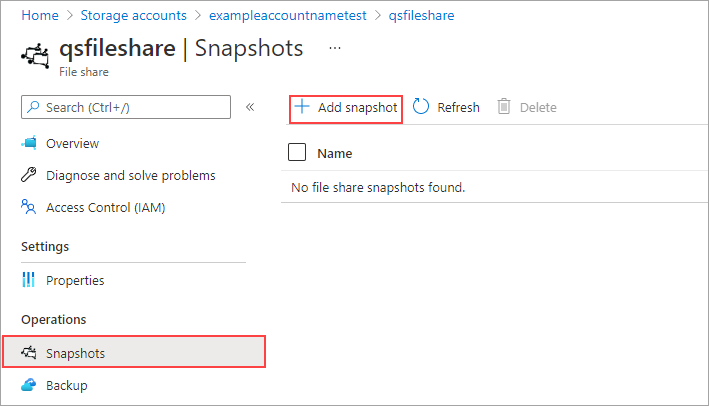
VM'de qstestfile.txt açın ve "bu dosya değiştirildi" yazın. Dosyayı kaydedip kapatın
Başka bir anlık görüntü oluşturun.
Paylaşım anlık görüntüsüne göz atma
Dosya paylaşımınızda Anlık Görüntüler'i seçin.
Anlık Görüntüler sekmesinde listedeki ilk anlık görüntüyü seçin.
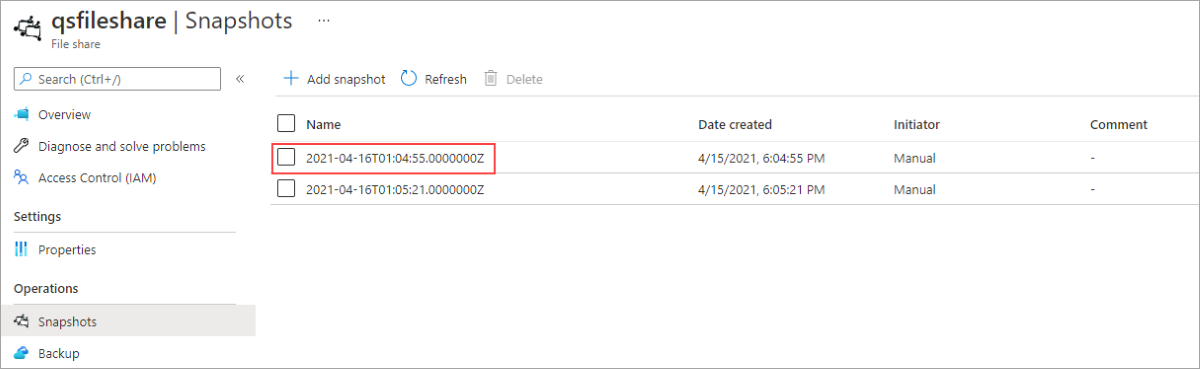
Bu anlık görüntüyü açın ve qsTestFile.txt seçin.
Anlık görüntüden geri yükleme
Dosya paylaşımı anlık görüntü sekmesinde qsTestFile öğesine sağ tıklayın ve Geri Yükle düğmesini seçin.
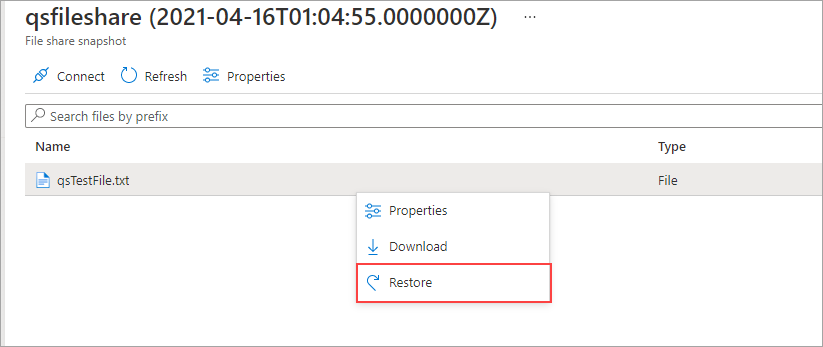
Özgün dosyanın üzerine yaz'ı ve ardından Tamam'ı seçin.
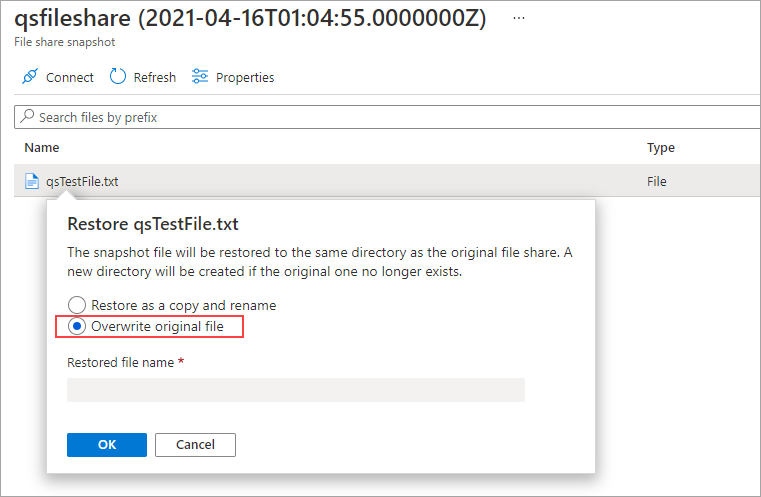
VM'de dosyayı açın. Değiştirilmemiş sürüm geri yüklendi.
Paylaşım anlık görüntüsünü silme
Paylaşım anlık görüntüsünü silebilmeniz için önce depolama hesabındaki kilitleri kaldırmanız gerekir. Bu öğretici için oluşturduğunuz depolama hesabına gidin ve Ayarlar> Locks'u seçin. Herhangi bir kilit listeleniyorsa, bunları silin.
Dosya paylaşımınızda Anlık Görüntüler'i seçin.
Anlık Görüntüler sekmesinde listedeki son anlık görüntüyü seçin ve Sil'i seçin.
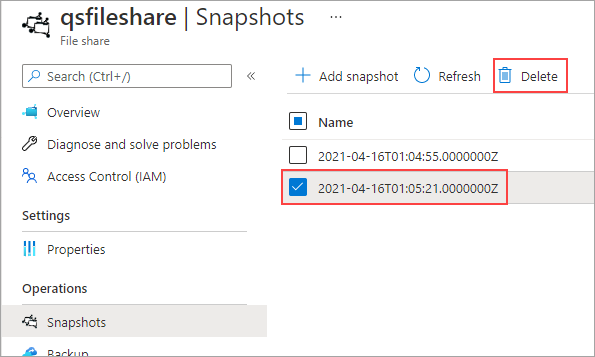
Windows'da paylaşım anlık görüntüsü kullanma
Şirket içi VSS anlık görüntülerinde olduğu gibi, Önceki sürümler sekmesini kullanarak bağlı Azure dosya paylaşımınızdan anlık görüntüleri görüntüleyebilirsiniz.
Dosya Gezgini bağlı paylaşımı bulun.
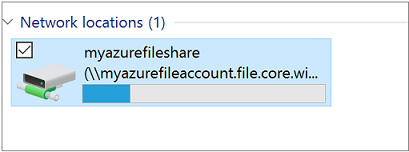
qsTestFile.txt'ı seçin ve > sağ tıklayıp menüden Özellikler'i seçin.
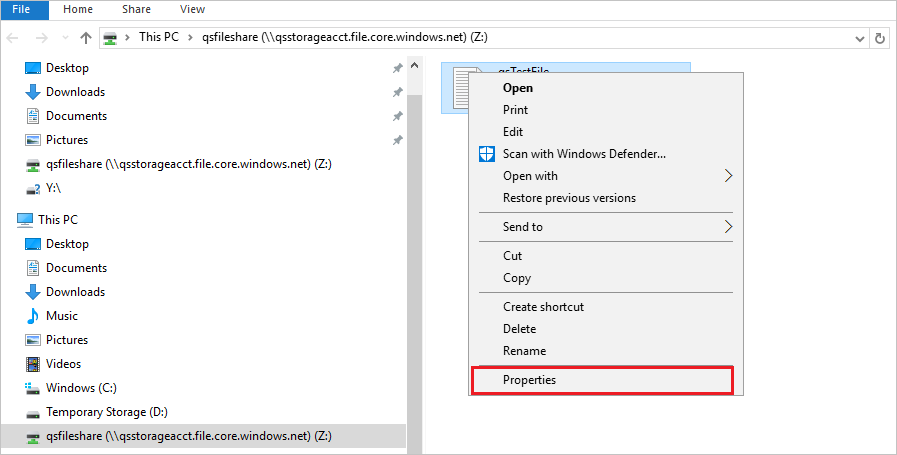
Bu dizine ait paylaşım anlık görüntülerinin listesini görmek için Önceki Sürümler'i seçin.
Anlık görüntüyü açmak için Aç'ı seçin.
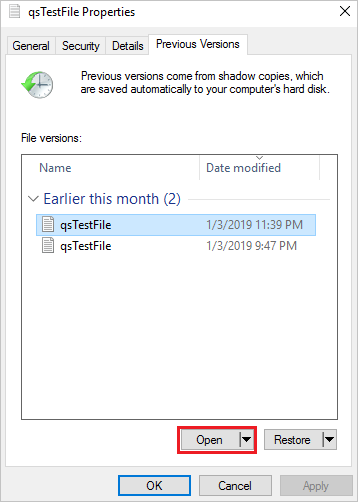
Önceki sürümü geri yükleme
Geri Yükle'yi seçin. Bu işlem, paylaşım anlık görüntüsünün oluşturulduğu sırada dizinin tamamının içeriğini özyinelemeli olarak özgün konuma kopyalar.
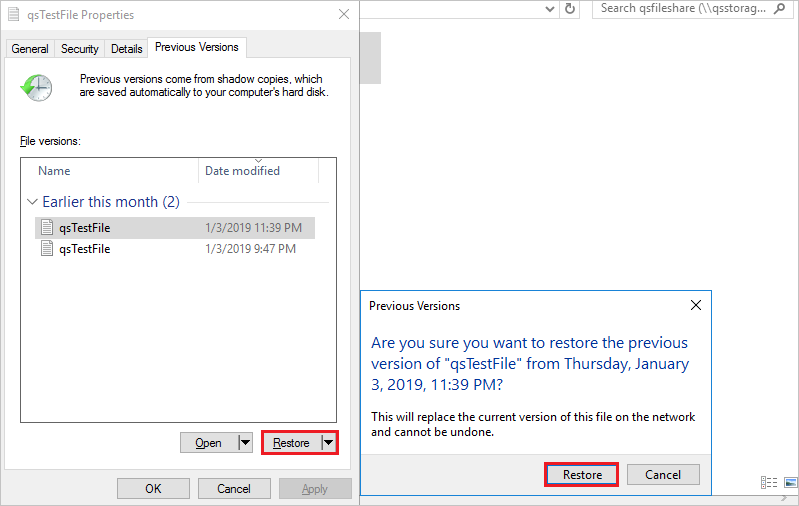
Not
Dosyanız değişmediyse, bu dosya anlık görüntüyle aynı sürüm olduğundan bu dosya için önceki bir sürümü görmezsiniz. Bu, bir Windows dosya sunucusunda nasıl çalıştığıyla tutarlıdır.
Kaynakları temizleme
İşiniz bittiğinde kaynak grubunu silin. Kaynak grubu silindiğinde depolama hesabı, Azure dosya paylaşımı ve kaynak grubu içinde dağıtılan diğer kaynaklar silinir.
Depolama hesabında kilitler varsa, önce bunları kaldırmanız gerekir. Depolama hesabına gidin ve Ayarlar> Locks'u seçin. Herhangi bir kilit listeleniyorsa, bunları silin.
Kaynak grubunu silmenize izin vermeden önce Azure Backup Kurtarma Hizmetleri kasasını da silmeniz gerekebilir.
- Giriş'i ve ardından Kaynak grupları'ı seçin.
- Silmek istediğiniz kaynak grubunu seçin.
- Kaynak grubunu sil'i seçin. Bir pencere açılır ve kaynak grubuyla birlikte silinecek kaynaklar hakkında bir uyarı görüntüler.
- Kaynak grubunun adını girin ve Sil'i seçin.