Visual Studio Code'de iş diyagramını kullanarak Azure Stream Analytics sorgularında yerel olarak hata ayıklama (Önizleme)
Sonuç veya beklenmeyen sonuçlar içermeyen akış işleri genellikle sorun gidermeye ihtiyaç duyar. Azure Stream Analytics için Visual Studio Code uzantısı, bir sorunun kaynağını hızla yalıtmanıza yardımcı olmak için iş diyagramlarını, ölçümleri, tanılama günlüklerini ve ara sonuçları tümleştirir. Her adımın ara sonuç kümesini ve ölçümlerini incelemek için sorgunuzu yerel olarak test ederken iş diyagramını kullanabilirsiniz.
İş diyagramını kullanarak sorguda hata ayıklama
Giriş verilerini çıkış verilerine dönüştürmek için Azure Stream Analytics betiği kullanılır. İş diyagramı, Event Hubs veya IoT Hub gibi giriş kaynaklarından çıkış havuzlarına yönelik birden çok sorgu adımı aracılığıyla verilerin nasıl aktığını gösterir. Her sorgu adımı, bir deyimi kullanılarak betikte tanımlanan geçici bir WITH sonuç kümesine eşlenir. Bir sorunun kaynağını bulmak için verileri ve her ara sonuç kümesindeki her sorgu adımının ölçümlerini görüntüleyebilirsiniz.
Not
Bu iş diyagramı yalnızca tek bir düğümde yerel test için verileri ve ölçümleri gösterir. Performans ayarlama ve sorun giderme için kullanılmamalıdır.
Yerel testi başlatma
Visual Studio Code kullanarak Stream Analytics işi oluşturmayı veya var olan bir işi yerel projeye aktarmayı öğrenmek için bu Hızlı Başlangıcı kullanın. Dışarı aktarılan işler için giriş ve çıkışların kimlik bilgileri otomatik olarak doldurulur.
Sorguyu yerel giriş verileriyle test etmek istiyorsanız bu yönergeleri izleyin. Canlı girişle test etmek istiyorsanız, girişinizin sonraki adıma geçişini yapılandırın.
.asaql betik dosyasını açın ve Yerel olarak çalıştır'ı seçin. Ardından Yerel girişi kullan'ı veya Canlı girişi kullan'ı seçin. İş diyagramı pencerenin sağ tarafında görüntülenir.
Çıktıyı ve ara sonuç kümesini görüntüleme
Tüm iş çıkışları, Visual Studio Code penceresinin sağ alt tarafındaki sonuç penceresinde görüntülenir.
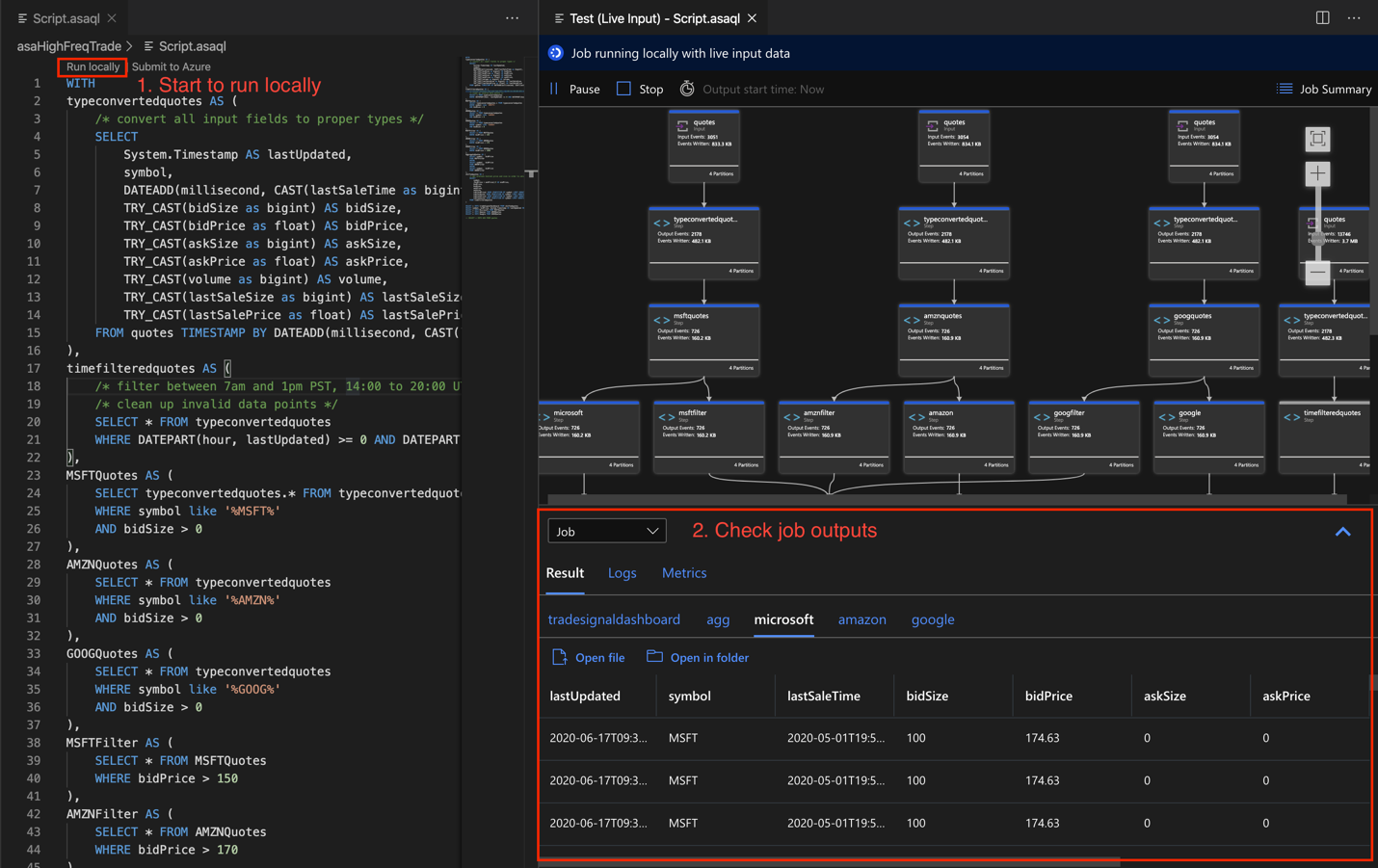
Betike gitmek için sorgu adımını seçin. Otomatik olarak soldaki düzenleyicide karşılık gelen betike yönlendirilirsiniz. Ara sonuç, Visual Studio Code penceresinin sağ alt tarafındaki sonuç penceresinde görüntülenir.
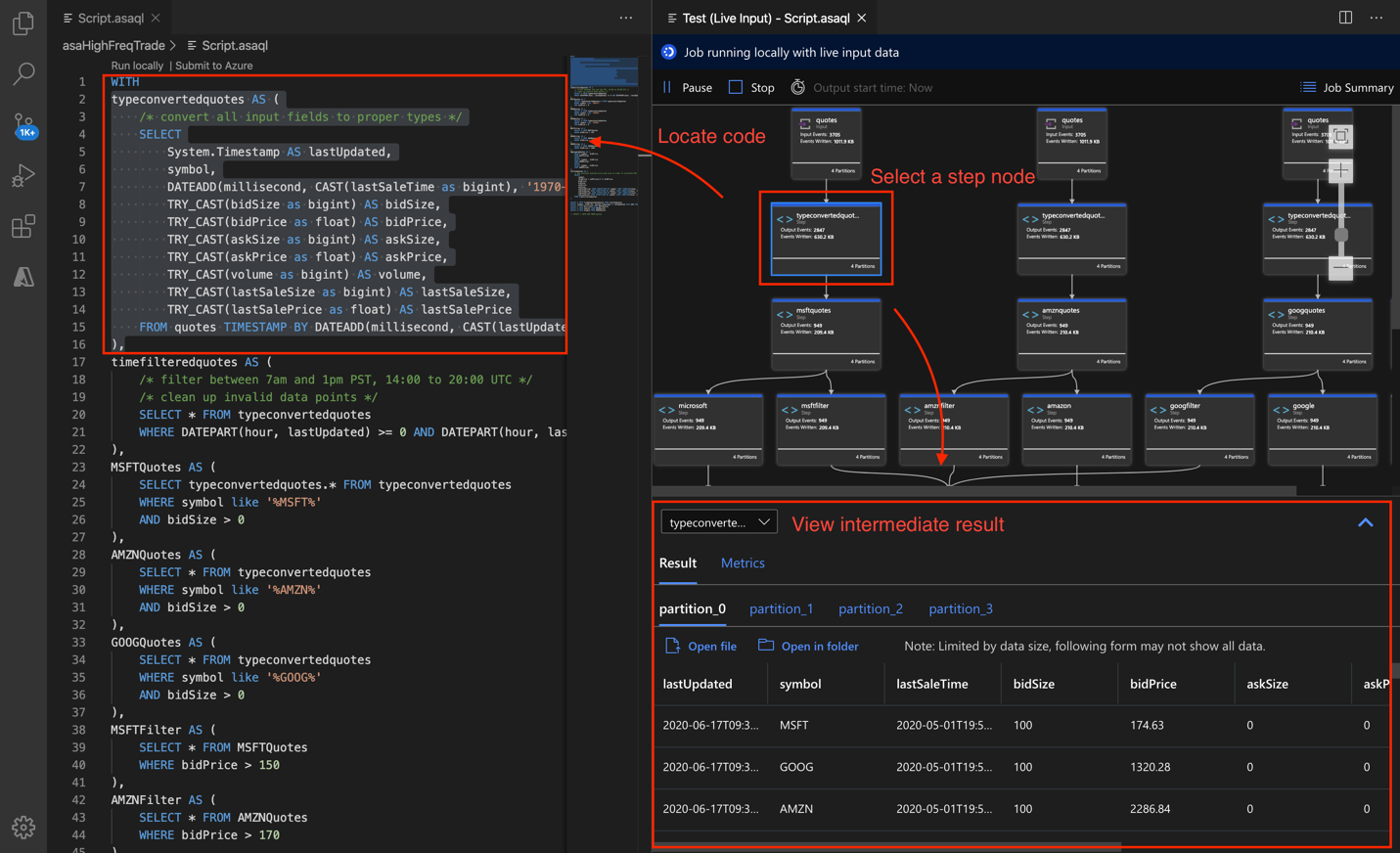
Ölçümleri görüntüle
Bu bölümde, diyagramın her parçası için kullanılabilen ölçümleri keşfedersiniz.
Visual Studio Code penceresinin sağ alt tarafındaki Sonuç sekmesinin yanındaki Ölçümler sekmesini seçin.
Açılan listeden İş'i seçin. İş düzeyi ölçümlerine gitmek için grafik düğümündeki herhangi bir boş alanı seçebilirsiniz. Bu görünüm, iş çalışırken 10 saniyede bir güncelleştirilen tüm ölçümleri içerir. Sağ taraftaki ölçümleri seçerek veya seçimini kaldırarak bunları grafiklerde görüntüleyebilirsiniz.
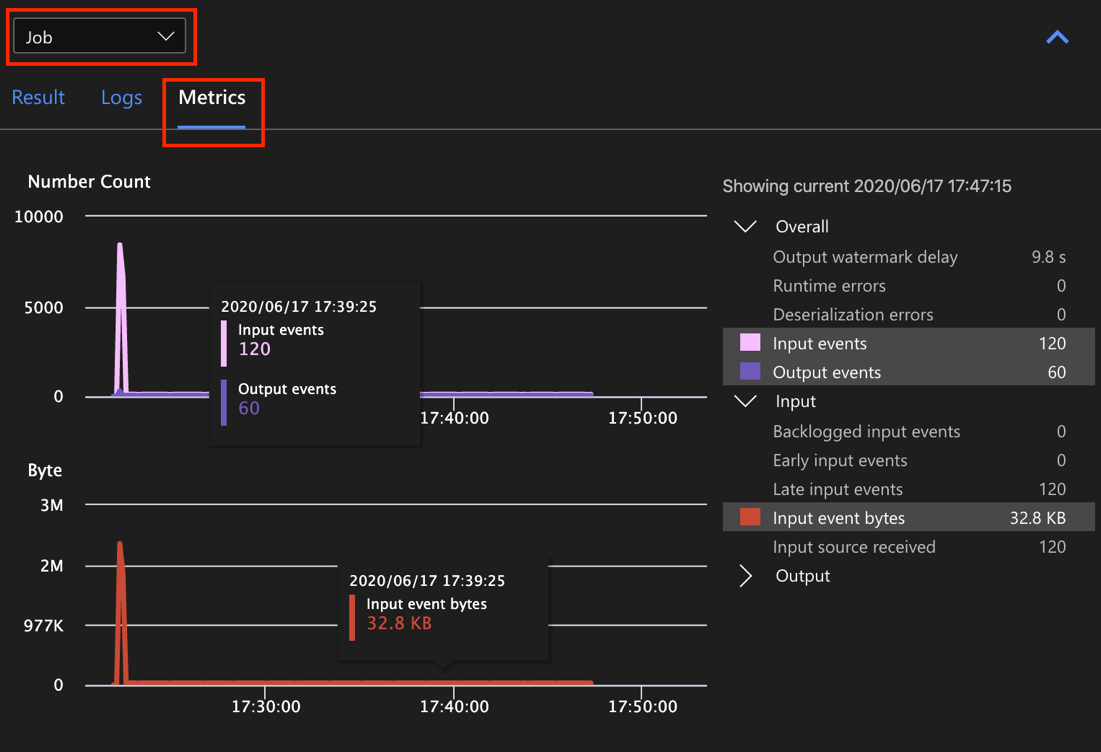
Giriş ölçümlerini görmek için açılan listeden giriş veri kaynağının adını seçin. Aşağıdaki ekran görüntüsündeki giriş kaynağına tırnak işareti adı verilir. Giriş ölçümleri hakkında daha fazla bilgi için bkz. Azure Stream Analytics iş ölçümleri.
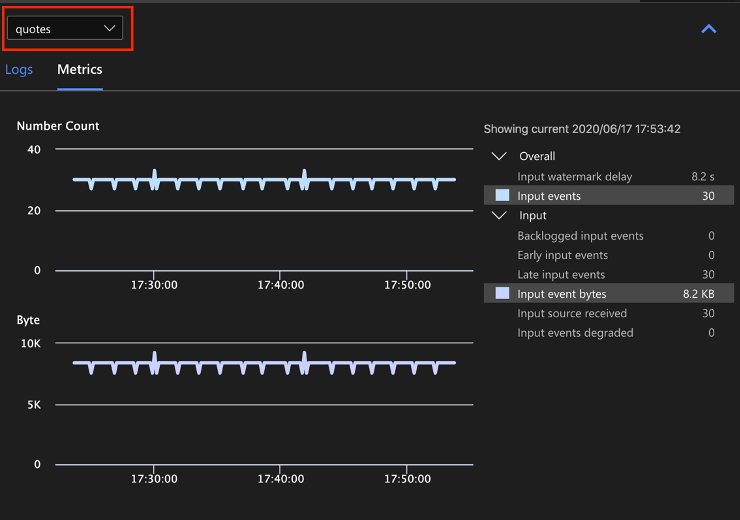
adım düzeyi ölçümlerini görmek için iş diyagramından bir sorgu adımı seçin veya açılan listeden adım adını seçin. Filigran gecikmesi, kullanılabilen tek adım ölçümüdür.
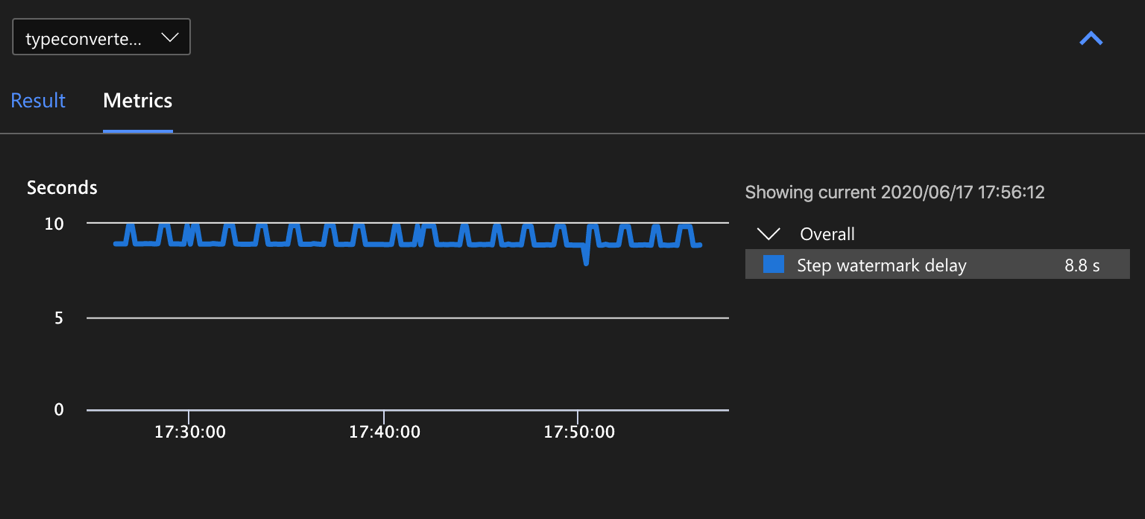
Çıkışla ilgili ölçümleri görmek için diyagramda veya açılan listeden bir çıkış seçin. Çıkış ölçümleri hakkında daha fazla bilgi için bkz. Azure Stream Analytics iş ölçümleri. Canlı çıkış havuzları desteklenmez.
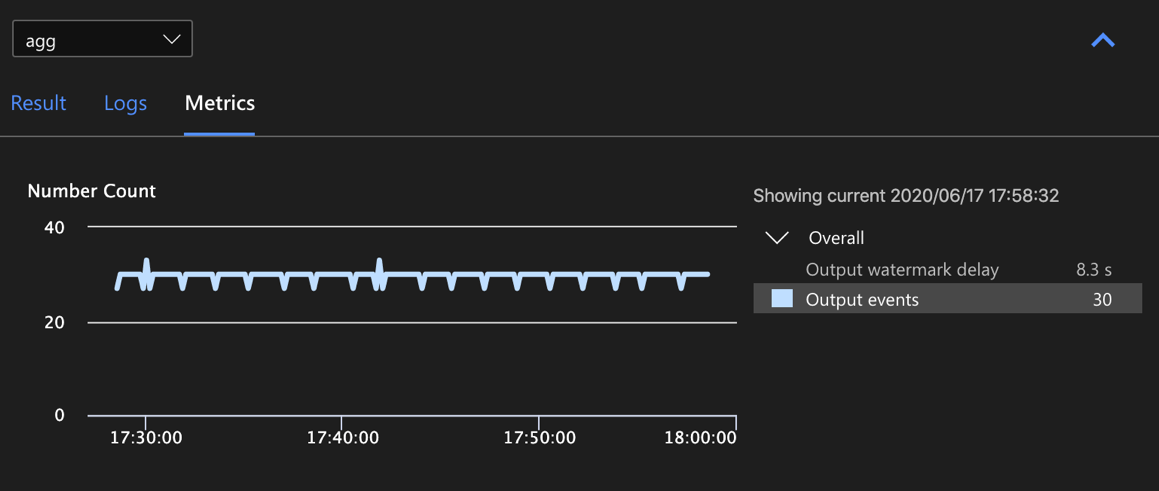
Tanılama günlüklerini görüntüleme
İş düzeyi tanılama günlükleri, giriş veri kaynakları ve çıkış havuzları için tanılama bilgileri içerir. Bir giriş düğümü veya çıkış düğümü seçtiğinizde yalnızca ilgili günlükler gösterilir. Sorgu adımı seçerseniz günlük gösterilmez. Tüm günlükleri iş düzeyinde bulabilir ve günlükleri önem derecesine ve zamana göre filtreleyebilirsiniz.
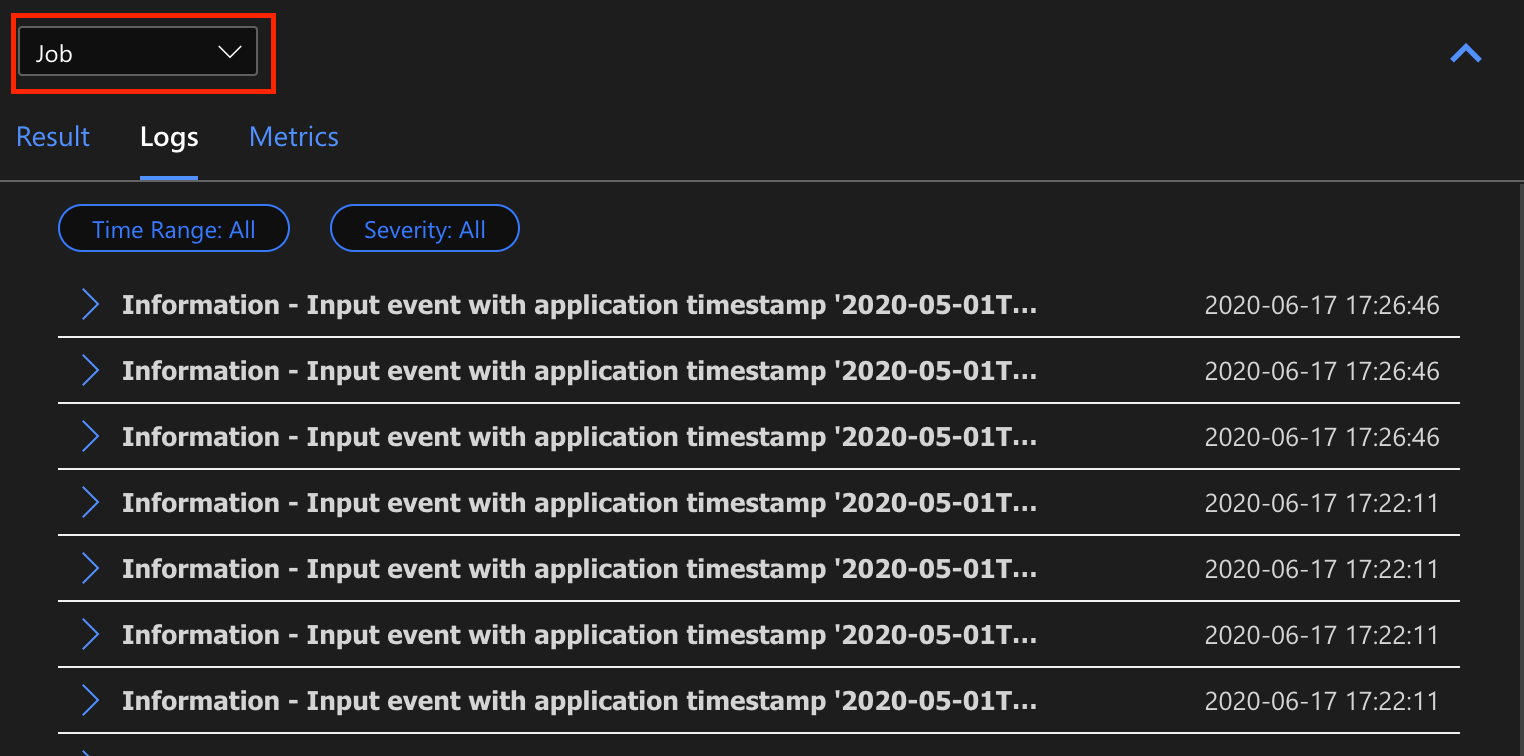
İletinin tamamını görmek için bir günlük girdisi seçin.
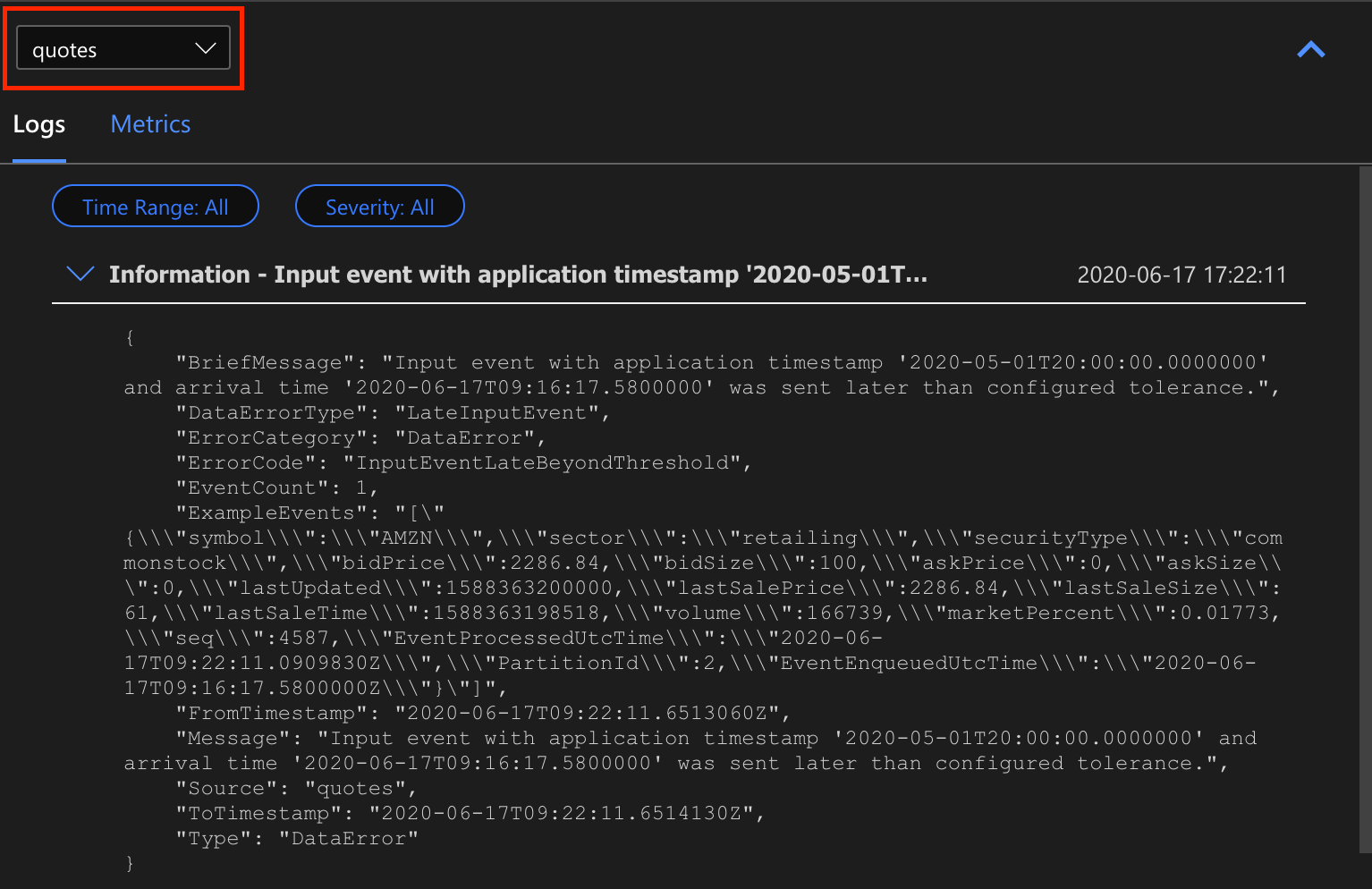
Diğer iş diyagramı özellikleri
Araç çubuğundan gerektiğinde Durdur veya Duraklat'ı seçebilirsiniz. İş duraklatıldıktan sonra son çıktıdan devam edebilirsiniz.
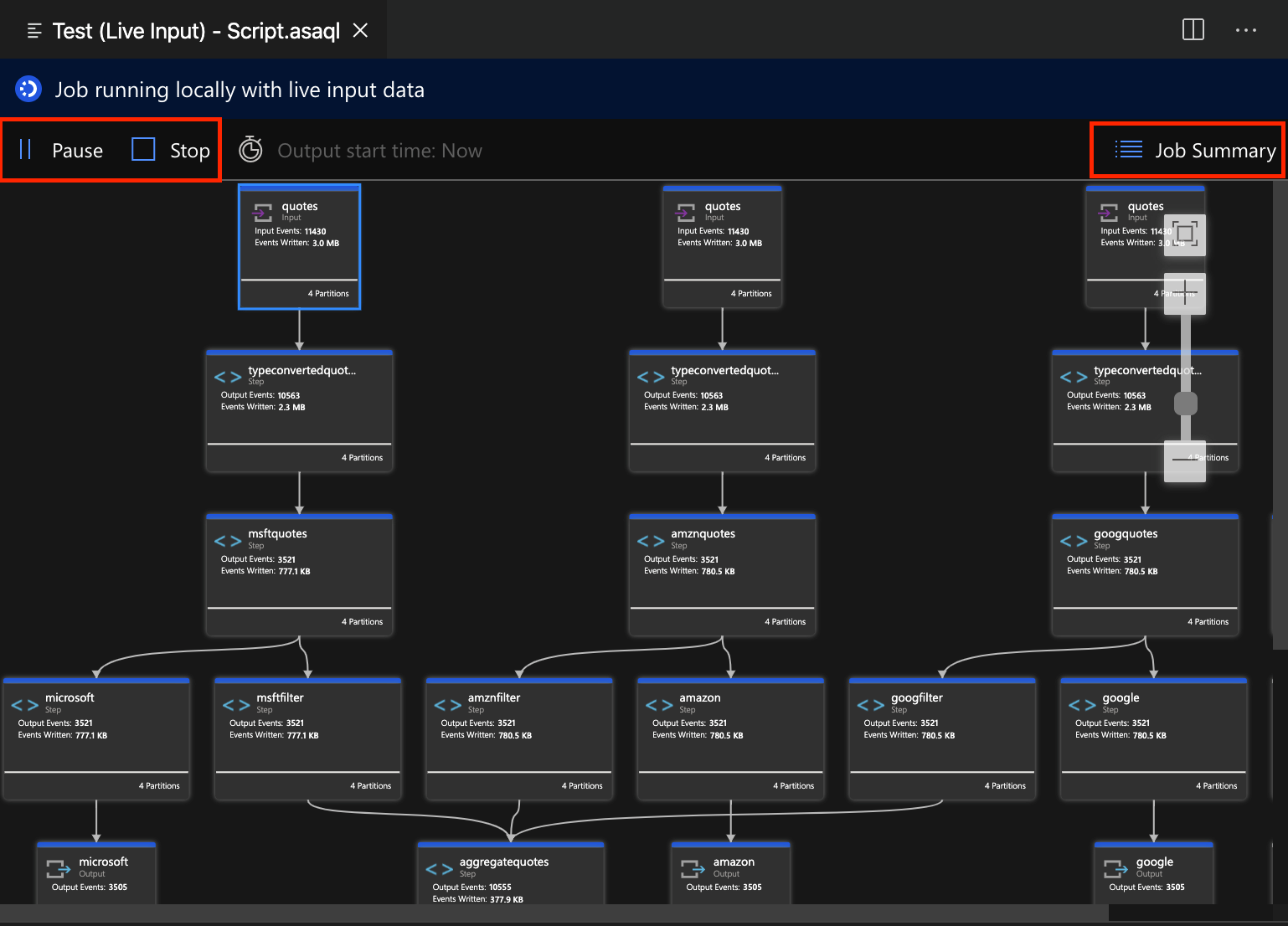
Yerel işinizin özelliklerini ve yapılandırmalarını görmek için iş diyagramının sağ üst kısmındaki İş Özeti'ni seçin.
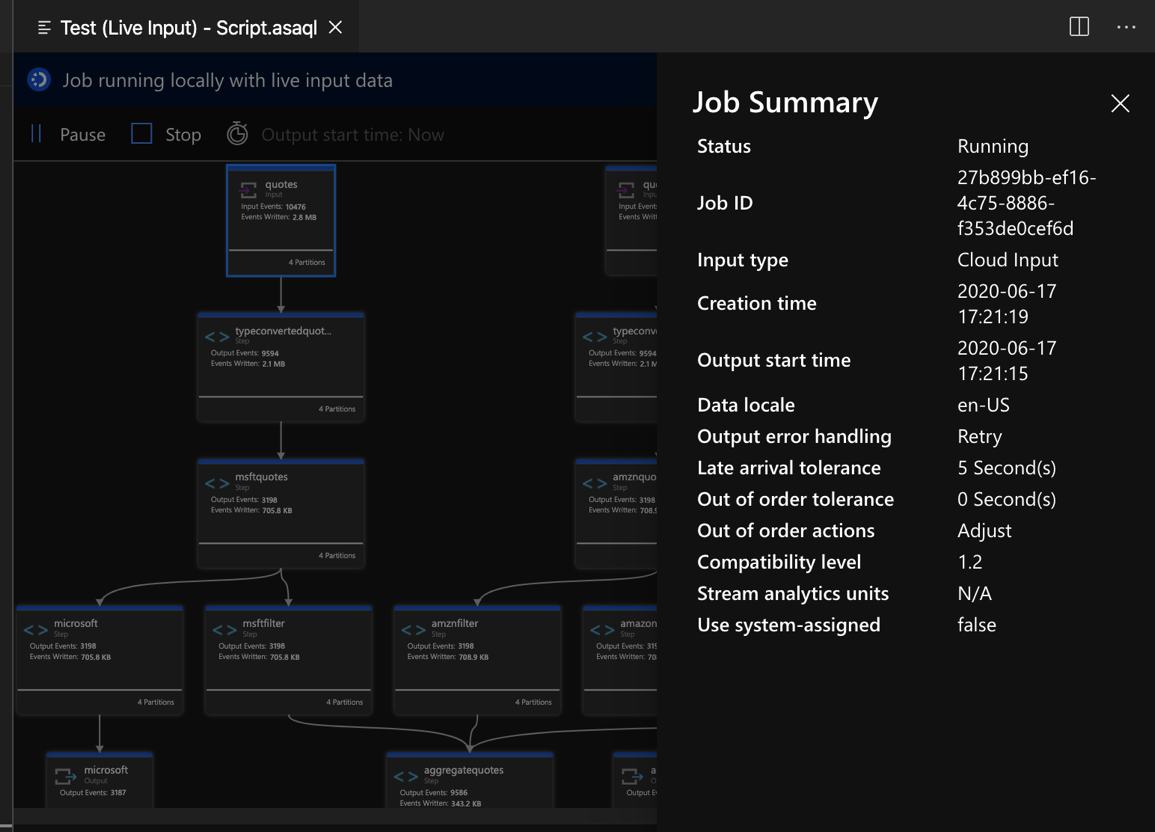
Sınırlamalar
JavaScript işleviyle işi yerel olarak çalıştırma yalnızca Windows işletim sisteminde desteklenir.
Azure Machine Learning işlevleri desteklenmez.
Yalnızca bulut giriş seçeneklerinde zaman ilkeleri desteği bulunurken yerel giriş seçenekleri desteklenmez.
Sonraki adımlar
- Hızlı Başlangıç: Visual Studio Code kullanarak Stream Analytics işi oluşturma
- Visual Studio Code ile Azure Stream Analytics'i keşfedin
- Visual Studio Code kullanarak örnek verilerle Stream Analytics sorgularını yerel olarak test edin
- Azure Stream Analytics işlerini Visual Studio Code kullanarak canlı girişle yerel olarak test edin
Geri Bildirim
Çok yakında: 2024 boyunca, içerik için geri bildirim mekanizması olarak GitHub Sorunları’nı kullanımdan kaldıracak ve yeni bir geri bildirim sistemiyle değiştireceğiz. Daha fazla bilgi için bkz. https://aka.ms/ContentUserFeedback.
Gönderin ve geri bildirimi görüntüleyin