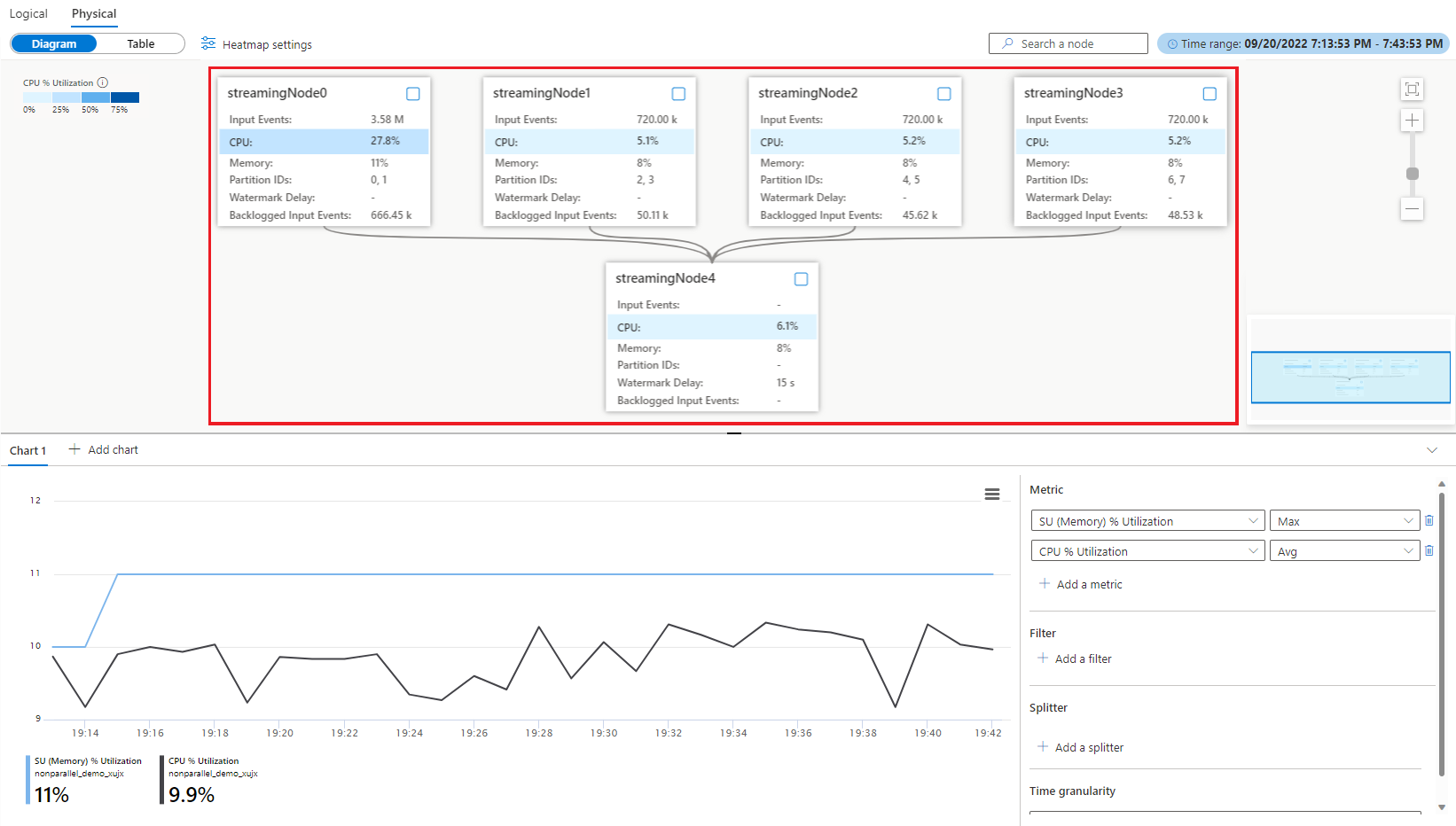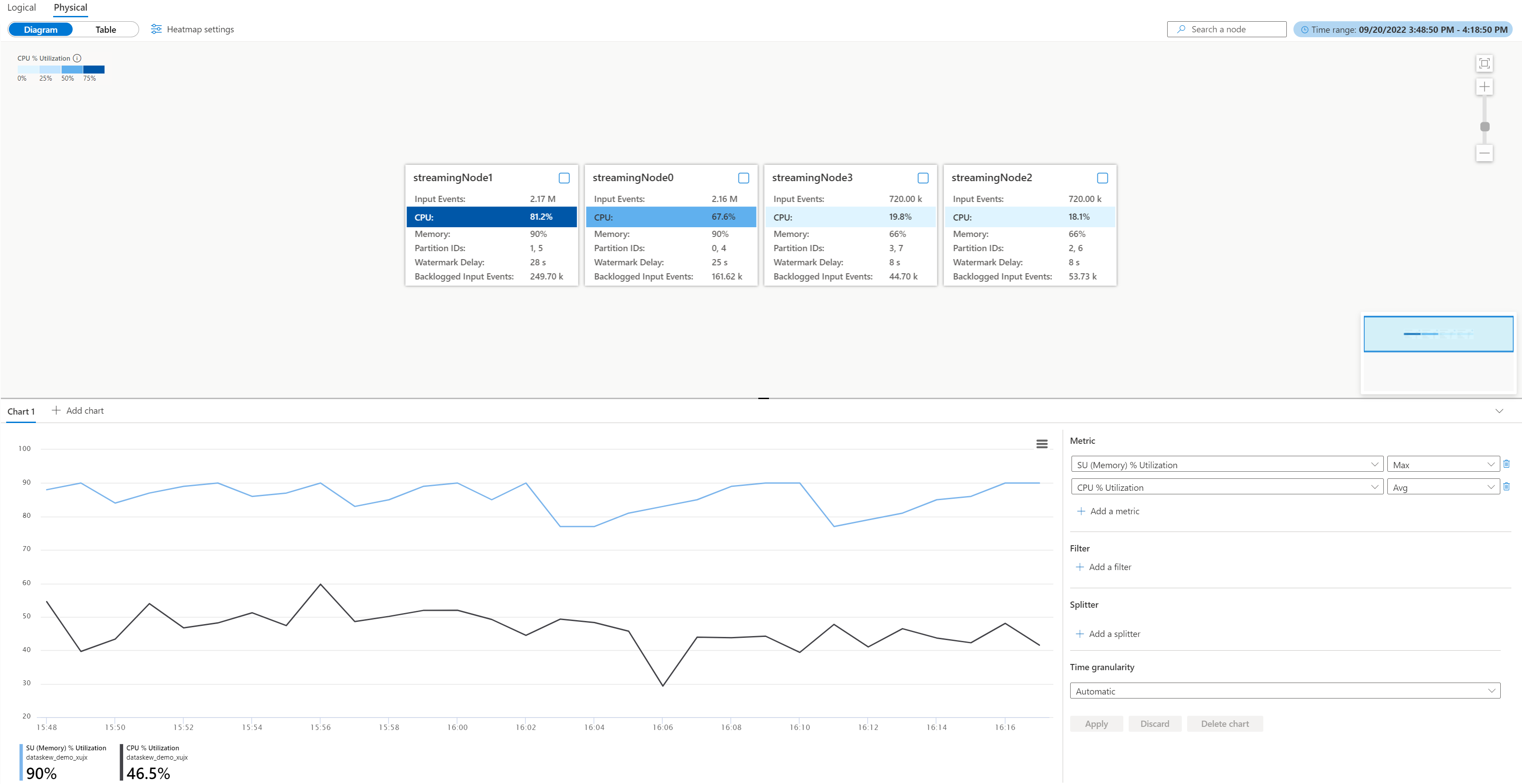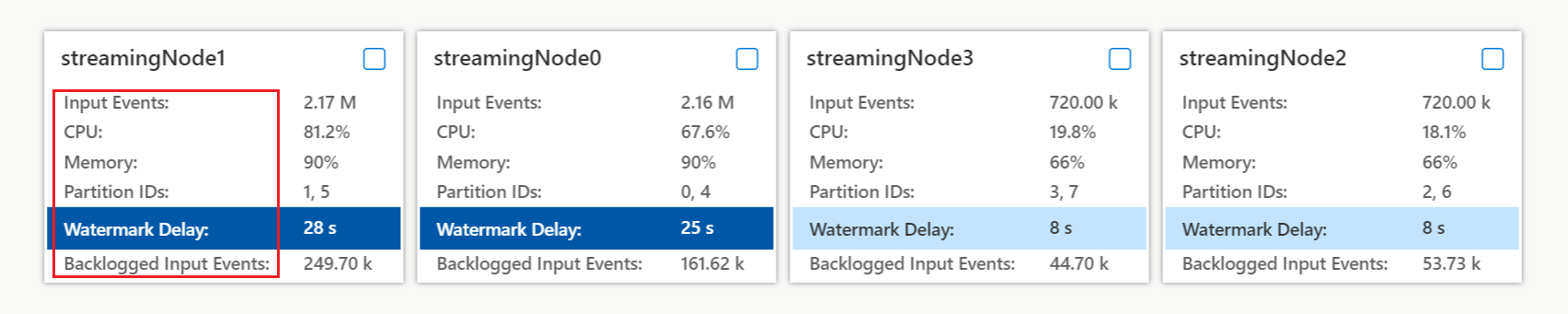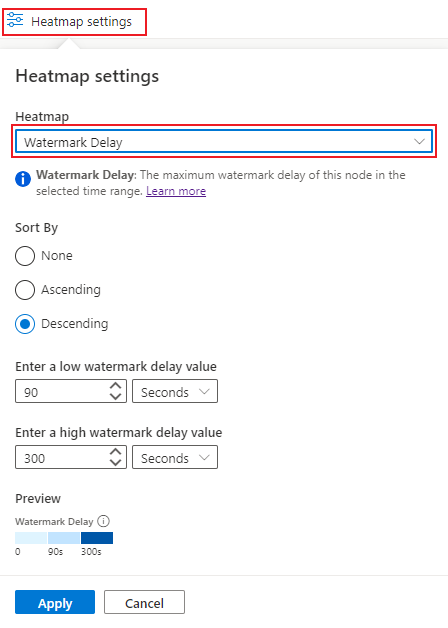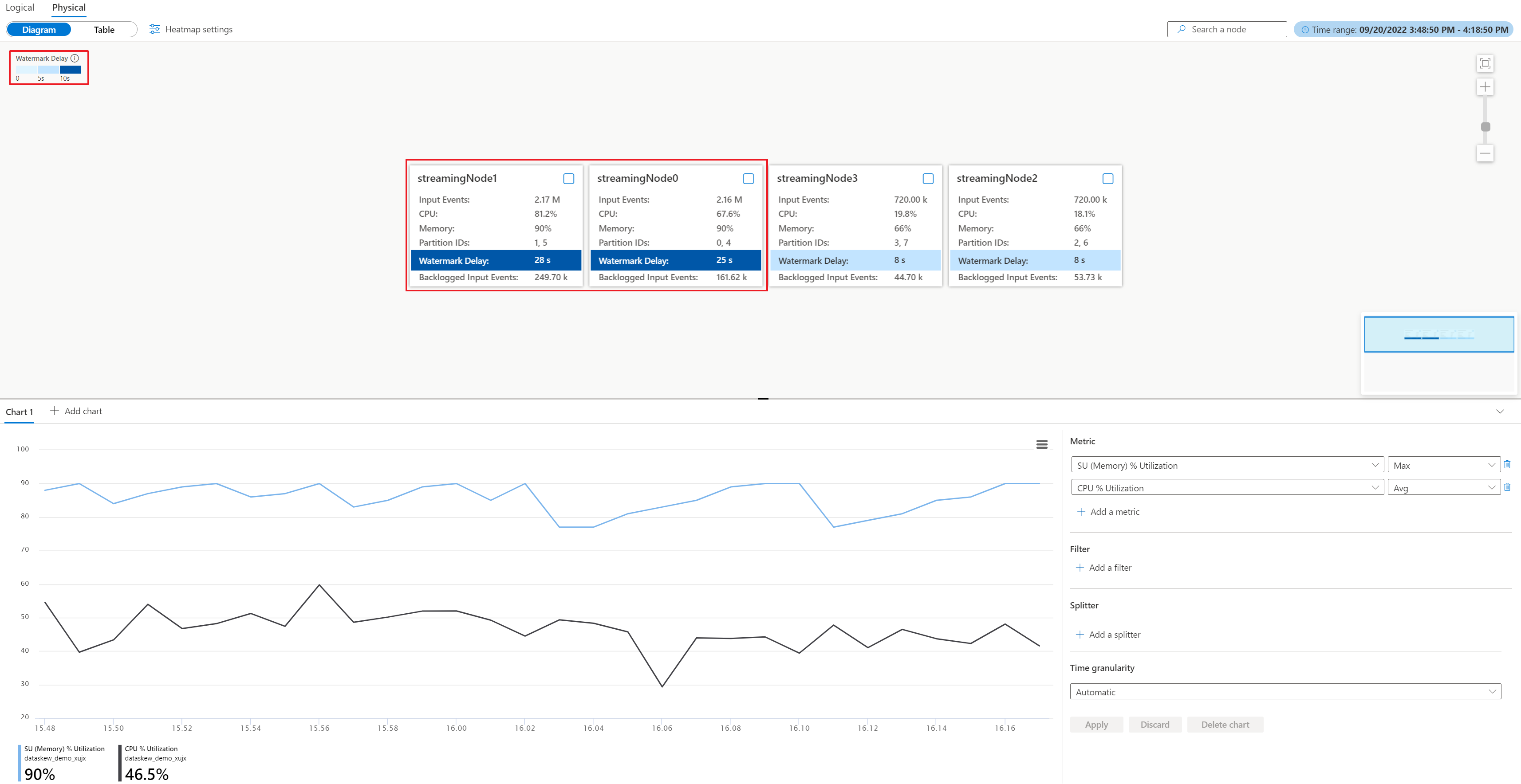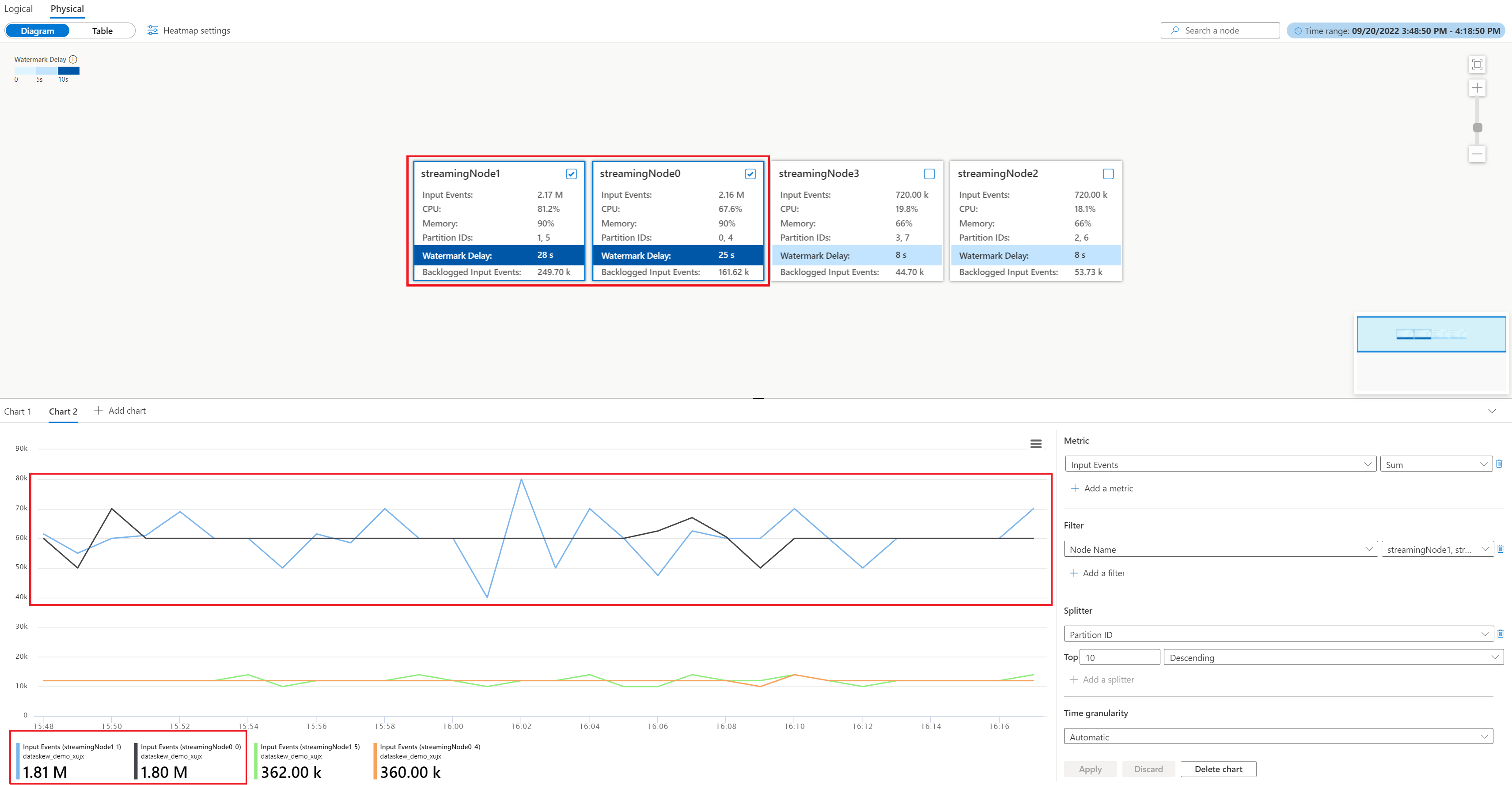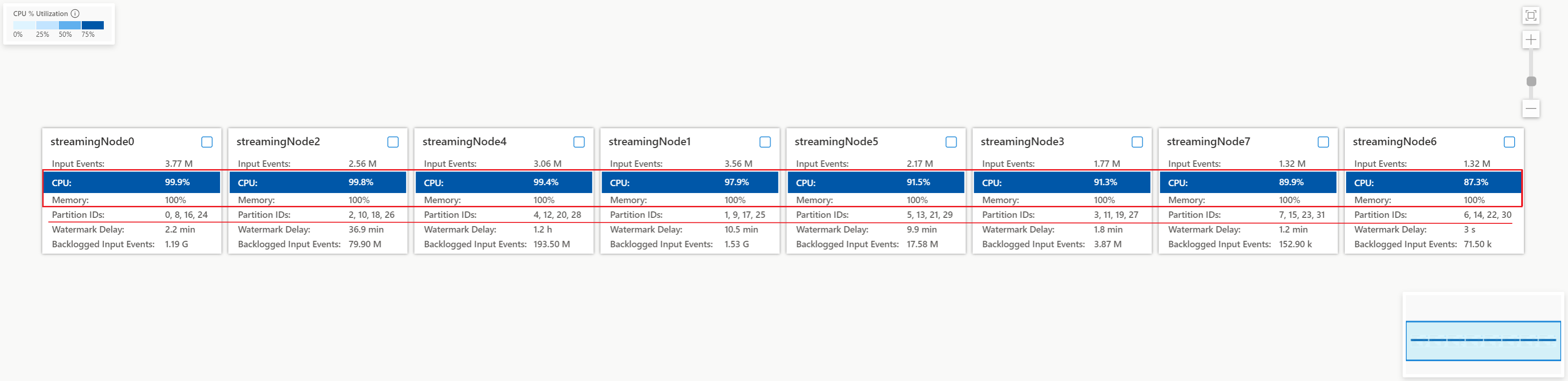Azure portal'de fiziksel iş diyagramını (önizleme) kullanarak hata ayıklama
Azure portal fiziksel iş diyagramı, işinizin temel ölçümlerini akış düğümüyle diyagram veya tablo biçiminde görselleştirmenize yardımcı olabilir; örneğin: CPU kullanımı, bellek kullanımı, Giriş Olayları, Bölüm Kimlikleri ve Filigran gecikmesi. Sorunları giderirken sorunun nedenini belirlemenize yardımcı olur.
Bu makalede, bir işin performansını analiz etmek ve Azure portal performans sorununu hızla belirlemek için fiziksel iş diyagramının nasıl kullanılacağı gösterilmektedir.
Önemli
Bu özellik şu anda ÖNİzLEME aşamasındadır. Beta veya önizleme aşamasında olan ya da başka bir şekilde henüz genel kullanıma sunulmamış olan Azure özelliklerinde geçerli olan yasal koşullar için bkz. Microsoft Azure Önizlemeleri için Ek Kullanım Koşulları.
bir işin paralelliğini belirleme
Paralelleştirme ile iş, Stream Analytics'te daha iyi performans sağlayabilecek ölçeklenebilir bir senaryodur. Bir iş paralel modda değilse, büyük olasılıkla performansında belirli performans sorunları vardır. Bir işin paralel modda olup olmadığını belirlemek önemlidir. Fiziksel iş diyagramı, iş paralelliğini göstermek için görsel bir grafik sağlar. Fiziksel iş diyagramında, farklı akış düğümleri arasında veri etkileşimi varsa, bu iş daha fazla dikkat gerektiren paralel olmayan bir iştir. Örneğin, aşağıdaki paralel olmayan iş diyagramı:
Sorgunuzu yeniden yazarak veya Azure portal'daki ASA uzantısı veya sorgu düzenleyicisi Visual Studio Code içindeki iş diyagramı simülatörüyle giriş/çıkış yapılandırmalarını güncelleştirerek paralel işe (aşağıda gösterildiği gibi) iyileştirmeyi düşünebilirsiniz. Daha fazla bilgi edinmek için bkz. İş diyagramı simülatörünü (önizleme) kullanarak sorguyu iyileştirme.
Paralel işin performans sorununu belirlemek için önemli ölçümler
Filigran gecikmesi ve gerilogged giriş olayları, Stream Analytics işinizin performansını belirlemeye yönelik temel ölçümlerdir. İşinizin filigran gecikmesi sürekli olarak artıyorsa ve giriş olayları geri yer alıyorsa, işiniz giriş olaylarının hızına ayak uyduramaz ve zamanında çıkış üretemez. Hesaplama kaynağı açısından bakıldığında, bu durum oluştuğunda CPU ve bellek kaynakları üst düzeyde kullanılır.
Fiziksel iş diyagramı bu önemli ölçümleri diyagramda birlikte görselleştirerek performans sorununu kolayca belirlemeniz için bunların tam resmini sağlar.
Ölçüm tanımı hakkında daha fazla bilgi için bkz. Azure Stream Analytics düğüm adı boyutu.
Eşit olmayan dağıtılmış giriş olaylarını tanımlama (veri dengesizliği)
Zaten paralel modda çalışan bir işiniz varsa ancak yüksek eşik gecikmesi gözlemlediyseniz, nedenini belirlemek için bu yöntemi kullanın.
Kök nedeni bulmak için fiziksel iş diyagramını Azure portal açarsınız. İzleme'nin altında İş diyagramı (önizleme) öğesini seçin ve Fiziksel diyagrama geçin.
Fiziksel diyagramda, tüm bölümlerin filigran gecikmesinin yüksek olup olmadığını veya her düğümdeki filigran gecikmesi değerini görüntüleyerek veya akış düğümlerini sıralamak için filigran gecikmesi ısı haritası ayarını seçerek (önerilen):
Yukarıda yaptığınız ısı haritası ayarlarını uyguladıktan sonra, sol üst köşede filigran gecikmesi yüksek akış düğümlerini alırsınız. Ardından, karşılık gelen akış düğümlerinin diğerlerinden daha fazla giriş olayına sahip olup olmadığını kontrol edebilirsiniz. Bu örnekte streamingnode#0 ve streamingnode#1 daha fazla giriş olayına sahip.
Daha fazla giriş olayının daha fazla bölüme mi yoksa daha fazla giriş olayına sahip belirli bir bölüme mi neden olduğunu öğrenmek için akış düğümlerine ayrılan bölüm sayısını tek tek de kontrol edebilirsiniz. Bu örnekte, tüm akış düğümlerinin iki bölümü vardır. Bu, streamingnode#0 ve streamingnode#1'in diğer bölümlerden daha fazla giriş olayı içeren belirli bir bölüme sahip olduğu anlamına gelir.
Streamingnode#0 ve streamingnode#1 içindeki diğer bölümlerden daha fazla giriş olayına sahip olan bölümü bulmak için aşağıdaki adımları uygulayın:
- Grafik bölümünde Grafik ekle'yi seçin
- Ölçüme Giriş Olayları ve bölücüye Bölüm Kimliği ekleme
- Giriş olayları grafiğini ortaya çıkarmak için Uygula'yı seçin
- Diyagramda streamingnode#0 ve streamingnode#1'i işaretleyin
Giriş olayları ölçümünü iki akış düğümündeki bölümlere göre filtreleyerek aşağıdaki grafiği görürsünüz.
Başka hangi işlemleri gerçekleştirebilirsiniz?
Örnekte gösterildiği gibi, bölümler (0 ve 1) diğer bölümlerden daha fazla giriş verisine sahiptir. Buna veri dengesizliği diyoruz. Veri dengesizliği olan bölümleri işleyen akış düğümlerinin diğerlerinden daha fazla CPU ve bellek kaynağı tüketmesi gerekir. Bu dengesizlik performansın yavaşlamasına yol açar ve filigran gecikmesini artırır. İki akış düğümünde ve fiziksel diyagramda CPU ve bellek kullanımını de kontrol edebilirsiniz. Sorunu azaltmak için giriş verilerinizi daha eşit bir şekilde yeniden bölümlemelisiniz.
Aşırı yüklenmiş CPU veya belleğin nedenini belirleme
Paralel bir işin daha önce bahsedilen veri dengesizliği durumu olmadan filigran gecikmesi arttığında, bunun nedeni tüm akış düğümlerinde performansı engelleyen önemli miktarda veri olabilir. Fiziksel diyagramı kullanarak işin bu özelliğe sahip olduğunu belirleyebilirsiniz.
Fiziksel iş diyagramını açın, İzleme'nin altında Azure portal işinize gidin, İş diyagramı (önizleme) öğesini seçin ve Fiziksel diyagrama geçin. Fiziksel diyagramın aşağıda gösterildiği gibi yüklendiğini göreceksiniz.
Tüm akış düğümlerindeki kullanımın çok yüksek olup olmadığını görmek için her akış düğümündeki CPU ve bellek kullanımını denetleyin. Tüm akış düğümlerinde CPU ve SU kullanımı yüksekse (yüzde 80'den fazla), bu işin her akış düğümünde büyük miktarda veri işlendiği sonucuna varabilirsiniz.
Yukarıdaki örnekte CPU kullanımı %90 civarındadır ve bellek kullanımı %100'dür. Verileri işlemek için her akış düğümünün kaynağının yetersiz olduğunu gösterir.
Mevcut akış düğümlerinin yükünü azaltmak için bölümleri dengelemek için daha fazla akış düğümüne ihtiyacınız olup olmadığını belirlemek için her akış düğümüne kaç bölüm ayrıldığını denetleyin.
Bu durumda, her akış düğümünde bir akış düğümüne çok fazla görünen dört bölüm ayrılmıştır.
Başka hangi işlemleri gerçekleştirebilirsiniz?
Giriş verilerini azaltmak için her akış düğümü için bölüm sayısını azaltmayı göz önünde bulundurun. Akış düğümü sayısını 8'den 16'ya çıkararak her akış düğümüne ayrılan SU'ları düğüm başına iki bölüme iki katına çıkarabilirsiniz. Ya da SU'ları dört katına çıkararak her akış düğümlerinin bir bölümdeki verileri işlemesini sağlayabilirsiniz.
Akış düğümü ile akış birimi arasındaki ilişki hakkında daha fazla bilgi edinmek için bkz. Akış birimini ve akış düğümünü anlama.
Bir akış düğümü bir bölümdeki verileri işlerken filigran gecikmesi artmaya devam ediyorsa ne yapmalısınız? Her bölümdeki veri miktarını azaltmak için girişinizi daha fazla bölümle yeniden bölümleme. Ayrıntılar için bkz. Azure Stream Analytics işlerini iyileştirmek için yeniden bölümleme kullanma.
Sonraki adımlar
Geri Bildirim
Çok yakında: 2024 boyunca, içerik için geri bildirim mekanizması olarak GitHub Sorunları’nı kullanımdan kaldıracak ve yeni bir geri bildirim sistemiyle değiştireceğiz. Daha fazla bilgi için bkz. https://aka.ms/ContentUserFeedback.
Gönderin ve geri bildirimi görüntüleyin