Azure, Azure alt ağları, sanal ağlar ve şirket içi ağlar arasındaki trafiği otomatik olarak yönlendirir. Azure'ın varsayılan yönlendirmesini değiştirmek istiyorsanız, bunu bir yol tablosu oluşturarak yaparsınız. Sanal ağlarda yönlendirme konusunda yeniyseniz, sanal ağ trafiği yönlendirmede veya bir öğreticiyi tamamlayarak bu konuda daha fazla bilgi edinebilirsiniz.
Yol tablosu oluşturma, değiştirme veya silme
Önkoşullar
Hesabınız yoksa etkin aboneliği olan bir Azure hesabı ayarlayın. Ücretsiz hesap oluşturun. Ardından bu makalenin herhangi bir bölümündeki adımları başlatmadan önce bu görevlerden birini tamamlayın:
Portal kullanıcıları: Azure hesabınızla Azure portalında oturum açın.
PowerShell kullanıcıları: Azure Cloud Shell'de komutları çalıştırın veya bilgisayarınızdan PowerShell'i çalıştırın. Azure Cloud Shell, bu makaledeki adımları çalıştırmak için kullanabileceğiniz ücretsiz bir etkileşimli kabuktur. Yaygın Azure araçları, kabuğa önceden yüklenmiştir ve kabuk, hesabınızla birlikte kullanılacak şekilde yapılandırılmıştır. Azure Cloud Shell tarayıcı sekmesinde Ortam seçin açılan listesini bulun ve henüz seçili değilse PowerShell'i seçin.
PowerShell'i yerel olarak çalıştırıyorsanız Azure PowerShell modülü sürüm 1.0.0 veya üzerini kullanın. Yüklü sürümü bulmak için
Get-Module -ListAvailable Az.Networkkomutunu çalıştırın. Yükseltmeniz gerekirse, bkz. Azure PowerShell modülünü yükleme. Azure ile bağlantı oluşturmak için komutunu da çalıştırınConnect-AzAccount.Azure CLI kullanıcıları: Komutları Azure Cloud Shell veya yerel olarak çalışan Azure CLI aracılığıyla çalıştırın. Azure CLI'yi yerel olarak çalıştırıyorsanız Azure CLI sürüm 2.0.31 veya üzerini kullanın. Yüklü sürümü bulmak için
az --versionkomutunu çalıştırın. Yüklemeniz veya yükseltmeniz gerekirse, bkz. Azure CLI yükleme. Azure ile bağlantı oluşturmak için komutunu da çalıştırınaz login.Uygun İzinlere sahip Ağ katkıda bulunan rolünü veya bir Özel rol atayın.
Yol tablosu oluşturma
Azure konumu ve aboneliği başına kaç rota tablosu oluşturabileceğinizin bir sınırı vardır. Ayrıntılar için bkz . Ağ sınırları - Azure Resource Manager.
Azure portalı menüsünde veya Giriş sayfasında Kaynak oluştur’u seçin.
Arama kutusuna Rota tablosu yazın. Arama sonuçlarında Route tablosu görüntülendiğinde tabloyu seçin.
Yol tablosu sayfasında Oluştur'u seçin.
Yol tablosu oluştur iletişim kutusunda:
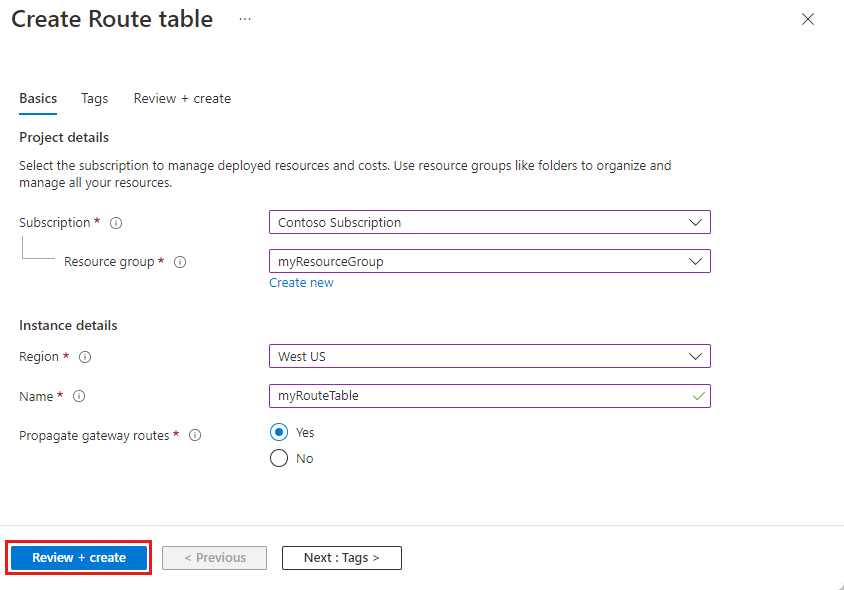
Ayar Değer Veri Akışı Adı Yol tablosu için bir ad girin. Abonelik Rota tablosunun dağıtılacağı aboneliği seçin. Kaynak grubu Var olan bir Kaynak grubunu seçin veya Yeni oluştur'u seçerek yeni bir kaynak grubu oluşturun. Konum Rota tablosunun dağıtılacağı bölgeyi seçin. Ağ geçidi yollarını yay Yönlendirme tablosunu bir VPN ağ geçidi aracılığıyla şirket içi ağınıza bağlı bir sanal ağ içindeki bir alt ağ ile ilişkilendirmeyi planlıyorsanız ve şirket içi yollarınızı alt ağdaki ağ arabirimlerine yaymak istemiyorsanız, Sanal ağ geçidi yolu yayma özelliğini Devre Dışı olarak ayarlayın. Gözden geçir + oluştur'u ve ardından Oluştur'u seçerek yeni yol tablonuzu oluşturun.
Yol tablosu oluşturma - komutlar
Araç Command Azure CLI az network route-table create PowerShell New-AzRouteTable
Rota tablolarını görüntüleme
Sanal ağınızı yönetmek için Azure portalına erişin ve "Rota tablolarını" bulmak için arama işlevini kullanın. Burada, aboneliğinizde bulunan tüm rota tablolarının listesini bulabilirsiniz.
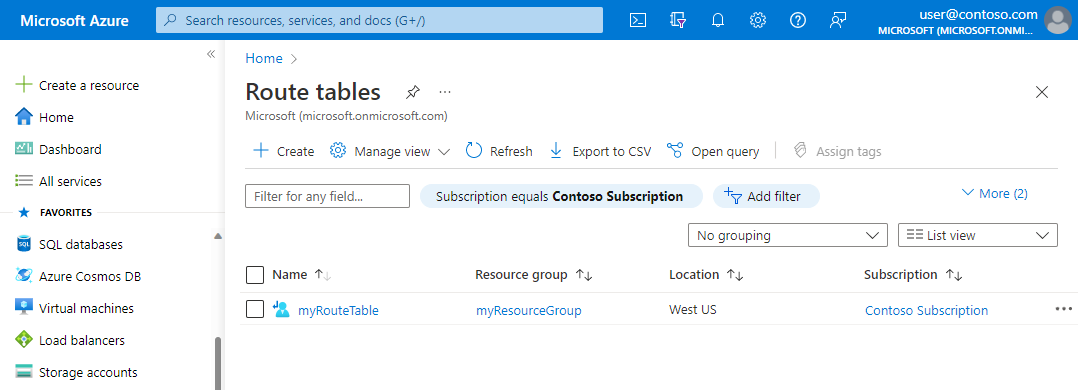
Rota tablolarını arayın ve seçin. Aboneliğinizde bulunan rota tabloları listelenir.
Yol tablosunu görüntüleme - komutlar
Araç Command Azure CLI az network route-table list PowerShell Get-AzRouteTable
Yol tablosunun ayrıntılarını görüntüleme
Aşağıdaki adımları izleyin:
Sanal ağınızı yönetmek için Azure portalına gidin. Rota tablolarını arayın ve seçin.
Yol tablosu listesinde, ayrıntılarını görüntülemek istediğiniz yol tablosunu seçin.
Rota tablosu sayfasında, Ayarlar'ın altında yol tablosundaki Yollar'ı veya yol tablosunun ilişkili olduğu alt ağları görüntüleyin.
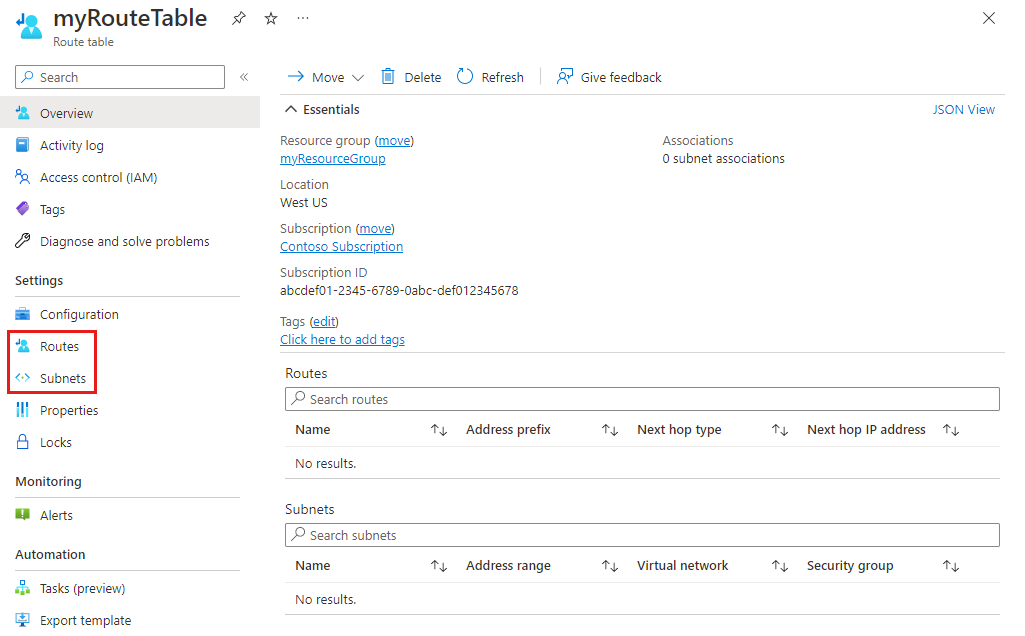
Yaygın Azure ayarları hakkında daha fazla bilgi edinmek için aşağıdaki bilgilere bakın:
Yol tablosunun ayrıntılarını görüntüleme - komutlar
Araç Command Azure CLI az network route-table show PowerShell Get-AzRouteTable
Yol tablosunu değiştirme
Aşağıdaki adımları izleyin:
Sanal ağınızı yönetmek için Azure portalına gidin. Rota tablolarını arayın ve seçin.
Rota tablosu listesinde, değiştirmek istediğiniz yol tablosunu seçin.
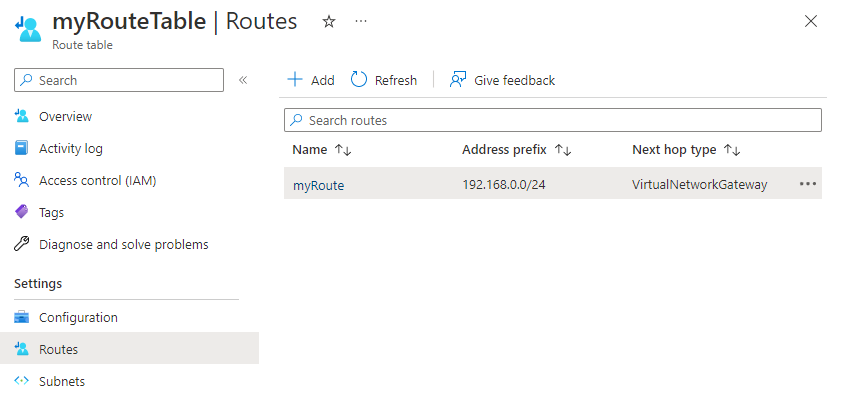
En yaygın değişiklikler yollar eklemek, yolları kaldırmak, alt ağlarla yol tablolarını ilişkilendirmek veya alt ağlardan yol tablolarını ilişkilendirmektir.
Yol tablosunu değiştirme - komutlar
Araç Command Azure CLI az network route-table update PowerShell Set-AzRouteTable
Yol tablosunu alt ağ ile ilişkilendirme
İsteğe bağlı olarak bir yol tablosunu bir alt ağ ile ilişkilendirebilirsiniz. Rota tablosu sıfır veya daha fazla alt ağ ile ilişkilendirilebilir. Yol tabloları sanal ağlarla ilişkili değildir. Yönlendirme tablosunun ilişkilendirılmasını istediğiniz her alt ağ ile bir yol tablosu ilişkilendirmeniz gerekir.
Azure, alt ağdan ayrılan tüm trafiği oluşturduğunuz yollara göre yönlendirir:
Yol tabloları içinde
Sanal ağ bir Azure sanal ağ geçidine (ExpressRoute veya VPN) bağlıysa, şirket içi ağdan yayılan yollar.
Yönlendirme tablosunu yalnızca yönlendirme tablosuyla aynı Azure konumunda ve aboneliğinde bulunan sanal ağlardaki alt ağlarla ilişkilendirebilirsiniz.
Sanal ağınızı yönetmek için Azure portalına gidin. Sanal ağlar'ı arayın ve seçin.
Sanal ağ listesinde, yol tablosunu ilişkilendirmek istediğiniz alt ağı içeren sanal ağı seçin.
Sanal ağ menü çubuğunda Alt ağlar'ı seçin.
Yönlendirme tablosunu ilişkilendirmek istediğiniz alt ağı seçin.
Yol tablosunda alt ağ ile ilişkilendirmek istediğiniz yol tablosunu seçin.
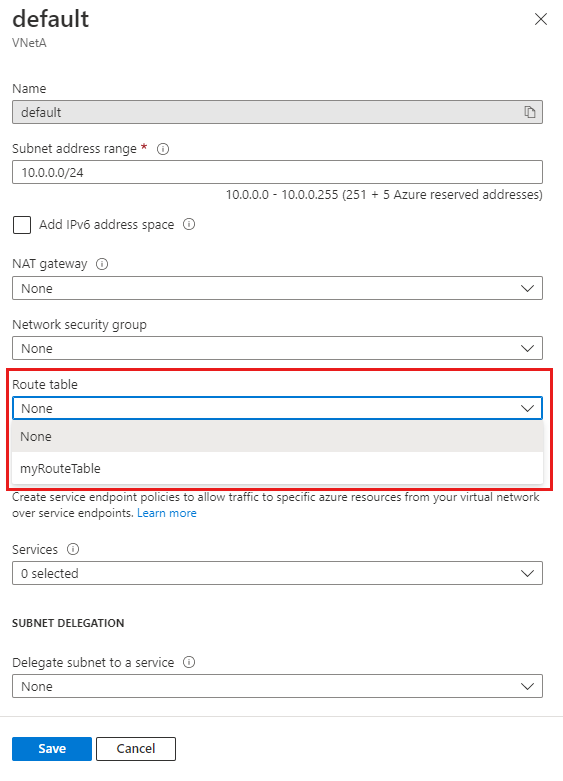
Kaydet'i seçin.
Sanal ağınız bir Azure VPN ağ geçidine bağlıysa, bir yol tablosunu 0.0.0.0/0 hedefine sahip bir yol içeren ağ geçidi alt ağıyla ilişkilendirmayın. Bunun yapılması, ağ geçidinin düzgün çalışmasını engelleyebilir. Bir yolda 0.0.0.0/0 kullanma hakkında daha fazla bilgi için bkz. Sanal ağ trafiği yönlendirme.
Yol tablosunu ilişkilendirme - komutlar
Araç Command Azure CLI az network vnet subnet update PowerShell Set-AzVirtualNetworkSubnetConfig
Bir alt ağdan yol tablosunu ilişkilendirme
Bir yönlendirme tablosunu alt ağdan ayırdığınızda Azure, trafiği varsayılan yollarına göre yönlendirir.
Sanal ağınızı yönetmek için Azure portalına gidin. Sanal ağlar'ı arayın ve seçin.
Sanal ağ listesinde, yol tablosunu ilişkilendirmek istediğiniz alt ağı içeren sanal ağı seçin.
Sanal ağ menü çubuğunda Alt ağlar'ı seçin.
Yol tablosunu ilişkilendirmek istediğiniz alt ağı seçin.
Yol tablosunda Yok'u seçin.
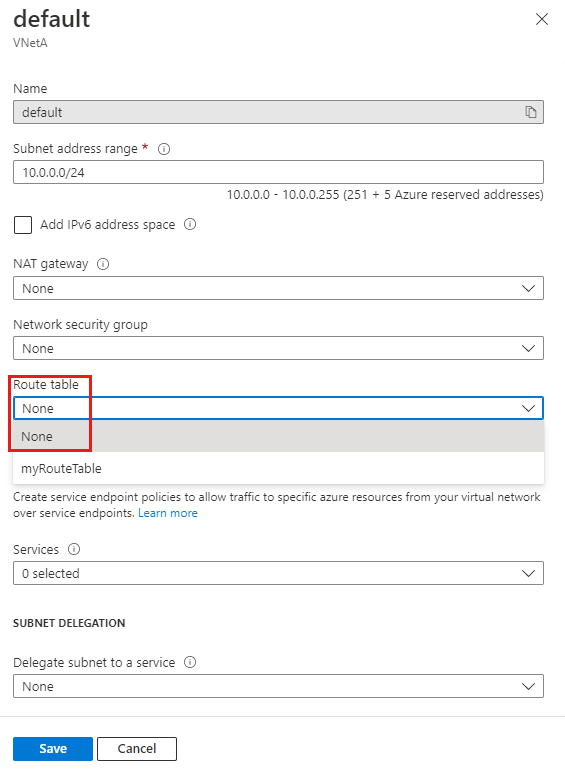
Kaydet'i seçin.
Yol tablosunun ilişkilendirmesini kaldır - komutlar
Araç Command Azure CLI az network vnet subnet update PowerShell Set-AzVirtualNetworkSubnetConfig
Yol tablosunu silme
Herhangi bir alt ağ ile ilişkili bir yönlendirme tablosunu silemezsiniz. Bir yönlendirme tablosunu silmeye çalışmadan önce tüm alt ağlarla ilişkilendirme.
Rota tablolarınızı yönetmek için Azure portalına gidin. Rota tablolarını arayın ve seçin.
Yol tablosu listesinde, silmek istediğiniz yol tablosunu seçin.
Sil'i ve ardından onay iletişim kutusunda Evet'i seçin.
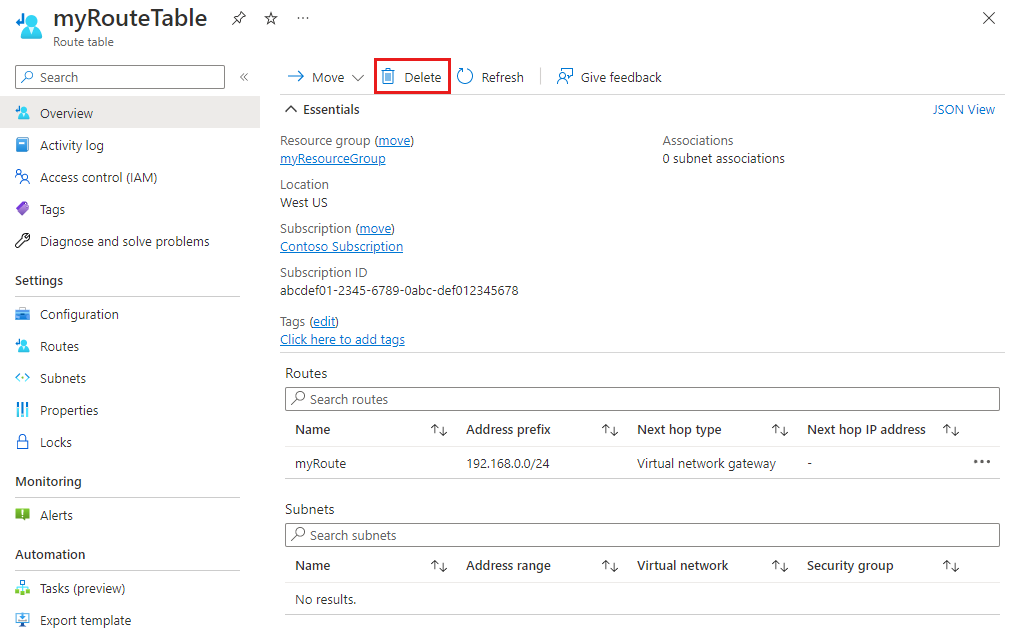
Yol tablosunu silme - komutlar
Araç Command Azure CLI az network route-table delete PowerShell Remove-AzRouteTable
Yol oluşturma
Yol tablosu başına Azure konumu ve aboneliği başına kaç yol oluşturabileceğine yönelik bir sınır vardır. Ayrıntılar için bkz . Ağ sınırları - Azure Resource Manager.
Rota tablolarınızı yönetmek için Azure portalına gidin. Rota tablolarını arayın ve seçin.
Yol tablosu listesinde, yol eklemek istediğiniz yol tablosunu seçin.
Yol tablosu menü çubuğundan Yollar'ı ve ardından + Ekle'yi seçin.
Yol tablosundaki yol için benzersiz bir Yol adı girin.
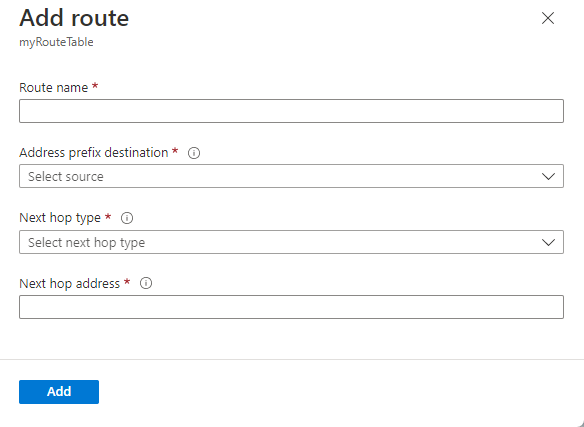
Trafiği yönlendirmek istediğiniz Sınıfsız Etki Alanları Arası Yönlendirme (CIDR) gösterimine Adres ön ekini girin. Ön ek, yol tablosundaki birden fazla yolda çoğaltılamaz, ancak ön ek başka bir ön ek içinde olabilir. Örneğin, 10.0.0.0/16'yı bir yolda ön ek olarak tanımladıysanız, yine de 10.0.0.0/22 adres ön ekiyle başka bir yol tanımlayabilirsiniz. Azure, en uzun ön ek eşleşmesini temel alan trafik için bir yol seçer. Daha fazla bilgi edinmek için bkz . Azure bir yolu nasıl seçer?
Sonraki atlama türünü seçin. Sonraki atlama türleri hakkında daha fazla bilgi edinmek için bkz . Sanal ağ trafiği yönlendirme.
Sanal gerecin Sonraki atlama türünü seçtiyseniz, Sonraki atlama adresi için bir IP adresi girin.
Tamam'ı seçin.
Yol oluşturma - komutlar
Araç Command Azure CLI az network route-table route create PowerShell New-AzRouteConfig
Yolları görüntüleme
Yol tablosu sıfır veya daha fazla yol içerir. Yolları görüntülerken listelenen bilgiler hakkında daha fazla bilgi edinmek için bkz . Sanal ağ trafiği yönlendirme.
Rota tablolarınızı yönetmek için Azure portalına gidin. Rota tablolarını arayın ve seçin.
Yol tablosu listesinde, yollarını görüntülemek istediğiniz yol tablosunu seçin.
Rota tablosu menü çubuğunda Yollar'ı seçerek yolların listesini görüntüleyin.
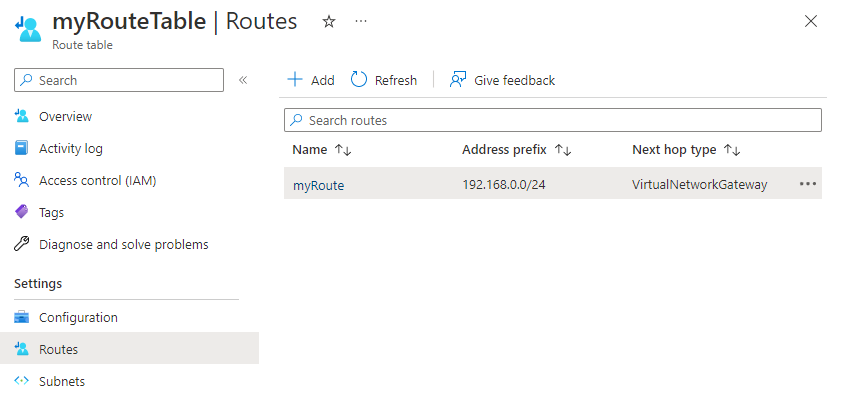
Yolları görüntüleme - komutlar
Araç Command Azure CLI az network route-table route list PowerShell Get-AzRouteConfig
Yolun ayrıntılarını görüntüleme
Aşağıdaki adımları izleyin:
Rota tablolarınızı yönetmek için Azure portalına gidin. Rota tablolarını arayın ve seçin.
Yol tablosu listesinde, ayrıntılarını görüntülemek istediğiniz yolu içeren yol tablosunu seçin.
Rota tablosu menü çubuğunda Yollar'ı seçerek yolların listesini görüntüleyin.
Ayrıntılarını görüntülemek istediğiniz yolu seçin.
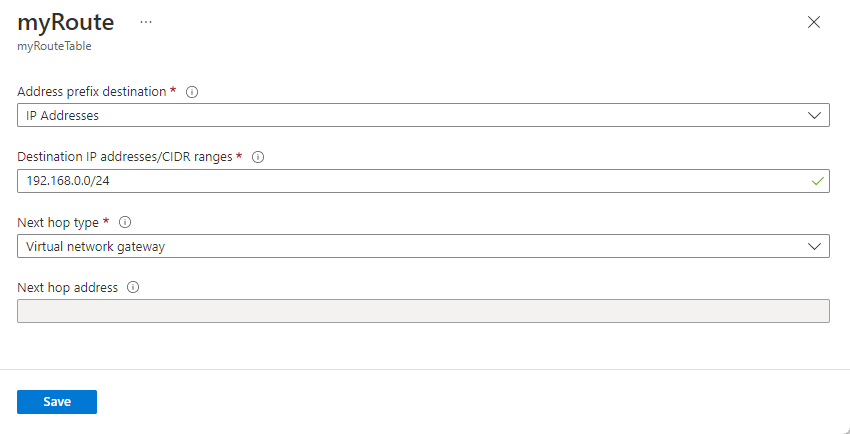
Yolun ayrıntılarını görüntüleme - komutlar
Araç Command Azure CLI az network route-table route show PowerShell Get-AzRouteConfig
Yolu değiştirme
Aşağıdaki adımları izleyin:
Rota tablolarınızı yönetmek için Azure portalına gidin. Rota tablolarını arayın ve seçin.
Yol tablosu listesinde, değiştirmek istediğiniz yolu içeren yol tablosunu seçin.
Rota tablosu menü çubuğunda Yollar'ı seçerek yolların listesini görüntüleyin.
Değiştirmek istediğiniz yolu seçin.
Mevcut ayarları yeni ayarlarıyla değiştirin ve kaydet'i seçin.
Yolu değiştirme - komutlar
Araç Command Azure CLI az network route-table route update PowerShell Set-AzRouteConfig
Yol silme
Aşağıdaki adımları izleyin:
Rota tablolarınızı yönetmek için Azure portalına gidin. Rota tablolarını arayın ve seçin.
Yönlendirme tablosu listesinde, silmek istediğiniz yönlendirmeyi içeren yönlendirme tablosunu seçin.
Rota tablosu menü çubuğunda Yollar'ı seçerek yolların listesini görüntüleyin.
Silmek istediğiniz yönlendirmeyi seçin.
... öğesini ve ardından Sil'i seçin. Onay iletişim kutusunda Evet’i seçin.
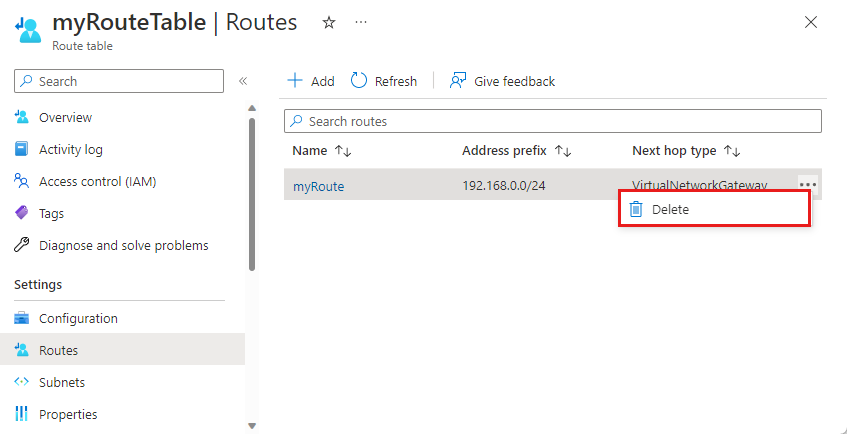
Yolu silme - komutlar
Araç Command Azure CLI az network route-table route delete PowerShell Remove-AzRouteConfig
Geçerli yolları görüntüleme
VM'ye bağlı her ağ arabirimi için geçerli yollar, oluşturduğunuz yol tablolarının, Azure'ın varsayılan yollarının ve Bir Azure sanal ağ geçidi aracılığıyla Sınır Ağ Geçidi Protokolü (BGP) aracılığıyla şirket içi ağlardan yayılan yolların bir bileşimidir. Bir ağ arabiriminin etkili yollarını anlamak, yönlendirme sorunlarını giderirken yararlı olur. Çalışan bir VM'ye bağlı herhangi bir ağ arabirimi için geçerli yolları görüntüleyebilirsiniz.
VM'lerinizi yönetmek için Azure portalına gidin. Sanal makineleri aratın ve seçin.
Sanal makine listesinde, geçerli yolları görüntülemek istediğiniz VM'yi seçin.
VM menü çubuğunda Ağ'ı seçin.
Ağ arabiriminin adını seçin.
Ağ arabirimi menü çubuğunda Geçerli yollar'ı seçin.
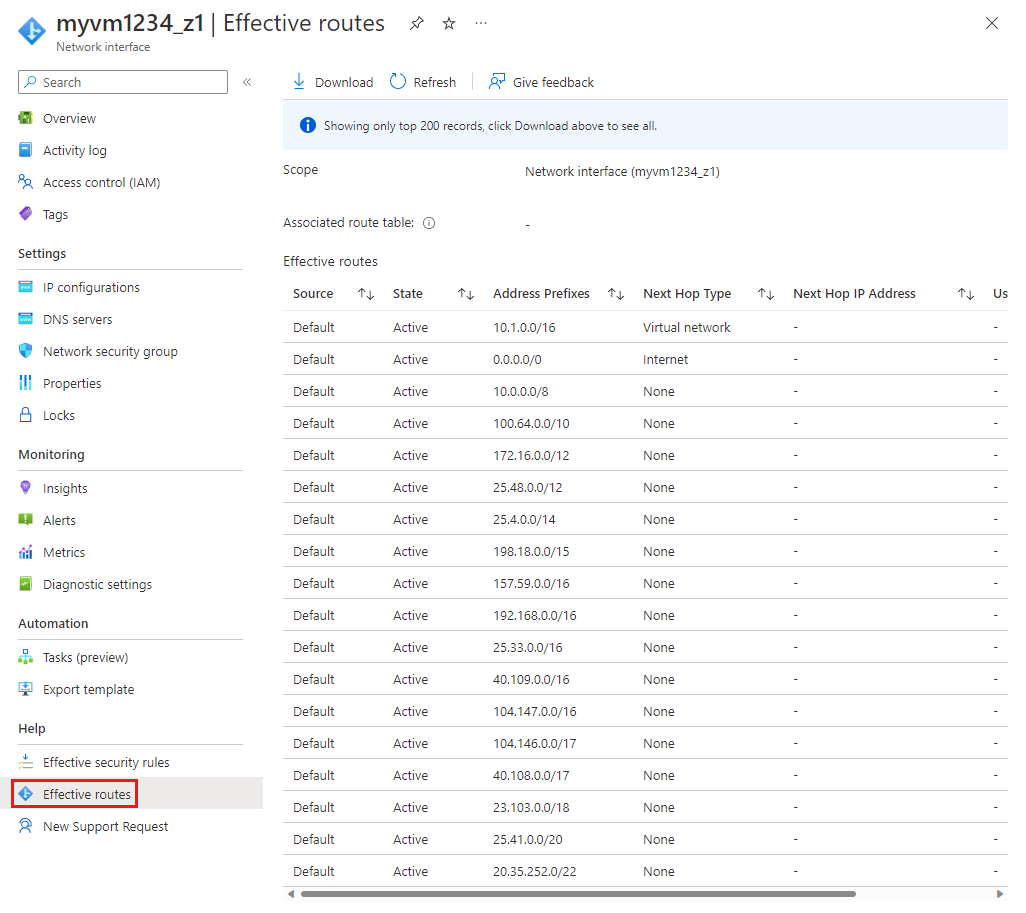
Trafiği yönlendirmek istediğiniz yer için doğru yolun mevcut olup olmadığını görmek için geçerli yolların listesini gözden geçirin. Sanal ağ trafiği yönlendirmesi bölümünde bu listede gördüğünüz sonraki atlama türleri hakkında daha fazla bilgi edinin.
Geçerli yolları görüntüleme - komutlar
Araç Command Azure CLI az network nic show-effective-route-table PowerShell Get-AzEffectiveRouteTable
İki uç nokta arasındaki yönlendirmeyi doğrulama
Bir sanal makine ile başka bir Azure kaynağının IP adresi, şirket içi kaynak veya İnternet üzerindeki bir kaynak arasındaki sonraki atlama türünü belirleyebilirsiniz. Yönlendirme sorunlarını giderirken Azure'ın yönlendirmesini belirlemek yararlı olur. Bu görevi tamamlamak için mevcut bir ağ izleyiciniz olmalıdır. Mevcut bir ağ izleyiciniz yoksa, Ağ İzleyicisi örneği oluşturma'daki adımları tamamlayarak bir tane oluşturun.
Ağ izleyicilerinizi yönetmek için Azure portalına gidin. Ağ İzleyicisi arayın ve seçin.
Ağ izleyicisi menü çubuğunda sonraki atlama'yı seçin.
Ağ İzleyicisi | Sonraki atlama sayfası:
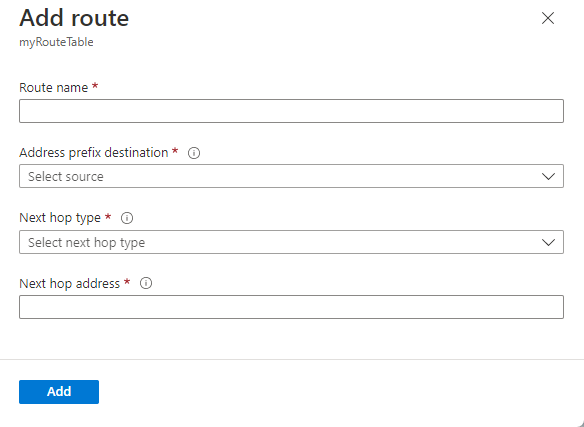
Ayar Value Abonelik Kaynak VM'nin içinde yer alan aboneliği seçin. Kaynak grubu VM'yi içeren kaynak grubunu seçin. Sanal makine Test etmek istediğiniz VM'yi seçin. Ağ arabirimi Sonraki atlamayı test etmek istediğiniz ağ arabirimini seçin. Kaynak IP adresi Varsayılan kaynak IP sizin için seçildi. Ağ arabiriminde birden fazla varsa kaynak IP'yi değiştirebilirsiniz. Hedef IP adresi VM'nin sonraki atlanmasını görüntülemek istediğiniz hedef IP'yi girin. Sonraki atlama'ya tıklayın.
Azure, kısa bir bekleydikten sonra bir sonraki atlama türünü ve trafiği yönlendiren yolun kimliğini bildirir. Sanal ağ trafiği yönlendirme bölümünde döndürülen sonraki atlama türleri hakkında daha fazla bilgi edinin.
İki uç nokta arasındaki yönlendirmeyi doğrulama - komutlar
Araç Command Azure CLI az network watcher show-next-hop PowerShell Get-AzNetworkWatcherNextHop
İzinler
Yol tablolarında ve yollarda görevleri gerçekleştirmek için hesabınızın
veya aşağıdaki tabloda listelenen uygun eylemlerin atandığı özel bir role:
Eylem Veri Akışı Adı Microsoft.Network/routeTables/read Yol tablosunu okuma Microsoft.Network/routeTables/write Yol tablosu oluşturma veya güncelleştirme Microsoft.Network/routeTables/delete Yol tablosunu silme Microsoft.Network/routeTables/join/action Yönlendirme tablosunu bir alt ağ ile ilişkilendirme Microsoft.Network/routeTables/routes/read Yol okuma Microsoft.Network/routeTables/routes/write Yol oluşturma veya güncelleştirme Microsoft.Network/routeTables/routes/delete Yol silme Microsoft.Network/networkInterfaces/effectiveRouteTable/action Ağ arabirimi için geçerli yol tablosunu alma Microsoft.Network/networkWatchers/nextHop/action Vm'den sonraki atlamayı alır