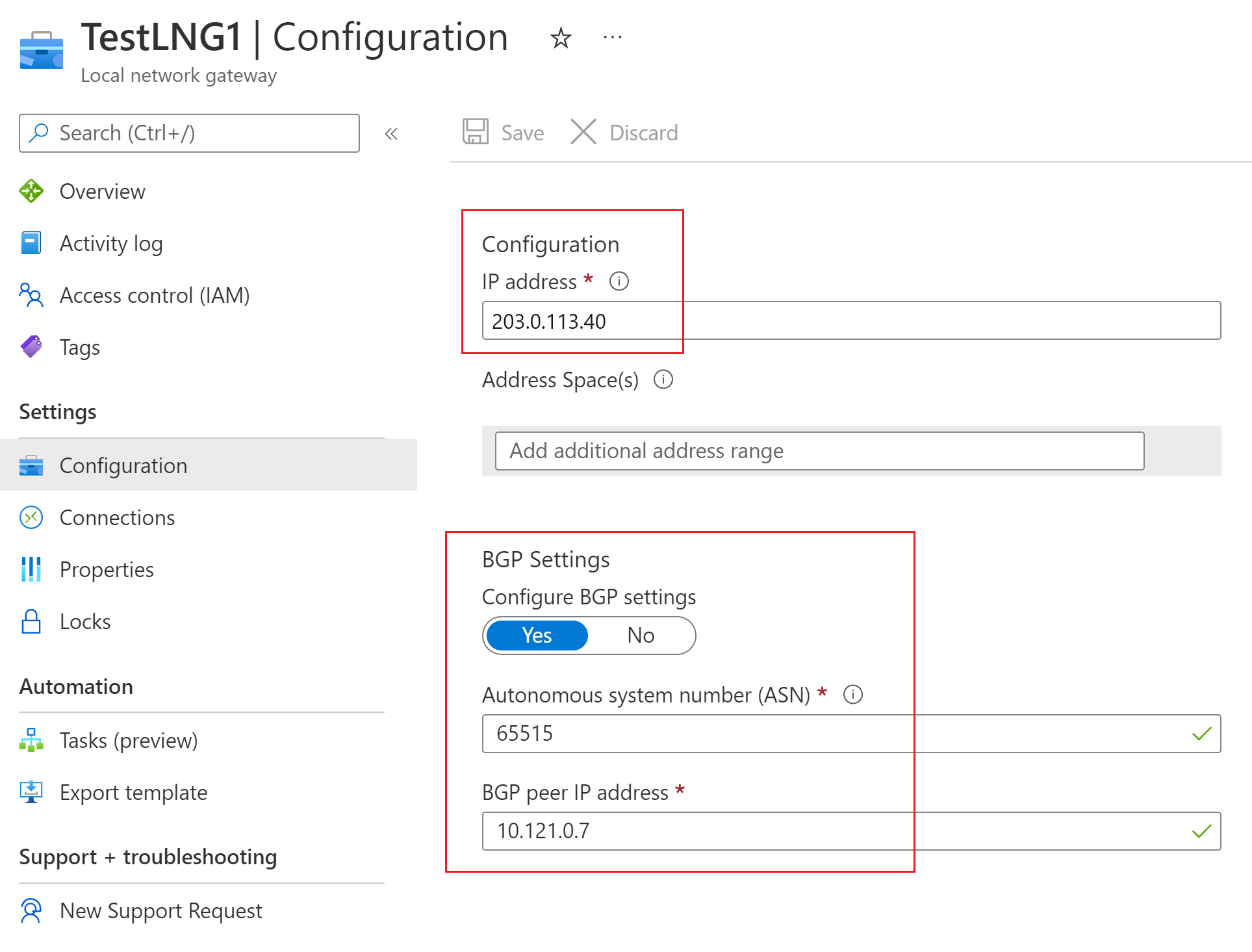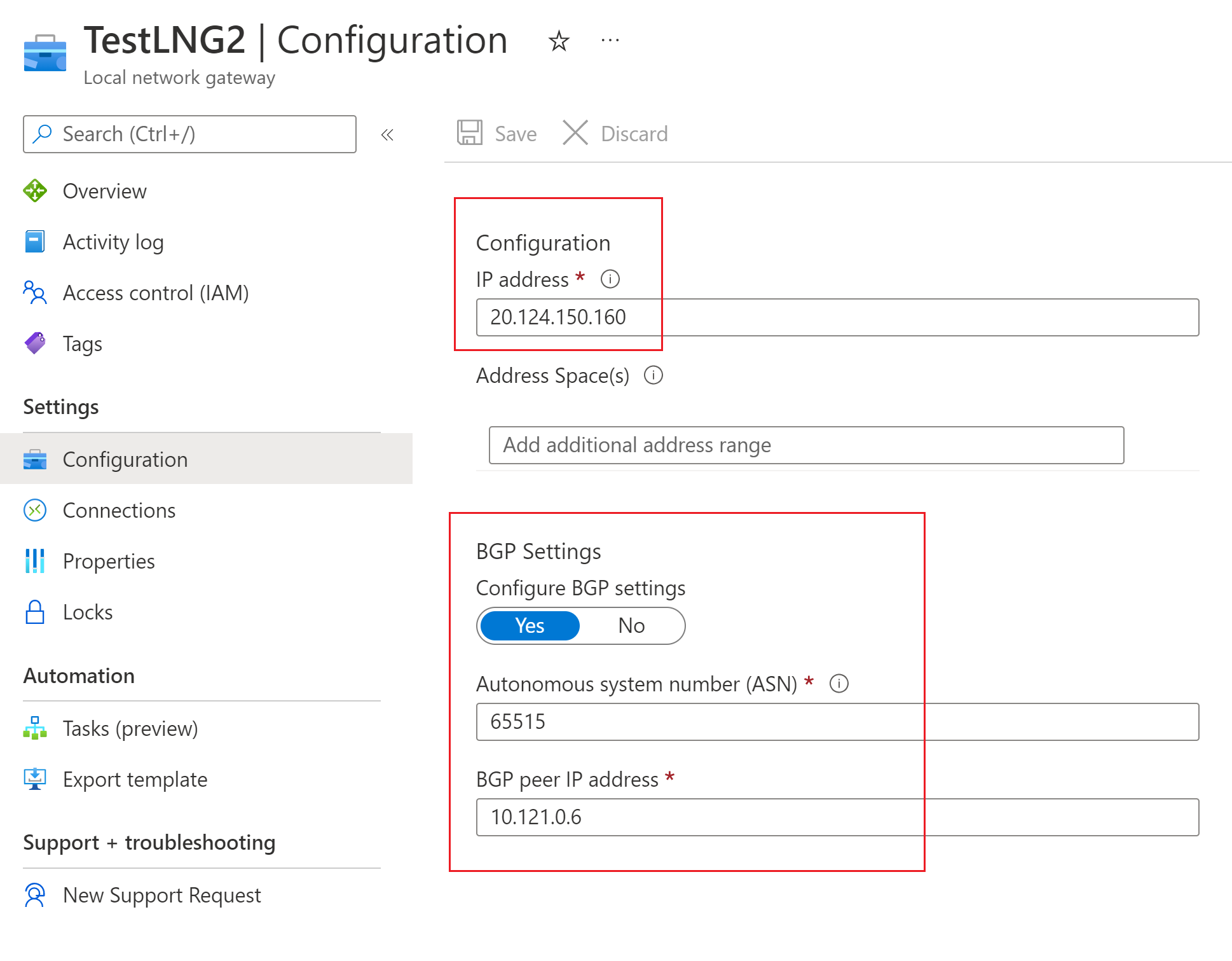Not
Bu sayfaya erişim yetkilendirme gerektiriyor. Oturum açmayı veya dizinleri değiştirmeyi deneyebilirsiniz.
Bu sayfaya erişim yetkilendirme gerektiriyor. Dizinleri değiştirmeyi deneyebilirsiniz.
Bu makale, bir Azure VPN Gateway'den (sanal ağ geçidi) Azure Sanal WAN'a (VPN ağ geçidi) bağlantı kurmanıza yardımcı olur. VPN Gateway'den (sanal ağ geçidi) Sanal WAN (VPN ağ geçidi) bağlantısı oluşturmak, dal VPN sitelerinden sanal WAN'a bağlantı ayarlamaya benzer.
İki özellik arasındaki olası karışıklığı en aza indirmek için ağ geçidinin önüne, başvuracağımız özelliğin adını ekleyeceğiz. Örneğin, VPN Gateway sanal ağ geçidi ve Sanal WAN VPN ağ geçidi.
Başlamadan önce
Başlamadan önce aşağıdaki kaynakları oluşturun:
Azure Sanal WAN
- Sanal WAN oluşturun.
- Bir hub oluşturun.
- Hub'da yapılandırılmış bir S2S VPN ağ geçidi oluşturun.
Sanal Ağ (sanal ağ geçidi için)
- Herhangi bir sanal ağ geçidi olmadan bir sanal ağ oluşturun. Bu sanal ağ, sonraki adımlarda etkin/etkin bir sanal ağ geçidiyle yapılandırılacaktır. Şirket içi ağlarınızın alt ağlarından hiçbirinin bağlanmak istediğiniz sanal ağlarla çakışmadığını doğrulayın.
1. VPN Gateway sanal ağ geçidini yapılandırma
Bu bölümde, sanal ağınız için etkin-etkin modda bir VPN Gateway sanal ağ geçidi oluşturacaksınız. Ağ geçidini oluştururken, ağ geçidinin iki örneği için mevcut genel IP adreslerini kullanabilir veya yeni genel IP adresleri oluşturabilirsiniz. Sanal WAN sitelerini ayarlarken bu genel IP adreslerini kullanacaksınız.
Sanal ağınız için etkin-etkin modda bir VPN Gateway sanal ağ geçidi oluşturun. Etkin-etkin VPN ağ geçitleri ve yapılandırma adımları hakkında daha fazla bilgi için Etkin-etkin VPN ağ geçitlerini yapılandırma konusuna bakın. Sanal ağ geçidinizi oluştururken aşağıdaki ayarları göz önünde bulundurun:
- Etkin-etkin modu - Etkin-etkin modu seçtiğinizden emin olun. Vpn Gateway sanal ağ geçidinin Sanal WAN'a bağlanması için bu ayar gereklidir.
- BGP - Sanal ağ geçidi Yapılandırması sayfasında (isteğe bağlı olarak) BGP'yi Yapılandır'ı seçebilirsiniz. BGP'yi yapılandırdıysanız, ASN'yi portalda gösterilen varsayılan değerden değiştirin. Bu yapılandırma için BGP ASN 65515 olamaz. 65515, Azure Sanal WAN tarafından kullanılacaktır.
- Genel IP adresleri - Etkin-etkin mod VPN Gateway sanal ağ geçitlerine iki genel IP adresi atanır. Ağ geçidini oluşturduktan sonra, her iki genel IP adresini de görüntülemek için Özellikler sayfasına gidin (Genel Bakış sayfasına değil).
2. Sanal WAN VPN siteleri oluşturma
Bu bölümde, önceki bölümde oluşturduğunuz sanal ağ geçitlerine karşılık gelen iki Sanal WAN VPN sitesi oluşturacaksınız.
Sanal WAN sayfanızda VPN sitelerine gidin.
VPN siteleri sayfasında +Site oluştur’u seçin.
VPN Sitesi Oluştur sayfasının Temel Bilgiler sekmesinde aşağıdaki alanları doldurun:
- Bölge: Azure VPN Gateway sanal ağ geçidiyle aynı bölge.
- Ad: Örnek: Site1
- Cihaz satıcısı: VPN cihazı satıcısının adı (örneğin: Citrix, Cisco, Barracuda). Cihaz satıcısının eklenmesi Azure Ekibinin ortamınızı daha iyi anlayarak gelecekte ek iyileştirme olanakları eklemesine veya sorun giderme aşamasında size destek olmasına yardımcı olabilir.
- Özel adres alanı: Bir değer girin veya BGP etkinleştirildiğinde boş bırakın.
Bağlantılar sayfasına ilerlemek için İleri: Bağlantılar'ı>seçin.
Bağlantılar sayfasında aşağıdaki alanları doldurun:
- Bağlantı Adı: VPN Sitesinde fiziksel bağlantı için sağlamak istediğiniz ad. Örnek: Bağlantı1.
- Bağlantı hızı: Şube konumundaki VPN cihazının hızı. Örnek: 50, bu da şube konumundaki VPN cihazının hızının 50 Mbps olduğu anlamına gelir.
- Bağlantı sağlayıcısı adı: VPN Sitesindeki fiziksel bağlantının adı. Örnek: ATT, Verizon.
- Bağlantı IP Adresi - IP adresini girin. Bu yapılandırma için, (VPN Gateway) sanal ağ geçidi özellikleri altında gösterilen ilk genel IP adresiyle aynıdır.
- BGP Adresi ve ASN - Bunlar, BGP eş IP adreslerinden biri ve 1. Adımda yapılandırdığınız VPN Gateway sanal ağ geçidinden ASN ile aynı olmalıdır.
Alanları doldurmayı bitirdiğinizde doğrulamak için Gözden geçir ve oluştur'u seçin. Siteyi oluşturmak için Oluştur’u seçin.
VPN Gateway sanal ağ geçidinin ikinci örneğiyle eşleşecek ikinci siteyi oluşturmak için önceki adımları yineleyin. VPN Gateway yapılandırmasından ikinci genel IP adresi ve ikinci BGP eş IP adresi kullanma dışında aynı ayarları kullanacaksınız.
Artık başarıyla sağlanmış iki siteniz var.
3. Siteleri sanal hub'a bağlama
Ardından, aşağıdaki adımları kullanarak her iki siteyi de sanal hub'ınıza bağlayın. Siteleri bağlama hakkında daha fazla bilgi için bkz . VPN sitelerini sanal hub'a bağlama.
Sanal WAN sayfanızda Hubs'a gidin.
Hubs sayfasında, oluşturduğunuz hub'a tıklayın.
Oluşturduğunuz hub'ın sayfasında, sol bölmede VPN (Siteden siteye) öğesini seçin.
VPN (Siteden siteye) sayfasında sitelerinizi görmelisiniz. Aksi takdirde, filtreleri temizlemek ve sitenizi görüntülemek için Hub association:x kabarcığına tıklamanız gerekebilir.
Her iki sitenin adının yanındaki onay kutusunu seçin (doğrudan site adına tıklamayın) ve ardından VPN sitelerini bağla'ya tıklayın.
Siteleri bağla sayfasında ayarları yapılandırın. Önceden paylaşılan anahtar değerini not edin. Alıştırmanın ilerleyen bölümlerinde bağlantılarınızı oluştururken yeniden kullanılacaktır.
Sayfanın alt kısmında Bağlan'ı seçin. Hub'ın site ayarlarıyla güncellenmesi kısa sürer.
4. VPN yapılandırma dosyalarını indirin
Bu bölümde, önceki bölümde oluşturduğunuz siteler için VPN yapılandırma dosyasını indirirsiniz.
- Sanal WAN sayfanızda VPN sitelerine gidin.
- VPN siteleri sayfasında, sayfanın üst kısmında Siteden Siteye VPN yapılandırmasını indir'i seçin ve dosyayı indirin. Azure, sonraki bölümde yerel ağ geçitlerinizi yapılandırmak için kullanılan gerekli değerleri içeren bir yapılandırma dosyası oluşturur.
5. Yerel ağ geçitlerini oluşturma
Bu bölümde iki Azure VPN Gateway yerel ağ geçidi oluşturacaksınız. Önceki adımdaki yapılandırma dosyaları ağ geçidi yapılandırma ayarlarını içerir. Azure VPN Gateway yerel ağ geçitlerini oluşturmak ve yapılandırmak için bu ayarları kullanın.
Bu ayarları kullanarak yerel ağ geçidini oluşturun. VPN Gateway yerel ağ geçidi oluşturma hakkında bilgi için, Yerel ağ geçidi oluşturma VPN Gateway makalesine bakın.
- IP adresi - Yapılandırma dosyasından ağ geçidi yapılandırması için gösterilen Instance0 IP Adresini kullanın.
- BGP - Bağlantı BGP üzerindenyse BGP ayarlarını yapılandır'ı seçin ve ASN '65515' girin. BGP eş IP adresini girin. Yapılandırma dosyasından ağ geçidi yapılandırması için 'Instance0 BgpPeeringAddresses' kullanın.
- Adres Alanı - Bağlantı BGP üzerinden değilse BGP ayarlarını yapılandır seçeneğinin işaretli olmadığından emin olun. Sanal ağ geçidi tarafından tanıtacağınız adres alanlarını girin. Birden fazla adres alanı aralığı ekleyebilirsiniz. Burada belirttiğiniz aralıkların, bağlanmak istediğiniz diğer ağların aralıklarıyla çakışmadığından emin olun.
- Abonelik, Kaynak Grubu ve Konum - Bunlar Sanal WAN hub'ı ile aynıdır.
Yerel ağ geçidini gözden geçirin ve oluşturun. Yerel ağ geçidiniz bu örneğe benzer görünmelidir.
Başka bir yerel ağ geçidi oluşturmak için bu adımları yineleyin, ancak bu kez yapılandırma dosyasındaki 'Instance0' değerleri yerine 'Instance1' değerlerini kullanın.
Önemli
Uzak ASN '65515' ile sanal WAN ağ geçidi genel IP adresi olmayan bir genel IP adresine IPsec üzerinden BGP bağlantısı yapılandırılırken, ASN '65515' belgelenmiş bir ayrılmış ASN olduğundan yerel ağ geçidi dağıtımı başarısız olur. Ancak, yerel ağ geçidi uzak ASN '65515' ile sanal WAN genel IP adresini okuduğunda, bu kısıtlama platform tarafından kaldırılır.
6. Bağlantı oluşturma
Bu bölümde VPN Gateway yerel ağ geçitleri ile sanal ağ geçidi arasında bir bağlantı oluşturacaksınız. VPN Ağ Geçidi bağlantısı oluşturma adımları için Bağlantı yapılandırma talimatlarına bakın.
Portalda sanal ağ geçidinize gidin ve Bağlantılar'ı seçin. Bağlantılar sayfasının üst kısmında +Ekle'yi seçerek Bağlantı ekle sayfasını açın.
Bağlantı ekle sayfasında, bağlantınız için aşağıdaki değerleri yapılandırın:
- Ad: Bağlantınızı adlandırın.
- Bağlantı türü: Siteden siteye(IPsec) seçeneğini belirleyin
- Sanal ağ geçidi: Bu ağ geçidinden bağlandığınız için değer sabittir.
- Yerel ağ geçidi: Bu bağlantı, sanal ağ geçidini yerel ağ geçidine bağlar. Daha önce oluşturduğunuz yerel ağ geçitlerinden birini seçin.
- Paylaşılan Anahtar: Daha önceki paylaşılan anahtarı girin.
- IKE Protokolü: IKE protokolunu seçin.
Bağlantınızı oluşturmak için Tamam'ı seçin.
Bağlantıyı sanal ağ geçidinin Bağlantılar sayfasında görüntüleyebilirsiniz.
İkinci bir bağlantı oluşturmak için önceki adımları yineleyin. İkinci bağlantı için, oluşturduğunuz diğer yerel ağ geçidini seçin.
Bağlantılar BGP üzerindenyse, bağlantılarınızı oluşturduktan sonra bir bağlantıya gidin ve Yapılandırma'yı seçin. Yapılandırma sayfasında BGP için Etkin'i seçin. Ardından Kaydet’i seçin.
İkinci bağlantı için yineleyin.
7. Bağlantıları test edin
Biri VPN Gateway sanal ağ geçidinin yanında, diğeri de Sanal WAN için bir sanal ağda olmak üzere iki sanal makine oluşturup iki sanal makineye ping atarak bağlantıyı test edebilirsiniz.
Azure VPN Gateway (Test1-VNG) için sanal ağda (Test1-VNet) bir sanal makine oluşturun. Sanal makineyi GatewaySubnet'te oluşturmayın.
Sanal WAN'a bağlanmak için başka bir sanal ağ oluşturun. Bu sanal ağın alt ağında bir sanal makine oluşturun. Bu sanal ağ, herhangi bir sanal ağ geçidi içeremez. Siteden siteye bağlantı makalesindeki PowerShell adımlarını kullanarak hızla bir sanal ağ oluşturabilirsiniz. Cmdlet'leri çalıştırmadan önce değerleri değiştirdiğinizden emin olun.
VNet'i Sanal WAN hub'ına bağlayın. Sanal WAN'ınızın sayfasında Sanal ağ bağlantıları'nı ve ardından +Bağlantı ekle'yi seçin. Bağlantı ekle sayfasında aşağıdaki alanları doldurun:
- Bağlantı adı: Bağlantınıza bir ad verin.
- Hub'lar: Bu bağlantıyla ilişkilendirmek istediğiniz hub'ı seçin.
- Abonelik: Aboneliği doğrulayın.
- Sanal ağ: Bu hub'a bağlamak istediğiniz sanal ağı seçin. Sanal ağda zaten var olan bir sanal ağ geçidi olamaz.
Sanal ağ bağlantısını oluşturmak için Tamam'ı seçin.
Artık VM'ler arasında bağlantı ayarlanmıştır. İletişimi engelleyen güvenlik duvarları veya başka ilkeler olmadığı sürece, bir VM'den diğerine ping atabilmeniz gerekir.
Sonraki adımlar
- Virtual WAN site-to-site VPN hakkında daha fazla bilgi için Kılavuz: Sanal WAN Siteden Siteye VPN bölümüne bakın.
- VPN Gateway etkin-etkin ağ geçidi ayarları hakkında daha fazla bilgi için VPN Gateway etkin-etkin yapılandırmaları'na bakın.