Not
Bu sayfaya erişim yetkilendirme gerektiriyor. Oturum açmayı veya dizinleri değiştirmeyi deneyebilirsiniz.
Bu sayfaya erişim yetkilendirme gerektiriyor. Dizinleri değiştirmeyi deneyebilirsiniz.
Çözüm Gezgini'da bir görüntü dosyası (.ico, .bmp, .png gibi) seçtiğinizde, görüntü Kod Düzenleyicisi'nde kod dosyalarının açtığı şekilde Görüntü Düzenleyicisi'ndeaçılır. Görüntü Düzenleyicisi sekmesi etkin olduğunda, resim oluşturmak ve düzenlemek için birçok araç çubuğu görürsünüz. Bit eşlemler, simgeler ve imleçlerle birlikte Resim menüsündeki komutları ve Görüntü Düzenleyicisi araç çubuğundaki araçları kullanarak RESIMLERI GIF veya JPEG biçiminde düzenleyebilirsiniz.
Grafik kaynaklar, uygulamanız için tanımladığınız görüntülerdir. Şekilleri kullanarak serbest çizim yapabilir veya çizim yapabilirsiniz. Bir resmin düzenleme, çevirme veya yeniden boyutlandırma için bölümlerini seçebilir veya resmin seçili bir bölümünden özel bir fırça oluşturabilir ve bu fırçayla çizim yapabilirsiniz. Görüntü özelliklerini tanımlayabilir, görüntüleri farklı biçimlerde kaydedebilir ve görüntüleri bir biçimden diğerine dönüştürebilirsiniz.
Not
Görüntü Düzenleyicisi'ni kullanarak 32 bit görüntüleri görüntüleyebilir, ancak düzenleyemezsiniz.
Yönetilen projelerdeki kaynak dosyalarıyla çalışmak için Görüntü Düzenleyicisi'nive İkili Düzenleyici'yi de kullanabilirsiniz. Düzenlemek istediğiniz yönetilen kaynaklar, bağlı kaynaklar olmalıdır. Visual Studio kaynak düzenleyicileri ekli kaynakların düzenlenmesini desteklemez.
Yeni grafik kaynakları oluşturmaya ek olarak, mevcut görüntüleri düzenlemek üzere içeri aktarabilir ve sonra bunları projenize ekleyebilirsiniz. Ayrıca, tek başına görüntü düzenleme için projenin parçası olmayan görüntüleri açabilir ve düzenleyebilirsiniz.
Görüntü Düzenleyicisi hakkında bilgi için bkz. Simge veya Başka Görüntü Oluşturma, Resmi Düzenleme, Çizim Aracı Kullanma, Renkle Çalışma ve Hızlandırıcı Tuşları.
Not
Uygulamalarınızda kullanabileceğiniz birçok animasyon, bit eşlem ve simge içeren Visual Studio Görüntü Kitaplığı'nı ücretsiz olarak indirin. Kitaplığı indirme hakkında daha fazla bilgi için bkz . Visual Studio Görüntü Kitaplığı.
Görüntü Menüsü
Yalnızca Görüntü Düzenleyicisi etkin olduğunda görüntülenen Görüntü menüsünde görüntüleri düzenleme, renk paletlerini yönetme ve Görüntü Düzenleyicisi pencere seçeneklerini ayarlama komutları bulunur. Ayrıca, simgeler ve imleçlerle çalışırken cihaz görüntülerini kullanmaya yönelik komutlar da kullanılabilir.
| Komut | Açıklama |
|---|---|
| Renkleri Tersine Çevir | Renklerinizi ters çevirir. |
| Yatay Çevir | Görüntüyü veya seçimi yatay olarak çevirir. |
| Dikey Çevir | Görüntüyü veya seçimi dikey olarak çevirir. |
| 90 Derece Döndür | Görüntüyü veya seçimi 90 derece döndürür. |
| Renkler Penceresini Göster | Resminiz için kullanılacak renkleri seçebileceğiniz Renkler penceresini açar. |
| Seçimi Fırça Olarak Kullan | Görüntünün bir bölümünden özel fırça oluşturmanızı sağlar. Seçiminiz, seçimdeki renkleri görüntüye dağıtan özel bir fırçaya dönüşür. Seçimin kopyaları sürükleme yolu boyunca bırakılır. Ne kadar yavaş sürüklerseniz, o kadar çok kopya oluşturulur. |
| Kopyalama ve Anahat Seçimi | Geçerli seçimin bir kopyasını oluşturur ve bunun ana hatlarını oluşturur. Arka plan rengi geçerli seçimde yer alırsa, saydam seçtiyseniz dışlanır. |
| Renkleri Ayarla | Resminiz için kullandığınız renkleri özelleştirmenizi sağlayan Özel Renk Seçici'yi açar. |
| Paleti Yükle | Daha önce bir .pal dosyasına kaydedilmiş palet renklerini yüklemenizi sağlayan Renk Paleti Yükle iletişim kutusunu açar. |
| Paleti Kaydet | Palet renklerini bir .pal dosyasına kaydeder. |
| Opak Çiz | Seçildiğinde, geçerli seçimin donuk olmasını sağlar. Temizlendiğinde, geçerli seçimi saydam hale getirir. |
| Araç Çubuğu Düzenleyicisi | Yeni Araç Çubuğu Kaynağı iletişim kutusunu açar. |
| Kılavuz Ayarları | Görüntünüz için kılavuzları belirtebileceğiniz Kılavuz Ayarları iletişim kutusunu açar. |
| Yeni Görüntü Türü |
Yeni <Cihaz> Görüntü Türü iletişim kutusunu açar. Tek bir simge kaynağı farklı boyutlarda birkaç görüntü içerebilir ve pencereler nasıl görüntüleneceğine bağlı olarak uygun simge boyutunu kullanabilir. Yeni bir cihaz türü simgenin boyutunu değiştirmez, bunun yerine simge içinde yeni bir görüntü oluşturur. Yalnızca simgeler ve imleçler için geçerlidir. |
| Geçerli Simge/İmleç Resim Türü | Kullanılabilir ilk dokuz imleç veya simge görüntüsünü listeleyen bir alt menü açar. Alt menüdeki son komut olan Diğer, Cihaz< Görüntüsünü Aç >iletişim kutusunu açar. |
| Resim Türünü Sil | Seçili cihaz görüntüsünü siler. |
| Araçlar | Görüntü Düzenleyicisi araç çubuğundaki tüm araçları içeren bir alt menü başlatır. |
Kılavuz Ayarları iletişim kutusu, görüntünüz için kılavuz ayarlarını belirtmenize olanak tanır ve düzenlenen görüntünün üzerinde kılavuz çizgileri görüntüler. Çizgiler resmi düzenlemek için kullanışlıdır, ancak görüntünün bir parçası olarak kaydedilmez.
| Özellik | Açıklama |
|---|---|
| Piksel kılavuzu | İşaretlendiğinde, Görüntü Düzenleyicisi'nde her pikselin çevresinde bir kılavuz görüntüler. Kılavuz yalnızca 4× ve daha yüksek çözünürlüklerde görünür. |
| Kutucuk kılavuzu | Seçildiğinde, Görüntü Düzenleyicisi'nde kılavuz aralığı değerleri tarafından belirtilen piksel bloklarının çevresinde bir kılavuz görüntüler. |
| Genişlik | Her kutucuk bloğunun genişliğini belirtir. Bu özellik, düzenli aralıklarla düzenlenmiş birden çok görüntü içeren bit eşlemler çizerken kullanışlıdır. |
| Yükseklik | Her kutucuk bloğunun yüksekliğini belirtir. Bu özellik, düzenli aralıklarla düzenlenmiş birden çok görüntü içeren bit eşlemler çizerken kullanışlıdır. |
Araç Çubuğu
Görüntü Düzenleyicisi araç çubuğu, görünümleri çizmeye, boyamaya, metin girmeye, silmeye ve düzenlemeye yönelik araçlar içerir. Ayrıca, her bir aracı kullanmak için seçenekleri belirleyebileceğiniz bir seçenek seçici içerir. Örneğin, çeşitli fırça genişlikleri, büyütme faktörleri ve çizgi stilleri arasından seçim yapabilirsiniz.
Görüntü Düzenleyicisi araç çubuğundaki tüm araçlar, Görüntüde kullanılabilir. Görüntü Düzenleyicisi araç çubuğunu ve Seçenek seçicisini kullanmak için istediğiniz aracı veya seçeneği seçin.
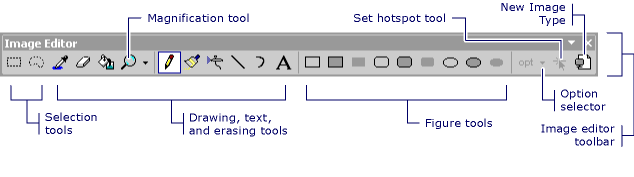
Resim Düzenleyicisi araç çubuğu
İpucu
İmlecinizi bir araç çubuğu düğmesinin üzerine getirdiğinizde araç ipuçları görüntülenir. Bu ipuçları, her düğmenin işlevini belirlemenize yardımcı olabilir.
Çizim araçlarının birçoğu klavyeden kullanılabildiğinden, bazen Görüntü Düzenleyicisi araç çubuğunu gizlemek yararlı olabilir.
- Görüntü Düzenleyicisi araç çubuğunu görüntülemek veya gizlemek
Not
Geçerli projeden veya çözümden bir görüntü dosyası Görüntü Düzenleyicisi'nde açılmadığında bu araç çubuğundaki öğeler kullanılamaz durumda görünür.
Seçenek belirleyici
Seçenek seçicisi ile çizginin genişliğini, fırça vuruşunu ve daha fazlasını belirtebilirsiniz. Seçenek seçici düğmesindeki simge, seçtiğiniz ara çubuğuna bağlı olarak değişir.
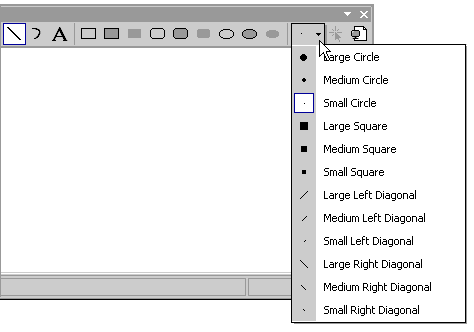
Görüntü Düzenleyicisi araç çubuğundaki seçenek seçici
Metin aracı
İmleç, bit eşlem veya simge kaynağına metin eklemek için Metin Aracı iletişim kutusunu kullanın.
Bu iletişim kutusuna erişmek için Görüntü Düzenleyicisi'niaçın ve Görüntü> menüsüne gidin, ardından Metin Aracı komutunu seçin.
İpucu
Standart Windows komutlarının listesini içeren varsayılan kısayol menüsüne erişmek için Metin Aracı iletişim kutusuna sağ tıklayabilirsiniz.
İmleç yazı tipinin yazı tipini, stilini veya boyutunu değiştirmek için Metin Aracı Yazı Tipi iletişim kutusunu açın. Değişiklikler Metin alanında görüntülenen metne uygulanır.
Bu iletişim kutusuna erişmek için Metin Aracı iletişim kutusunda Yazı Tipi düğmesini seçin. Kullanılabilir özellikler şunlardır:
| Özellik | Açıklama |
|---|---|
| Yazı Tipi | Kullanılabilir yazı tiplerini listeler. |
| Yazı Tipi Stili | Belirtilen yazı tipi için kullanılabilir stilleri listeler. |
| Büyüklük | Belirtilen yazı tipi için kullanılabilir nokta boyutlarını listeler. |
| Örnek | Metnin belirtilen yazı tipi ayarlarıyla nasıl görüneceğine ilişkin bir örnek gösterir. |
| Komut Dosyası | Belirtilen yazı tipi için kullanılabilir dil betiklerini listeler. Farklı bir dil betiği seçtiğinizde, bu dilin karakter kümesi çok dilli belgeler oluşturmak için kullanılabilir hale gelir. |
Resimdeki metnin yazı tipini değiştirmek için
Burada, Windows uygulamasında bir simgeye metin ekleme ve metninizin yazı tipini değiştirme örneği verilmiştir.
C++ Windows Forms Uygulaması oluşturun. Ayrıntılar için bkz . Nasıl yapılır: Windows Forms Uygulamaları Oluşturma. Projenize varsayılan olarak bir app.ico dosyası eklenir.
Çözüm Gezgini dosya app.ico çift tıklayın. Görüntü Düzenleyicisi açılır.
Görüntü> menüsüne gidin ve Metin Aracı'nı seçin.
Metin Aracı iletişim kutusunda, boş metin alanına C++ yazın. Bu metin, Görüntü Düzenleyicisi'ndeki app.icosol üst köşesinde bulunan yeniden boyutlandırılabilir bir kutuda görünür.
Görüntü Düzenleyicisi'nde, metninizin okunabilirliğini artırmak için yeniden boyutlandırılabilir kutuyu app.ico merkezine sürükleyin.
Metin Aracı iletişim kutusunda Yazı Tipi düğmesini seçin.
Metin Aracı Yazı Tipi iletişim kutusunda:
Yazı Tipi liste kutusunda listelenen kullanılabilir yazı tipleri listesinden Times New Roman'ı seçin.
Yazı tipi stili liste kutusunda listelenen kullanılabilir yazı tipi stilleri listesinden Kalın'ı seçin.
Boyut liste kutusunda listelenen kullanılabilir nokta boyutları listesinden 10 seçin.
Tamam'ı seçin. Metin Aracı Yazı Tipi iletişim kutusu kapatılır ve yeni yazı tipi ayarları metninize uygulanır.
Metin Aracı iletişim kutusunda Kapat'ı seçin. Metninizin etrafındaki yeniden boyutlandırılabilir kutu Görüntü Düzenleyicisi'nden kaybolur.
Metin alanında kaynağın parçası olarak görüntülenen metin görüntülenir. Başlangıçta bu alan boş olur.
Not
Saydam Arka Plan ayarlandıysa, görüntüye yalnızca metin yerleştirilir. Opak Arka Plan ayarlanırsa, metnin arkasına arka plan rengiyle doldurulmuş sınırlayıcı bir dikdörtgen yerleştirilir.
Pencere Bölmeleri
Görüntü Düzenleyicisi penceresinde, iki bölmeyi ayıran bölünmüş çubukla bir görüntünün iki görünümü gösterilir. Bölmelerin göreli boyutlarını değiştirmek için bölme çubuğunu yanlara doğru sürükleyebilirsiniz. Etkin bölmede bir seçim kenarlığı görüntülenir.
Görünümlerden biri gerçek boyut, diğeri ise varsayılan büyütme faktörü olan 6 ile büyütülür. Bu iki bölmedeki görünümler otomatik olarak güncelleştirilir, bir bölmede yaptığınız tüm değişiklikler hemen diğer bölmede gösterilir. İki bölme, görüntünüzün büyütülmüş bir görünümü üzerinde çalışmanızı kolaylaştırır. Bu görünümde tek tek pikselleri ayırt edebilir ve aynı zamanda çalışmanızın resmin gerçek boyutlu görünümü üzerindeki etkisini gözlemleyebilirsiniz.
Sol bölmede, görüntünüzün varsayılan 1:1 büyütme görünümünü görüntülemek için gerektiği kadar alan (Görüntü penceresinin yarısına kadar) kullanılır. Sağ bölmede varsayılan 6:1 büyütme yakınlaştırma görüntüsü görüntülenir. Görüntü Düzenleyicisi araç çubuğundaki Büyüt aracını veya hızlandırıcı tuşlarını kullanarak her bölmedeki büyütmeyi değiştirebilirsiniz.
Görüntü Düzenleyicisi penceresinin daha küçük bölmesini büyütebilir ve büyük bir görüntünün farklı bölgelerini göstermek için iki bölmeyi kullanabilirsiniz. Bölmenin içini seçerek seçin.
bölmelerin göreli boyutlarını değiştirmek için işaretçiyi bölme çubuğuna konumlandırabilir ve bölme çubuğunu sağa veya sola taşıyabilirsiniz. Tek bir bölmede çalışmak istiyorsanız bölme çubuğu her iki tarafa da gidebilir.
Görüntü Düzenleyicisi bölmesi 4 veya daha büyük bir faktörle büyütülmüşse, görüntüdeki tek tek pikselleri sınırlandıran bir piksel kılavuzu görüntüleyebilirsiniz.
Büyütme faktörünü değiştirmek için
Varsayılan olarak, Görüntü Düzenleyicisi görünümü sol bölmede gerçek boyutta, görünümü ise sağ bölmede gerçek boyutun 6 katı olarak görüntüler. Büyütme faktörü (çalışma alanının en altındaki durum çubuğunda görülür) görüntünün gerçek boyutu ile görüntülenen boyut arasındaki orandır. Varsayılan faktör 6'dır ve aralık 1 ile 10 arasındadır.
Büyütme faktörünü değiştirmek istediğiniz Görüntü Düzenleyicisi bölmesini seçin.
Görüntü Düzenleyicisi araç çubuğunda, Büyüt aracının sağındaki oku seçin ve alt menüden büyütme faktörünü seçin: 1X, 2X, 6X veya 8X.
Not
Büyüteç aracında listelenenler dışında bir büyütme faktörü seçmek için hızlandırıcı tuşlarını kullanın.
Piksel kılavuzunu görüntülemek veya gizlemek için
Büyütme faktörü 4 veya daha büyük olan tüm Görüntü Düzenleyicisi bölmeleri için, görüntüdeki tek tek pikselleri sınırlandıran bir kılavuz görüntüleyebilirsiniz.
Görüntügidin.
Kılavuzu görüntülemek için Piksel Kılavuzu onay kutusunu seçin veya kılavuzu gizlemek için kutunun işaretini kaldırın.
Gereksinimler
Hiçbiri