Not
Bu sayfaya erişim yetkilendirme gerektiriyor. Oturum açmayı veya dizinleri değiştirmeyi deneyebilirsiniz.
Bu sayfaya erişim yetkilendirme gerektiriyor. Dizinleri değiştirmeyi deneyebilirsiniz.
Bir resmin kesmek, kopyalamak, temizlemek, yeniden boyutlandırmak, ters çevirmek veya taşımak istediğiniz bir alanını tanımlamak için seçim araçlarını kullanabilirsiniz. Dikdörtgen Seçimi aracıyla görüntünün dikdörtgen bir bölgesini tanımlayabilir ve seçebilirsiniz. Düzensiz Seçim aracıyla kesme, kopyalama veya başka bir işlem için seçmek istediğiniz alanın serbest ana hattını çizebilirsiniz.
Not
Görüntü Düzenleyicisi araç çubuğunda resimlenen Dikdörtgen Seçimi ve Düzensiz Seçim araçlarına bakın veya Görüntü Düzenleyicisi araç çubuğundaki her düğmeyle ilişkili araç ipuçlarını görüntüleyin.
Ayrıca, bir seçimden özel fırça da oluşturabilirsiniz. Daha fazla bilgi için bkz . Özel Fırça Oluşturma.
Nasıl yapılır?
Bir resmi düzenlemek için bkz. nasıl yapılır:
Resim seçmek için
Görüntü Düzenleyicisi araç çubuğunu kullanın veya Görüntügidin ve istediğiniz seçim aracını seçin.
Ekleme noktasını, seçmek istediğiniz resim alanının bir köşesine taşıyın. Ekleme noktası resmin üzerindeyken çapraz tüyler görünür.
Ekleme noktasını seçmek istediğiniz alanın karşı köşesine sürükleyin. Dikdörtgen hangi piksellerin seçileceğini gösterir. Dikdörtgenin altındakiler de dahil olmak üzere dikdörtgenin içindeki tüm pikseller seçime eklenir.
Fare düğmesini bırakın. Seçim kenarlık seçili alanı içine alır.
Resmin tamamını seçmek için
Geçerli seçimin dışındaki resmi seçin. Seçim kenarlık odağı değiştirir ve görüntünün tamamını bir kez daha kaplar.
Görüntünün bölümlerini düzenlemek için
Seçimin resmin tamamı mı yoksa yalnızca bir parçası mı olduğu fark ederek seçim üzerinde standart düzenleme işlemleri (kesme, kopyalama, temizleme ve taşıma) gerçekleştirebilirsiniz. Görüntü Düzenleyicisi Windows Panosu'nı kullandığından, Görüntü Düzenleyicisi ile Windows için diğer uygulamalar arasında görüntü aktarabilirsiniz.
Ayrıca, tüm resmi veya yalnızca bir bölümü içeren seçimi yeniden boyutlandırabilirsiniz.
Geçerli seçimi kesmek ve panoya taşımak için
Kes'igidin.
Seçimi kopyalamak için
İşaretçiyi seçim kenarlarının içine veya boyutlandırma tutamaçları dışında herhangi bir yere getirin.
Seçimi yeni bir konuma sürüklerken Ctrl tuşunu basılı tutun. Özgün seçimin alanı değişmedi.
Seçimi geçerli konumundaki resme kopyalamak için seçim imlecinin dışından seçim yapın.
Pano içeriğini bir resme yapıştırmak için
Yapıştır düzenle menüsüne >gidin.
Seçim kenarlığıyla çevrili pano içeriği, bölmenin sol üst köşesinde görünür.
İşaretçiyi seçim kenarlarının içine getirin ve resmi görüntüde istediğiniz konuma sürükleyin.
Resmi yeni konumuna sabitlemek için seçim kenarlığının dışından seçim yapın.
Geçerli seçimi panoya taşımadan silmek için
Sil'igidin.
Seçimin özgün alanı geçerli arka plan rengiyle doldurulur.
Not
Kaynak Görünümü penceresinde sağ tıklayarak Kes, Kopyala, Yapıştır ve Sil komutlarını kullanabilirsiniz.
Seçimi taşımak için
İşaretçiyi seçim kenarlarının içine veya boyutlandırma tutamaçları dışında herhangi bir yere getirin.
Seçimi yeni konumuna sürükleyin.
Görüntüdeki seçimi yeni konumuna sabitlemek için seçim kenarlığının dışından seçim yapın.
Seçimle çizim yapma hakkında daha fazla bilgi için bkz . Özel Fırça Oluşturma.
Resmi çevirmek için
Bir görüntüyü çevirebilir veya döndürerek özgün görüntünün ayna görüntüsünü oluşturabilir, görüntüyü baş aşağı döndürebilir veya görüntüyü bir kerede 90 derece sağa döndürebilirsiniz.
Resmi yatay olarak çevirmek için (ayna görüntüsü), Resimgidin.
Resmi dikey olarak çevirmek (baş aşağı çevirmek) için Resimgidin.
Resmi 90 derece döndürmek için Görüntügidin.
Not
Ayrıca, bu komutlar için hızlandırıcı (kısayol) tuşlarını kullanabilir veya kısayol menüsünden komutlara erişebilirsiniz (Görüntü Düzenleyicisi'ndeyken resmin dışını seçin).
Resmi yeniden boyutlandırmak için
Bir görüntüyü yeniden boyutlandırırken Görüntü Düzenleyicisi'nin davranışı, resmin tamamını mı yoksa yalnızca bir kısmını mı seçtiğinize bağlıdır.
Seçim görüntünün yalnızca bir bölümünü içerdiğinde, Görüntü Düzenleyicisi piksel satırlarını veya sütunlarını silerek ve boş bölgeleri geçerli arka plan rengiyle doldurarak seçimi küçültür. Ayrıca, piksel satırlarını veya sütunlarını çoğaltarak seçimi uzatabilir.
Seçim resmin tamamını içerdiğinde , Görüntü Düzenleyicisi görüntüyü küçültüp uzatır veya kırpıp genişletir.
Görüntüyü yeniden boyutlandırmak için iki mekanizma vardır: boyutlandırma tutamaçları ve Özellikler penceresi. Resmin tamamının veya bir bölümünün boyutunu değiştirmek için boyutlandırma tutamaçlarını sürükleyin. Sürükleyebileceğiniz boyutlandırma tutamaçları düz. Boş olan tutamaçları sürükleyemezsiniz. Seçili bölümü değil, yalnızca resmin tamamını yeniden boyutlandırmak için Özellikler penceresini kullanın.
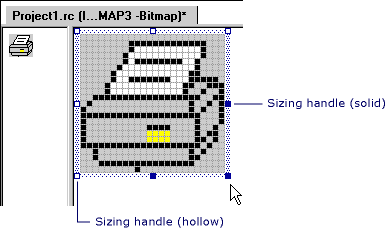
Boyutlandırma tutamaçları
Not
Kılavuz Ayarları iletişim kutusunda Kutucuk Kılavuzu seçeneğini belirlediyseniz, yeniden boyutlandırma sonraki kutucuk kılavuz çizgisine tutturur. Yalnızca Pixel Grid seçeneği seçiliyse (varsayılan ayar), yeniden boyutlandırma bir sonraki kullanılabilir piksele tutturulmaktadır.
Özellikler penceresini kullanarak görüntünün tamamını yeniden boyutlandırmak için
Özelliklerini değiştirmek istediğiniz görüntüyü açın.
Özellikler penceresi Genişlik ve Yükseklik kutularına istediğiniz boyutları yazın.
Resmin boyutunu artırıyorsanız, Görüntü Düzenleyicisi görüntüyü sağa, aşağı veya her ikisine genişletir ve yeni bölgeyi geçerli arka plan rengiyle doldurur. Görüntü uzatılmış değil.
Resmin boyutunu kısaltırsanız, Görüntü Düzenleyicisi görüntüyü sağ veya alt kenarda ya da her ikisinde de kırpır.
Not
Kısmi bir seçimi yeniden boyutlandırmak için değil, yalnızca resmin tamamını yeniden boyutlandırmak için Genişlik ve Yükseklik özelliklerini kullanabilirsiniz.
Görüntünün tamamını kırpmak veya genişletmek için
Resmin tamamını seçin.
Resmin bir bölümü seçiliyse ve resmin tamamını seçmek istiyorsanız, resmin geçerli seçim kenarlarının dışında herhangi bir yeri seçin.
Resim doğru boyuta gelene kadar boyutlandırma tutamacını sürükleyin.
Normalde Görüntü Düzenleyicisi, boyutlandırma tutamacını taşıyarak görüntüyü yeniden boyutlandırdığınızda kırpır veya büyütür. Boyutlandırma tutamacını taşırken Shift tuşunu basılı tutarsanız, Görüntü Düzenleyicisi görüntüyü küçültür veya uzatır.
Resmin tamamını küçültmek veya uzatmak için
Resmin tamamını seçin.
Resmin bir bölümü seçiliyse ve resmin tamamını seçmek istiyorsanız, resmin geçerli seçim kenarlarının dışında herhangi bir yeri seçin.
Shift tuşunu basılı tutun ve resim doğru boyuta gelene kadar boyutlandırma tutamacını sürükleyin.
Resmin bir bölümünü küçültmek veya uzatmak için
Resmin yeniden boyutlandırmak istediğiniz bölümünü seçin. Daha fazla bilgi için bkz . Resmin Bir Alanını Seçme.
Seçim doğru boyuta gelene kadar boyutlandırma tutamaçlarından birini sürükleyin.
Projenin dışındaki bir görüntüyü düzenlemek için
Geliştirme ortamındaki görüntüleri herhangi bir grafik uygulamasında yaptığınız gibi açabilir ve düzenleyebilirsiniz. Örneğin, tek başına düzenleme için bit eşlem açma. Birlikte çalıştığınız görüntülerin Visual Studio projesinin parçası olması gerekmez.
Dosyagidin.
Dosya Türü kutusunda Tüm Dosyalar'ı seçin.
Düzenlemek istediğiniz resmi bulun ve açın.
Görüntü özelliklerini değiştirmek için
Özellikler penceresi kullanarak görüntünün özelliklerini ayarlayabilir veya değiştirebilirsiniz.
Görüntüyü Görüntü Düzenleyicisi'nde açın.
Özellikler penceresinde, görüntünüzün özelliklerini veya tümünü değiştirin.
Özellik Açıklama Renkler Görüntünün renk düzenini belirtir. Tek Renkli, 16 veya 256 ya da Gerçek Renk'i seçin.
Resmi zaten 16 renk paleti ile çizdiyseniz, Tek Renkli'yi seçtiğinizde, görüntüdeki renkler için siyah beyazın değiştirilmesine neden olur. Karşıtlık her zaman korunmaz: Örneğin, bitişik kırmızı ve yeşil alanlar siyaha dönüştürülür.Dosyaadı Görüntü dosyasının adını belirtir.
Varsayılan olarak, Visual Studio ilk dört karakteri ("IDB_") varsayılan kaynak tanımlayıcısından (IDB_BITMAP1) kaldırarak ve uygun uzantıyı ekleyerek oluşturulan bir temel dosya adı atar. Bu örnekteki görüntünün dosya adı BITMAP1.bmp. MYBITMAP1.bmp yeniden adlandırabilirsiniz.Yükseklik Görüntünün yüksekliğini (piksel cinsinden) ayarlar. Varsayılan değer 48'dir.
Görüntü kırpılır veya mevcut görüntünün altına boş alan eklenir.Kimlik Kaynağın tanımlayıcısını ayarlar.
Bir görüntü için, Microsoft Visual Studio varsayılan olarak serideki bir sonraki kullanılabilir tanımlayıcıyı atar: IDB_BITMAP1, IDB_BITMAP2 vb. Simgeler ve imleçler için benzer adlar kullanılır.Palet Renk özelliklerini değiştirir.
Bir renk seçmek ve Özel Renk Seçici iletişim kutusunu görüntülemek için çift tıklayın. Uygun metin kutularına RGB veya HSL değerleri yazarak rengi tanımlayın.SaveCompressed Görüntünün sıkıştırılmış biçimde olup olmadığını gösterir. Bu özellik salt okunur durumdadır.
Visual Studio resimleri sıkıştırılmış biçimde kaydetmenize izin vermez, bu nedenle Visual Studio'da oluşturulan tüm görüntüler için bu özellik False olur. Visual Studio'da sıkıştırılmış bir görüntü açarsanız (başka bir programda oluşturulur), bu özellik True olur. Visual Studio kullanarak sıkıştırılmış bir görüntüyü kaydederseniz, sıkıştırılmaz ve bu özellik False'a geri döner.Genişlik Görüntünün genişliğini (piksel cinsinden) ayarlar. Bit eşlemler için varsayılan değer 48'dir.
Görüntü kırpılır veya mevcut görüntünün sağındaki boş alan eklenir.
Gereksinimler
Hiçbiri
Ayrıca bkz.
Simgeler için Görüntü Düzenleyicisi
Nasıl yapılır: Simge veya Başka Görüntü Oluşturma
Nasıl yapılır: Çizim Aracı Kullanma
Nasıl yapılır: Renkle Çalışma
Hızlandırıcı Tuşları