Oturum ilkeleri
Bulut için Microsoft Defender Uygulamalar oturum ilkeleri, gerçek zamanlı, oturum düzeyinde izleme ile bulut uygulamalarına ayrıntılı görünürlük sağlar. Bir kullanıcı oturumu için ayarladığınız ilkeye bağlı olarak farklı eylemler yapmak için oturum ilkelerini kullanın.
Erişime tamamen izin vermek veya erişimi engellemek yerine oturumu izlerken erişime izin vermek için oturum denetim ilkelerini kullanın. Koşullu Erişim Uygulama Denetimi'nin ters ara sunucu desteğini kullanarak belirli oturum etkinliklerini sınırlamak da isteyebilirsiniz.
Örneğin, kullanıcıların yönetilmeyen cihazlardan veya belirli konumlardan gelen oturumlardan bir uygulamaya erişmesine izin vermek isteyebilirsiniz. Ancak, hassas dosyaların indirilmesini sınırlamak veya belirli belgelerin indirildiğinde korunmasını zorunlu kılarsınız.
Oturum ilkeleri kullanıcı oturumu denetimlerini ayarlamanıza, erişimi yapılandırmanıza ve daha fazlasını yapmanızı sağlar:
- Tüm etkinlikleri izleme
- Tüm indirmeleri engelle
- Belirli etkinlikleri engelleme
- Adım adım kimlik doğrulaması gerektir (kimlik doğrulama bağlamı)
- İndirilirken dosyaları koruma
- Hassas dosyaların karşıya yüklemelerini koruma
- Karşıya yüklemede kötü amaçlı yazılımları engelleme
- Hassas dosyaları korumak için kullanıcıları eğitme
Not
- Uygulanabilecek ilke sayısıyla ilgili bir sınır yoktur.
- Konak uygulaması için oluşturduğunuz ilke ile ilgili kaynak uygulamaları arasında bağlantı yoktur. Örneğin, Teams, Exchange veya Gmail için oluşturduğunuz oturum ilkeleri Sharepoint, OneDrive veya Google Drive'a bağlı değildir. Ana bilgisayar uygulamasına ek olarak kaynak uygulaması için bir ilkeye ihtiyacınız varsa ayrı bir ilke oluşturun.
Oturum ilkelerini kullanma önkoşulları
Başlamadan önce aşağıdaki önkoşullara sahip olduğunuzdan emin olun:
Bulut için Defender Uygulamaları lisansı (tek başına veya başka bir lisansın parçası)
Microsoft Entra ID P1 lisansı (tek başına lisans veya E5 lisansı olarak) veya kimlik sağlayıcınız (IdP) çözümünüz için gereken lisans
İlgili uygulamalar Koşullu Erişim Uygulama Denetimi ile dağıtılmalıdır
IdP çözümünüzü aşağıdaki gibi Bulut için Defender Uygulamalarıyla çalışacak şekilde yapılandırdığınızdan emin olun:
- Microsoft Entra Koşullu Erişim için bkz. Microsoft Entra Id ile tümleştirmeyi yapılandırma
- Diğer IdP çözümleri için bkz . Diğer IdP çözümleriyle tümleştirmeyi yapılandırma
Bulut için Defender Apps oturum ilkesi oluşturma
Yeni bir oturum ilkesi oluşturmak için aşağıdaki adımları kullanın:
Microsoft Defender Portalı'nda, Cloud Apps'in altında İlkeler ->İlke yönetimi'ne gidin. Ardından Koşullu erişim sekmesini seçin.
İlke oluştur'u ve ardından Oturum ilkesi'ni seçin. Örneğin:
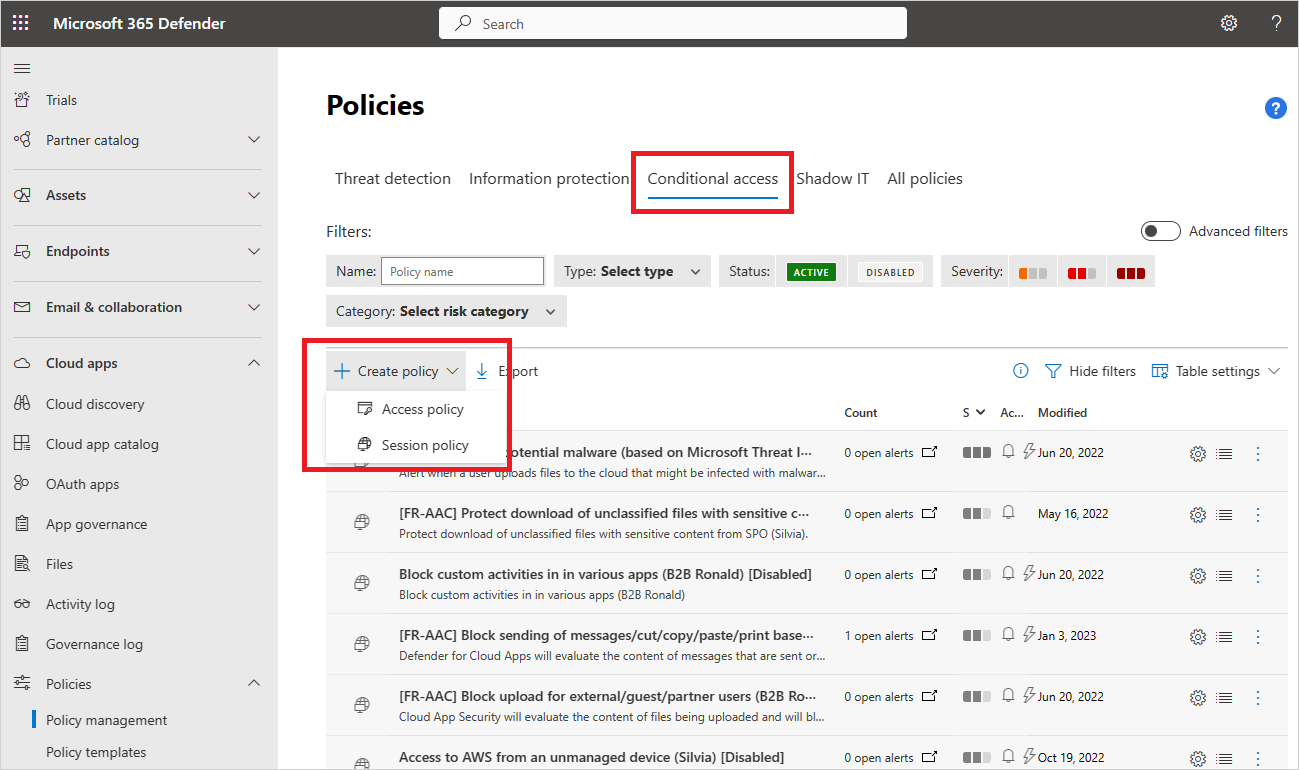
Oturum ilkesi penceresinde, ilkeniz için Pazarlama Kullanıcıları için Box'ta Hassas Belgelerin İndirilmesini Engelle gibi bir ad atayın.
Oturum denetim türü alanında şunları seçin:
Yalnızca kullanıcıların etkinliklerini izlemek istiyorsanız İzle'yi seçin. Bu seçim, seçtiğiniz tüm oturum açma işlemleri olan uygulamalar için yalnızca izleyici ilkesi oluşturur.
Kullanıcı etkinliklerini izlemek istiyorsanız Dosya indirmeyi denetle (inceleme ile) seçeneğini belirleyin. Kullanıcılar için indirmeleri engelleme veya koruma gibi daha fazla eylem gerçekleştirebilirsiniz.
Etkinlik türü filtresini kullanarak seçebileceğiniz belirli etkinlikleri engellemek için Etkinlikleri engelle'yi seçin. Seçili uygulamalardan gelen tüm etkinlikler izlenir (ve Etkinlik günlüğünde raporlanır). Engelle eylemini seçerseniz, seçtiğiniz belirli etkinlikler engellenir. Seçtiğiniz belirli etkinlikler, Denetim eylemini seçerseniz ve uyarılar açıksa uyarı oluşturur.
Aşağıdaki bölümün tümüyle eşleşen etkinlikler bölümündeki Etkinlik kaynağı'nın altında ilkeye uygulanacak diğer etkinlik filtrelerini seçin. Bu filtreler aşağıdaki seçenekleri içerebilir:
Cihaz etiketleri: Yönetilmeyen cihazları tanımlamak için bu filtreyi kullanın.
Konum: Bilinmeyen (ve dolayısıyla riskli) konumları tanımlamak için bu filtreyi kullanın.
IP adresi: IP adreslerine göre filtrelemek veya önceden atanmış IP adresi etiketlerini kullanmak için bu filtreyi kullanın.
Kullanıcı aracısı etiketi: Buluşsal özelliğin mobil ve masaüstü uygulamalarını tanımlamasını sağlamak için bu filtreyi kullanın. Bu filtre eşittir olarak ayarlanabilir veya Yerel istemciye eşit değildir. Bu filtre, her bulut uygulaması için mobil ve masaüstü uygulamalarınızda test edilmelidir.
Etkinlik türü: Denetlenecek belirli etkinlikleri seçmek için bu filtreyi kullanın, örneğin:
Yazdır
Pano eylemleri: Kopyalama, Kesme ve Yapıştırma
Teams, Slack ve Salesforce gibi uygulamalarda öğe gönderme
Çeşitli uygulamalarda öğeleri paylaşma ve paylaşımını kaldırma
Çeşitli uygulamalarda öğeleri düzenleme
Örneğin, Teams sohbetinde veya Slack kanalında bilgi göndermeye çalışan bir kullanıcıyı yakalamak için koşullarınızdaki öğeleri gönderme etkinliğini kullanın ve parola veya diğer kimlik bilgileri gibi hassas bilgiler içeriyorsa iletiyi engelleyin.
Not
Oturum ilkeleri mobil ve masaüstü uygulamalarını desteklemez. Erişim ilkesi oluşturularak mobil uygulamalar ve masaüstü uygulamaları engellenebilir veya bunlara izin verebilirsiniz.
Dosya indirmeyi denetleme (inceleme ile) seçeneğini belirlediyseniz:
Aşağıdaki bölümün tümüyle eşleşen dosyalar bölümündeki Etkinlik kaynağı'nın altında ilkeye uygulanacak diğer dosya filtrelerini seçin. Bu filtreler aşağıdaki seçenekleri içerebilir:
Duyarlılık etiketi - Kuruluşunuz Microsoft Purview Bilgi Koruması kullanıyorsa ve verileriniz duyarlılık etiketleriyle korunuyorsa bu filtreyi kullanın. Dosyalara uyguladığınız duyarlılık etiketine göre filtre uygulayabilirsiniz. Microsoft Purview Bilgi Koruması ile tümleştirme hakkında daha fazla bilgi için bkz. Microsoft Purview Bilgi Koruması tümleştirme.
Dosya adı - İlkeyi belirli dosyalara uygulamak için bu filtreyi kullanın.
Dosya türü - İlkeyi belirli dosya türlerine uygulamak için bu filtreyi kullanın; örneğin, tüm .xls dosyaları için indirmeyi engelle.
İçerik denetleme bölümünde, DLP altyapısının belgeleri ve dosya içeriğini taraması için etkinleştirmek isteyip istemediğinizi ayarlayın.
Eylemler'in altında aşağıdaki öğelerden birini seçin:
- Denetim (Tüm etkinlikleri izle): Bu eylemi ayarladığınız ilke filtrelerine göre açıkça indirmeye izin verecek şekilde ayarlayın.
- Engelle (Dosya indirmeyi engelle ve tüm etkinlikleri izle): Bu eylemi, ayarladığınız ilke filtrelerine göre indirmeyi açıkça engelleyecek şekilde ayarlayın. Daha fazla bilgi için bkz . Blok indirme nasıl çalışır?
- Koru (Tüm etkinlikleri indirmek ve izlemek için duyarlılık etiketi uygula): Bu seçenek yalnızca Oturum ilkesi altında Dosya indirmeyi denetle (inceleme ile) seçeneğini belirlediyseniz kullanılabilir. Kuruluşunuz Microsoft Purview Bilgi Koruması kullanıyorsa, dosyaya Microsoft Purview Bilgi Koruması'da ayarlanmış bir duyarlılık etiketi uygulamak için bir Eylem ayarlayabilirsiniz. Daha fazla bilgi için bkz . İndirmeyi koruma nasıl çalışır?
Uyarının e-posta olarak gönderilmesini sağlamak için, İlkenin önem derecesiyle eşleşen her olay için uyarı oluştur'u seçin ve bir uyarı sınırı ayarlayın.
Kullanıcılara bildirme: Oturum ilkesi oluşturduğunuzda, ilkeyle eşleşen her kullanıcı oturumu doğrudan uygulamaya değil oturum denetimine yönlendirilir.
Kullanıcı, oturumlarının izlendiğini bildirmek için bir izleme bildirimi görür. Kullanıcıya izlenmekte olduğunu bildirmek istemiyorsanız, bildirim iletisini devre dışı bırakabilirsiniz.
Microsoft Defender Portalı'nda Ayarlar'ı seçin. Ardından Cloud Apps'i seçin.
Ardından, Koşullu Erişim Uygulama Denetimi'nin altında Kullanıcı izleme'yi seçin ve Kullanıcılara bildir onay kutusunun seçimini kaldırın.
Günlükleri izleme: Kullanıcıyı oturumda tutmak için Koşullu Erişim Uygulama Denetimi, uygulama oturumundaki tüm ilgili URL'leri, Java betiklerini ve tanımlama bilgilerini Bulut için Microsoft Defender Uygulamalar URL'leriyle değiştirir. Örneğin, uygulama etki alanları myapp.com ile biten bağlantıların yer aldığı bir sayfa döndürürse, Koşullu Erişim Uygulama Denetimi bağlantıları gibi
myapp.com.mcas.msbir şeyle biten etki alanlarıyla değiştirir. Bu şekilde, Bulut için Defender Uygulamalar oturumun tamamını izler.
Bulut bulma günlüklerini dışarı aktarma
Koşullu Erişim Uygulama Denetimi, üzerinden yönlendirilen her kullanıcı oturumunun trafik günlüklerini kaydeder. Trafik günlükleri saat, IP, kullanıcı aracısı, ziyaret edilen URL'ler ve karşıya yüklenen ve indirilen bayt sayısını içerir. Bu günlükler analiz edilir ve Cloud Discovery panosundaki Cloud Discovery raporları listesine Uygulamalar Koşullu Erişim Uygulama Denetimi Bulut için Defender sürekli bir rapor eklenir.
Cloud Discovery panosundan Cloud discovery günlüklerini dışarı aktarmak için:
Microsoft Defender Portalı'nda Ayarlar'ı seçin. Ardından Cloud Apps'i seçin. Bağlan uygulamalar'ın altında Koşullu Erişim Uygulama Denetimi'ni seçin.
Tablonun üst kısmında dışarı aktar düğmesini seçin. Örneğin:

Raporun aralığını seçin ve Dışarı Aktar'ı seçin. Bu işlem biraz zaman alabilir.
Rapor hazır olduktan sonra dışarı aktarılan günlüğü indirmek için Microsoft Defender Portalı'nda Raporlar ->Cloud Apps'e ve ardından Dışarı aktarılan raporlar'a gidin.
Tabloda Koşullu Erişim Uygulama Denetimi trafik günlükleri listesinden ilgili raporu seçin ve İndir'i seçin. Örneğin:

Tümünü izle
Yalnızca etkinlik izleme yalnızca Oturum açma etkinliğini izler ve hiçbir uyarı gönderilmez.
Diğer etkinlikleri izlemek için Denetim eylemini seçin; bu durumda uyarılar ilkenize uygun olarak gönderilir. Denetim eylemindeki etkinlikler, ilkenin eşleşip eşleşmediğine bakılmaksızın izlenir ve günlüğe kaydedilir.
Not
İndirmeler ve karşıya yüklemeler dışında diğer etkinlikleri izlemek için izleme ilkenizde etkinlik ilkesi başına en az bir blok olması gerekir.
Tüm indirmeleri engelle
Engelle, Bulut için Defender Uygulamalar oturum ilkesinde uygulamak istediğiniz Eylem olarak ayarlandığında, Koşullu Erişim Uygulama Denetimi kullanıcının ilkenin dosya filtreleri başına bir dosya indirmesini engeller. Bulut için Defender Uygulamalar, bir kullanıcı indirme başlattığında her uygulama için bir indirme olayı tanır. Koşullu Erişim Uygulama Denetimi, çalışmasını önlemek için gerçek zamanlı olarak müdahale eder. Kullanıcının indirme işlemini başlattığına ilişkin sinyal alındığında, Koşullu Erişim Uygulama Denetimi kullanıcıya bir İndirme kısıtlanmış iletisi döndürür ve indirilen dosyayı bir metin dosyasıyla değiştirir. Metin dosyasının kullanıcıya iletisi, oturum ilkesinden yapılandırılabilir ve özelleştirilebilir.
Adım adım kimlik doğrulaması gerektir (kimlik doğrulama bağlamı)
Oturum denetim türü Etkinlikleri engelle, Dosya indirmeyi denetle (inceleme ile), Denetim dosyası yükleme (inceleme ile) olarak ayarlandığında, Adım adım kimlik doğrulaması gerektir eylemini seçebilirsiniz. Bu eylem seçildiğinde, seçilen etkinlik her gerçekleştiğinde Bulut için Defender Uygulamalar ilke yeniden değerlendirmesi için oturumu Microsoft Entra Koşullu Erişim'e yönlendirir. Microsoft Entra Id'de yapılandırılan kimlik doğrulama bağlamı temelinde, çok faktörlü kimlik doğrulaması ve cihaz uyumluluğu gibi talepler oturum sırasında denetlenebilir.
Belirli etkinlikleri engelleme
Etkinlikleri engelle, Etkinlik türü olarak ayarlandığında, belirli uygulamalarda engellenmesi gereken belirli etkinlikleri seçebilirsiniz. Seçili uygulamalardan gelen tüm etkinlikler Etkinlik günlüğünde izlenir ve raporlanır. Engelle eylemini seçerseniz, seçtiğiniz belirli etkinlikler engellenir. Seçtiğiniz belirli etkinlikler, Denetim eylemini seçerseniz ve uyarılar açıksa uyarı oluşturur.
Engellenen etkinliklere örnek olarak şunlar verilebilir:
- Teams iletisi gönderme: Microsoft Teams'den gönderilen iletileri engellemek veya belirli içerik içeren Teams iletilerini engellemek için bu iletiyi kullanın
- Yazdır: Yazdırma eylemlerini engellemek için kullanın
- Kopyala: Panoya kopyalama eylemlerini engellemek veya yalnızca belirli içerik için kopyayı engellemek için kullanın
Kuruluşunuz için kapsamlı bir salt okunur mod oluşturmak için belirli etkinlikleri engelleyin ve belirli gruplara uygulayın.
İndirilirken dosyaları koruma
Etkinlik türü filtresini kullanarak bulabileceğiniz belirli etkinlikleri engellemek için Etkinlikleri engelle'yi seçin. Seçili uygulamalardan gelen tüm etkinlikler izlenir (ve Etkinlik günlüğünde raporlanır). Engelle eylemini seçerseniz, seçtiğiniz belirli etkinlikler engellenir. Seçtiğiniz belirli etkinlikler, Denetim eylemini seçerseniz ve uyarılar açıksa uyarı oluşturur.
Koruma, Bulut için Defender Uygulamalar oturum ilkesinde gerçekleştirilecek Eylem olarak ayarlandığında, Koşullu Erişim Uygulama Denetimi ilkenin dosya filtreleri başına bir dosyanın etiketlenmesi ve bundan sonra korunmasını zorlar. Etiketler Microsoft Purview uyumluluk portalı yapılandırılır ve etiketin, Bulut için Defender Uygulamalar ilkesinde bir seçenek olarak görünmesi için şifreleme uygulayacak şekilde yapılandırılması gerekir.
Belirli bir etiketi seçtiğinizde ve kullanıcı ilke ölçütlerine uyan bir dosya indirdiğinde, etiket ve ilgili korumalar ve izinler dosyaya uygulanır.
İndirilen dosya artık korunurken özgün dosya bulut uygulamasında olduğu gibi kalır. Dosyaya erişmeye çalışan kullanıcıların, uygulanan koruma tarafından belirlenen izin gereksinimlerini karşılaması gerekir.
Bulut için Defender Uygulamaları şu anda aşağıdaki dosya türleri için Microsoft Purview Bilgi Koruması duyarlılık etiketlerinin uygulanmasını desteklemektedir:
- Word: docm, docx, dotm, dotx
- Excel: xlam, xlsm, xlsx, xltx
- PowerPoint: potm, potx, ppsx, ppsm, pptm, pptx
Not
- PDF için birleşik etiketler kullanmanız gerekir.
- Oturum ilkelerinde Koru seçeneğini kullanarak zaten etiketi olan dosyaların üzerine yazmak mümkün değildir.
Hassas dosyaların karşıya yüklemelerini koruma
Denetim dosyası karşıya yükleme (inceleme ile) Bulut için Defender Uygulamalar oturum ilkesinde Oturum Denetimi türü olarak ayarlandığında, Koşullu Erişim Uygulama Denetimi kullanıcının ilkenin dosya filtreleri başına bir dosyayı karşıya yüklemesini engeller. Karşıya yükleme olayı tanındığında, Koşullu Erişim Uygulama Denetimi dosyanın hassas olup olmadığını ve korunması gerekip gerekmediğini belirlemek için gerçek zamanlı olarak müdahale eder. Dosyanın hassas verileri varsa ve düzgün bir etiketi yoksa, dosya karşıya yükleme engellenir.
Örneğin, sosyal güvenlik numarası gibi hassas bir içerik eşleşmesi olup olmadığını belirlemek için dosyanın içeriğini tarar bir ilke oluşturabilirsiniz. Hassas içerik içeriyorsa ve gizli Microsoft Purview Bilgi Koruması etiketiyle etiketlenmemişse, dosya karşıya yükleme engellenir. Dosya engellendiğinde, kullanıcıya dosyayı karşıya yüklemek için nasıl etiketleneceğini belirten özel bir ileti görüntüleyebilirsiniz. Bunu yaptığınızda, bulut uygulamalarınızda depolanan dosyaların ilkelerinizle uyumlu olduğundan emin olursunuz.
Karşıya yüklemede kötü amaçlı yazılımları engelleme
Denetim dosyası karşıya yükleme (inceleme ile) Oturum Denetimi türü olarak ayarlandığında ve Kötü Amaçlı Yazılım Algılama Bulut için Defender Uygulamalar oturum ilkesinde Denetleme Yöntemi olarak ayarlandığında, Koşullu Erişim Uygulama Denetimi kötü amaçlı yazılım algılanırsa kullanıcının dosyayı gerçek zamanlı olarak karşıya yüklemesini engeller. Dosyalar Microsoft tehdit bilgileri altyapısı kullanılarak taranır.
Etkinlik günlüğündeki Algılanan Olası Kötü Amaçlı Yazılım filtresini kullanarak olası kötü amaçlı yazılım olarak işaretlediğiniz dosyaları görüntüleyebilirsiniz.
Ayrıca indirmede kötü amaçlı yazılımları engellemek için oturum ilkelerini yapılandırabilirsiniz.
Hassas dosyaları korumak için kullanıcıları eğitme
Bir ilkeyi ihlal eden kullanıcıları, kuruluş ilkelerinize uymayı öğrenmeleri için eğitmek önemlidir.
Her kuruluşun benzersiz gereksinimleri ve ilkeleri olduğundan, Bulut için Defender Uygulamalar bir ilkenin filtrelerini ve bir ihlal algılandığında kullanıcıya görüntülenen iletiyi özelleştirmenize olanak tanır.
Kullanıcılarınıza, bir dosyayı uygun şekilde etiketleme veya dosyaların başarıyla yüklendiğinden emin olmak için yönetilmeyen bir cihazı kaydetme hakkında yönergeler sağlama gibi belirli yönergeler verebilirsiniz.
Örneğin, bir kullanıcı duyarlılık etiketi olmayan bir dosyayı karşıya yüklerse, dosyanın uygun etiket gerektiren hassas içerik içerdiğini açıklayan bir ileti görüntülenebilir. Benzer şekilde, bir kullanıcı yönetilmeyen bir cihazdan belgeyi karşıya yüklemeyi denerse, bu cihazın nasıl kaydedildiğiyle ilgili yönergeler içeren bir ileti veya cihazın neden kaydedilmesi gerektiğine ilişkin daha fazla açıklama sağlayan bir ileti görüntülenebilir.
İlkeler arasındaki çakışmalar
İki ilke arasında çakışma olduğunda, daha kısıtlayıcı ilke kazanır. Örneğin:
Kullanıcı oturumunun kapsamı İndirmeyi engelle ilkesi ve indirme ilkesi üzerine etiket olarak belirlenmişse, dosya indirme eylemi engellenir.
Kullanıcı oturumunun kapsamı İndirmeyi engelle ilkesi ve Denetim indirme ilkesi olarak belirlenmişse, dosya indirme eylemi engellenir.
Sonraki adımlar
Daha fazla bilgi için bkz.
- Koşullu Erişim Uygulama Denetimi web semineri (video).
- Erişim ve oturum denetimlerinin sorunlarını giderme
- Microsoft Entra Koşullu Erişim Uygulama Denetimi'ni kullanarak yönetilmeyen cihazlarda indirmeleri engelleme
Herhangi bir sorunla karşılaşırsanız size yardımcı olmak için buradayız. Ürün sorununuzla ilgili yardım veya destek almak için lütfen bir destek bileti açın.