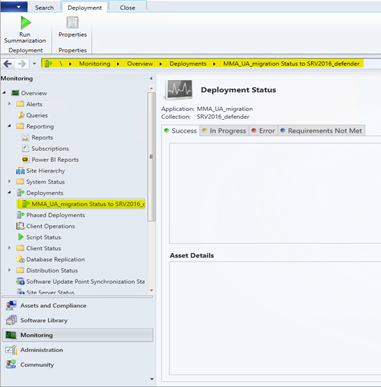Sunucuları Microsoft Monitoring Agent'tan birleşik çözüme geçirme
Şunlar için geçerlidir:
- Windows Server 2012 R2
- Windows Server 2016
Bu makale, alt düzey sunucuları Microsoft Monitoring Agent'tan (MMA) birleşik çözüme geçirme konusunda size yol gösterir.
Önkoşullar
- Microsoft Endpoint Configuration Manager (MECM) 2207'den yüksek.
- Microsoft Monitoring Agent ile birlikte ortamınızdaki alt düzey işletim sistemi cihazları. Onaylamak için Görev Yöneticisi'nde çalıştığını doğrulayın
MsSenseS.exe. - MMA aracısının varlığı. Denetim Masası Microsoft Monitoring Agent'ta doğru Çalışma Alanı Kimliğinin> mevcut olup olmadığını denetleyerek bunu doğrulayabilirsiniz.
- Cihazlar ekli etkin Microsoft Defender portalı.
- MECM örneğinizde MMA aracısını kullanan Windows Server 2012 R2 veya Windows Server 2016 gibi alt düzey sunucuları içeren bir Cihaz Koleksiyonu ayarlanır.
Listelenen önkoşulları yükleme hakkında daha fazla bilgi için ilgili konular bölümüne bakın.
Gerekli dosyaları toplama
MeCM ile diğer uygulamaları dağıttığınız içerik kaynağına birleştirilmiş çözüm paketini, ekleme betiğini ve geçiş betiğini kopyalayın.
Microsoft Defender XDR ayarları sayfasından Ekleme Betiği'ni ve birleşik çözümü indirin.

Not
.cmd dosyasını almak için Dağıtım yöntemi açılan listesinden grup ilkesi seçmeniz gerekir.
Geçiş betiğini belgeden indirin: Önceki MMA tabanlı Uç Nokta için Microsoft Defender çözümünden sunucu geçişi senaryoları. Bu betik GitHub'da da bulunabilir: GitHub - microsoft/mdefordownlevelserver.
Üç dosyayı da MECM tarafından kullanılan paylaşılan bir klasöre Yazılım Kaynağı olarak kaydedin.
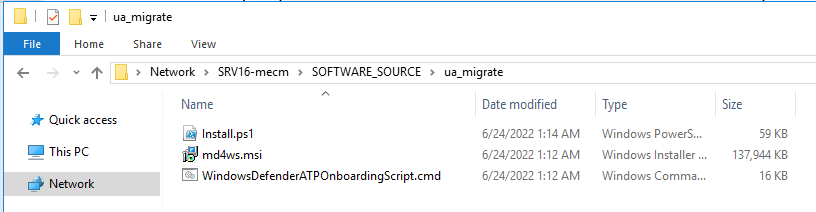
Paketi uygulama olarak İçerik Oluşturucu
MECM konsolunda şu adımları izleyin: Yazılım Kitaplığı>Uygulamaları> İçerik Oluşturucu Uygulama.
Sihirbazın Yazılım Merkezi ekranında İleri'yi seçin.
Dağıtım Türleri'nin üzerinde Ekle'ye tıklayın.
Dağıtım türü bilgilerini belirtmek için El ile'yi ve ardından İleri'yi seçin.
Betik dağıtımınıza bir ad verin ve İleri'yi seçin.
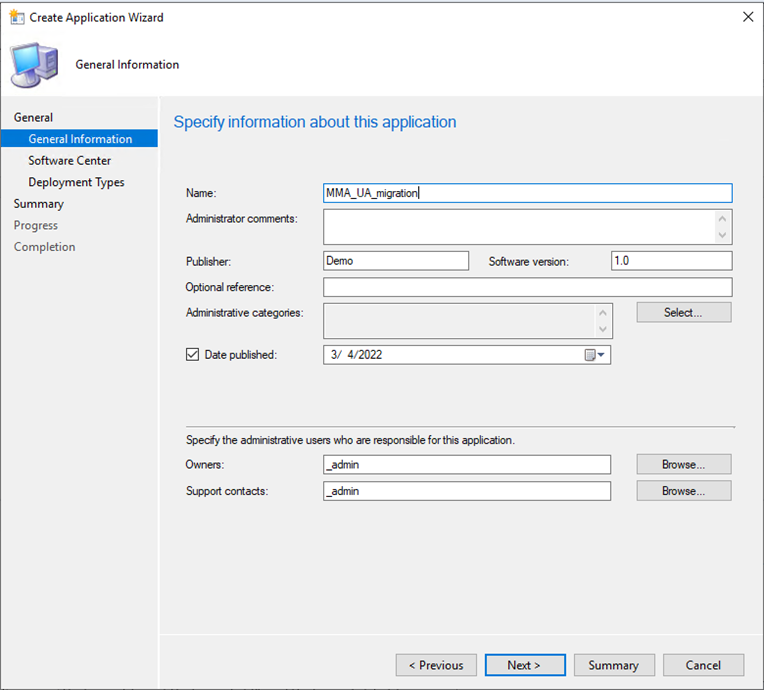
Bu adımda, içeriğinizin bulunduğu UNC yolunu kopyalayın. Örnek:
\\ServerName\h$\SOFTWARE_SOURCE\path.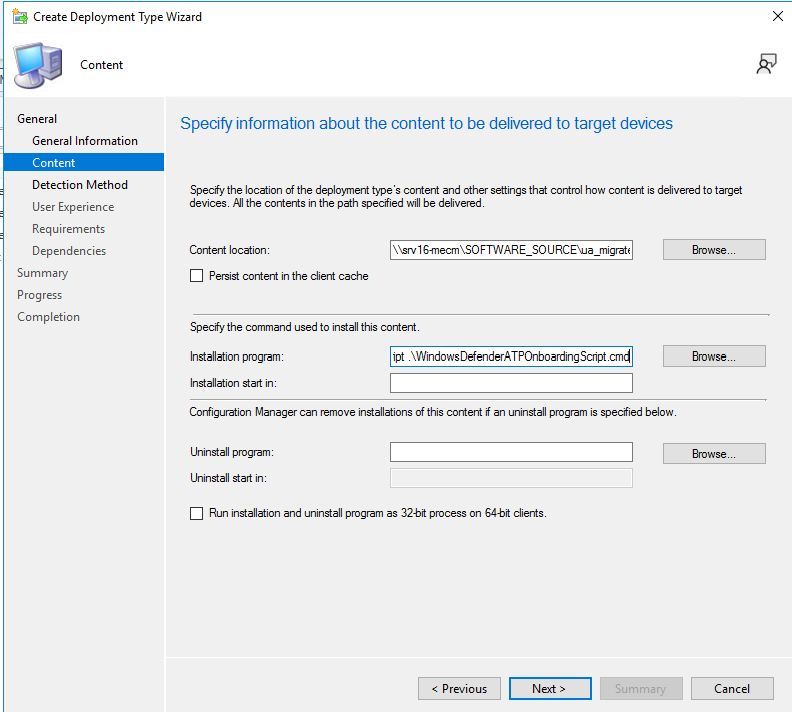
Ayrıca, aşağıdakileri yükleme programı olarak ayarlayın:
Powershell.exe -ExecutionPolicy ByPass -File install.ps1 -RemoveMMA <workspace ID> -OnboardingScript .\WindowsDefenderATPOnboardingScript.cmdİleri'ye tıklayın ve bu bölümde kendi Çalışma Alanı Kimliğinizi eklediğinizden emin olun.
İleri'ye tıklayın ve yan tümce ekle'ye tıklayın.
Algılama yöntemi aşağıda gösterilen kayıt defteri anahtarını temel alır.
HKEY_LOCAL_MACHINE\SYSTEM\CurrentControlSet\Services\SenseŞu seçeneği işaretleyin: Bu uygulamanın var olduğunu belirtmek için hedef sistemde bu kayıt defteri ayarının çıkması gerekir.
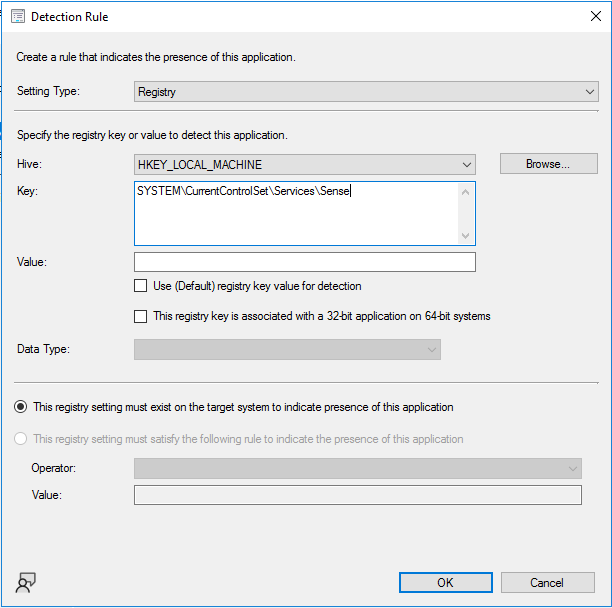
İpucu
Kayıt defteri anahtarı değeri, birleşik çözümün yüklü olduğu bir cihazda aşağıda gösterilen Powershell komutu çalıştırılarak elde edildi. Diğer yaratıcı algılama yöntemleri de kullanılabilir. Amaç, birleşik çözümün belirli bir cihaza önceden yüklenmiş olup olmadığını belirlemektir. Değer ve Veri Türü alanlarını boş bırakabilirsiniz.
get-wmiobject Win32_Product | Sort-Object -Property Name |Format-Table IdentifyingNumber, Name, LocalPackage -AutoSizeKullanıcı Deneyimi bölümünde, ekran görüntüsünde gösterilen önerilen ayarları denetleyin. Ortamınıza uygun olanı seçip İleri'ye tıklayabilirsiniz. Yükleme programı görünürlüğü için aşama testi sırasında Normal ile yüklemeniz ve ardından genel dağıtım için simge durumuna küçültülmüş olarak değiştirmeniz önerilir.
İpucu
İzin verilen çalışma zamanı üst sınırı (varsayılan) 120 dakikadan 60 dakikaya düşürülebilir.
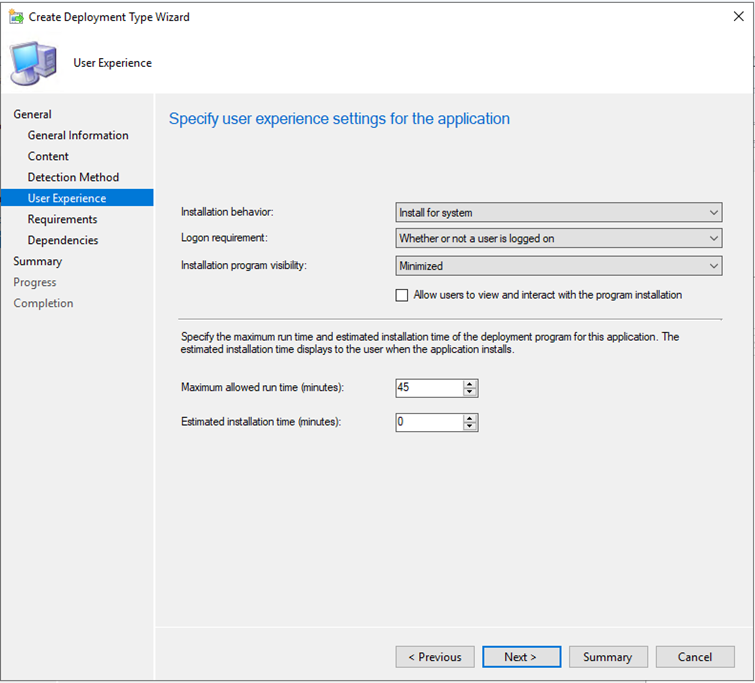
Ek gereksinimler ekledikten sonra İleri'yi seçin.
Bağımlılıklar bölümünde İleri'yi seçin.
Tamamlama ekranı açılana kadar İleri'yi ve ardından Kapat'ı seçin.
Uygulama Sihirbazı tamamlanıncaya kadar İleri'yi seçin. Tümünün yeşil işaretli olduğunu doğrulayın.
Sihirbazı kapatın, kısa süre önce oluşturulan uygulamaya sağ tıklayın ve alt düzey sunucu koleksiyonunuz için dağıtın. Yerel olarak, yükleme Yazılım Merkezi'nde onaylanabilir. Ayrıntılar için konumundaki
C:\Windows\CCM\Logs\AppEnforce.logCM günlüklerine bakın.MECM > İzleme > Dağıtımları'nda geçişin durumunu doğrulayın.
Sorun giderme. ETL dosyaları oluşturulur ve bu konumdaki
C:\Windows\ccmcache\#\her sunucuya otomatik olarak kaydedilir. Bu dosyalar, ekleme sorunlarını gidermek için destek tarafından kullanılabilir.
İlgili konular
- Microsoft Monitoring Agent Kurulumu
- Uygulamaları dağıtma - Configuration Manager
- Uç Nokta için Microsoft Defender - Configuration Manager
- Windows sunucularını Uç Nokta için Microsoft Defender hizmetine ekleme
- Uç Nokta için Microsoft Defender: Windows Server 2012 R2 ve 2016'nın Savunması
İpucu
Daha fazla bilgi edinmek mi istiyorsunuz? Teknoloji Topluluğumuzdaki Microsoft Güvenlik topluluğuyla Engage: Uç Nokta için Microsoft Defender Teknoloji Topluluğu.
Geri Bildirim
Çok yakında: 2024 boyunca, içerik için geri bildirim mekanizması olarak GitHub Sorunları’nı kullanımdan kaldıracak ve yeni bir geri bildirim sistemiyle değiştireceğiz. Daha fazla bilgi için bkz. https://aka.ms/ContentUserFeedback.
Gönderin ve geri bildirimi görüntüleyin