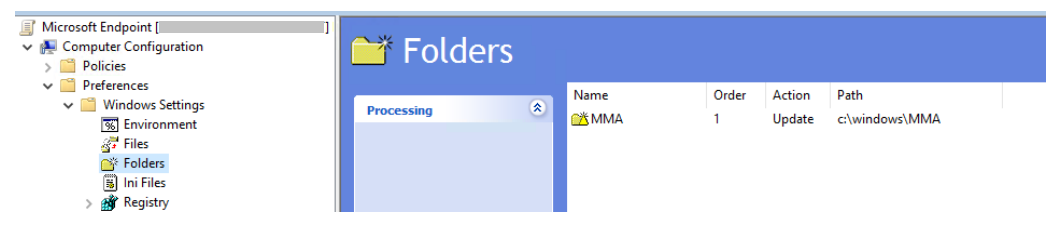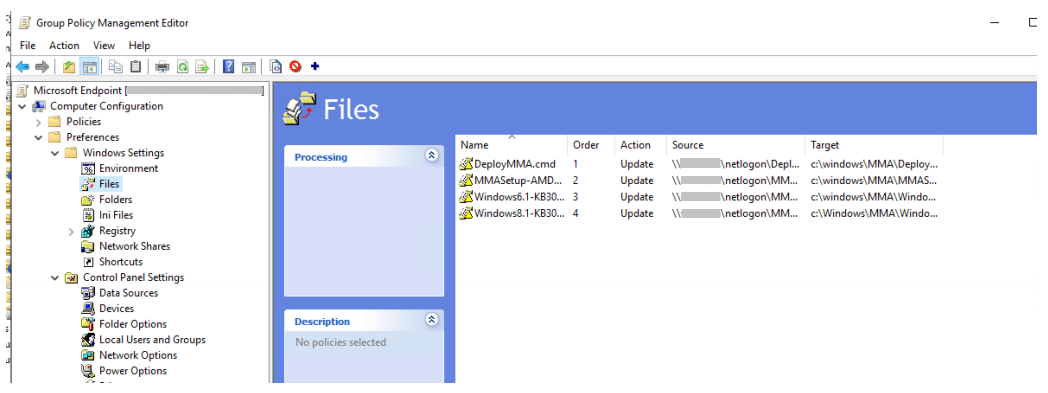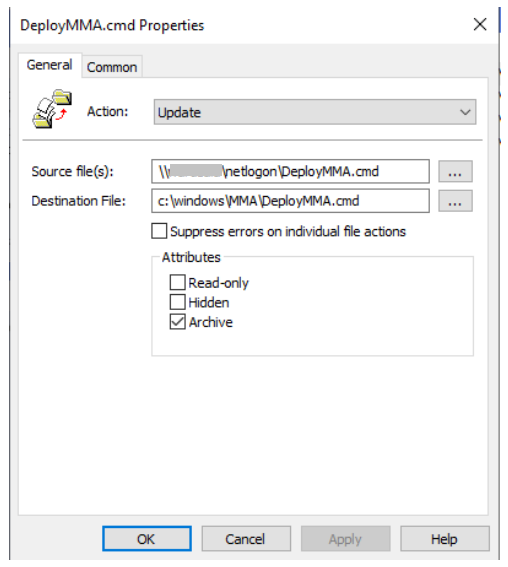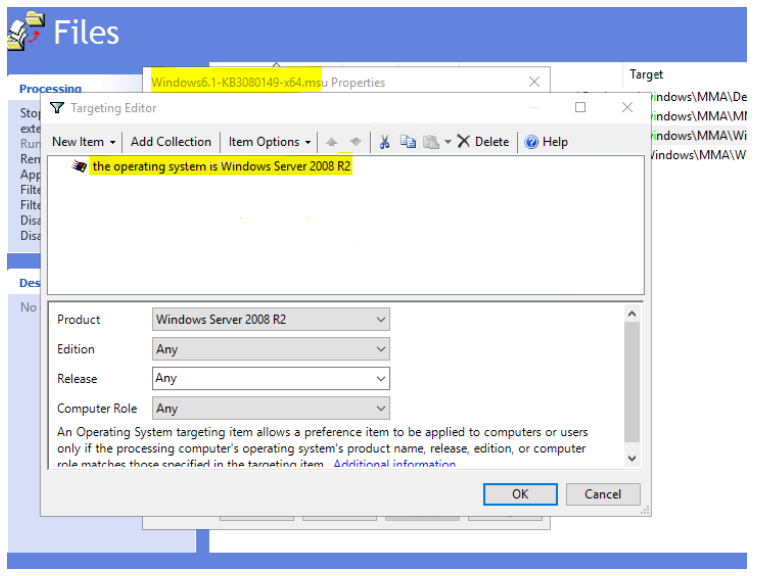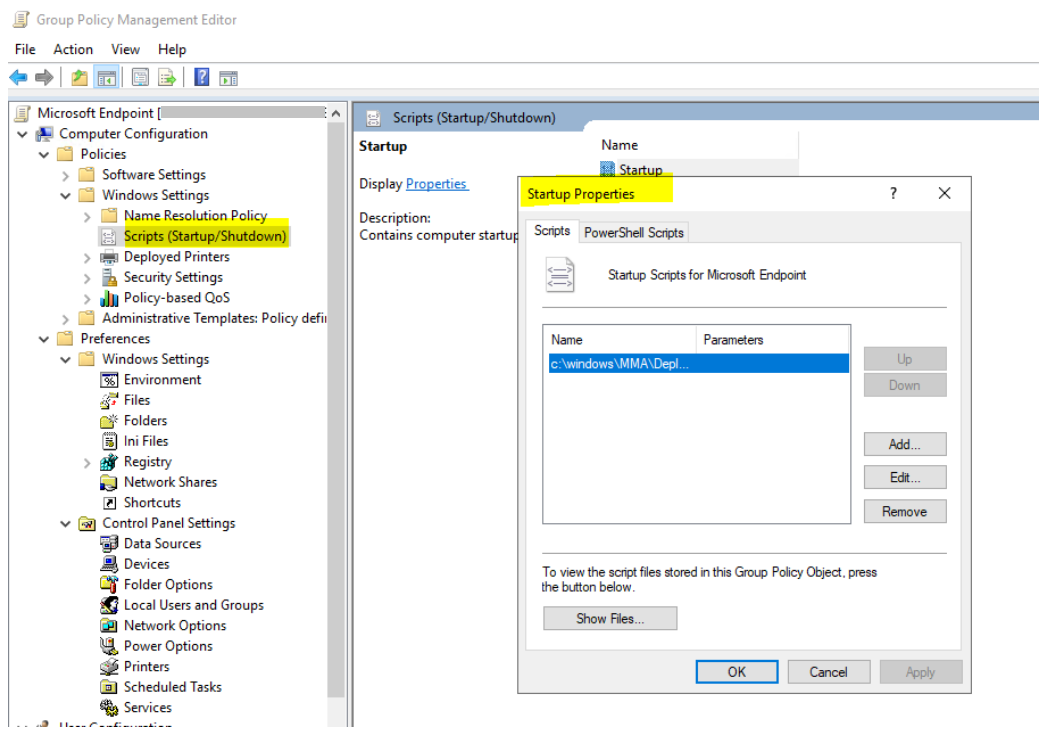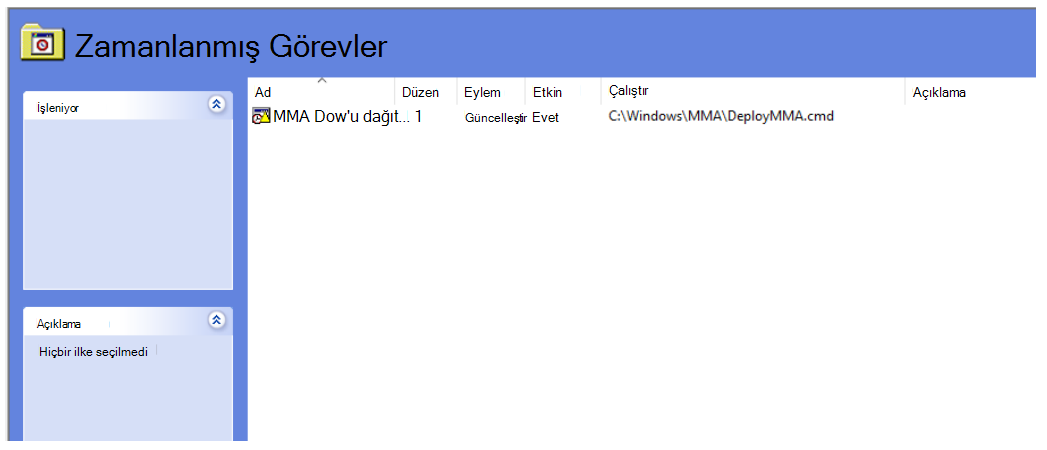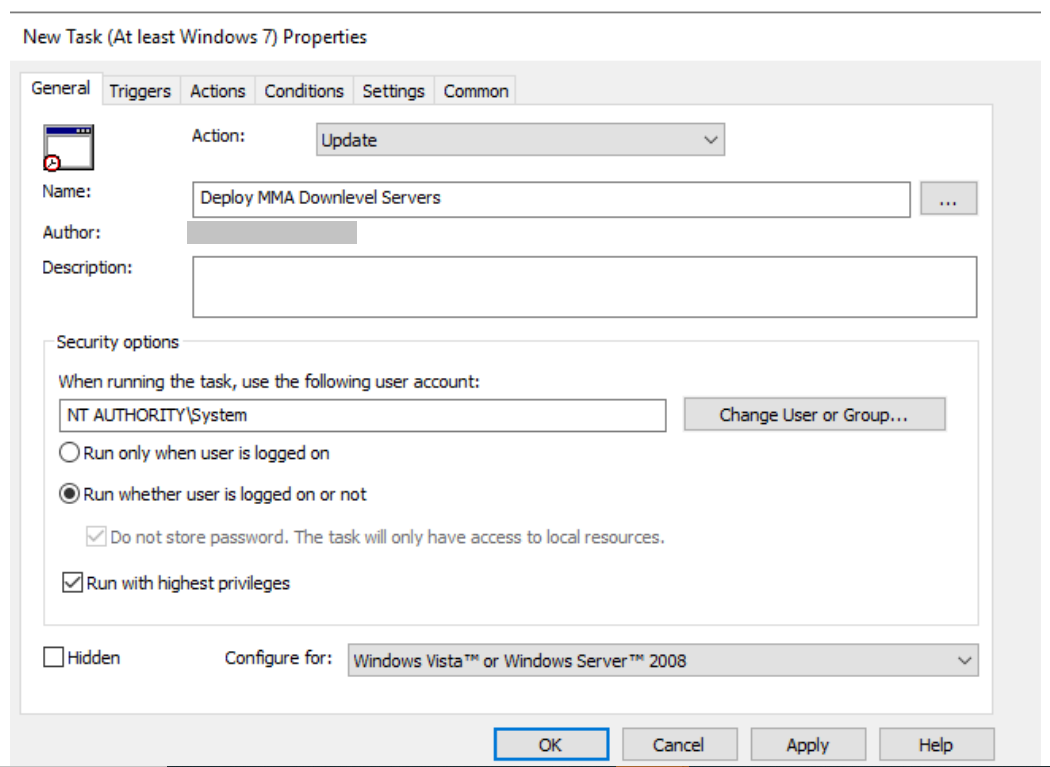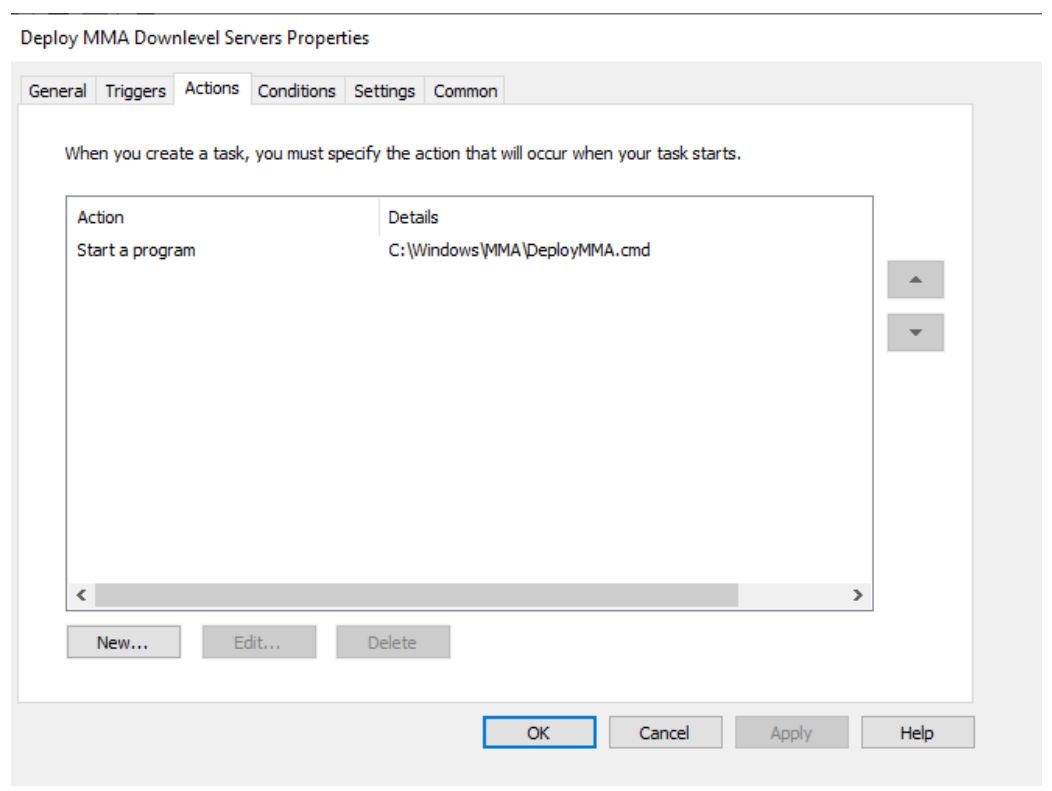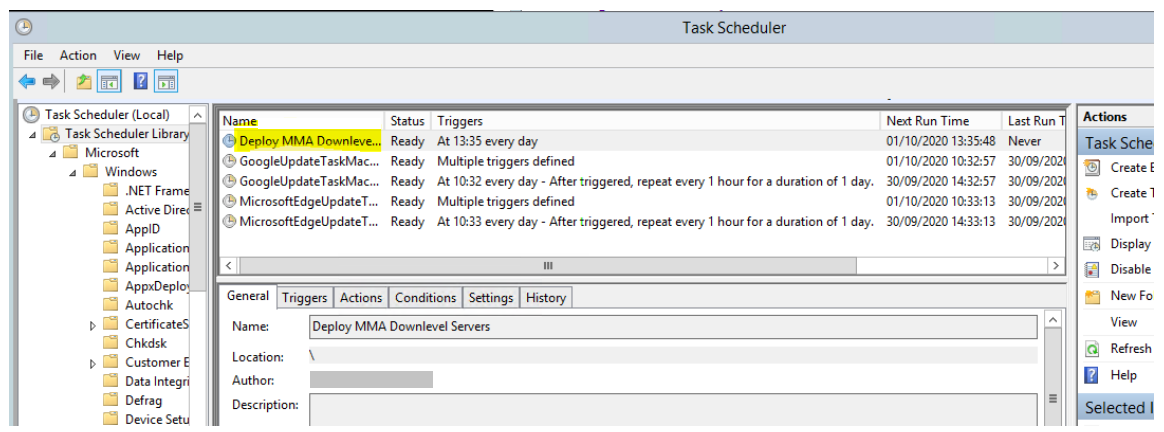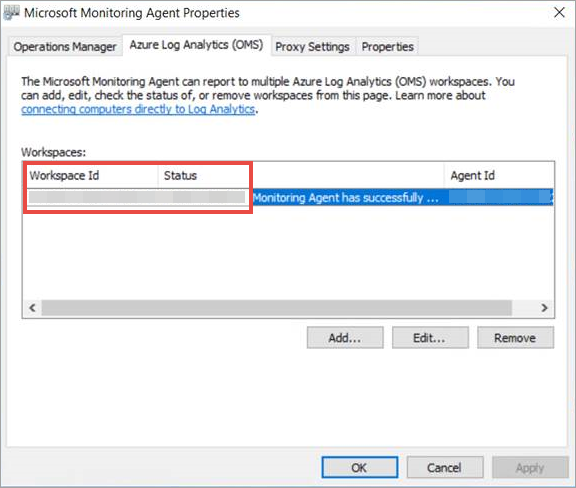Windows'un önceki sürümlerini ekleyin
Şunlar için geçerlidir:
- Uç Nokta için Microsoft Defender Planı 1
- Uç Nokta için Microsoft Defender Planı 2
- Microsoft Defender XDR
Platform
- Windows 7 SP1 Enterprise
- Windows 7 SP1 Pro
- Windows 8.1 Pro
- Windows 8.1 Enterprise
- Windows Server 2008 R2 SP1
Uç nokta için Defender'i deneyimlemek ister misiniz? Ücretsiz deneme için kaydolun.
Uç Nokta için Defender desteği alt düzey işletim sistemlerini içerecek şekilde genişleterek desteklenen Windows sürümlerinde gelişmiş saldırı algılama ve araştırma özellikleri sağlar.
Uç Nokta için Defender'a alt düzey Windows istemci uç noktalarını eklemek için şunları yapmanız gerekir:
- System Center Endpoint Protection istemcilerini yapılandırma ve güncelleştirme
- Algılayıcı verilerini raporlamak için Microsoft Monitoring Agent'ı (MMA) yükleme ve yapılandırma
Windows Server 2008 R2 SP1 için Bulut için Microsoft Defender ekleme seçeneğiniz vardır.
Not
Microsoft Monitoring Agent (Seçenek 1) aracılığıyla bir Windows sunucusu eklemek için düğüm başına Uç Nokta için Defender tek başına sunucu lisansı gereklidir. Alternatif olarak, Bulut için Microsoft Defender aracılığıyla bir Windows sunucusu eklemek için düğüm başına sunucu lisansı Microsoft Defender gerekir (Seçenek 2), bkz. Bulut için Microsoft Defender'de kullanılabilen desteklenen özellikler.
İpucu
Cihazı ekledikten sonra, hizmete düzgün şekilde eklendiğini doğrulamak için bir algılama testi çalıştırmayı seçebilirsiniz. Daha fazla bilgi için bkz. Yeni eklenen Uç Nokta için Defender uç noktasında algılama testi çalıştırma.
System Center Endpoint Protection istemcilerini yapılandırma ve güncelleştirme
Uç Nokta için Defender, kötü amaçlı yazılım algılamalarına görünürlük sağlamak ve kötü amaçlı olabilecek dosyaları veya şüpheli kötü amaçlı yazılımları yasaklayarak kuruluşunuzdaki bir saldırının yayılmasını durdurmak için System Center Endpoint Protection ile tümleşir.
Bu tümleştirmeyi etkinleştirmek için aşağıdaki adımlar gereklidir:
- Endpoint Protection istemcileri için Ocak 2017 kötü amaçlı yazılımdan koruma platformu güncelleştirmesini yükleme
- SCEP istemcisi Bulut Koruma Hizmeti üyeliğini Gelişmiş ayarına yapılandırma
- Ağınızı Microsoft Defender Virüsten Koruma bulutu bağlantılarına izin verecek şekilde yapılandırın. Daha fazla bilgi için bkz. Virüsten koruma ağ bağlantılarını yapılandırma ve doğrulama Microsoft Defender
Microsoft Monitoring Agent'ı (MMA) yükleme ve yapılandırma
Başlamadan önce
En düşük sistem gereksinimlerini doğrulamak için aşağıdaki ayrıntıları gözden geçirin:
Şubat 2018 aylık güncelleştirme toplamasını yükleme - Windows Update kataloğundan doğrudan indirme bağlantısına buradan ulaşabilirsiniz
12 Mart 2019 (veya üzeri) Hizmet yığını güncelleştirmesini yükleme - Windows Update kataloğundan doğrudan indirme bağlantısına buradan ulaşabilirsiniz
SHA-2 kod imzalama desteği güncelleştirmesini yükleme - Windows Update kataloğundan doğrudan indirme bağlantısına buradan ulaşabilirsiniz
Not
Yalnızca Windows Server 2008 R2, Windows 7 SP1 Enterprise ve Windows 7 SP1 Pro için geçerlidir.
Müşteri deneyimi ve tanılama telemetrisi için Güncelleştirme'yi yükleme
Microsoft .Net Framework 4.5.2 veya üzerini yükleme
Not
.NET 4.5 yüklemesi, yüklemeden sonra bilgisayarınızı yeniden başlatmanızı gerektirebilir.
Azure Log Analytics aracısı minimum sistem gereksinimlerini karşılayın. Daha fazla bilgi için bkz. Log Analytics ile ortamınızdaki bilgisayarlardan veri toplama
Yükleme adımları
Aracı kurulum dosyasını indirin: Windows 64 bit aracısı veya Windows 32 bit aracısı.
Not
MMA aracısı tarafından SHA-1 desteğinin kullanımdan kaldırılması nedeniyle MMA aracısının 10.20.18029 veya daha yeni bir sürümü olması gerekir.
Çalışma alanı kimliğini alın:
- Uç Nokta için Defender gezinti bölmesinde Ayarlar > Cihaz yönetimi > Ekleme'yi seçin
- İşletim sistemini seçin
- Çalışma alanı kimliğini ve çalışma alanı anahtarını kopyalama
Çalışma Alanı Kimliği ve Çalışma Alanı anahtarını kullanarak aracıyı yüklemek için aşağıdaki yükleme yöntemlerinden birini seçin:
Kurulumu kullanarak aracıyı el ile yükleyin.
Aracı Kurulum Seçenekleri sayfasında Aracıyı Azure Log Analytics'e (OMS) bağlama'yı seçin
Not
ABD Kamu müşterisiyseniz, "Azure Bulutu" altında kurulum sihirbazını kullanıyorsanız veya komut satırı veya betik kullanıyorsanız "Azure ABD Kamu" seçeneğini belirlemeniz gerekir. "OPINSIGHTS_WORKSPACE_AZURE_CLOUD_TYPE" parametresini 1 olarak ayarlayın.
İnternet'e bağlanmak için ara sunucu kullanıyorsanız Ara sunucu ve İnternet bağlantı ayarlarını yapılandırma bölümüne bakın.
Tamamlandıktan sonra, bir saat içinde portalda eklenen uç noktaları görmeniz gerekir.
Ara sunucu ve internet bağlantısı ayarlarını yapılandırın
Sunucularınızın Uç Nokta için Defender ile iletişim kurmak için ara sunucu kullanması gerekiyorsa, MMA'yı ara sunucuyu kullanacak şekilde yapılandırmak için aşağıdaki yöntemlerden birini kullanın:
Bir ara sunucu veya güvenlik duvarı kullanılıyorsa, sunucuların tüm Uç Nokta için Microsoft Defender hizmet URL'lerine doğrudan ve SSL kesme olmadan erişebildiğinden emin olun. Daha fazla bilgi için bkz. Uç Nokta için Microsoft Defender hizmet URL'lerine erişimi etkinleştirme. SSL kesme özelliğinin kullanılması, sistemin Uç Nokta için Defender hizmetiyle iletişim kurmasını engeller.
Tamamlandıktan sonra, bir saat içinde portalda eklenen Windows sunucularını görmeniz gerekir.
Bulut için Microsoft Defender aracılığıyla Windows sunucularını ekleme
Microsoft Defender XDR gezinti bölmesinde Ayarlar>Uç Noktalar>Cihaz yönetimi>Ekleme'yi seçin.
İşletim sistemi olarak Windows Server 2008 R2 SP1'i seçin.
Bulut için Microsoft Defender'de Sunucuları Ekle'ye tıklayın.
Bulut için Microsoft Defender ile Uç Nokta için Microsoft Defender ve Azure ARC kullanıyorsanız Uç Nokta için Microsoft Defender tümleştirmesini etkinleştirme başlığı altında yer alan ekleme yönergelerini izleyin.
Ekleme adımlarını tamamladıktan sonra, System Center Endpoint Protection istemcilerini yapılandırmanız ve güncelleştirmeniz gerekir.
Not
- Sunucuların beklendiği gibi çalışması için Microsoft Defender aracılığıyla ekleme için, sunucunun Microsoft Monitoring Agent (MMA) ayarlarında yapılandırılmış uygun bir çalışma alanı ve anahtarı olmalıdır.
- Yapılandırıldıktan sonra makineye uygun bulut yönetim paketi dağıtılır ve algılayıcı işlemi (MsSenseS.exe) dağıtılır ve başlatılır.
- Sunucu bir OMS Ağ Geçidi sunucusunu ara sunucu olarak kullanacak şekilde yapılandırılmışsa da bu gereklidir.
Eklemeyi doğrulama
virüsten koruma ve Uç Nokta için Microsoft Defender Microsoft Defender çalıştığını doğrulayın.
Not
Microsoft Defender Virüsten Koruma'nın çalıştırılması gerekmez, ancak önerilir. Birincil uç nokta koruma çözümü başka bir virüsten koruma satıcısı ürünüyse, Defender Virüsten Koruma Pasif modda çalıştırabilirsiniz. Pasif modun açık olduğunu yalnızca Uç Nokta için Microsoft Defender algılayıcının (SENSE) çalıştığını doğruladıktan sonra onaylayabilirsiniz.
Not
Microsoft Defender Virüsten Koruma yalnızca Windows 10 ve Windows 11 için desteklendiğinden, 1. adım Windows Server 2008 R2 SP1 çalıştırılırken uygulanmaz.
Microsoft Defender Virüsten Koruma'nın yüklü olduğunu doğrulamak için aşağıdaki komutu çalıştırın:
sc.exe query WindefendSonuç 'Belirtilen hizmet yüklü bir hizmet olarak yok' ise virüsten koruma Microsoft Defender yüklemeniz gerekir. Daha fazla bilgi için bkz. Windows 10'da virüsten koruma Microsoft Defender.
Windows sunucularınızda Microsoft Defender Virüsten Koruma'yı yapılandırmak ve yönetmek için grup ilkesi kullanma hakkında bilgi için bkz. Microsoft Defender Virüsten Koruma'yı yapılandırmak ve yönetmek için grup ilkesi ayarlarını kullanma.
Ekleme ile ilgili sorunlarla karşılaşırsanız bkz. Ekleme sorunlarını giderme.
Algılama testi çalıştırma
Sunucunun Uç Nokta hizmeti için Defender'a rapor ettiğini doğrulamak için Yeni eklenen bir cihazda algılama testi çalıştırma bölümündeki adımları izleyin.
Yönetim çözümü olmadan uç noktaları ekleme
Grup İlkesi’ni Kullanma
1. Adım: Uç noktanız için ilgili güncelleştirmeyi indirin.
c:\windows\sysvol\domain\scripts konumuna gidin (Etki alanı denetleyicilerinden birinde değişiklik denetimi gerekebilir.)
MMA adlı bir klasör oluşturun.
Aşağıdakileri indirin ve MMA klasörüne yerleştirin:
- Müşteri deneyimi ve tanılama telemetrisi için güncelleştirme:
Windows Server 2008 R2 SP1 için aşağıdaki güncelleştirmeler de gereklidir:
Şubat 2018 Aylık Dağıtım - KB4074598 (Windows Server 2008 R2)
Microsoft Update Kataloğu
Windows Server 2008 R2 x64 güncelleştirmelerini indirme.NET Framework 3.5.1 (KB315418)
Windows Server 2008 R2 x64 içinNot
Bu makalede x64 tabanlı sunucular kullandığınız varsayılır (MMA Aracısı .exe x64 Yeni SHA-2 uyumlu sürümü).
2. Adım: DeployMMA.cmd dosya adı oluşturma (not defteri kullanarak) Aşağıdaki satırları cmd dosyasına ekleyin. ÇALIŞMA ALANI KİmLİKİne ve ANAHTARA ihtiyacınız olduğunu unutmayın.
Aşağıdaki komut bir örnektir. Aşağıdaki değerleri değiştirin:
- KB - Eklediğiniz uç noktayla ilgili geçerli KB'yi kullanın
- Çalışma Alanı Kimliği ve ANAHTAR - Kimliğinizi ve anahtarınızı kullanın
@echo off
cd "C:"
IF EXIST "C:\Program Files\Microsoft Monitoring Agent\Agent\MonitoringHost.exe" (
exit
) ELSE (
wusa.exe C:\Windows\MMA\Windows6.1-KB3080149-x64.msu /quiet /norestart
wusa.exe C:\Windows\MMA\Windows6.1-KB4074598-x64.msu /quiet /norestart
wusa.exe C:\Windows\MMA\Windows6.1-KB3154518-x64.msu /quiet /norestart
wusa.exe C:\Windows\MMA\Windows8.1-KB3080149-x64.msu /quiet /norestart
"c:\windows\MMA\MMASetup-AMD64.exe" /c /t:"C:\Windows\MMA"
c:\windows\MMA\setup.exe /qn NOAPM=1 ADD_OPINSIGHTS_WORKSPACE=1 OPINSIGHTS_WORKSPACE_ID="<your workspace ID>" OPINSIGHTS_WORKSPACE_KEY="<your workspace key>" AcceptEndUserLicenseAgreement=1
)
grup ilkesi Yapılandırması
Özellikle "Uç Nokta için Microsoft Defender Ekleme" gibi cihazları eklemeye yönelik yeni bir grup ilkesi oluşturun.
"c:\windows\MMA" adlı bir grup ilkesi Klasörü oluşturun
Bu işlem, GPO'yu uygulayan her sunucuya MMA adlı yeni bir klasör ekler ve c:\windows içinde depolanır. Bu, MMA yükleme dosyalarını, önkoşulları ve yükleme betiğini içerir.
Net logon'da depolanan dosyaların her biri için bir grup ilkesi Dosyaları tercihi oluşturun.
Dosyaları ETKİALANI\NETLOGON\MMA\dosyaadı'ndan C:\windows\MMA\dosyaadı konumuna kopyalar; bu nedenle yükleme dosyaları sunucuda yereldir:
İşlemi yineleyin ancak COMMON sekmesinde öğe düzeyi hedeflemesi oluşturun; böylece dosya yalnızca kapsamda uygun platform/İşletim sistemi sürümüne kopyalanır:
Windows Server 2008 R2 için aşağıdakilere ihtiyacınız vardır (ve yalnızca aşağı kopyalanır):
- Windows6.1-KB3080149-x64.msu
- Windows6.1-KB3154518-x64.msu
- Windows6.1-KB4075598-x64.msu
Bu işlem tamamlandıktan sonra bir başlangıç betiği ilkesi oluşturmanız gerekir:
Burada çalıştırılacak dosyanın adı c:\windows\MMA\DeployMMA.cmd. Sunucu, başlatma işleminin bir parçası olarak yeniden başlatıldıktan sonra, Çalışma Alanı Kimliği ve Anahtarı ayarlanırken Müşteri deneyimi ve tanılama telemetrisi için güncelleştirme KB'sini yükler ve ardından MMA Aracısı'nı yükler ve sunucu eklenir.
Tüm sunucuları yeniden başlatmak istemiyorsanız deployMMA.cmd çalıştırmak için de hemen bir görev kullanabilirsiniz.
Bu işlem iki aşamada yapılabilir. İlk olarak GPO'da dosyaları ve klasörü oluşturun - GPO'nun uygulandığından ve tüm sunucularda yükleme dosyalarının bulunduğundan emin olmak için sisteme zaman verin. Ardından, hemen görevi ekleyin. Bu, yeniden başlatma gerektirmeden aynı sonucu elde eder.
Betik bir çıkış yöntemine sahip olduğundan ve MMA yüklüyse yeniden çalıştırılmıyorsa, aynı sonucu elde etmek için günlük zamanlanmış bir görev de kullanabilirsiniz. Configuration Manager uyumluluk ilkesine benzer şekilde, MMA'nın mevcut olduğundan emin olmak için her gün kontrol eder.
Özellikle Server 2008 R2 çevresindeki Sunucu ekleme belgelerinde belirtildiği gibi lütfen aşağıya bakın: Windows Server 2008 R2 SP1 için aşağıdaki gereksinimleri karşıladığınızdan emin olun:
- Şubat 2018 aylık güncelleştirme paketini yükleme
- .NET Framework 4.5 (veya üzeri) veya KB3154518 yükleme
Windows Server 2008 R2'yi eklemeden önce lütfen KB'lerin mevcut olup olmadığını denetleyin. Bu işlem, sunucuları yönetmeye Configuration Manager sahip değilseniz tüm sunucuları eklemenizi sağlar.
Uç noktaları çıkarma
Hizmetten Windows uç noktalarını çıkarmak için iki seçeneğiniz vardır:
- MMA aracısını kaldırma
- Uç Nokta için Defender çalışma alanı yapılandırmasını kaldırma
Not
Çıkarma, Windows uç noktasının portala algılayıcı verileri göndermeyi durdurmasına neden olur, ancak sahip olduğu uyarılara başvuru da dahil olmak üzere uç noktadan veriler 6 aya kadar saklanır.
MMA aracısını kaldırma
Windows uç noktasını kullanıma almak için MMA aracısını kaldırabilir veya Uç Nokta için Defender çalışma alanınıza raporlamadan ayırabilirsiniz. Aracı kullanıma eklendikten sonra uç nokta artık uç nokta için Defender'a algılayıcı verileri göndermez. Daha fazla bilgi için bkz. Aracıyı devre dışı bırakmak için.
Uç Nokta için Defender çalışma alanı yapılandırmasını kaldırma
Aşağıdaki yöntemlerden birini kullanabilirsiniz:
- Uç Nokta için Defender çalışma alanı yapılandırmasını MMA aracısından kaldırma
- Yapılandırmayı kaldırmak için bir PowerShell komutu çalıştırma
Uç Nokta için Defender çalışma alanı yapılandırmasını MMA aracısından kaldırma
Microsoft Monitoring Agent Özellikleri'ndeAzure Log Analytics (OMS) sekmesini seçin.
Uç Nokta için Defender çalışma alanını seçin ve Kaldır'a tıklayın.
Yapılandırmayı kaldırmak için bir PowerShell komutu çalıştırma
Çalışma Alanı Kimliğinizi alın:
- Gezinti bölmesinde Ayarlar>Ekleme'yi seçin.
- İlgili işletim sistemini seçin ve Çalışma Alanı Kimliğinizi alın.
Yükseltilmiş bir PowerShell açın ve aşağıdaki komutu çalıştırın. Aldığınız Çalışma Alanı Kimliğini kullanın ve öğesini değiştirerek
WorkspaceID:$AgentCfg = New-Object -ComObject AgentConfigManager.MgmtSvcCfg # Remove OMS Workspace $AgentCfg.RemoveCloudWorkspace("WorkspaceID") # Reload the configuration and apply changes $AgentCfg.ReloadConfiguration()
İpucu
Daha fazla bilgi edinmek mi istiyorsunuz? Teknoloji Topluluğumuzdaki Microsoft Güvenlik topluluğuyla Engage: Uç Nokta için Microsoft Defender Teknoloji Topluluğu.