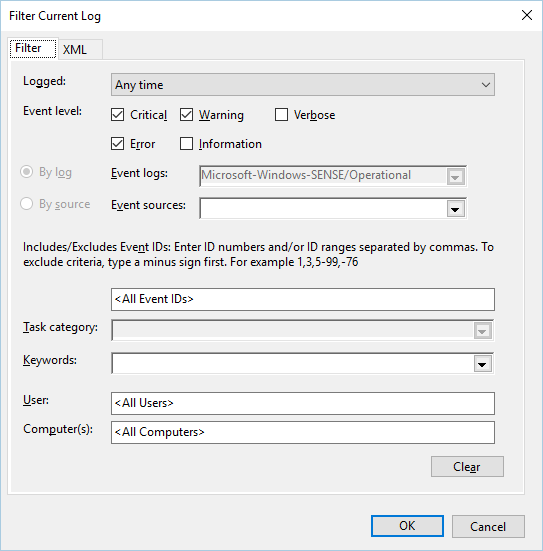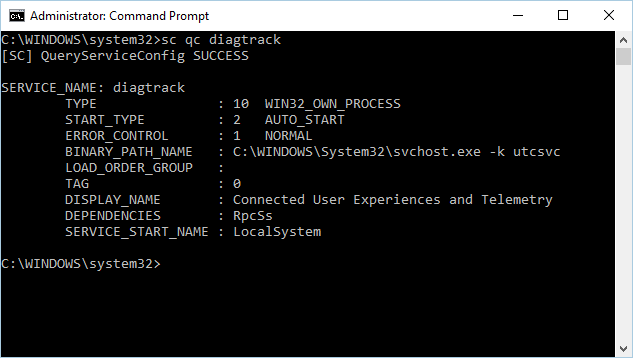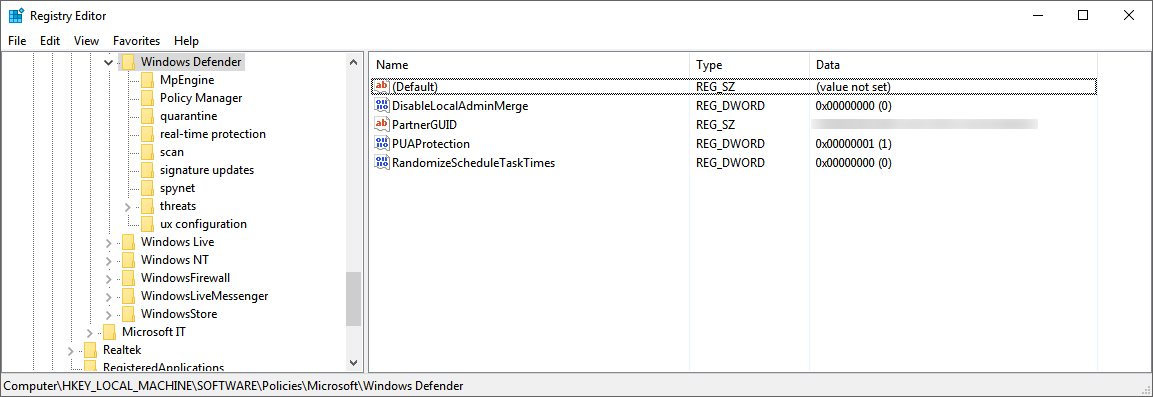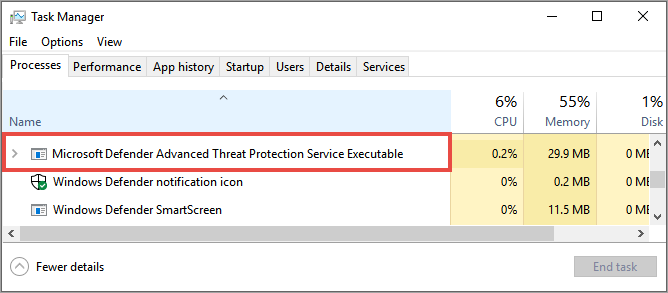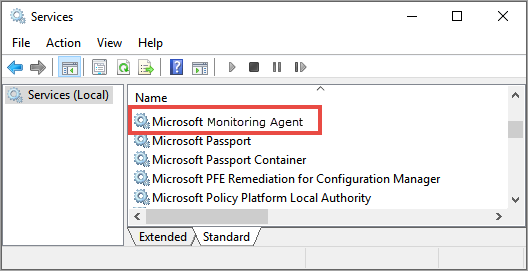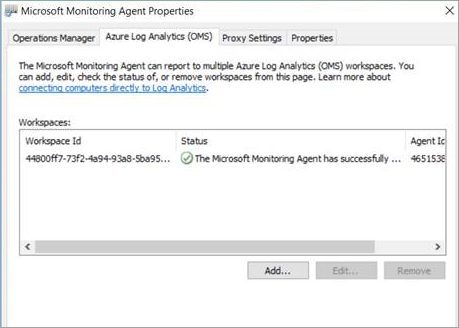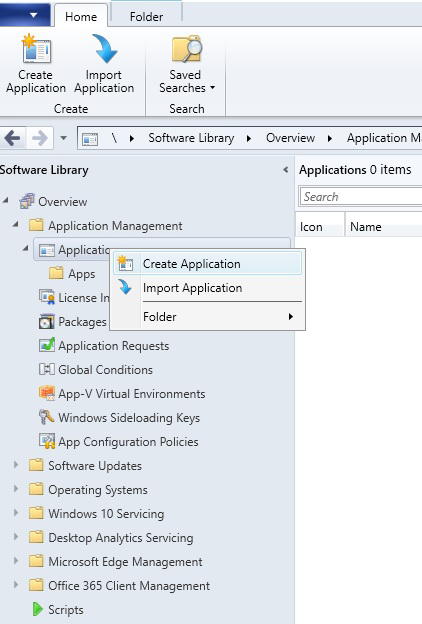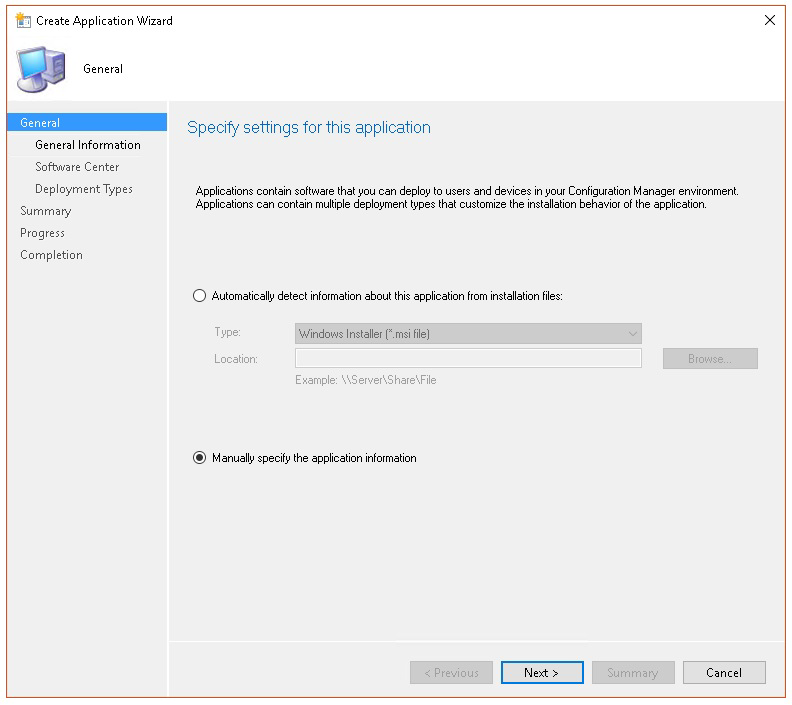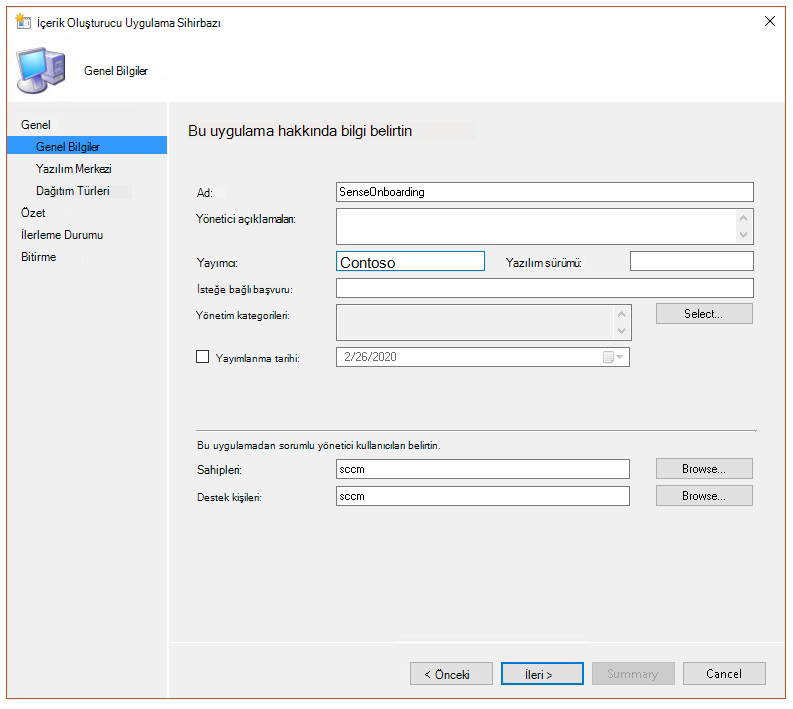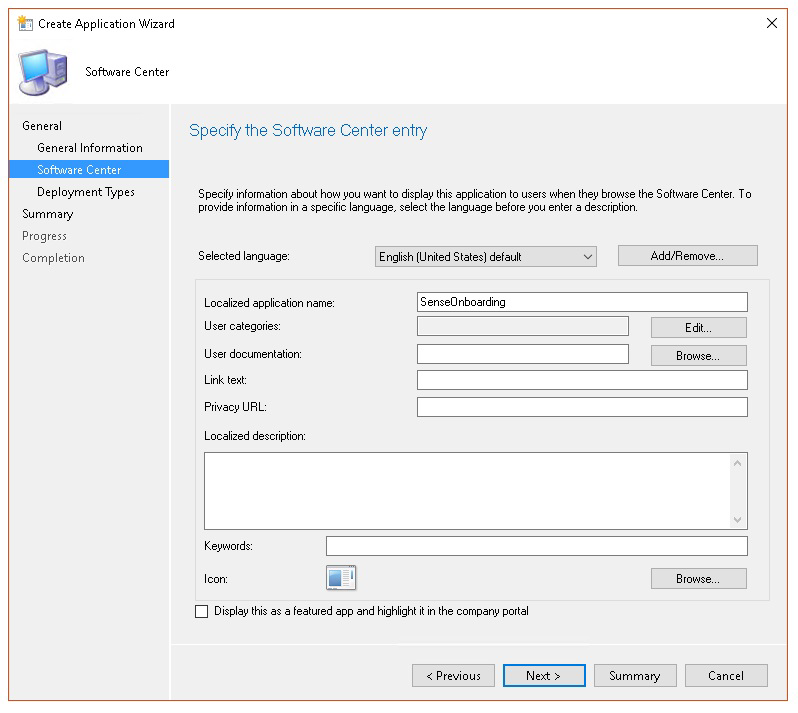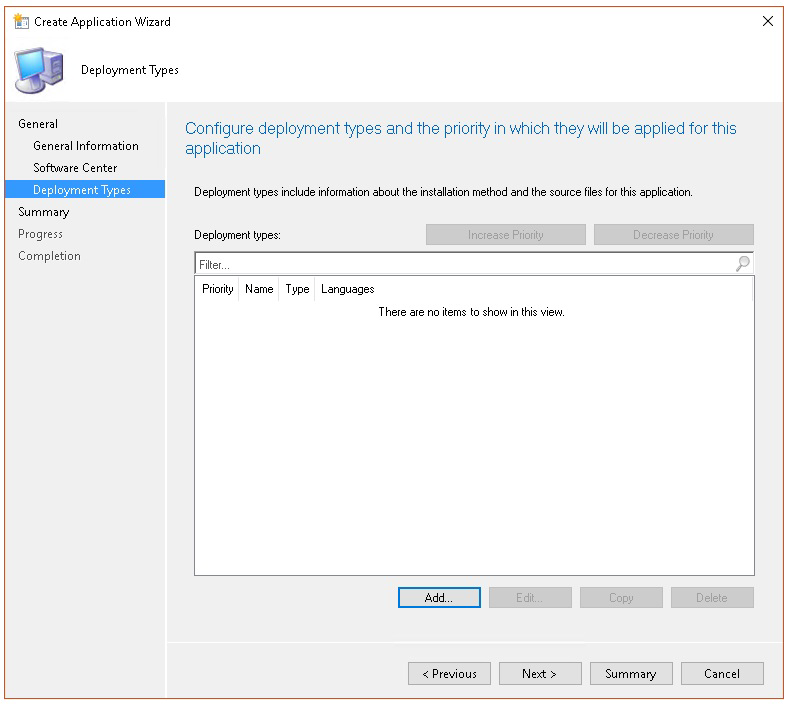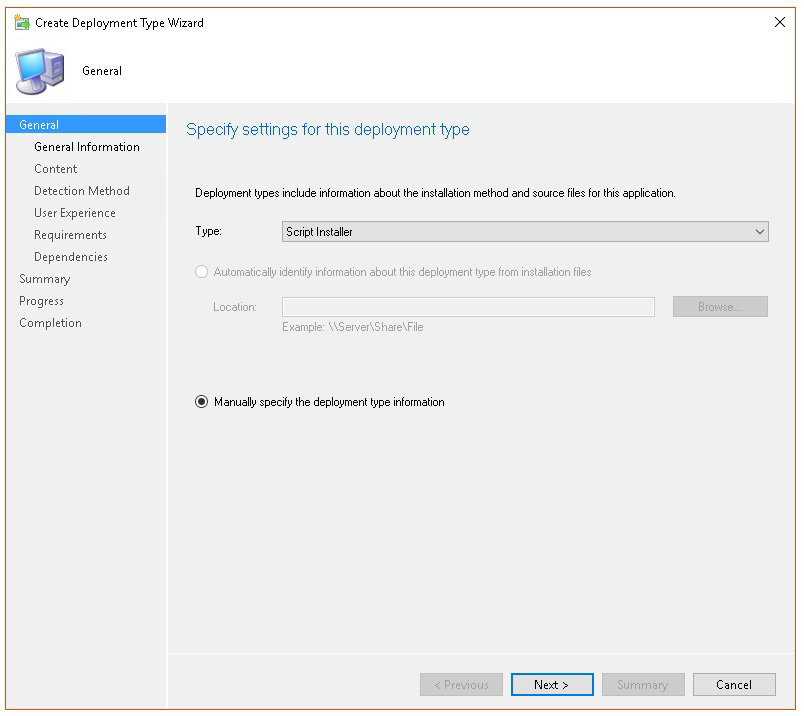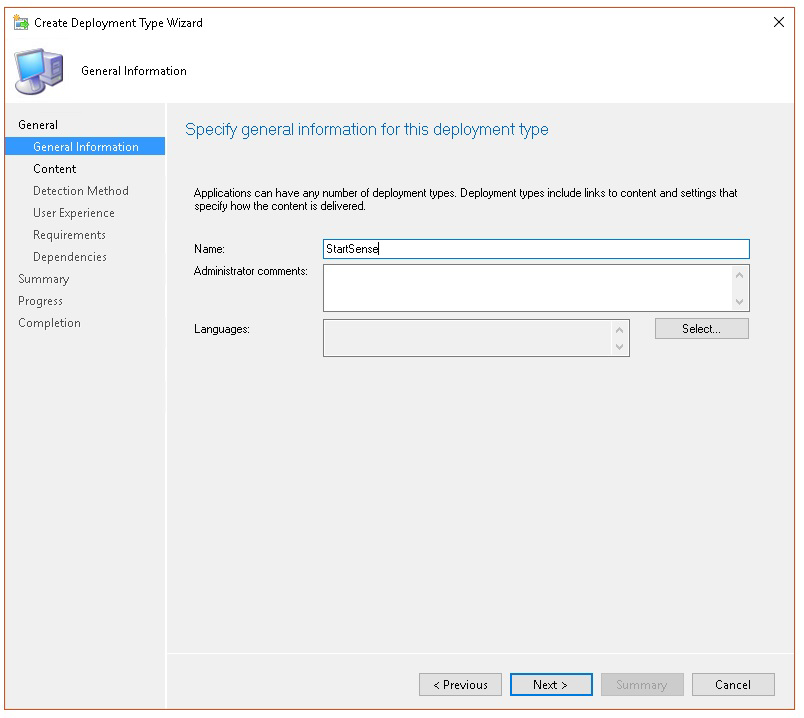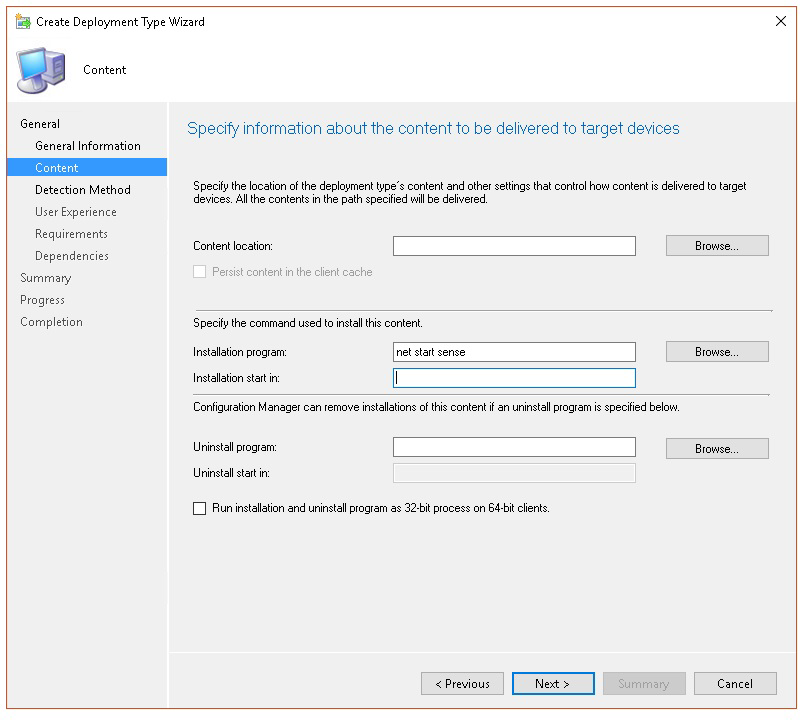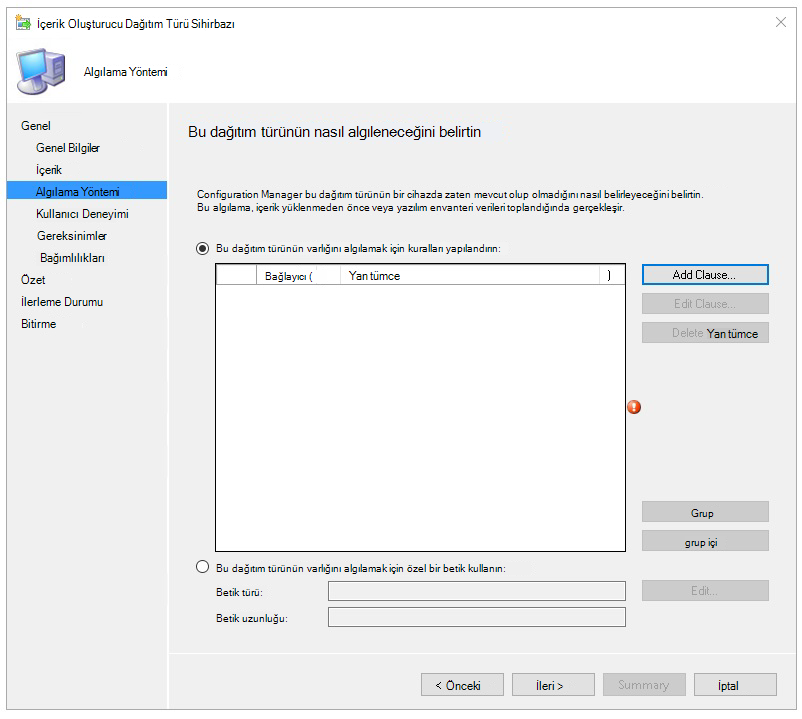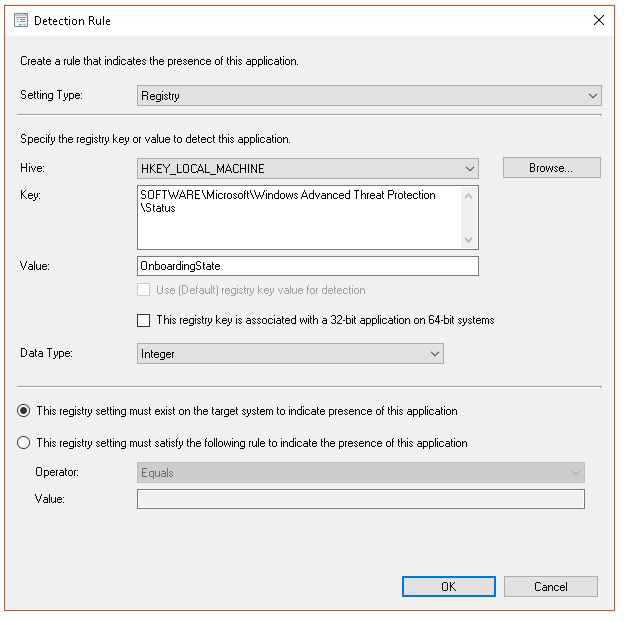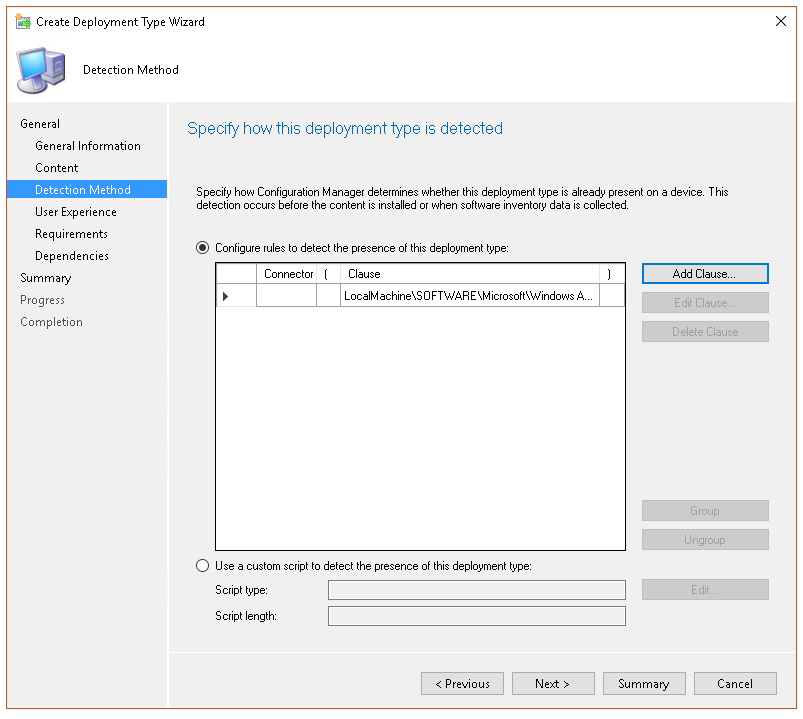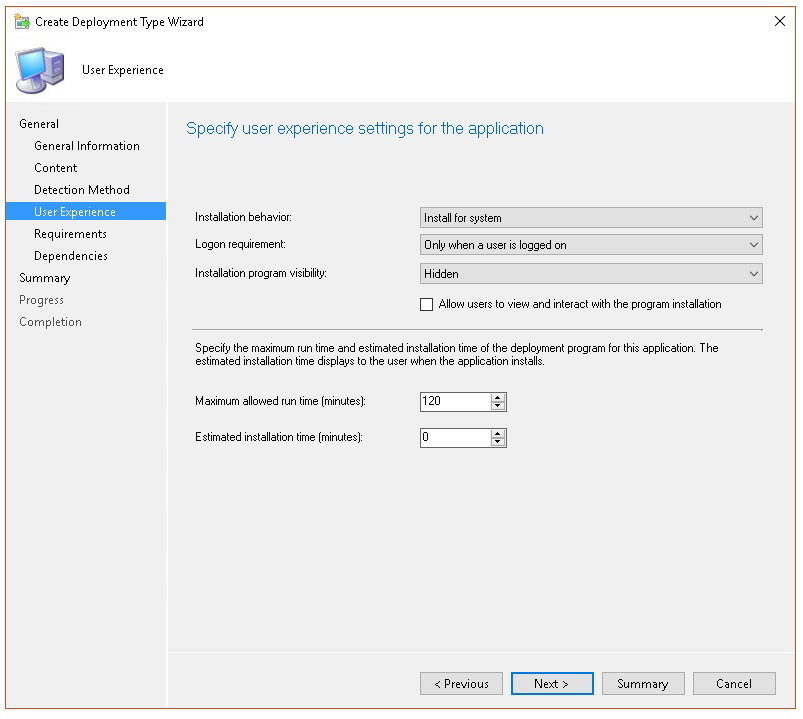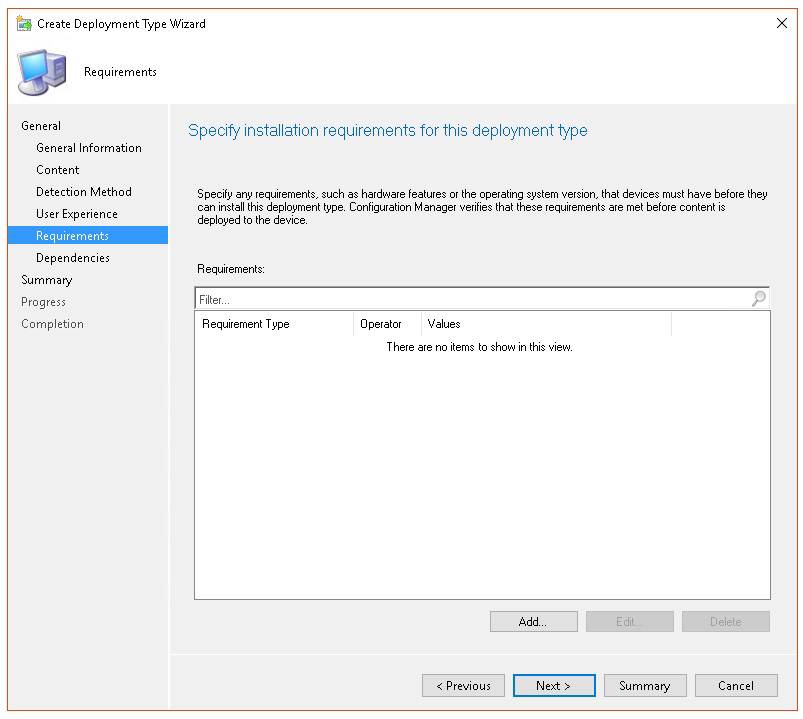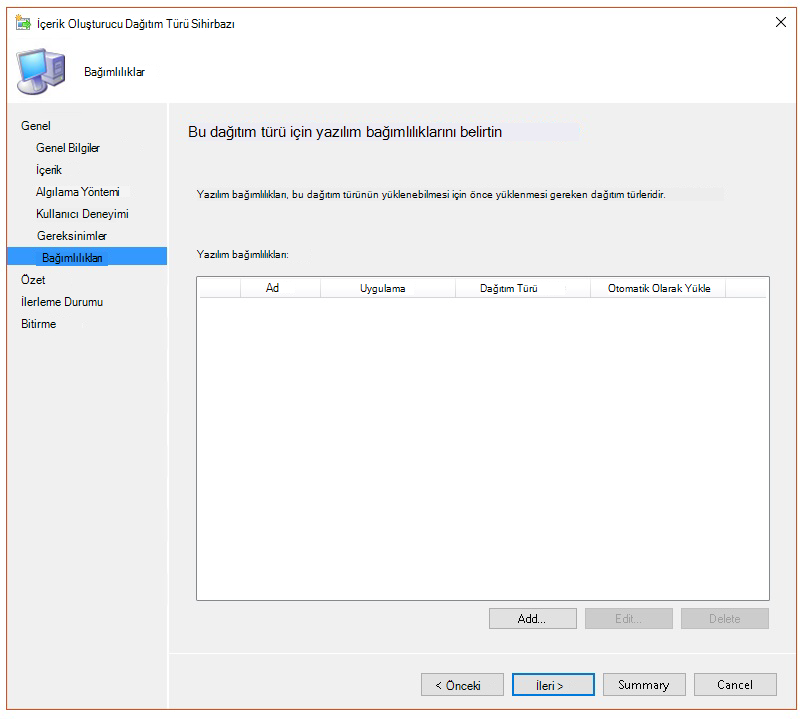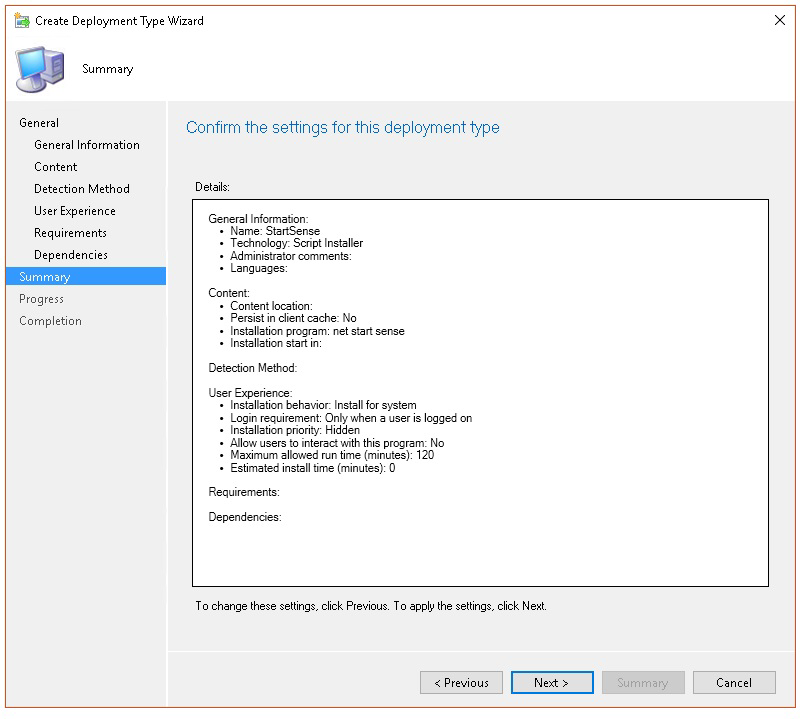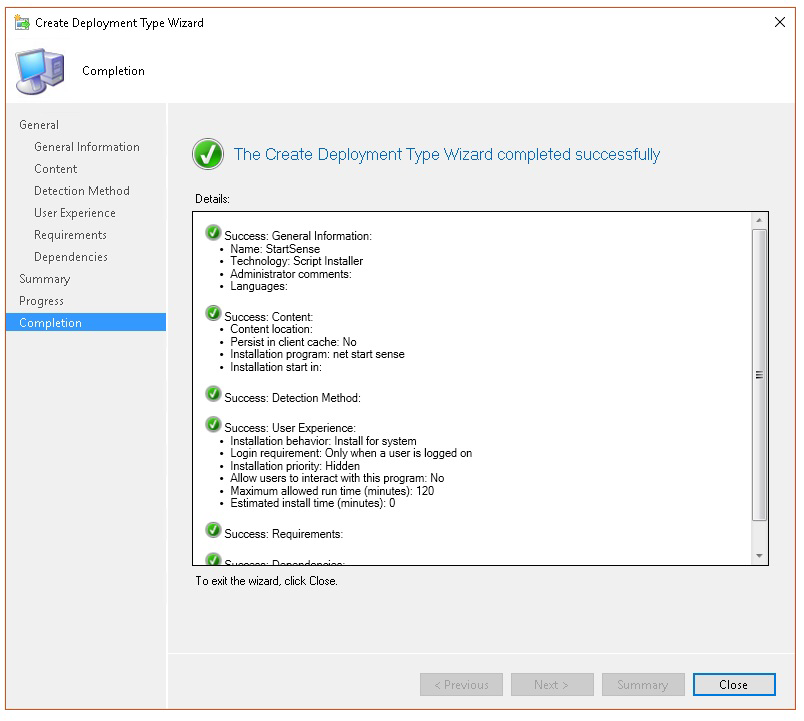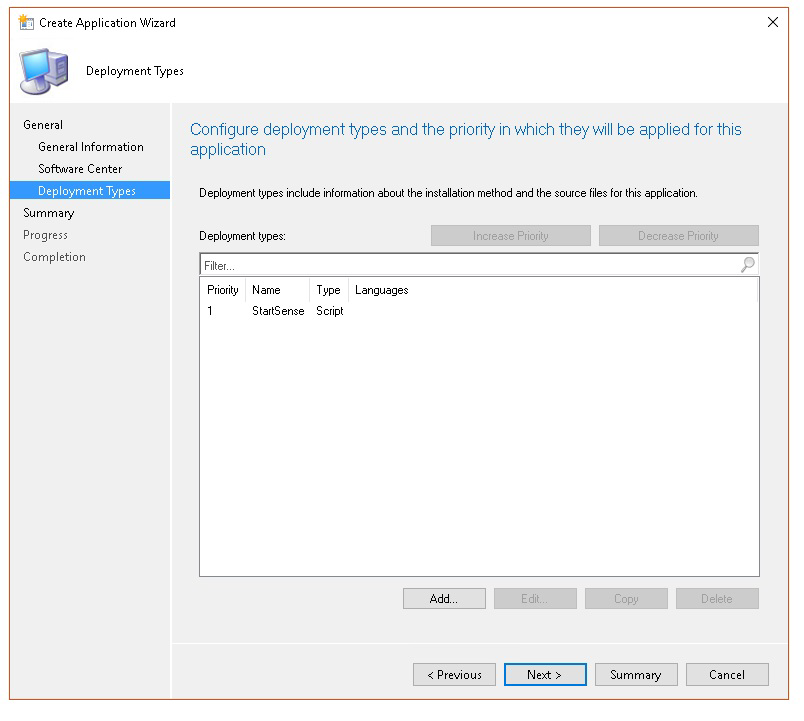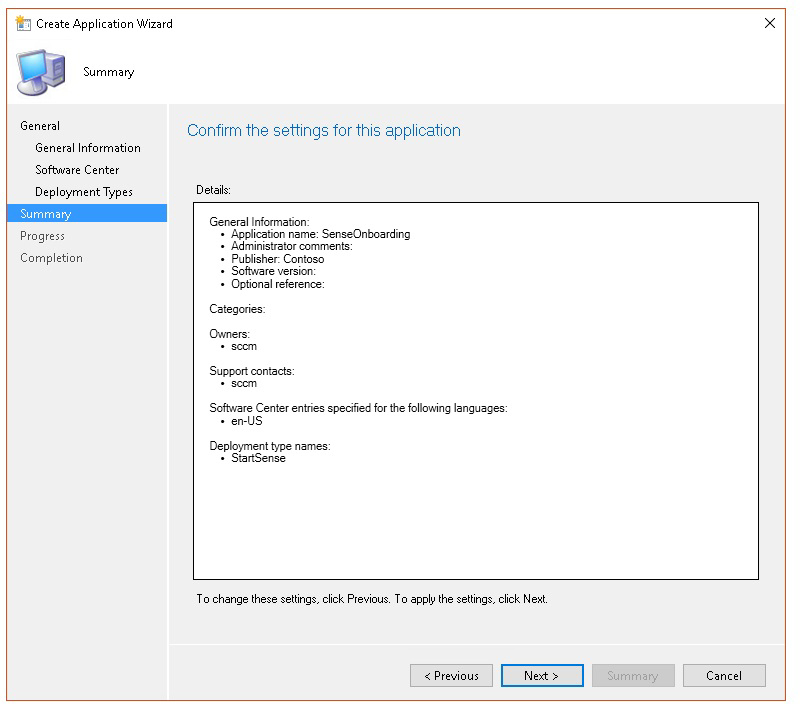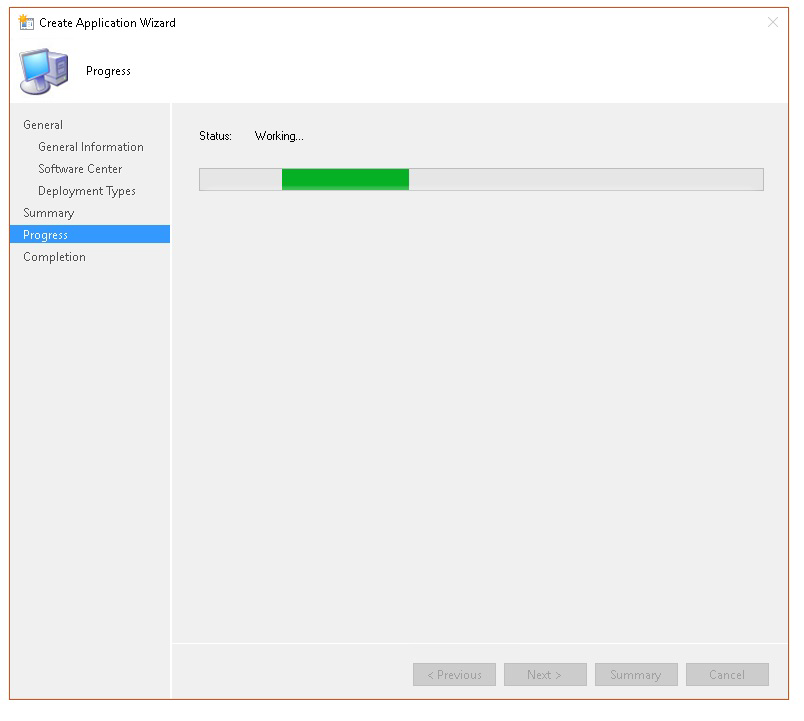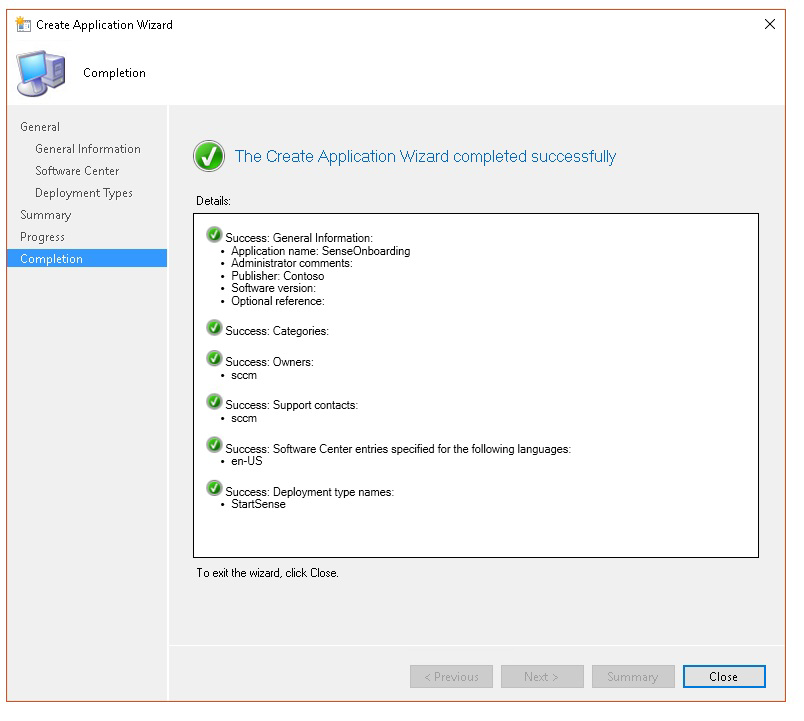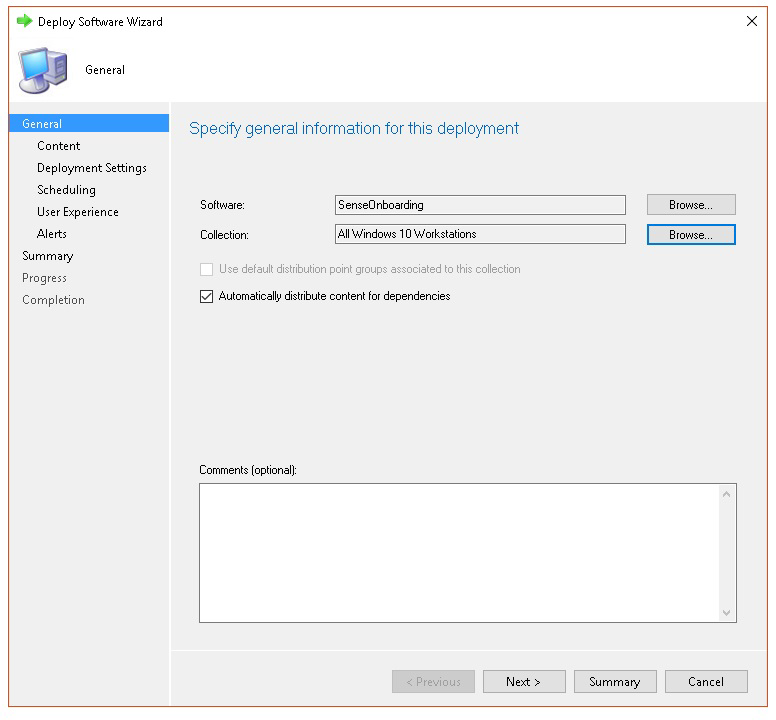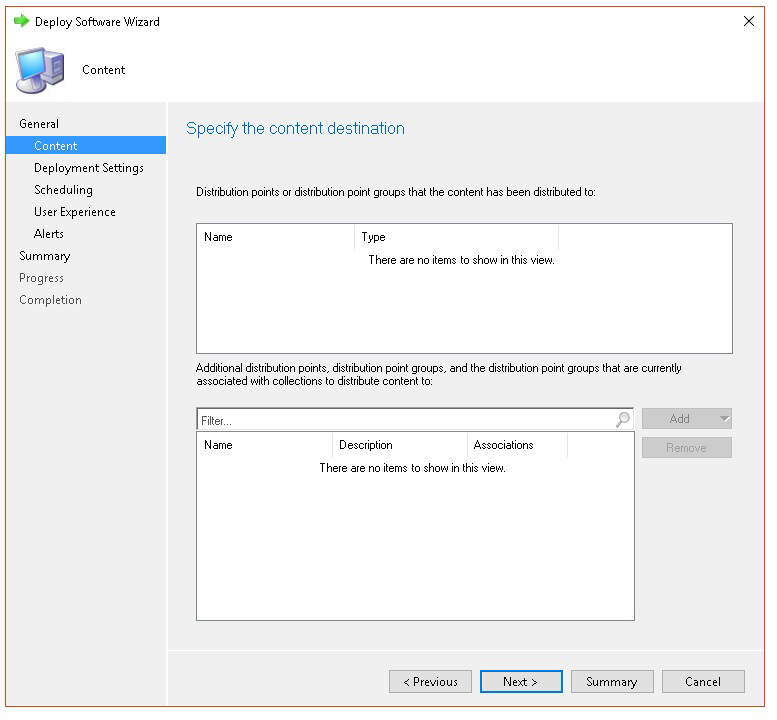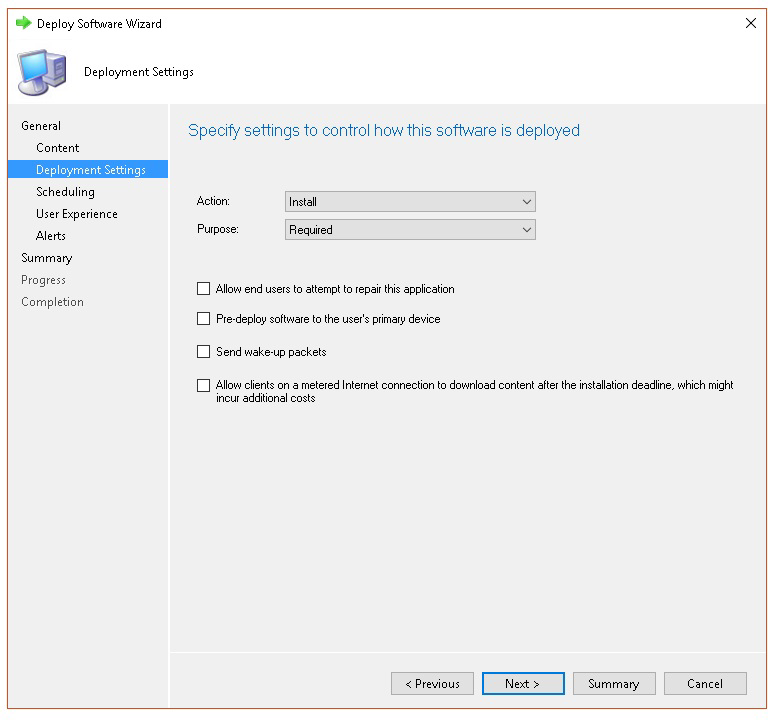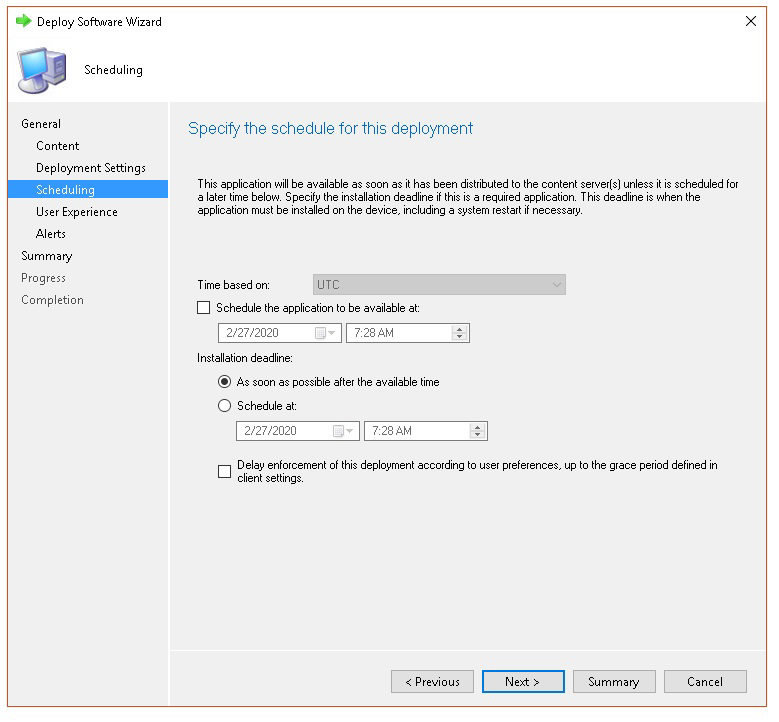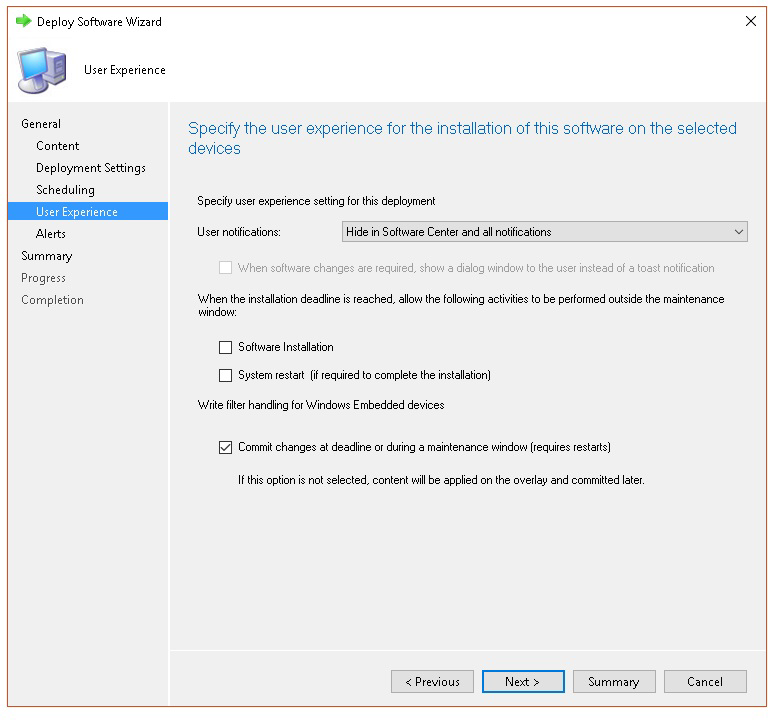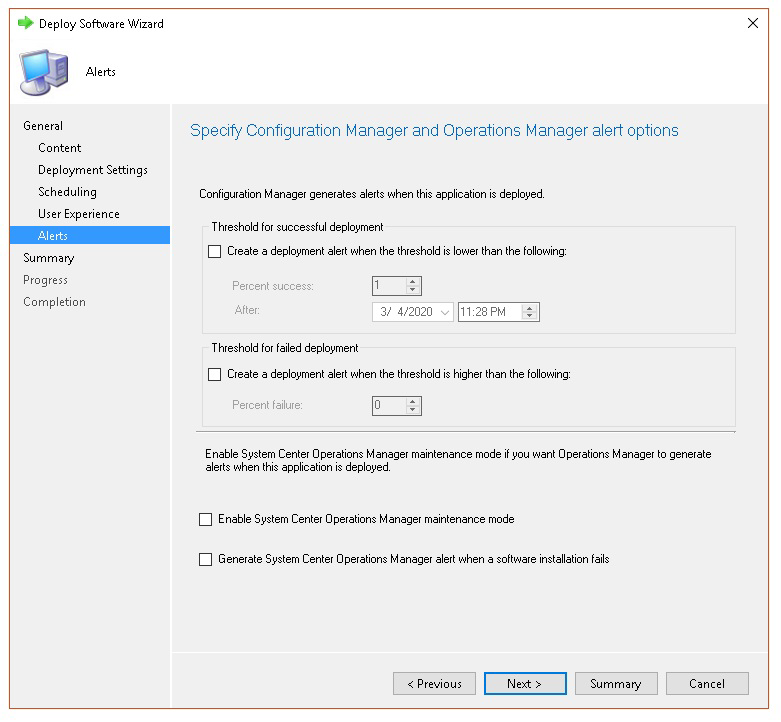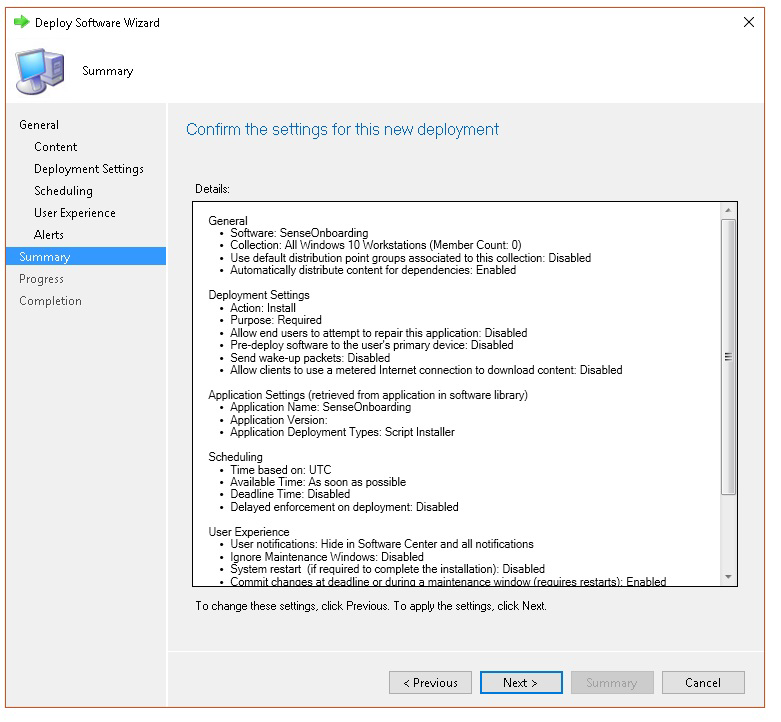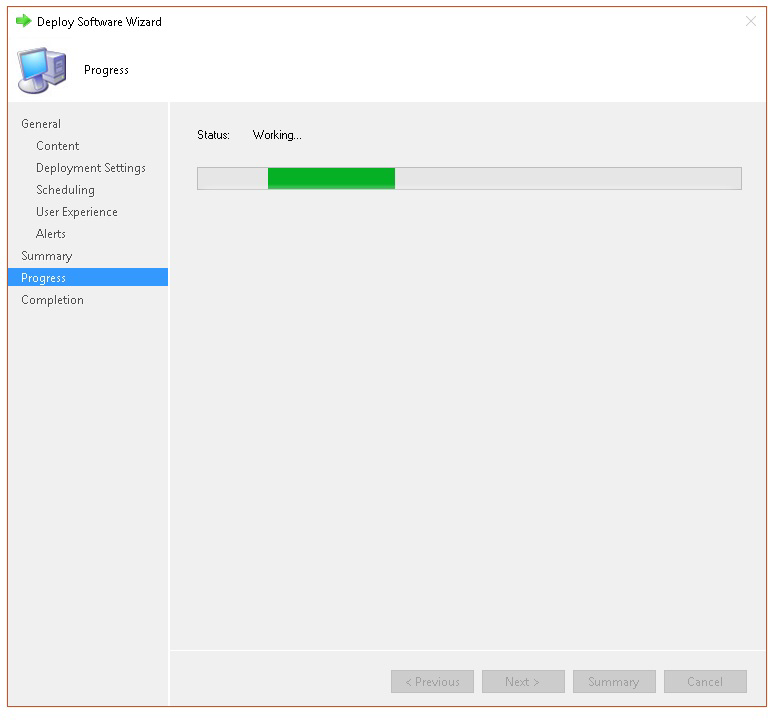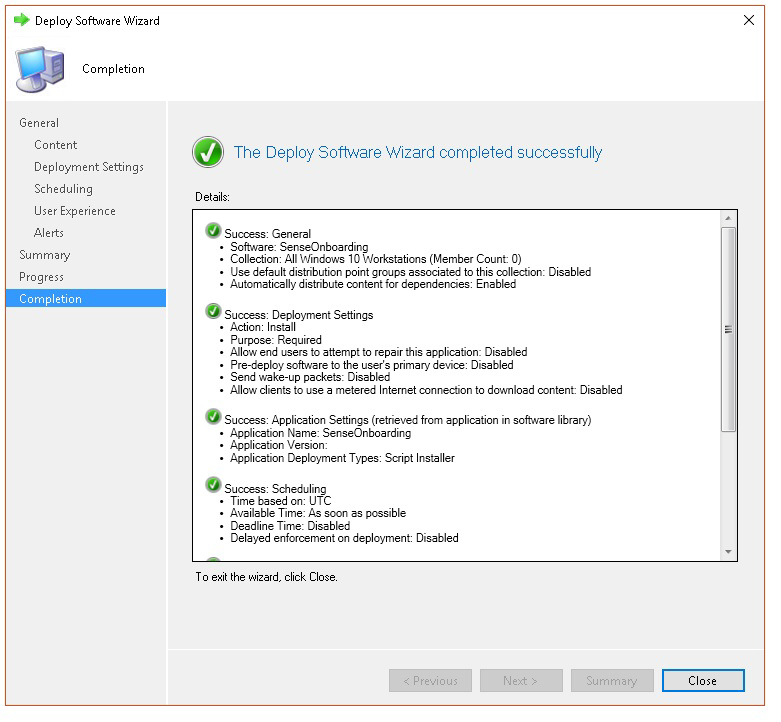Not
Bu sayfaya erişim yetkilendirme gerektiriyor. Oturum açmayı veya dizinleri değiştirmeyi deneyebilirsiniz.
Bu sayfaya erişim yetkilendirme gerektiriyor. Dizinleri değiştirmeyi deneyebilirsiniz.
Şunlar için geçerlidir:
Windows Server:
- Windows Server 2012 R2
- Windows Server 2016
- Windows Server 2019 ve üzeri
Sorunlarla karşılaşırsanız Uç Nokta için Microsoft Defender ekleme işleminin sorunlarını gidermeniz gerekebilir. Bu sayfa, dağıtım araçlarından biriyle dağıtım yaparken oluşabilecek ekleme sorunlarını ve cihazlarda oluşabilecek yaygın hataları gidermeye yönelik ayrıntılı adımlar sağlar.
Ekleme araçlarıyla ilgili sorunları gidermeye başlamadan önce, cihazları hizmetlere ekleme için en düşük gereksinimlerin karşılandığını denetlemeniz önemlidir. Cihazları hizmete eklemek için lisans, donanım ve yazılım gereksinimleri hakkında bilgi edinin.
İpucu
Bu makalenin eşlikçisi olarak, en iyi yöntemleri gözden geçirmek ve saldırı yüzeyini azaltma ve yeni nesil koruma gibi temel araçlar hakkında bilgi edinmek için Uç Nokta için Microsoft Defender kurulum kılavuzumuza bakın. Ortamınızı temel alan özelleştirilmiş bir deneyim için, Microsoft 365 yönetim merkezi Uç Nokta için Defender otomatik kurulum kılavuzuna erişebilirsiniz.
Ekleme araçlarıyla ilgili sorunları giderme
Ekleme işlemini tamamladıysanız ve bir saat sonra Cihazlar listesinde cihazları görmüyorsanız, bu bir ekleme veya bağlantı sorununa işaret edebilir.
grup ilkesi ile dağıtım yaparken ekleme sorunlarını giderme
grup ilkesi ile dağıtım, cihazlarda ekleme betiği çalıştırılarak gerçekleştirilir. grup ilkesi konsolu, dağıtımın başarılı olup olmadığını göstermez.
Ekleme işlemini tamamladıysanız ve cihazları bir saat sonra Cihazlar listesinde görmüyorsanız, cihazlarda betiğin çıkışını de kontrol edebilirsiniz. Daha fazla bilgi için bkz. Betikle dağıtım yaparken ekleme sorunlarını giderme.
Betik başarıyla tamamlanırsa, oluşabilecek ek hatalar için bkz. Cihazlarda ekleme sorunlarını giderme .
Microsoft Endpoint Configuration Manager ile dağıtım yaparken karşılaşılan ekleme sorunlarını giderme
Cihazları aşağıdaki Configuration Manager sürümlerini kullanarak ekleme yaparken:
- Microsoft Uç Noktası Yapılandırma Yöneticisi
- System Center 2012 Configuration Manager
- System Center 2012 R2 Configuration Manager
Configuration Manager'ın yukarıda bahsedilen sürümleriyle dağıtım, cihazlarda ekleme betiği çalıştırılarak gerçekleştirilir. Dağıtımı Configuration Manager Konsolu'nda izleyebilirsiniz.
Dağıtım başarısız olursa, cihazlarda betiğin çıkışını de kontrol edebilirsiniz.
Ekleme başarıyla tamamlandıysa ancak cihazlar bir saat sonra Cihazlar listesinde görünmüyorsa, oluşabilecek ek hatalar için bkz. Cihazda ekleme sorunlarını giderme .
Betikle dağıtım yaparken ekleme sorunlarını giderme
Cihazdaki betiğin sonucunu denetleyin:
Başlat'a tıklayın, Olay Görüntüleyicisi yazın ve Enter tuşuna basın.
Windows Günlükleri>Uygulaması'na gidin.
WDATPOnboarding olay kaynağından bir olay arayın.
Betik başarısız olursa ve olay bir hataysa, sorunu gidermenize yardımcı olması için aşağıdaki tabloda olay kimliğini de kontrol edebilirsiniz.
Not
Aşağıdaki olay kimlikleri yalnızca ekleme betiğine özeldir.
| Olay Kimliği | Hata Türü | Çözüm adımları |
|---|---|---|
5 |
Çıkarma verileri bulundu ancak silinemedi | Özellikle kayıt defterindeki izinleri denetleyin
|
10 |
Ekleme verileri kayıt defterine yazılamıyor | Özellikle kayıt defterindeki izinleri denetleyin
Betiğin yönetici olarak çalıştırıldığını doğrulayın. |
15 |
SENSE hizmeti başlatılamadı | Hizmet durumunu denetleyin (sc query sense komut). Ara durumda olmadığından emin olun ('Pending_Stopped', 'Pending_Running') ve betiği yeniden çalıştırmayı deneyin (yönetici haklarıyla). Cihaz Windows 10, sürüm 1607 çalıştırıyorsa ve komutunu |
15 |
SENSE hizmeti başlatılamadı | Hata iletisi: Sistem hatası 577 veya hata 1058 oluştuysa, Microsoft Defender Virüsten Koruma ELAM sürücüsünü etkinleştirmeniz gerekir. Yönergeler için Microsoft Defender Virüsten Koruma'nın bir ilke tarafından devre dışı bırakılmadığından emin olun bölümüne bakın. |
15 |
SENSE hizmeti başlatılamadı | İsteğe Bağlı SENSE Özelliği (FoD) yüklenmeyebilir. Yüklenip yüklenmediğini belirlemek için bir Yönetici CMD/PowerShell isteminden aşağıdaki komutu girin: DISM.EXE /Online /Get-CapabilityInfo /CapabilityName:Microsoft.Windows.Sense.Client~~~~ Hata döndürüyorsa veya durum "Yüklü" değilse SENSE FoD yüklenmelidir. Yükleme yönergeleri için bkz. İsteğe Bağlı Kullanılabilir Özellikler: Uç Nokta için Microsoft Defender için SENSE İstemcisi. |
30 |
Betik hizmetin çalışmaya başlamasını bekleyemedi | Hizmetin başlatılması daha fazla zaman alabilir veya başlatılmaya çalışılırken hatalarla karşılaşmış olabilir. SENSE ile ilgili olaylar ve hatalar hakkında daha fazla bilgi için bkz. Olay görüntüleyicisini kullanarak olayları ve hataları gözden geçirme. |
35 |
Betik gerekli ekleme durumu kayıt defteri değerini bulamadı | SENSE hizmeti ilk kez başlatıldığında kayıt defteri konumuna ekleme durumu yazar
Betik birkaç saniye sonra bulamıyor. El ile test edebilir ve orada olup olmadığını kontrol edebilirsiniz. SENSE ile ilgili olaylar ve hatalar hakkında daha fazla bilgi için bkz. Olay görüntüleyicisini kullanarak olayları ve hataları gözden geçirme. |
40 |
SENSE hizmeti ekleme durumu 1 olarak ayarlanmadı | SENSE hizmeti düzgün şekilde eklenmedi. SENSE ile ilgili olaylar ve hatalar hakkında daha fazla bilgi için bkz. Olay görüntüleyicisini kullanarak olayları ve hataları gözden geçirme. |
65 |
Yetersiz ayrıcalıklar | Betiği yönetici ayrıcalıklarıyla yeniden çalıştırın. |
70 |
Çıkarma betiği farklı bir kuruluşa yöneliktir | SENSE hizmetinin eklendiği doğru kuruluş için bir çıkarma betiği alın. |
Microsoft Intune kullanarak ekleme sorunlarını giderme
Hata kodlarını denetlemek ve sorunun nedenini gidermeye çalışmak için Microsoft Intune kullanabilirsiniz.
Intune'de ilkeler yapılandırdıysanız ve bunlar cihazlara yayılmadıysa, otomatik MDM kaydını yapılandırmanız gerekebilir.
Ekleme sırasında sorunların olası nedenlerini anlamak için aşağıdaki tabloları kullanın:
- Microsoft Intune hata kodları ve OMA-URIs tablosu
- Uyumsuzluk tablosuyla ilgili bilinen sorunlar
- Mobil Cihaz Yönetimi (MDM) olay günlükleri tablosu
Olay günlükleri ve sorun giderme adımlarından hiçbiri işe yaramazsa portalın Cihaz yönetimi bölümünden Yerel betiği indirin ve yükseltilmiş bir komut isteminde çalıştırın.
Hata kodlarını ve OMA-URIs Microsoft Intune
| Hata Kodu Onaltılık | Hata Kodu Ara | Hata Açıklaması | OMA-URI | Olası neden ve sorun giderme adımları |
|---|---|---|---|---|
| 0x87D1FDE8 | -2016281112 | Düzeltme başarısız oldu | Ekleme Çıkarma |
Olası neden: Yanlış bir blobda ekleme veya çıkarma başarısız oldu: yanlış imza veya PreviousOrgIds alanları eksik. Sorun giderme adımları: Cihaz olay günlüğü bölümündeki Aracı ekleme hatalarını görüntüleme bölümündeki olay kimliklerini denetleyin. Aşağıdaki tabloda yer alan MDM olay günlüklerini denetleyin veya Windows'da MDM hatalarını tanılama başlığındaki yönergeleri izleyin. |
| Ekleme Çıkarma SampleSharing |
Olası neden: Uç Nokta için Microsoft Defender İlke kayıt defteri anahtarı yok veya OMA DM istemcisinin bu anahtara yazma izni yok.
Sorun giderme adımları: Aşağıdaki kayıt defteri anahtarının mevcut olduğundan emin olun: Yoksa, yükseltilmiş bir komut açın ve anahtarı ekleyin. |
|||
| SenseIsRunning OnboardingState Kuruluş Kimliği |
Olası neden: Salt okunur özellik tarafından düzeltilmeye çalışılıyor. Ekleme başarısız oldu. Sorun giderme adımları:Cihazda ekleme sorunlarını giderme sayfasındaki sorun giderme adımlarını gözden geçirin. Aşağıdaki tabloda yer alan MDM olay günlüklerini denetleyin veya Windows'da MDM hatalarını tanılama başlığındaki yönergeleri izleyin. |
|||
| Tüm |
Olası neden: Uç Nokta için Microsoft Defender özellikle Holographic SKU'su olmak üzere desteklenmeyen SKU'ya/Platforma dağıtmayı deneme. Şu anda desteklenen platformlar: Enterprise, Education ve Professional. Sunucu desteklenmiyor. |
|||
| 0x87D101A9 | -2016345687 | SyncML(425): gönderenin alıcı üzerinde yeterli erişim denetimi izinleri (ACL) olmadığından istenen komut başarısız oldu. | Tüm |
Olası neden: Uç Nokta için Microsoft Defender özellikle Holographic SKU'su olmak üzere desteklenmeyen SKU'ya/Platforma dağıtmayı deneme. Şu anda desteklenen platformlar: Enterprise, Education ve Professional. |
Uyumsuzlukla ilgili bilinen sorunlar
Aşağıdaki tabloda uyumsuzlukla ilgili sorunlar ve sorunları nasıl giderebileceğiniz hakkında bilgi sağlanmaktadır.
| Kap | Belirtiler | Olası neden ve sorun giderme adımları |
|---|---|---|
1 |
Cihaz, SenseIsRunning OMA-URI ile uyumludur. Ancak OrgId, Onboarding ve OnboardingState OMA-URI'leri ile uyumlu değildir. |
Olası neden: Kullanıcının Windows yükleme veya yükseltme işleminden sonra OOBE'nin geçtiğini denetleyin. OOBE ekleme işlemi tamamlanamadı ancak SENSE zaten çalışıyor. Sorun giderme adımları: OOBE'nin tamamlanmasını bekleyin. |
2 |
Cihaz OrgId, Onboarding ve OnboardingState OMA-URI'leri ile uyumludur, ancak SenseIsRunning OMA-URI'leri tarafından uyumlu değildir. |
Olası neden: Sense hizmetinin başlangıç türü "Gecikmeli Başlangıç" olarak ayarlanır. Bazen bu durum, sistem başlangıcında DM oturumu gerçekleştiğinde Microsoft Intune sunucusunun cihazı SenseIsRunning tarafından uyumsuz olarak bildirmesine neden olur. Sorun giderme adımları: Sorun 24 saat içinde otomatik olarak düzeltilmelidir. |
3 |
Cihaz uyumlu değil | Sorun giderme adımları: Ekleme ve Çıkarma ilkelerinin aynı cihazda aynı anda dağıtılmadığından emin olun. |
Mobil Cihaz Yönetimi (MDM) olay günlükleri
Ekleme sırasında ortaya çıkabilecek sorunları gidermek için MDM olay günlüklerini görüntüleyin:
Günlük adı: Microsoft\Windows\DeviceManagement-EnterpriseDiagnostics-Provider
Kanal adı: Yönetici
| Kimlik | Önem derecesi | Olay açıklaması | Sorun giderme adımları |
|---|---|---|---|
| 1819 | Error | Uç Nokta için Microsoft Defender CSP: Düğümün Değeri Ayarlanamadı. NodeId: (%1), TokenName: (%2), Sonuç: (%3). | Windows 10 1607 toplu güncelleştirmesini indirin. |
Cihazda ekleme sorunlarını giderme
Kullanılan dağıtım araçları ekleme işlemindeki bir hatayı göstermiyorsa ancak cihazlar bir saat içinde cihaz listesinde görünmemeye devam ediyorsa, Uç Nokta için Microsoft Defender aracısında hata olup olmadığını denetlemek için aşağıdaki doğrulama konularını inceleyin.
- Cihaz olay günlüğünde aracı ekleme hatalarını görüntüleme
- Tanılama veri hizmetinin etkinleştirildiğinden emin olun
- Hizmetin başlatacak şekilde ayarlandığından emin olun
- Cihazın İnternet bağlantısı olduğundan emin olun
- Microsoft Defender Virüsten Koruma'nın bir ilke tarafından devre dışı bırakılmadığından emin olun
Cihaz olay günlüğünde aracı ekleme hatalarını görüntüleme
Başlat'a tıklayın, Olay Görüntüleyicisi yazın ve Enter tuşuna basın.
Olay Görüntüleyicisi (Yerel) bölmesinde,Microsoft>Windows>SENSEUygulama ve Hizmet Günlükleri'ni> genişletin.
Not
SENSE, Uç Nokta için Microsoft Defender destekleyen davranış algılayıcısına başvurmak için kullanılan iç addır.
Günlüğü yüklemek için İşletimsel'i seçin.
Eylem bölmesinde Geçerli Günlüğü Filtrele'ye tıklayın.
Filtre sekmesinde, Olay düzeyi: altında Kritik, Uyarı ve Hata'yı seçin ve Tamam'a tıklayın.
İşlem bölmesinde sorunları gösterebilen olaylar görüntülenir. Aşağıdaki tabloda yer alan çözümleri temel alarak sorun gidermeye çalışabilirsiniz:
Olay Kimliği İleti Çözüm adımları 5Uç Nokta için Microsoft Defender hizmeti değişkende sunucuya bağlanamadı Cihazın İnternet erişimi olduğundan emin olun. 6Uç Nokta için Microsoft Defender hizmeti eklenmez ve ekleme parametresi bulunamadı. Hata kodu: değişken Ekleme betiğini yeniden çalıştırın. 7Uç Nokta için Microsoft Defender hizmeti ekleme parametrelerini okuyamadı. Hata kodu: değişken Cihazın İnternet erişimi olduğundan emin olun, ardından ekleme işleminin tamamını yeniden çalıştırın. 9Uç Nokta için Microsoft Defender hizmeti başlangıç türünü değiştiremedi. Hata kodu: değişken Olay ekleme sırasında gerçekleştiyse, yeniden başlatın ve ekleme betiğini çalıştırmayı yeniden deneme. Daha fazla bilgi için bkz. Ekleme betiğini yeniden çalıştırma.
Olay çıkarma sırasında gerçekleştiyse desteğe başvurun.10Uç Nokta için Microsoft Defender hizmeti ekleme bilgilerini kalıcı hale alamadı. Hata kodu: değişken Olay ekleme sırasında gerçekleştiyse, ekleme betiğini çalıştırmayı yeniden deneme. Daha fazla bilgi için bkz. Ekleme betiğini yeniden çalıştırma.
Sorun devam ederse desteğe başvurun.15Uç Nokta için Microsoft Defender URL ile komut kanalı başlatılamıyor: değişken Cihazın İnternet erişimi olduğundan emin olun. 17Uç Nokta için Microsoft Defender hizmeti Bağlı Kullanıcı Deneyimleri ve Telemetri hizmeti konumunu değiştiremedi. Hata kodu: değişken Ekleme betiğini yeniden çalıştırın. Sorun devam ederse desteğe başvurun. 25Uç Nokta için Microsoft Defender hizmeti kayıt defterinde sistem durumunu sıfırlayamadı. Hata kodu: değişken Desteğe başvurun. 27Windows Defender'da Uç Nokta için Microsoft Defender modu etkinleştirılamadı. Ekleme işlemi başarısız oldu. Hata kodu: değişken Desteğe başvurun. 29Çıkarma parametreleri okunamadı. Hata türü: %1, Hata kodu: %2, Açıklama: %3 Cihazın İnternet erişimi olduğundan emin olun, ardından tüm çıkarma işlemini yeniden çalıştırın. 30$(build.sense.productDisplayName) modu Uç Nokta için Microsoft Defender devre dışı bırakılamadı. Hata kodu: %1 Desteğe başvurun. 32$(build.sense.productDisplayName) hizmeti, çıkarma işleminden sonra kendisini durdurma isteğinde bulunamadı. Hata kodu: %1 Hizmet başlangıç türünün el ile olduğunu doğrulayın ve cihazı yeniden başlatın. 55Güvenli ETW otomatik günlükçü oluşturulamadı. Hata kodu: %1 Cihazı yeniden başlatın. 63Dış hizmetin başlangıç türü güncelleştiriliyor. Ad: %1, gerçek başlangıç türü: %2, beklenen başlangıç türü: %3, çıkış kodu: %4 Belirtilen hizmetin başlangıç türündeki değişikliklere neyin neden olduğunu belirleyin. Çıkış kodu 0 değilse, başlangıç türünü el ile beklenen başlangıç türüne düzeltin. 64Dış hizmeti başlatma durduruldu. Ad: %1, çıkış kodu: %2 Olay yeniden görüntülenmeye devam ederse desteğe başvurun. 68Hizmetin başlangıç türü beklenmeyen bir durumdur. Hizmet adı: %1, gerçek başlangıç türü: %2, beklenen başlangıç türü: %3 Başlangıç türündeki değişikliklere neyin neden olduğunu belirleyin. Bahsedilen hizmet başlangıç türü düzeltildi. 69Hizmet durduruldu. Hizmet adı: %1 Belirtilen hizmeti başlatın. Sorun devam ederse desteğe başvurun.
Cihazda, Uç Nokta için Microsoft Defender aracısının düzgün çalışması için bağımlı olduğu ek bileşenler vardır. Uç Nokta için Microsoft Defender aracısı olay günlüğünde eklemeyle ilgili hata yoksa, ek bileşenlerin doğru yapılandırıldığından emin olmak için aşağıdaki adımlarla devam edin.
Tanılama veri hizmetinin etkinleştirildiğinden emin olun
Not
Windows 10 derleme 1809 ve sonraki sürümlerde, Uç Nokta EDR için Defender hizmetinin artık DiagTrack hizmetine doğrudan bağımlılığı yoktur. Bu hizmet çalışmıyorsa EDR siber kanıtı yine de karşıya yüklenebilir.
Cihazlar doğru bildirmiyorsa, Windows tanılama veri hizmetinin otomatik olarak başlatacak şekilde ayarlanıp ayarlanmadığını ve cihazda çalıştığını denetlemeniz gerekebilir. Hizmet, diğer programlar veya kullanıcı yapılandırması değişiklikleri tarafından devre dışı bırakılmış olabilir.
İlk olarak, Windows başlatıldığında hizmetin otomatik olarak başlayacak şekilde ayarlanıp ayarlanmadığını denetlemeli, ardından hizmetin şu anda çalıştığını denetlemeli (ve çalışmıyorsa başlatmalısınız).
Hizmetin başlatacak şekilde ayarlandığından emin olun
Windows tanılama veri hizmeti başlangıç türünü denetlemek için komut satırını kullanın:
Cihazda yükseltilmiş bir komut satırı istemi açın:
a. Başlat'a tıklayın, cmd yazın ve Enter tuşuna basın.
b. Komut istemi'ne sağ tıklayın ve Yönetici olarak çalıştır'ı seçin.
Aşağıdaki komutu girin ve Enter tuşuna basın:
sc qc diagtrackHizmet etkinse sonuç aşağıdaki ekran görüntüsüne benzer olmalıdır:
START_TYPEolarak ayarlıAUTO_STARTdeğilse, hizmeti otomatik olarak başlatacak şekilde ayarlamanız gerekir.
Windows tanılama veri hizmetini otomatik olarak başlatacak şekilde ayarlamak için komut satırını kullanın:
Cihazda yükseltilmiş bir komut satırı istemi açın:
a. Başlat'a tıklayın, cmd yazın ve Enter tuşuna basın.
b. Komut istemi'ne sağ tıklayın ve Yönetici olarak çalıştır'ı seçin.
Aşağıdaki komutu girin ve Enter tuşuna basın:
sc config diagtrack start=autoBaşarılı iletisi görüntülenir. Aşağıdaki komutu girerek değişikliği doğrulayın ve Enter tuşuna basın:
sc qc diagtrackHizmeti başlatın. Komut isteminde aşağıdaki komutu yazın ve Enter tuşuna basın:
sc start diagtrack
Cihazın İnternet bağlantısı olduğundan emin olun
Uç Nokta için Microsoft Defender algılayıcısı, algılayıcı verilerini raporlamak ve Uç Nokta için Microsoft Defender hizmetiyle iletişim kurmak için Microsoft Windows HTTP (WinHTTP) gerektirir.
WinHTTP, İnternet'e göz atma proxy ayarlarından ve diğer kullanıcı bağlamı uygulamalarından bağımsızdır ve kendi ortamınızda bulunan proxy sunucularını algılayabilmelidir.
Algılayıcının hizmet bağlantısı olduğundan emin olmak için Uç Nokta için Microsoft Defender hizmet URL'lerine istemci bağlantısını doğrulama konusunda açıklanan adımları izleyin.
Doğrulama başarısız olursa ve ortamınız İnternet'e bağlanmak için ara sunucu kullanıyorsa Ara sunucu ve İnternet bağlantı ayarlarını yapılandırma konusunda açıklanan adımları izleyin.
Microsoft Defender Virüsten Koruma'nın bir ilke tarafından devre dışı bırakılmadığından emin olun
Önemli
Aşağıdakiler yalnızca Microsoft Defender Virüsten Koruma için Ağustos 2020 (sürüm 4.18.2007.8) güncelleştirmesini henüz almamış cihazlar için geçerlidir.
Güncelleştirme, Microsoft Defender Virüsten Koruma'nın sistem ilkesi aracılığıyla istemci cihazlarda kapatılmamasını sağlar.
Sorun: Uç Nokta için Microsoft Defender hizmeti eklendikten sonra başlatılmıyor.
Belirti: Ekleme başarıyla tamamlanır, ancak hizmeti başlatmaya çalışırken hata 577 veya hata 1058'i görürsünüz.
Çözüm: Cihazlarınız üçüncü taraf kötü amaçlı yazılımdan koruma istemcisi çalıştırıyorsa, Uç Nokta için Microsoft Defender aracısının Erken Başlatma Kötü Amaçlı Yazılımdan Koruma (ELAM) sürücüsünün etkinleştirilmesi gerekir. Bir sistem ilkesi tarafından kapatılmadığından emin olmanız gerekir.
İlkeleri uygulamak için kullandığınız aracı bağlı olarak, aşağıdaki Windows Defender ilkelerinin temizlendiğini doğrulamanız gerekir:
- DisableAntiSpyware
- DisableAntiVirus
Örneğin, grup ilkesi aşağıdaki değerler gibi girdiler olmamalıdır:
<Key Path="SOFTWARE\Policies\Microsoft\Windows Defender"><KeyValue Value="0" ValueKind="DWord" Name="DisableAntiSpyware"/></Key><Key Path="SOFTWARE\Policies\Microsoft\Windows Defender"><KeyValue Value="0" ValueKind="DWord" Name="DisableAntiVirus"/></Key>
Önemli
Ayar disableAntiSpyware sonlandırılır ve Ağustos 2020 (sürüm 4.18.2007.8) Microsoft Defender Virüsten Koruma güncelleştirmesi itibarıyla tüm Windows 10 cihazlarda yoksayılır.
İlkeyi temizledikten sonra ekleme adımlarını yeniden çalıştırın.
Ayrıca, kayıt defteri anahtarını açarak ilkenin devre dışı bırakıldığını doğrulamak için önceki kayıt defteri anahtarı
HKEY_LOCAL_MACHINE\SOFTWARE\Policies\Microsoft\Windows Defenderdeğerlerini de de de kontrol edebilirsiniz.Not
Tüm Windows Defender hizmetleri (
wdboot,wdfilter,wdnisdrv,wdnissvcvewindefend) varsayılan durumunda olmalıdır. Bu hizmetlerin başlatılmasını değiştirmek desteklenmez ve sisteminizi yeniden kullanmaya zorlayabilir. veWdFilteriçinWdBootörnek varsayılan yapılandırmalar:<Key Path="SYSTEM\CurrentControlSet\Services\WdBoot"><KeyValue Value="0" ValueKind="DWord" Name="Start"/></Key><Key Path="SYSTEM\CurrentControlSet\Services\WdFilter"><KeyValue Value="0" ValueKind="DWord" Name="Start"/></Key>
Microsoft Defender Virüsten Koruma pasif moddaysa, bu sürücüler el ile (
0) olarak ayarlanır.
Windows Server 2016 ve önceki Windows Server sürümleriyle ilgili ekleme sorunlarını giderin.
Sunucu eklerken sorunlarla karşılaşırsanız olası sorunları çözmek için aşağıdaki doğrulama adımlarını izleyin.
- Microsoft Monitoring Agent'ın (MMA) yüklü olduğundan ve algılayıcı verilerini hizmete bildirecek şekilde yapılandırıldığından emin olun
- Sunucu ara sunucusu ve İnternet bağlantı ayarlarının düzgün yapılandırıldığından emin olun
- Bkz. Windows Server 2016 ve Windows Server 2012 R2'yi ekleme
Aşağıdakileri de denetlemeniz gerekebilir:
Görev Yöneticisi'ninİşlemler sekmesinde çalışan bir Uç Nokta için Microsoft Defender Hizmeti olup olmadığını denetleyin. Örneğin:
Hata olup olmadığını görmek için Olay Görüntüleyicisi>Uygulamalar ve Hizmet Günlükleri>İşlem Yöneticisi'ne bakın.
Hizmetler'deMicrosoft Monitoring Agent'ın sunucuda çalıştırılıp çalıştırılamadığını denetleyin. Örneğin,
Microsoft Monitoring Agent>Azure Log Analytics'te (OMS) Çalışma Alanları'nı denetleyin ve durumun çalıştığını doğrulayın.
Cihazların portaldaki Cihazlar listesine yansıtıldığını denetleyin.
Yeni oluşturulan cihazların eklenmesini onaylama
Ekleme yeni oluşturulan bir cihaza dağıtıldığında ancak tamamlanmadığında örnekler olabilir.
Bu makaledeki adımlar aşağıdaki senaryo için rehberlik sağlar:
- Ekleme paketi yeni oluşturulan cihazlara dağıtılır
- İlk çalıştırma deneyimi (OOBE) veya ilk kullanıcı oturum açma işlemi tamamlanmadığından algılayıcı başlatılmıyor
- Son kullanıcı ilk oturum açma işlemini gerçekleştirmeden önce cihaz kapatılır veya yeniden başlatılır
- Bu senaryoda, ekleme paketi dağıtılsa bile SENSE hizmeti otomatik olarak başlatılmaz
Not
SENSE hizmetinin aşağıdaki veya daha yeni Windows sürümlerinde başlaması için OOBE'den sonra Kullanıcı Oturumu Açma artık gerekli değildir:
- Windows 10, sürüm 1809 veya daha yenisi
- Windows Server 2025
- Windows Server 2022
- Windows Server 2019
Microsoft Endpoint Configuration Manager ile ekleme sorunlarını giderme
Not
Aşağıdaki adımlar yalnızca Microsoft Endpoint Configuration Manager kullanılırken geçerlidir. Microsoft Endpoint Configuration Manager kullanarak ekleme hakkında daha fazla bilgi için bkz. Uç Nokta için Microsoft Defender.
Microsoft Endpoint Configuration Manager'de bir uygulama oluşturun.
Uygulama bilgilerini el ile belirtin'i seçin.
Uygulama hakkında bilgi belirtin ve İleri'yi seçin.
Yazılım merkezi hakkında bilgi belirtin ve İleri'yi seçin.
Dağıtım türleri'ndeEkle'yi seçin.
Dağıtım türü bilgilerini el ile belirtin'i ve ardından İleri'yi seçin.
Dağıtım türü hakkında bilgi belirtin ve İleri'yi seçin.
İçerik>Yükleme programında şu komutu belirtin:
net start sense.Algılama yöntemi'ndeBu dağıtım türünün varlığını algılamak için Kuralları yapılandır'ı ve ardından Yan Tümce Ekle'yi seçin.
Aşağıdaki algılama kuralı ayrıntılarını belirtin ve ardından Tamam'ı seçin:
Algılama yöntemi'ndeİleri'yi seçin.
Kullanıcı Deneyimi'nde aşağıdaki bilgileri belirtin ve İleri'yi seçin:
Gereksinimler'deİleri'yi seçin.
Bağımlılıklar'daİleri'yi seçin.
Özet'teİleri'yi seçin.
Tamamlama bölümünde Kapat'ı seçin.
Dağıtım türleri'ndeİleri'yi seçin.
Özet'teİleri'yi seçin.
Tamamlama bölümünde Kapat'ı seçin.
Artık uygulamaya sağ tıklayıp Dağıt'ı seçerek uygulamayı dağıtabilirsiniz.
Genel'deBağımlılıklar için içeriği otomatik olarak dağıt'ı ve Gözat'ı seçin.
İçerik'teİleri'yi seçin.
Dağıtım ayarları'ndaİleri'yi seçin.
Zamanlama'da, kullanılabilir süreden sonra mümkün olan en kısa sürede seçeneğini belirleyin ve ardından İleri'yi seçin.
Kullanıcı deneyimi bölümünde Değişiklikleri son tarihe veya bakım penceresi sırasında işle (yeniden başlatma gerektirir) seçeneğini belirleyin ve ardından İleri'yi seçin.
Uyarılar'daİleri'yi seçin.
Özet'teİleri'yi seçin.
Tamamlama bölümünde Kapat'ı seçin.
İlgili konular
- sorun giderme Uç Nokta için Microsoft Defender
- Cihazları ekleme
- Cihaz ara sunucusu ve İnternet bağlantısı ayarlarını yapılandırma
İpucu
Daha fazla bilgi edinmek mi istiyorsunuz? Teknoloji Topluluğumuzdaki Microsoft Güvenlik topluluğuyla Engage: Uç Nokta için Microsoft Defender Teknoloji Topluluğu.