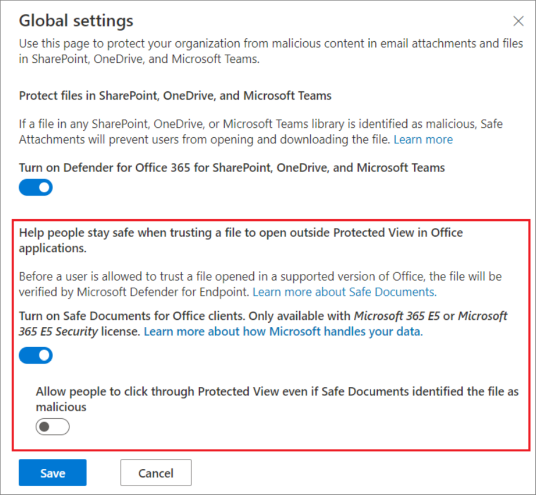Microsoft 365 A5 veya E5 Güvenliğinde Güvenli Belgeler
İpucu
Office 365 Plan 2 için Microsoft Defender XDR'deki özellikleri ücretsiz olarak deneyebileceğinizi biliyor muydunuz? Microsoft Defender portalı deneme hub'ında 90 günlük Office 365 için Defender deneme sürümünü kullanın. Office 365 için Microsoft Defender'ı deneyin sayfasında kimlerin kaydolabileceği ve deneme koşulları hakkında bilgi edinin.
Güvenli Belgeler, Açık Office belgelerini Korumalı Görünüm'de veya Office için Application Guard'da taramak için Uç Nokta için Microsoft Defender'ın bulut arka ucunu kullanan premium bir özelliktir.
Kullanıcıların Güvenli Belgeler korumasını almak için yerel cihazlarında Uç Nokta için Defender'ın yüklü olması gerekmez. Kullanıcılar, aşağıdaki gereksinimlerin tümü karşılanırsa Güvenli Belgeler korumasına sahiptir:
Güvenli Belgeler, bu makalede açıklandığı gibi kuruluşta etkindir.
Gerekli lisans planındaki lisanslar kullanıcılara atanır. Güvenli Belgeler , Office 365 SafeDocs (veya SAFEDOCS veya bf6f5520-59e3-4f82-974b-7dbbc4fd27c7) hizmet planı (hizmet olarak da bilinir) tarafından denetlenmektedir. Bu hizmet planı aşağıdaki lisans planlarında (lisans planları, Microsoft 365 planları veya ürünler olarak da bilinir) kullanılabilir:
- Fakülteler için Microsoft 365 A5
- Öğrenciler için Microsoft 365 A5
- Microsoft 365 E5 Güvenliği
Güvenli Belgeler, Office 365 için Microsoft Defender lisans planlarına dahil değildir.
Daha fazla bilgi için bkz . Lisanslama için ürün adları ve hizmet planı tanımlayıcıları.
Kuruluşlar için Microsoft 365 Uygulamaları (eski adıyla Office 365 ProPlus) sürüm 2004 veya üzerini kullanıyorlar.
Başlamadan önce bilmeniz gerekenler
Microsoft Defender portalını adresinde https://security.microsoft.comaçarsınız. Doğrudan Güvenli Ekler sayfasına gitmek için kullanın https://security.microsoft.com/safeattachmentv2.
Exchange Online PowerShell'e bağlanmak için bkz. Exchange Online PowerShell'e bağlanma.
Bu makaledeki yordamları gerçekleştirmeden önce size izinler atanmalıdır. Seçenekleriniz şunlardır:
Microsoft Defender XDR Birleştirilmiş rol tabanlı erişim denetimi (RBAC) (E-posta & işbirliği>Office 365 için Defender izinleri Etkinse
 . PowerShell'i değil yalnızca Defender portalını etkiler: Yetkilendirme ve ayarlar/Güvenlik ayarları/Çekirdek Güvenlik ayarları (yönet) veya Yetkilendirme ve ayarlar/Güvenlik ayarları/Çekirdek Güvenlik ayarları (okuma).
. PowerShell'i değil yalnızca Defender portalını etkiler: Yetkilendirme ve ayarlar/Güvenlik ayarları/Çekirdek Güvenlik ayarları (yönet) veya Yetkilendirme ve ayarlar/Güvenlik ayarları/Çekirdek Güvenlik ayarları (okuma).-
- Güvenli Belgeler ayarlarını yapılandırma: Kuruluş Yönetimi veya Güvenlik Yöneticisi rol gruplarındaki üyelik.
- Güvenli Belgeler ayarlarına salt okunur erişim: Genel Okuyucu, Güvenlik Okuyucusu veya Salt Görüntüleme Kuruluş Yönetimi rol gruplarındaki üyelik.
Microsoft Entra izinleri: Genel Yönetici*, Güvenlik Yöneticisi, Genel Okuyucu veya Güvenlik Okuyucusu rollerindeki üyelik, kullanıcılara Microsoft 365'teki diğer özellikler için gerekli izinleri ve izinleri verir.
Önemli
* Microsoft, rolleri en az izinle kullanmanızı önerir. Daha düşük izinli hesapların kullanılması, kuruluşunuzun güvenliğini artırmaya yardımcı olur. Genel Yönetici, mevcut bir rolü kullanamıyorsanız acil durum senaryolarıyla sınırlı olması gereken yüksek ayrıcalıklı bir roldür.
Microsoft verilerinizi nasıl işler?
Güvenli Belgeler, korunmanızı sağlamak için dosya bilgilerini analiz için Uç Nokta için Microsoft Defender buluta gönderir. Uç Nokta için Microsoft Defender'ın verilerinizi nasıl işlediğine ilişkin ayrıntıları burada bulabilirsiniz: Uç Nokta için Microsoft Defender veri depolama ve gizlilik.
Güvenli Belgeler tarafından gönderilen dosya bilgileri, analiz için gereken süreden (genellikle 24 saatten daha kısa) uç nokta için Defender'da korunmaz.
Güvenli Belgeleri yapılandırmak için Microsoft Defender portalını kullanma
Microsoft Defender portalında, adresinde Güvenli Ekler sayfasına https://security.microsoft.comgidin, İlkeler bölümünde e-posta & İşbirliği>İlkeleri & Kurallar>Tehdit ilkeleri>Güvenli Ekler'e gidin. Ya da doğrudan Güvenli Ekler sayfasına gitmek için kullanın https://security.microsoft.com/safeattachmentv2.
Güvenli Ekler sayfasında Genel ayarlar'ı seçin
 .
.Açılan Genel ayarlar açılır penceresinde aşağıdaki ayarları onaylayın veya yapılandırın:
-
Office istemcileri için Güvenli Belgeler'i açma: Özelliği açmak için iki durumlu düğmeyi sağa taşıyın:
 .
. -
Güvenli Belgeler dosyayı kötü amaçlı olarak tanımlasa bile kişilerin Korumalı Görünüm'e tıklamasına izin verin: Bu seçeneği kapalı
 bırakmanızı öneririz.
bırakmanızı öneririz.
Genel ayarlar açılır öğesinde işiniz bittiğinde Kaydet'i seçin.
-
Office istemcileri için Güvenli Belgeler'i açma: Özelliği açmak için iki durumlu düğmeyi sağa taşıyın:
Güvenli Belgeleri yapılandırmak için Exchange Online PowerShell kullanma
Güvenli Belgeleri yapılandırmak için PowerShell kullanmayı tercih ederseniz, Exchange Online PowerShell'de aşağıdaki söz dizimini kullanın:
Set-AtpPolicyForO365 -EnableSafeDocs <$true | $false> -AllowSafeDocsOpen <$true | $false>
- EnableSafeDocs parametresi, tüm kuruluş için Güvenli Belgeleri etkinleştirir veya devre dışı bırakır.
- AllowSafeDocsOpen parametresi, belgenin kötü amaçlı olarak tanımlanması durumunda kullanıcıların Korumalı Görünüm'den (belgeyi açma) ayrılmasını sağlar veya engeller.
Bu örnek, kuruluşun tamamı için Güvenli Belgeler'i etkinleştirir ve kullanıcıların Korumalı Görünüm'den kötü amaçlı olarak tanımlanan belgeleri açmasını engeller.
Set-AtpPolicyForO365 -EnableSafeDocs $true -AllowSafeDocsOpen $false
Ayrıntılı söz dizimi ve parametre bilgileri için bkz. Set-AtpPolicyForO365.
Güvenli Belgelere tek tek erişimi yapılandırma
Güvenli Belgeler özelliğine seçmeli olarak izin vermek veya erişimi engellemek istiyorsanız şu adımları izleyin:
- Bu makalede daha önce açıklandığı gibi Microsoft Defender portalında veya Exchange Online PowerShell'de Güvenli Belgeler'i açın.
- Belirli bir lisans planı için belirli kullanıcılar için belirli Microsoft 365 hizmetlerini devre dışı bırakma bölümünde açıklandığı gibi, belirli kullanıcılar için Güvenli Belgeleri devre dışı bırakmak için Microsoft Graph PowerShell'i kullanın.
PowerShell'de devre dışı bırakılabilir hizmet planının adı SAFEDOCS'tir.
Daha fazla bilgi için aşağıdaki makalelere bakın:
- PowerShell ile Microsoft 365 lisanslarını ve hizmetlerini görüntüleme
- PowerShell ile Microsoft 365 hesap lisansı ve hizmet ayrıntılarını görüntüleme
- Lisanslama için ürün adları ve hizmet planı tanımlayıcıları
Denetim özelliklerini etkinleştirmek için Uç Nokta için Microsoft Defender hizmetine ekleme
Denetim özelliklerini etkinleştirmek için yerel cihazda Uç Nokta için Microsoft Defender'ın yüklü olması gerekir. Uç Nokta için Microsoft Defender'ı dağıtmak için dağıtımın çeşitli aşamalarından geçmeniz gerekir. Ekledikten sonra, Microsoft Defender portalında denetim özelliklerini yapılandırabilirsiniz.
Daha fazla bilgi edinmek için bkz. Uç Nokta için Microsoft Defender hizmetine ekleme. Yardıma ihtiyacınız varsa bkz. Uç Nokta için Microsoft Defender ekleme sorunlarını giderme.
Bu yordamın çalıştığını nasıl bilebilirim?
Güvenli Belgeleri etkinleştirip yapılandırdığınızdan emin olmak için aşağıdaki adımlardan birini yapın:
Microsoft Defender portalında, konumundakihttps://security.microsoft.com/safeattachmentv2Güvenli Ekler sayfasına gidin, Genel ayarlar'ı seçin
 ve Office istemcileri için Güvenli Belgeleri aç ve Güvenli Belgeler dosyayı kötü amaçlı ayarlar olarak tanımlasa bile Kişilerin Korumalı Görünüm'e tıklamasına izin ver'i doğrulayın.
ve Office istemcileri için Güvenli Belgeleri aç ve Güvenli Belgeler dosyayı kötü amaçlı ayarlar olarak tanımlasa bile Kişilerin Korumalı Görünüm'e tıklamasına izin ver'i doğrulayın.Exchange Online PowerShell'de aşağıdaki komutu çalıştırın ve özellik değerlerini doğrulayın:
Get-AtpPolicyForO365 | Format-List *SafeDocs*Güvenli Belgeler korumasını test etmek için aşağıdaki dosyalar kullanılabilir. Bu dosyalar kötü amaçlı yazılımdan koruma ve virüsten koruma çözümlerini test etmek için EICAR.TXT dosyasına benzer. Dosyalar zararlı değildir, ancak Güvenli Belgeler korumasını tetikler.