SLA etkin varlıklar için timer denetimi ekleme
Kullanıcıların görevi tamamlamak için gerekli süreyi, normalde servis düzeyi sözleşmesinde (SLA) belirlendiği gibi ölçmelerine yardımcı olmak üzere varlık formuna bir timer denetimi ekleyin. Timer denetimi, yapılandırılan SLA KPI 'Ları için kalan geçerli durumu ve saati gösteren geri sayım zamanlayıcıları görüntüler.
SLA etkin varlığa bir SLA süreölçeri ekleme
Bir varlık için SLA KPI'ları, SLA'lar ve SLA öğelerini yapılandırdıktan sonra, varlık için yapılandırılan SLA KPI'larını görüntülemek üzere SLA Timer denetimini ekleyebilirsiniz. KPI'ları filtrelemek ve temsilcilere yalnızca ilgili KPI'ları görüntülemek için görünümleri özelleştirebilirsiniz. Aracıların görebileceği KPI'lardan bazıları, KPI'ların geçtiği farklı aşamaları içerir.
Temsilciler Müşteri Hizmetleri Merkezi'nde üzerinde çalışılacak servis talebini görüntülediğinde SLA KPI'larının çalışma zamanında nasıl görüntülendiği hakkında bilgi için bkz. SLA etkin varlıklar için zamanlayıcı.
Not
- SLA Timer denetimi, yalnızca Birleşik Arabirim'de oluşturulan SLA KPI'larını görüntüler.
- SLA Timer denetiminde geçerli SLA'lar yoksa Geçerli SLA Yok seçeneği görüntülenir.
SLA Zamanlayıcı'nın örnek çalışma zamanı görünümü aşağıdaki gibidir.
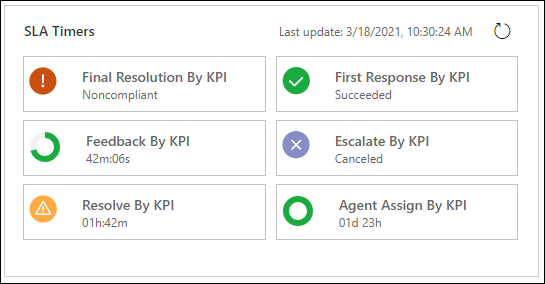
Ancak SLAWarningAndExpiryMonitoringFlow etkin değilse ve SLA KPI örneği sayacı çalışmaya devam ederse SLA KPI örnekleri, Uyumsuzluğa yaklaşıyor veya Uyumlu değil durumuna ulaşmaz. SLA sayaçlarında aşağıdaki uyarı mesajı görüntülenir: "<iş akışı kimliği> iş akışı kapalı olduğundan SLA örnekleri yanlış olabilir. Lütfen iş akışını açmak için yöneticinize başvurun." İş akışı kimliği, SLAWarningAndExpiryMonitoringFlow'a karşılık geldiği için sistemden sisteme değişir. SLAWarningAndExpiryMonitoringFlow'un nasıl etkinleştirileceği hakkında daha fazla bilgi için bkz. slakpiinstance'larda uyarı mesajı görünüyor.
Bir SLA KPI örneğinin neden Uyumsuzluğa Yaklaşıyor veya Uyumlu Değil durumuna ulaşmadığı ve bunu nasıl çözebileceğiniz hakkında daha fazla bilgi için bkz. SLA KPI örneği, Uyumsuzluğa yaklaşıyor veya Uyumlu değil durumuna ulaşmaz ve SLA KPI örneği zamanlayıcısı çalışmaya devam ediyor.
Servis talebi varlığı için SLA timer denetimini eklemek üzere aşağıdaki adımları uygulayın.
Önemli
SLA timer denetimini yalnızca klasik Power Apps deneyime ekleyebilirsiniz.
Power Platform ortamınızda, Özelleştirmeler'e gitmek için Gelişmiş Ayarlar'ı seçin.
Sistemi Özelleştir'i seçin ve Çözümler sayfasında Bileşenleraltındaki Varlıklar'ı genişletin.
SLA Timer denetimini eklemek istediğiniz varlığı seçin ve Formlar görünümünde ilgili formu seçin. Bu örnekte, Servis Talebi varlığını ve Etkileşimli deneyim için servis talebi formunu seçelim.
Görüntülenen sayfada, Ekle sekmesinde bir bölüm ekleyin ve sonra bir alt ızgara ekleyin.
Alt ızgarayı çift tıklatın ve Özellikleri Ayarlailetişim kutusunda gerekli ayrıntıları girin. Görünüm sekmesinde, Veri Kaynağı bölümü:
Kayıtlar için Yalnızca İlgili Kayıtlar'ı seçin.
Tüm Kayıt Türleri'nin seçilmesi, kuruluşta bulunan tüm SLA KPI kurulumlarını alır ve performans sorunlarına neden olabilir.
Varlık için SLA KPI Kurulumları (İlgi)'nı seçin.
Varsayılan Görünüm'de temsilciler için çalışma zamanında görüntülenmesi gereken SLA KPI'larını belirlemek için bir görünüm ekleyin veya var olan bir görünümü düzenleyin. Görünümlere dair daha fazla bilgi için bkz. Görünümler oluşturma ve düzenleme.
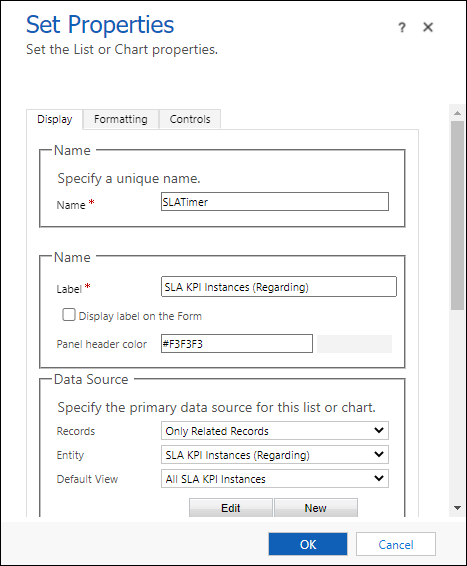
Denetimler sekmesine, aşağıdaki bilgileri girin:
- Denetim Ekle seçin ve SLA Zamanlayıcıyı seçin.
- SLA Zamanlayıcı alanına, zamanlayıcı yenileme aralığını ayarlamak için Update_Frequency_key değeri girin. En iyi performans için, çok kısa olmayan bir zaman aralığını seçin. Varsayılan aralık 30 dakikadır.
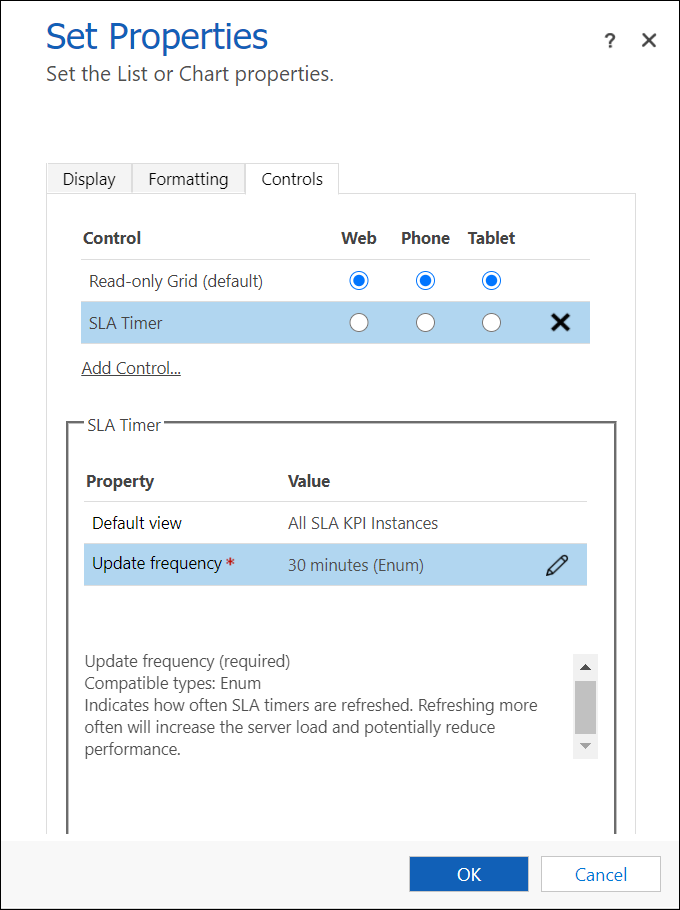
Çözümü kaydedin ve yayınlayın.
SLA Zamanlayıcıları için geçen süreyi, süresi doldu durumunda etkinleştir
SLA'nın durumunu göstermek yerine, SLA sona erdikten sonra geçen zamanı görüntülemeye devam etmesi için SLA zamanlayıcısının olumsuz geri sayım özelliğini yapılandırabilirsiniz. Ayarın, her bir SLA Zamanlayıcısı örneği için yapılandırılması gerekir.
SLA Timer denetimini ekledikten sonra, Negatif geri sayım özelliğini aç seçeneğini Evet olarak ayarlayın.
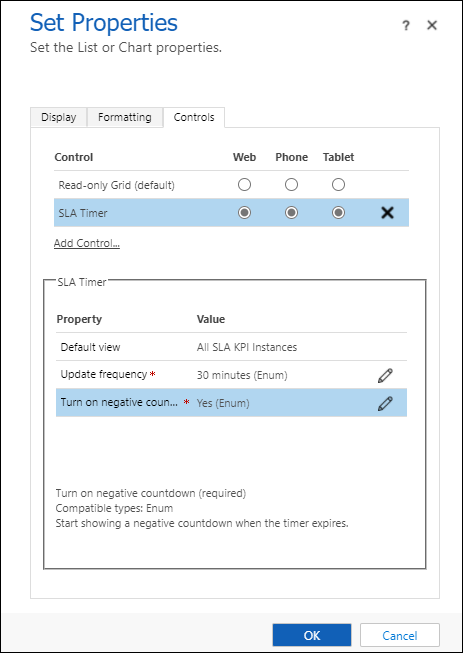
Çözümü kaydedin ve yayınlayın.
Timer denetimi için görüntülenecek etiket
SLA etkin bir varlık için SLA timer denetimi ekledikten sonra, timer denetimi için görüntülenecek durum etiketlerini özelleştirebilirsiniz.
SLA süreölçer alanında, Özelleştirilmiş Etiketler için Düzenle'yi seçin.
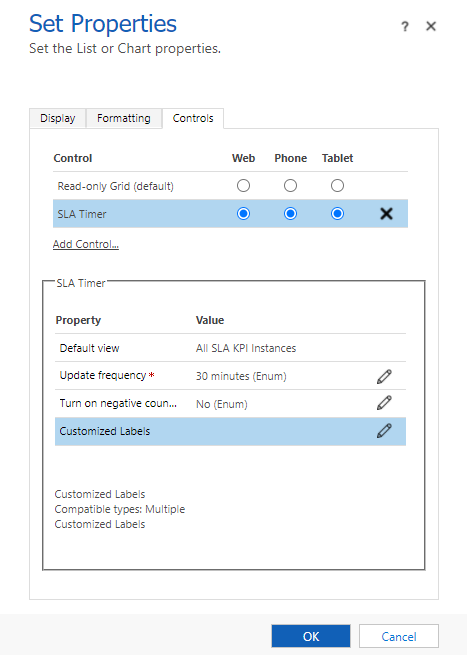
Özellik Yapılandır "Özelleştirilmiş Etiket" iletişim kutusunda, Statik değere bağlama seçeneğini belirleyin ve birden çok dil kodunun değerlerini girin.
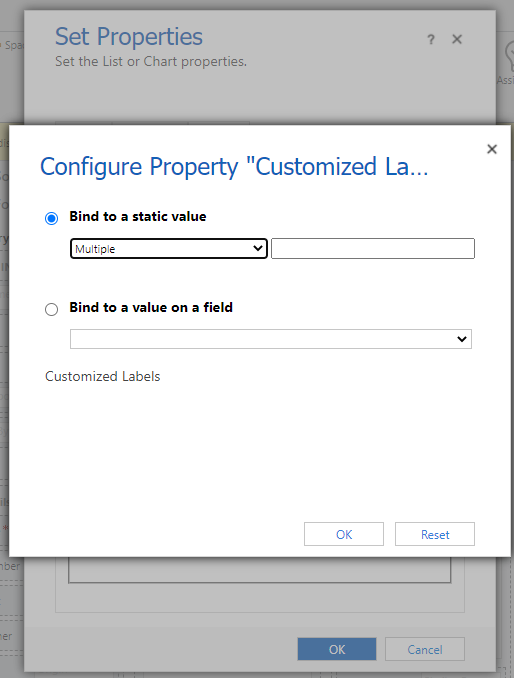
Dil kodu değeri aşağıdaki biçimde olmalıdır:
(language code1)=(KPI instance status value):(KPI instance custom label)
Örneğin, 1033=1:Özel Uyumlu DeğilBirden çok dil kodunu noktalı virgülle ayırarak de girebilirsiniz:
(language code1)=(KPI instance status value):(KPI instance custom label); (language code2)=(KPI instance status value):(KPI instance custom label)
Örneğin, 1033=1:Özel Uyumlu Değil;3:DurdurulmuşBirden çok dil kodu kümesi oluşturmanız gerekirse, her kümeyi Girmek'i seçerek ayırmanız gerekir . Örneğin:
(language code1)=(KPI instance status value):(KPI instance custom label); (language code2)=(KPI instance status value):(KPI instance custom label)girinGir'i seçin.
(language code1)=(KPI instance status value):(KPI instance custom label); (language code2)=(KPI instance status value):(KPI instance custom label)girin
Özelleştirilebilir durum kodları şunlardır:
- 1: Uyumsuz
- 3: Duraklatıldı
- 4: Başarılı
- 5: İptal Edildi
Dil kodunu aramak veya bir dili etkinleştirmek ya da devre dışı bırakmak için Gelişmiş Ayarlar>Yönetim>Diller'e gidin.
Tamam'ı seçin.
Çözümü kaydedin ve yayınlayın.
Servis Talebi formuna kullanıma hazır timer denetimi ekleme
Servis talebi formunda, timer denetimi, müşteri hizmetleri temsilcisinin eylemlerine ve timer denetimini ayarlarken belirttiklerinize bağlı olarak aşağıdakilerden birini gösterebilir:
Müşteri hizmetleri temsilcisi, görevi kalan süre içinde tamamlarsa denetim, Başarılı sözcüğünü gösterir.
Müşteri hizmetleri temsilcisi, görevi kalan süre içinde tamamlamazsa denetim, Süresi Doldu sözcüğünü gösterir.
Timer geri sayarken, kalan süre uymamaya yaklaştıkça rengi sarıya döner. Kalan süre sona ererse, timer Süresi Doldu sözcüğünü gösterir. Ardından timer'ın rengi kırmızıya döner ve görevin tamamlanması gereken süreden bu yana geçen süreyi göstermek için ileri sayımı başlatır. Bu davranış isteğe bağlıdır.
Bir koşul kilometre taşının iptal edilmesine neden olursa, denetimİptal edildi sözcüğünü gösterir. Bu davranış isteğe bağlıdır.
Timer Denetimi iletişim kutusundaki gerekli alanlardan biri kayıtta değere sahip değilse, denetim Ayarlanmadı sözcüğünü gösterir.
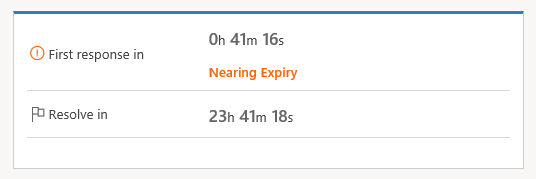
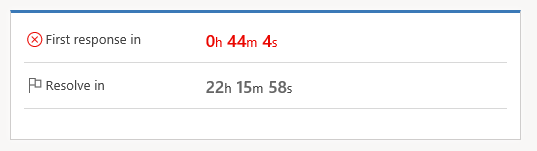
Önemli
- Bu makaledeki yönergeler, herhangi bir varlığın tarih/saat alanına bir zamanlayıcı ekliyorsanız veya servis talebi kayıtlarında standart SLA'lar için zamanı izleyecekseniz geçerlidir. Geliştirilmiş SLA kullanıyorsanız ve formlarınıza bir timer eklemek istiyorsanız bkz. Gelişmiş SLA'lara karşı zamanı izlemek için formlara bir timer ekleme.
- Timer denetimi, geçerli durumu görsel olarak göstermek veya kalan veya geçen zamanı tarihe bağlı olarak SLA KPI Kurulumu'nun Hata Zamanı alanında belirlendiği şekilde göstermek için tasarlanmıştır. Duraklat koşulunun aktif olduğu zamanlar için süre hesaplamaz veya süre izleme yapmaz.
Not
Ekranlar Birleşik Arabirim uygulamasındaki timer denetimini gösterir. Eski web istemcisi uygulamasında timer denetimi şu şekilde görüntülenir:
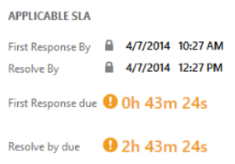
Daha fazla bilgi için: Timer denetimi ile SLA ayrıntılarını anlama
Kullanıma hazır timer denetimi ekleme
Sistem Yöneticisi veya Sistem Özelleştirici güvenlik rolü ya da eşdeğer izinlere sahip olduğunuzdan emin olun.
Güvenlik rolünüzü denetleyin
- Kullanıcı profilinizi görüntüleme konusundaki adımları izleyin.
Ayarlar>Özelleştirmeler'e gidin.
Ardından Sistemi Özelleştir'i seçin.
Çözüm gezgininde sol gezinti bölmesinde, Varlıklar'ı ve Servis Talebi varlığını genişletin ve Formlar'ı seçin.
Müşteri hizmetleri temsilcilerinin Müşteri Hizmet Merkezi'nde kullanabilmeleri için forma zamanlayıcı eklemek üzere Ana türünde bir servis talebi formu açın.
Formda denetimi yerleştirmek istediğiniz yeri seçin. Denetimi form üstbilgisi ya da altbilgisi dışında her yere ekleyebilirsiniz.
Ekle sekmesinin Denetim grubunda, Timer'ı seçin.
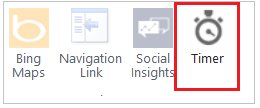
Timer Denetimi iletişim kutusunda aşağıdakileri yapın:
Genel bölümünde, denetim için bir ad ve etiket yazın.
Veri Kaynağı altında Hata Zamanı Alanı yanında, kilometre taşının ne zaman tamamlanması gerektiğini gösteren, tarih ve saati seç alanını belirleyin. Örneğin, İlk Yanıtlama Zamanı alanını.
Başarı Koşulu'nun yanında kilometre taşının başarısını değerlendirmek üzere alanı seçin ve sonra başarıyı gösteren koşulu seçin. Örneğin, İlk Yanıtlama Zamanı alanını seçin ve sonra İlk Yanıt Zamanı ölçümünün başarı ölçütünü belirtmek üzere Evet'i seçin. Bu alan zorunludur.
Başarısızlık Koşulu'nun yanında kilometre taşının başarısızlığı değerlendirmek üzere alanı seçin ve sonra başarısızlığı gösteren koşulu seçin. Örneğin, ilk aşağı açılan listede IsEscalated'ı seçin. İkinci açılır listeden Evet'i seçin.
Uyarı Koşulu'nun yanında, zaman dolmaya yaklaştığında timer denetiminin bir uyarı göstermesine neden olacak koşulu girin. Örneğin, Uyarı Koşulu'nun yanındaki ilk listede İlk Yanıt SLA Durumu'nu seçin. Sağdaki listeden Yaklaşan Uyumsuzluk'u seçin. Bu ayar isteğe bağlıdır.
Koşulu İptal Et'in yanında, kilometre taşına ulaşmanın iptal edilip edilmeyeceğini değerlendirmek için alanı seçin. Daha sonra kilometre taşının iptal edildiğini belirten seçeneği belirleyin. Bu ayar isteğe bağlıdır.
Duraklatma koşulu'nun yanına zamanlayıcının geri sayımı duraklatmasına neden olacak koşulu girin. Örneğin, zamanlayıcının, geri sayımı servis talebi durumu "Beklemede" olarak ayarlandığında durdurmasını istiyorsunuz. Bunun için, ilk aşağı açılan listede Durum'u seçin. İkinci açılır listeden Beklemede'yi seçin.
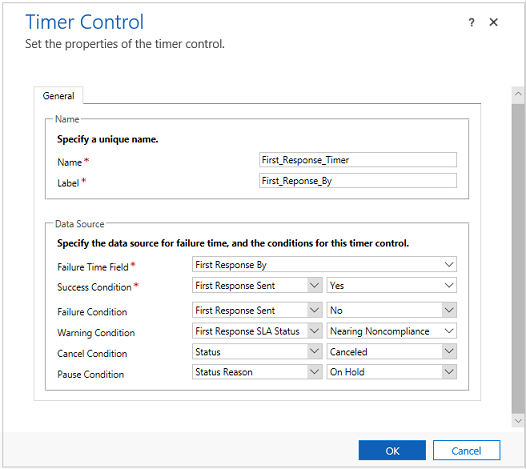
Forma denetim eklemek için Tamam'ı seçin.
Notlar
Timer denetimi Değiştiğinde form olayında ve form yüklendiğinde yenilenir.
Bir forma, özel kayıt türleri de dahil olmak üzere, tüm kayıt türlerini (varlık) temel alan timer denetimi ekleyebilirsiniz.
Farklı ana performans göstergeleri (KPI'ler) için birden çok timer denetimi ekleyebilirsiniz.
Diğer varlıkların her Ana ya da Ana - Etkileşimli deneyim formuna bir timer denetimi ekleyebilirsiniz ancak timer denetimleri Tabletler için Dynamics 365 uygulamasında görüntülenmez.
Ayrıca bkz.
Servis düzeyi sözleşmelerini yapılandırma
Dilleri ayarlama ve etkinleştirme
Gelişmiş SLA'lara karşı zamanı izlemek için formlara bir timer ekleme
Geri Bildirim
Çok yakında: 2024 boyunca, içerik için geri bildirim mekanizması olarak GitHub Sorunları’nı kullanımdan kaldıracak ve yeni bir geri bildirim sistemiyle değiştireceğiz. Daha fazla bilgi için bkz. https://aka.ms/ContentUserFeedback.
Gönderin ve geri bildirimi görüntüleyin