Not
Bu sayfaya erişim yetkilendirme gerektiriyor. Oturum açmayı veya dizinleri değiştirmeyi deneyebilirsiniz.
Bu sayfaya erişim yetkilendirme gerektiriyor. Dizinleri değiştirmeyi deneyebilirsiniz.
Prevent your service-level agreements (SLAs) from being affected when your service organization is closed, by creating a holiday schedule and adding it to your service calendar.
For example, if your service organization has an SLA to reply to email cases within two business days, you can create a holiday schedule and add it to your service calendar. Then, if a customer submits an email case on that holiday, your SLA is clear and the holiday closure doesn't affect it.
Note
With the latest release of Dynamics 365 Customer Service app, holiday schedule in service terms is available in the Copilot Service admin center. We recommend that you create and manage holiday schedules using the new experience.
Create a holiday schedule
You can create a holiday schedule in the Copilot Service admin center app.
Make sure that you have the Customer Service Manager, System Administrator, or System Customizer security role or equivalent permissions.
- Follow the steps in View your user profile. Don’t have the correct permissions? Contact your system administrator.
In the site map of Copilot Service admin center, select Calendar in Operations. The Calendar page appears.
In the Holiday calendar section, select Manage. The All Holiday Schedules view is displayed. You can switch between various system views using the dropdown list.
Select New and in the Create Holiday Schedule dialog box, enter a name and description for the holiday, and then select Create.
When the holiday opens, select New in the Holidays grid to add the holiday to your customer service calendar.
In the Add Holiday dialog box, specify the Name, Start Date, End Date, and Duration of the holiday, and then select OK.
The holiday is created and associated with your customer service calendar. After the customer service schedule is associated with an SLA, your SLA during business hours isn't affected. More information: Define service level agreements
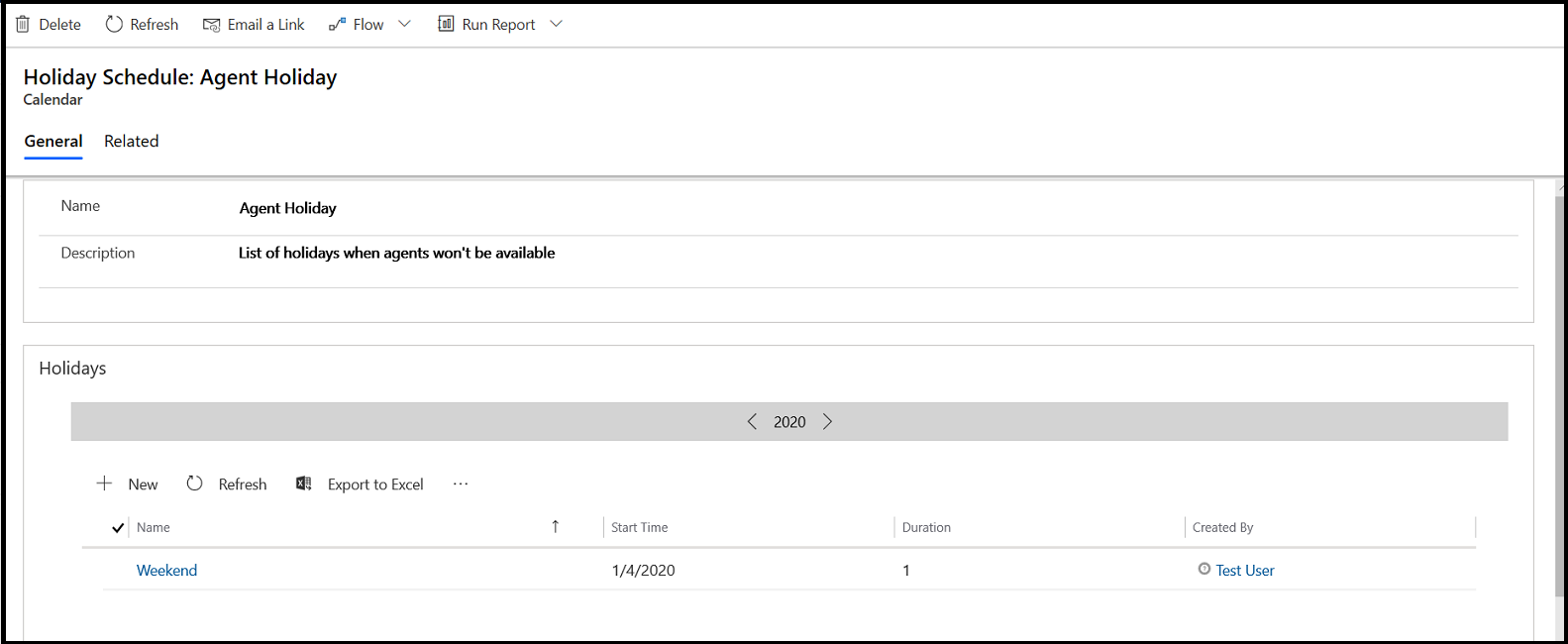
To resolve any issues with the SLA during holidays, see SLA timer does not pause when its state is changed from InProgress to OnHold on a holiday.
Create a holiday schedule (Customer Service app)
Make sure that you have the Customer Service Manager, System Administrator, or System Customizer security role or equivalent permissions.
- Follow the steps in View your user profile. Don’t have the correct permissions? Contact your system administrator.
Go to Settings > Service Management
Select Holiday Schedule.
Select New and in the Create Holiday Schedule dialog box, enter a name and description for the holiday, and then select Create.
In the list of holidays, select the holiday you created.
When the holiday is open, select New to add the holiday to your customer service calendar.
In the Add a Holiday dialog box, specify the name and select the time of the holiday, and then select OK.
The holiday is created and associated with your customer service calendar. After the customer service schedule is associated to an SLA, then your SLA during business hours isn't affected. More information: Configure service-level agreements
More actions
To edit an existing holiday schedule, go to Service Management > Holiday Schedule. The All Holiday Schedules view is displayed. Select the holiday schedule you want to edit from the list of holiday schedules and select Edit in the command bar.
- You can edit the Name or Description, or add new holidays for the holiday schedule.
- By default, all the holidays of the current year are displayed. To switch to a different year, select and type the year in the Holidays grid:
To print a holiday schedule, select Print Preview in the Holidays section of the holiday schedule.
To import or export a holiday schedule, use the Calendar import or export feature as you can't import or export a holiday schedule in the Excel format.
Related information
Create a customer service schedule and define the work hours