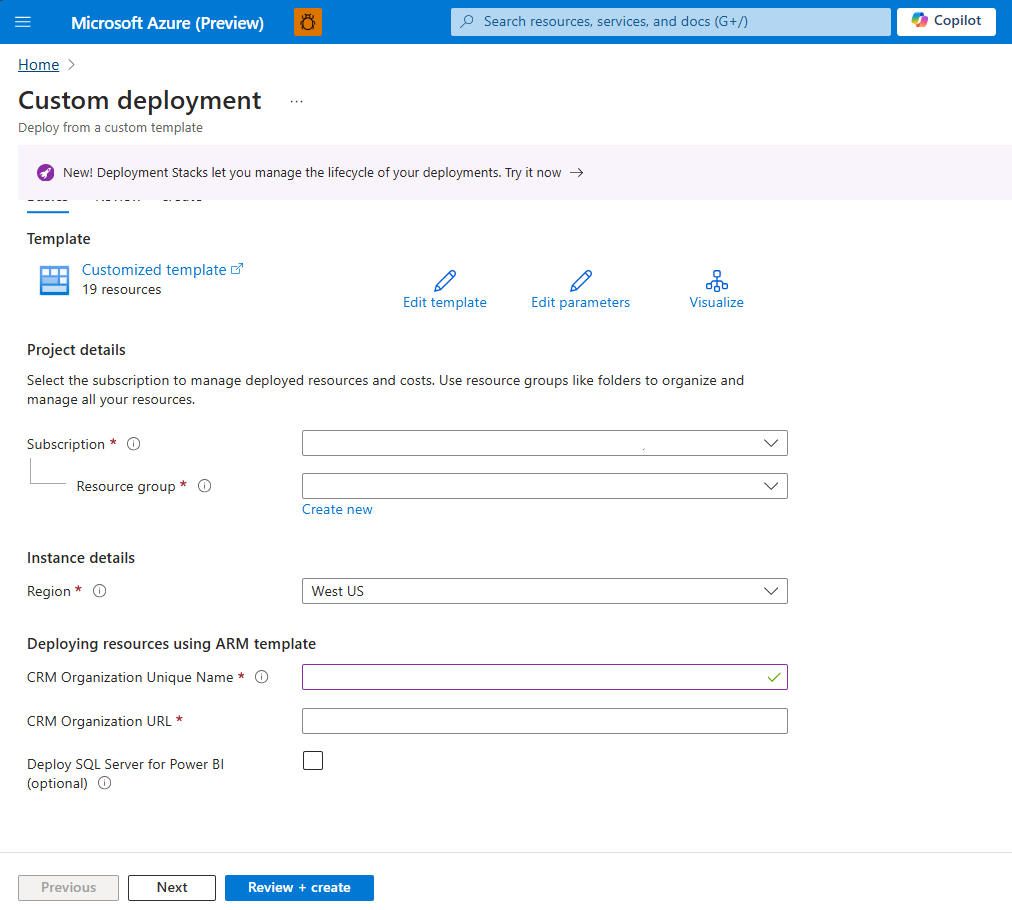Azure IoT Hub için Connected Field Service'i yükleme ve yapılandırma
Connected Field Service'ı Azure IoT Hub ile kullanılacak şekilde ayarlamak için bu makaledeki adımları izleyin.
- Adım 1: ARM şablonundan Connected Field Service ve Azure kaynaklarını dağıtma
- 2. Adım: IoT sağlayıcı örneği oluşturun
- 3. Adım: IoT uç noktası ayarlama
- 4. Adım: Azure uygulama bağlantısını yetkilendirin
- Adım 5: devicerules.json dosyasını güncelleştirme
- Adım 6: Azure Akış Analizi işlerini başlatma
Önemli
Cihaz okuma tablosu artık kullanılamıyor. 7 Temmuz 2024'te kullanımdan kaldırılan Azure Time Series Insights'a dayanıyordu. Daha fazla bilgi edinin: Time Series Insights'tan geçiş yapın.
System Yönetici ve IoT Yönetici güvenlik rollerine sahipsiniz.
Kaynak ve hizmet oluşturma ayrıcalıklarına sahip etkin bir Azure aboneliğiniz var.
İpucu
Şuna benzer bir simge içeren resimler:  , daha fazla ayrıntı göstermek için genişletilebilir. Genişletilecek görüntüyü seçin. Kapatmak için ESC tuşuna basın.
, daha fazla ayrıntı göstermek için genişletilebilir. Genişletilecek görüntüyü seçin. Kapatmak için ESC tuşuna basın.
Azure IoT Hub'ı dağıtmak ve bunu Field Service ortamınıza bağlamak için bir Azure Kaynak Yönetimi (Azure Resource Manager) şablonu kullanın.
https://github.com/microsoft/Dynamics-365-Connected-Field-Service-Deployment sayfasında Azure'ye Dağıt'ı seçin.
Azure aboneliği seçin.
Bir kaynak grubu seçin veya oluşturun.
Bölgeyi alan hizmeti ortamınızla aynı bölgeye ayarlayın.
Kuruluşunuzun benzersiz adını ve Field Service ortamınının kuruluş URL'sini girin.
Dağıtmak istediğiniz isteğe bağlı kaynakları seçin.
- Power BI için SQL Server'ı dağıt (isteğe bağlı) öğesini seçin ve Power BI'da kendi raporlarınızı oluşturmak için SQL server ve kimlik bilgilerini girin.
İncele ve oluştur'u seçin.
Devam etmeden önce dağıtımın tamamlandığından emin olun.
Dynamics 365'te oturum açın ve Connected Field Service uygulamasını açın.
Connected Field Service'te Ayarlar alanına gidin.
Sağlayıcılar seçeneğini ve ardından Yeni seçeneğini belirleyin.
Aşağıdaki bilgileri girin:
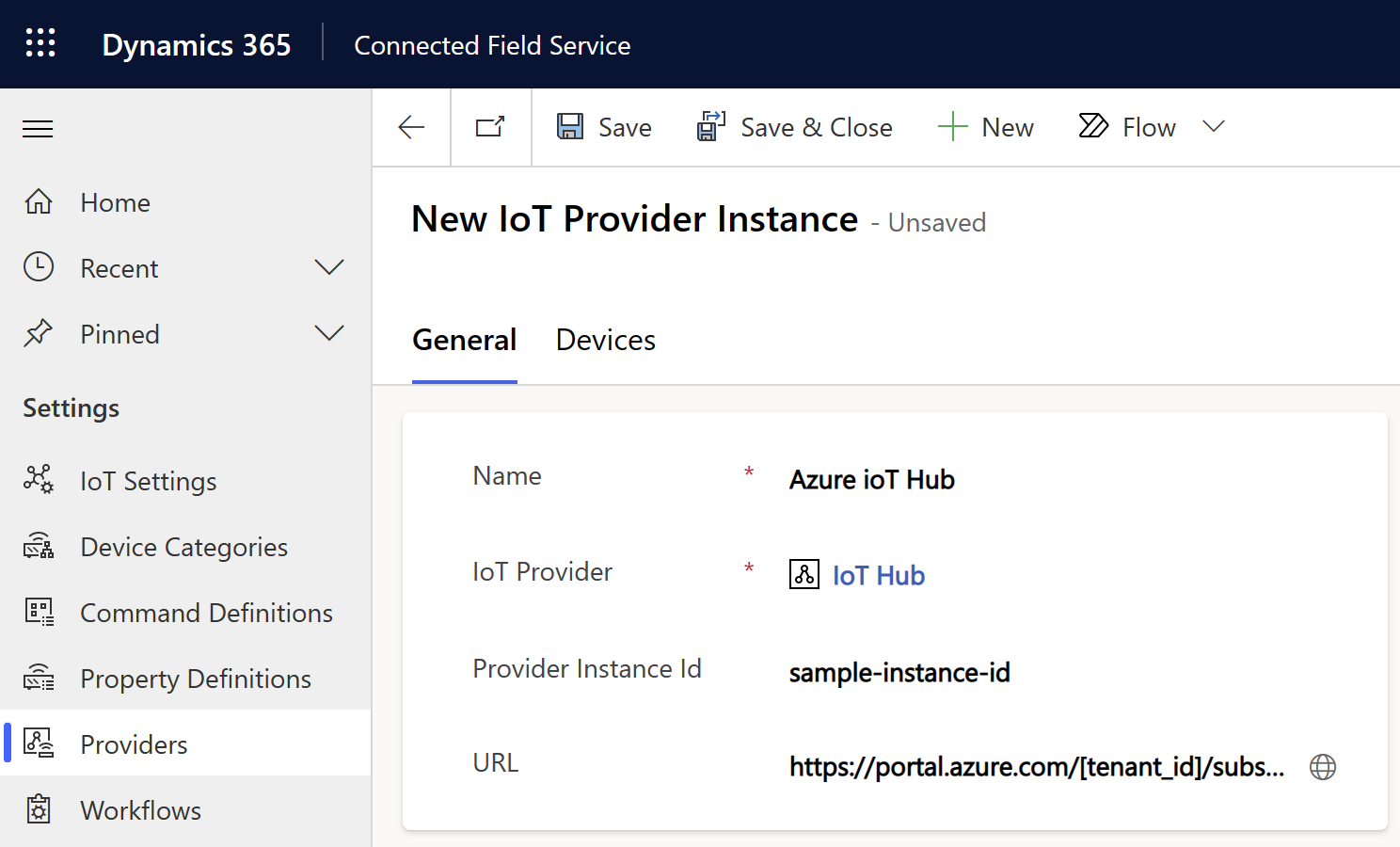
- İsim: Azure'da IoT kaynaklarını dağıttığınız kaynak grubunun adı
- IoT Sağlayıcı: IoT Hub için IoT sağlayıcısı
- Sağlayıcı Örnek Kimliği: Azure'daki kaynak grubunuza dağıttığınız IoT Hub kaynağının adı
- URL: Azure portalındaki kaynak grubuna yönelik genel bakışın URL'si; örneğin,
https://portal.azure.com/[tenant_id]/subscriptions/[subscription_id]/resourceGroups/[resource_group_name]/overview.
Kaydet'i seçin.
Yeni sağlayıcı örneğinin ayarlarını güncelleştirin.
Ayarlar bölümünde, IoT Ayarları>IoT Sağlayıcısı Ayarları'nı seçin.
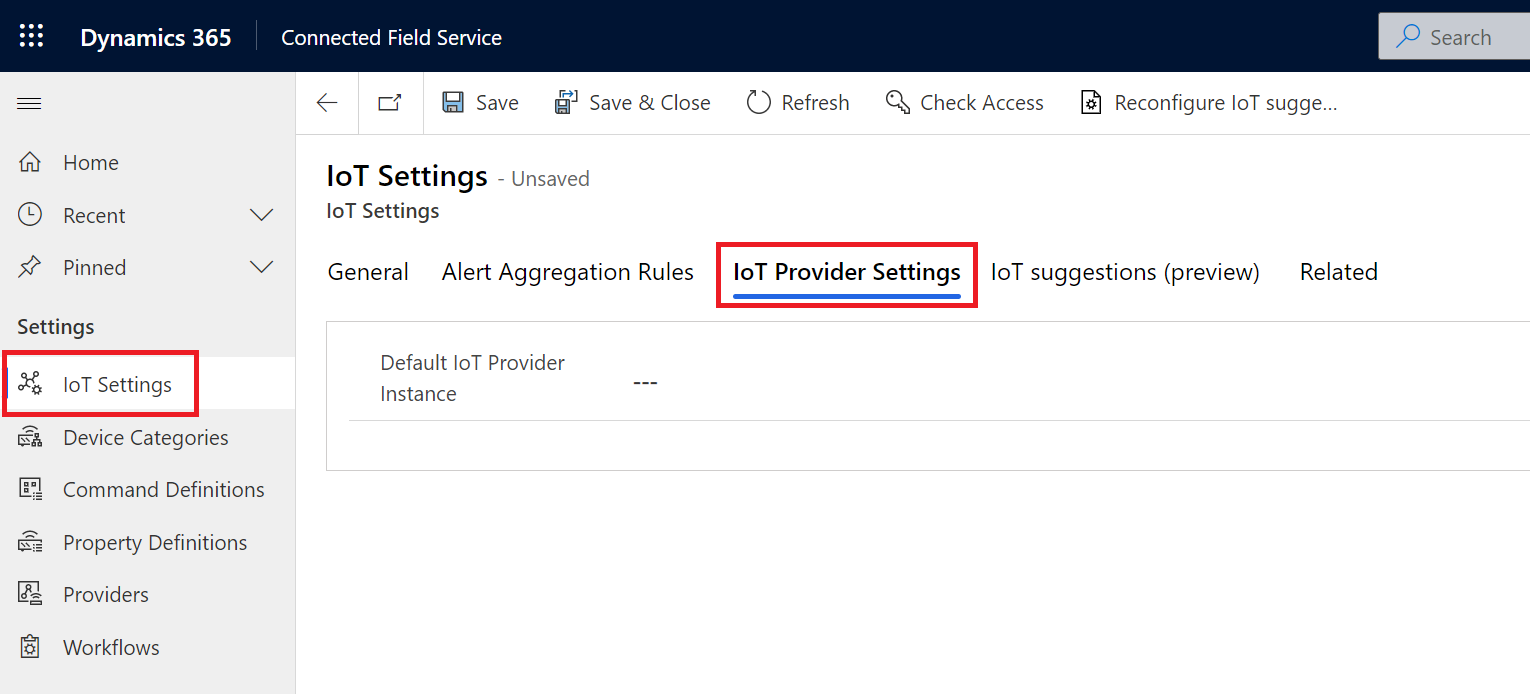
Varsayılan IoT Sağlayıcısı için, oluşturduğunuz IoT sağlayıcı örneğini seçin.
Kaydet ve Kapat'ı seçin.
Daha sonraki bir adım için,
msdyn_iotproviderinstancetablosundaki IoT Sağlayıcı Örneği satırını bulun ve GUID'yi kopyalayın.
Bu adım için, kaynak grubunuza dağıtılan Service Bus Ad Alanı'nın ana bilgisayar adını bilmeniz gerekir.
Power Platform CLI indirip yükleyin.
CLI'yi açın ve
pac tool prtkomutunu kullanarak Plugin Registration Tool (PRT) başlatın.PRT penceresinde, Yeni bağlantı oluştur'u seçin.
Kullanılabilir kuruluşların listesini görüntüle'de Office 365 seçin.
Kullanılabilir kuruluşların listesini görüntüle'yi ve ardından Gelişmişi Göster'i seçin.
Field Service ortamınızın bölgesini seçin, Field Service kimlik bilgilerinizi girin ve ardından Oturum Aç'ı seçin.
Birden fazla Dynamics 365 kuruluşuna erişiminiz varsa birlikte çalışmak istediğiniz kuruluşun adını seçin.
IoT İleti hizmeti uç noktasını güncelleştirin.
Kuruluşa bağlandıktan sonra IoT Mesajı hizmet uç noktasını bulup seçin.
Güncelleştir'i seçin.
Ad Alanı Adresi için, Eklenti Kayıt Aracında Service Bus Ad Alanının ana bilgisayar adını
sb://önekiyle girin; örneğin,sb://myServiceBusNamespace.servicebus.windows.net.Service Bus Ad Alanı kaynağında, Kuyruklar'a gidin ve adı
-crmile biten kuyruğu bulun. Tam adı kopyalayın ve Plug-in Registration Tool'da Konu Adı olarak girin.İleti Biçimi için XML seçin.
Service Bus Ad Alanı kaynağında, Paylaşılan erişim ilkeleri>RootManageSharedAccessKey öğesine gidin.
Adı kopyalayıp SaS Anahtar Adı'na yapıştırın.
Birincil anahtarı kopyalayın ve SAS Anahtarına yapıştırın.
Kaydet'i seçin.
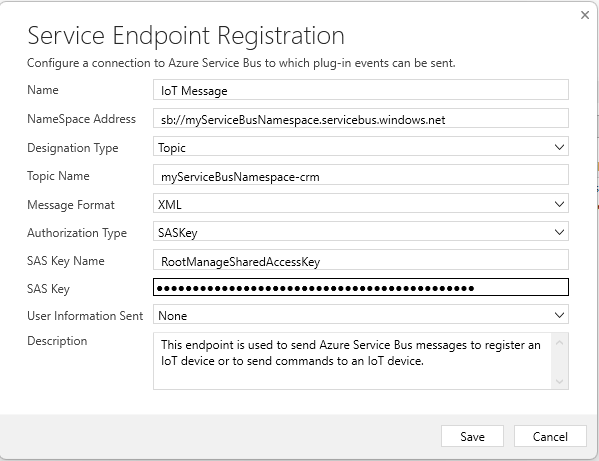
Azure hesabınızda oturum açın ve Azure portalına gidin.
Kaynak Grupları'na gidin ve IoT Hub'ı dağıttığınız kaynak grubunu bulun.
API Bağlantısı kaynağı commondataservice'i seçin ve düzenleyin.
Genel sekmesi altından API Bağlantısını Düzenle'yi ve ardından Yetkilendir'i seçin.
Connected Field Service ortamınızda oturum açmak için kullandığınız Dynamics 365 kimlik bilgileriyle oturum açın.
Bunlar, Azure portalında oturum açmak için kullandığınız kimlik bilgilerinden farklı olabilir.
Kaydet'i seçin.
Kaynak grubunuza dağıtılan Stream Analytics işi devicerules.json adlı bir dosyaya başvuruyor. Bu dosya, IoT Uyarıları oluşturan bir kural tanımlar.
Kuralı kullanmak için devicerules.json dosyasını yükleyin. Örnek uyarının çalışması için dizin yapısını tam olarak yeniden oluşturmanız gerekir.
GitHub deposundan çözümü
devicerules.jsondosyasını indirin.Azure yönetim portalında kaynak grubunu açın ve kaynak grubunuzu dağıtılan depolama hesabını seçin.
Kapsayıcılar'ı seçin ve ardından
devicerulesadında bir kapsayıcı oluşturun.devicerulesyeni kapsayıcısını açın ve Yükle'yi seçin.devicerules.jsonöğesine göz atın ve seçin.Gelişmiş bölümünü genişletin. Klasöre yükle alanına 2016-05-30 yazın ve ardından Yükle'yi seçin.
2016-05-30yeni klasörünü açın ve Yükle'yi seçin.devicerules.jsonöğesine göz atın ve seçin.Gelişmiş bölümünü genişletin. Klasöre yükle alanına 22-40 yazın ve ardından Yükle'yi seçin.
Azure portalında, Kaynak Gruplarına gidin ve IoT Hub'ı dağıttığınız kaynak grubunu bulun.
Her Stream Analytics işini seçin ve Genel Bakış sekmesinden Başlat'ı seçin.
Connected Field Service kullanmak için Azure IoT Hub ile Dynamics 365 arasında veri aktarmaya hazırsınız.