Unified Service Desk'e erişimi yönetmek için yapılandırmaları kullanma
Unified Service Desk yapılandırması güvenlik rollerini yönetmek zorunda kalmadan aracılarınızın görmesini istediğiniz şeyleri filtrelemek için harika bir yoldur. Temsilciler, yalnızca kendilerine atanan bir yapılandırmaya eklenen Unified Service Desk istemci uygulamasındaki Unified Service Desk bileşenlerini görebilir.
Aşağıdaki Unified Service Desk bileşenlerini bir yapılandırmaya ekleyebilirsiniz:
Eylem çağrıları
Temsilci hazır metinleri
Varlık aramaları
Etkinlikler
Formlar
Barındırılan denetimler
Seçenekler
Kod Parçacıkları
Oturum bilgileri
Araç Çubuğu
Pencere gezinme kuralı
Unified Service Desk yapılandırması oluşturma
Dynamics 365 kurulumunda oturum açın.
Dynamics 365 yanındaki Aşağı okunu seçin.
Unified Service Desk Yönetici uygulaması'nı seçin.
Site haritasında Gelişmiş ayarlar altındaki Yapılandırmalar'ı seçin. Bu yapılandırma tanımı açar.
Etkin Yapılandırma sayfasında + Yeni'yi seçin.
Yeni Yapılandırma sayfasında, yapılandırmanın adını yazın.
Yapılandırma Önbellek Sürümü alanının metin kutusunda, önbellek anahtarı olarak bir alfasayısal değer girin ve Kaydet'i seçin.
Örneğin, alfasayısal değer XY12 olarak güncelleştirilir. Yapılandırma Önbellek Sürümü hakkında daha fazla bilgi için bkz. Temsilciler için Önbelleğe özel yapılandırma.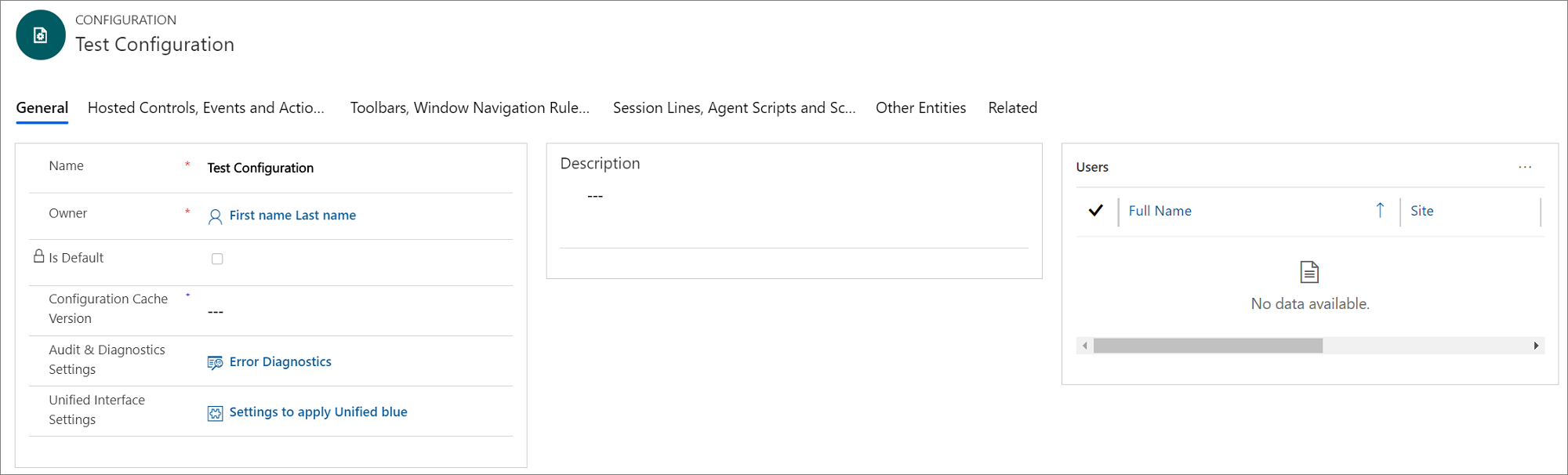
Eklemek için bir bileşeni seçin. Her sekmenin içinde belirli bileşenleri vardır. Tablo, bileşenleri farklı sekmelerde kullanılabilir.
Sekme Uygulamanıza eklenecek mevcut bileşenler Barındırılan denetimler, eylemler ve olaylar - Barındırılan Denetimler
- Etkinlikler
- Eylemler
Araç Çubukları, Pencere Gezinti Kuralları ve Varlık Aramaları - Araç Çubukları
- Pencere Gezinti Kuralları
- Varlık Aramaları
Oturum Satırları, Temsilci Hazır Metinleri ve Kod Parçacıkları - Oturum Satırları
- Aracı Betikler
- Kod Parçacıkları
Diğer Varlıklar - Özelleştirme Dosyaları
- Formlar
- Seçenekler
Sekme seçin. Örneğin, Barındırılan Denetimler, Olaylar ve Eylemler.
Bileşen bölümünde, diğer komutları (...) seçin ve Varolan <bileşen adını> Ekle'yi seçin. Arama kayıtları bölmesi görüntülenir. Arama kutusuna bileşenin adını yazın ve Ekle'ye tıklayın. Bir kayıt yoksa, eklemek istediğiniz bileşenin bir kurulumunu oluşturmak için arama sonuçları kutusunda + Yeni'ye tıklayın. + Yeni'yi seçtiğinizde, bir onay iletişim kutusu görüntülenir. Sayfadan ayrılmadan önce kaydı kaydettiğinizden emin olun. Şimdi Tamam'ı seçtiğinizde, bileşen sayfası görüntülenir.
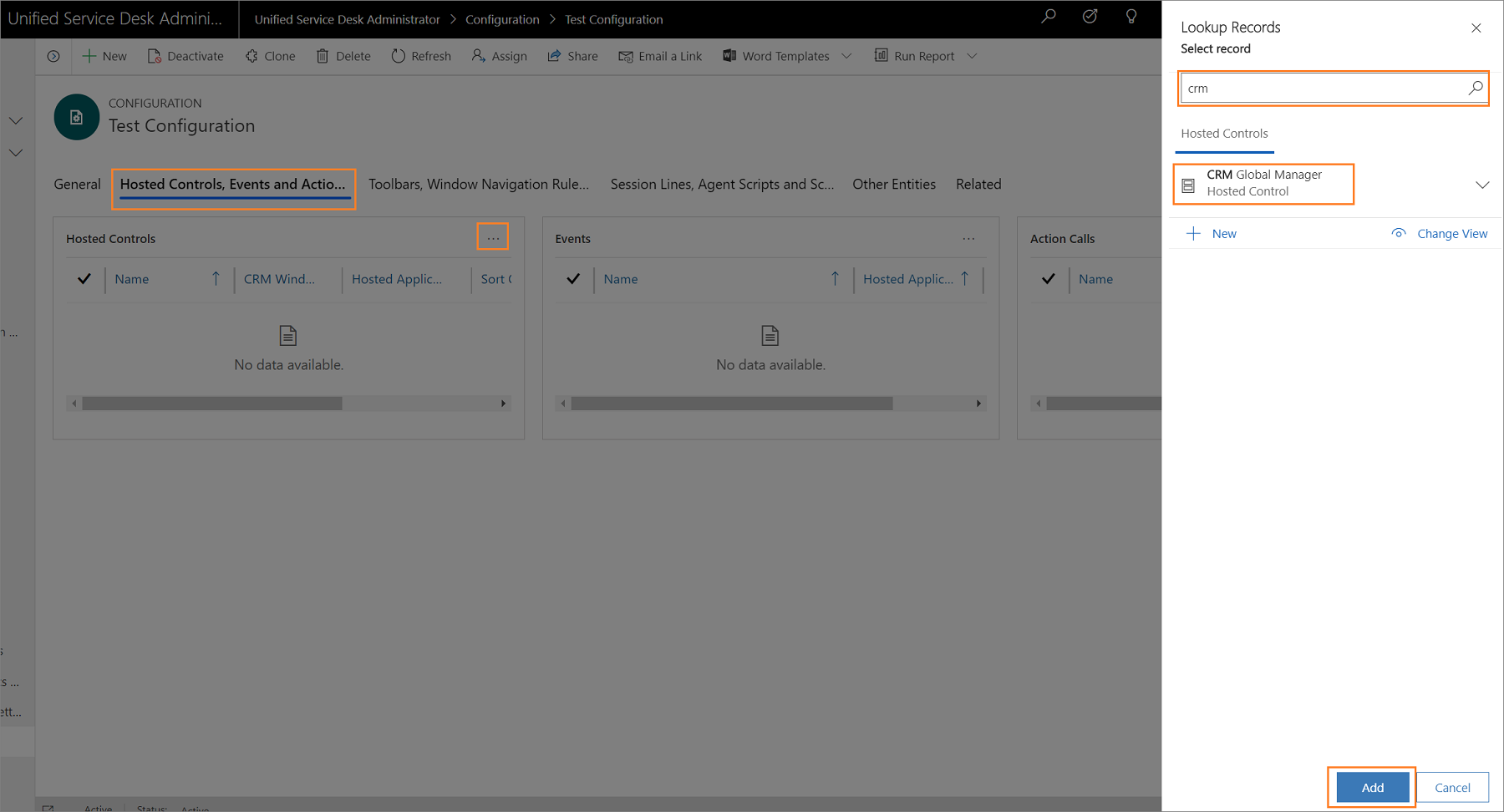
Bileşeni oluşturduktan sonra, site haritasında Yapılandırma'yı seçin ve bileşeni eklemek istediğiniz kayıt için öğesini seçin.
Sekmeyi seçin ve bileşen bölümünde, diğer komutları (...) seçin ve Varolanı <bileşen adını> Ekle'yi seçin. Arama kayıtları bölmesi görüntülenir. Arama kutusuna bileşenin adını yazın ve Ekle'ye tıklayın.
Yapılandırmayı kaydetmek için Kaydet
 düğmesini seçin.
düğmesini seçin.Yapılandırmaya başka bileşenler eklemek için 9 ile 13 arasındaki adımları yineleyin.
Önemli
Bir yapılandırma için barındırılan denetim veya Panel Düzeni, Genel Yönetici, Bağlantı Yöneticisi barındırılan denetimleri gibi belirli barındırılan denetimler eklenmemişse atanan kullanıcılar boş Unified Service Desk istemci uygulaması penceresi görebilirler. Bir örnek yapılandırma oluşturma hakkında daha fazla bilgi için, bkz: Adım Adım Yönerge 1: Basit bir aracı uygulama oluşturma.
Varsayılan olarak bir yapılandırma ayarlama
Yapılandırma kaydının Varsayılandır özniteliğini kullanarak bir yapılandırmayı varsayılan yapılandırma olarak ayarlayabilirsiniz. Bu durumda, bir yapılandırmaya atanmamış kullanıcılar Unified Service Desk istemcisinde oturum açtıklarında yalnızca önbelleğe alınan varsayılan yapılandırmayla ilişkilendirilmiş Unified Service Desk bileşenlerine sahip olur.
Dynamics 365 kurulumunda oturum açın.
Dynamics 365 yanındaki Aşağı okunu seçin.
Unified Service Desk Yönetici uygulaması'nı seçin.
Site haritasında Gelişmiş ayarlar altındaki Yapılandırmalar'ı seçin.
Etkin Yapılandırma listesinde, varsayılan yapmak istediğiniz yapılandırma kaydını seçin.
Eylemler menüsünden Varsayılan Olarak Ayarla'ya tıklayın.
Bir yapılandırma ile denetleme ve tanılama yapılandırma
Bir Denetim ve Tanılama kaydını yapılandırma ile ilişkilendirdiğinizde, yalnızca Denetim ve Tanılama kaydında belirtilen denetleme ve tanılama olayları günlüğe kaydedilir ve yalnızca yapılandırmaya atanan kullanıcılar için atanır. Aşağıdaki yordam, varolan bir Denetim ve Tanılama kaydını yapılandırma ile nasıl ilişkilendirileceğini açıklamaktadır. Bir denetim & tanılama kaydı oluşturma hakkında daha fazla bilgi için bkz: denetlemeyi yapılandırma ve tanı Unified Service Desk.
Dynamics 365 kurulumunda oturum açın.
Dynamics 365 yanındaki Aşağı okunu seçin.
Unified Service Desk Yönetici uygulaması'nı seçin.
Site haritasında Gelişmiş ayarlar altındaki Yapılandırmalar'ı seçin.
Denetim ve tanı kaydı eklemek istediğiniz yapılandırma kaydını seçin.
Arama kutusuna Denetim ve tanı kaydı adını yazın ve kaydı simgesini seçin.
Denetim ve Tanılama kaydını ekledikten sonra yapılandırmayı kaydetmek için Kaydet düğmesini
 seçin.
seçin.
Unified Service Desk yapılandırmasına kullanıcılar atama
Bir Unified Service Desk yapılandırması oluşturduktan sonra ona kullanıcılar atayabilirsiniz. Yapılandırmaya atanan kullanıcılar yalnızca Unified Service Desk istemci uygulamasında, yapılandırmaya eklenen bileşenlere erişebilir.
Dynamics 365 kurulumunda oturum açın.
Dynamics 365 yanındaki Aşağı okunu seçin.
Unified Service Desk Yönetici uygulaması'nı seçin.
Site haritasında Gelişmiş ayarlar altındaki Yapılandırmalar'ı seçin.
Aktif Yapılandırma sayfasında gerekli yapılandırma kaydını seçin. Bir yapılandırma tanımını açmak için ya yapılandırma adını seçin ya da kaydı seçin ve ardından Düzenle'yi seçin.
İlgili sekmesini ve sonra atanan kullanıcılar'ı seçin. Artık ya yapılandırmayı var olan bir kullanıcıya atarsınız ya da yeni bir kullanıcı oluşturur ve yapılandırmayı ona atarsınız.
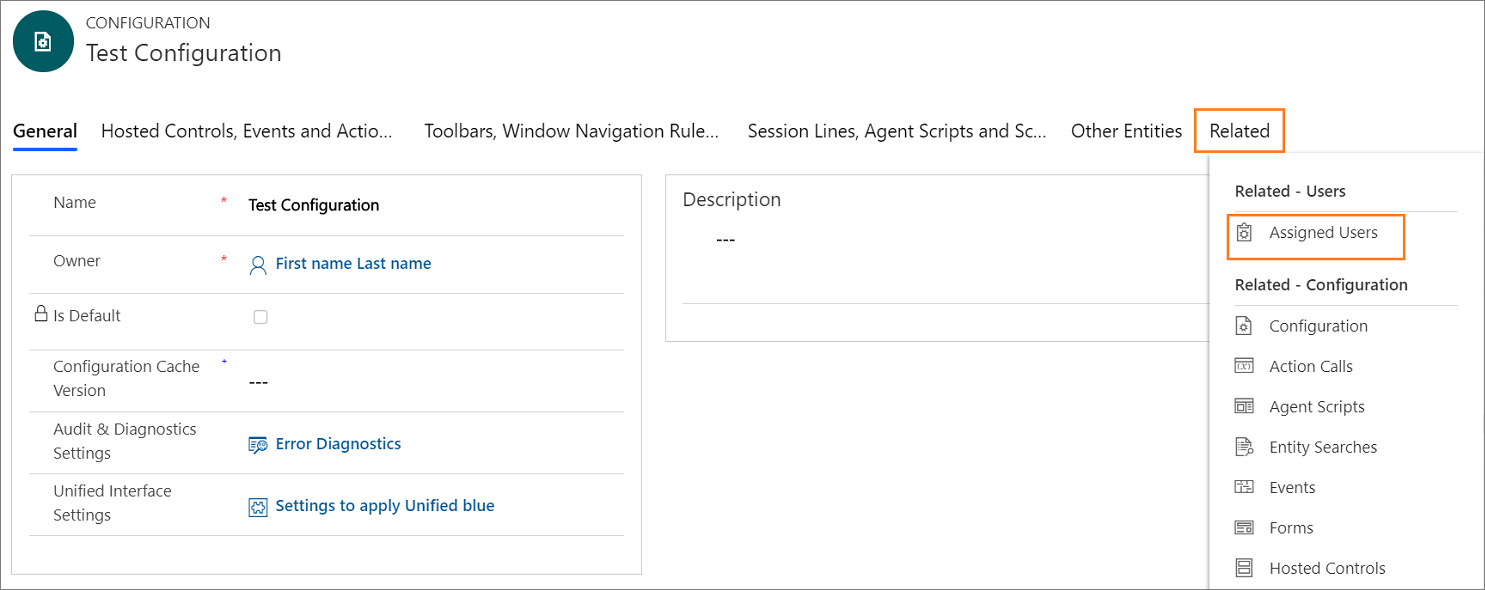
Varolan Kullanıcı Ekle'yi seçin. Arama kayıtları bölmesi görüntülenir.
Arama kutusuna gerekli kullanıcının adını yazın ve Ara'ya tıklayın. Şimdi listeden kullanıcı seçin ve Ekle'yi seçin.
Değişikliklerinizi kaydetmek için Kaydet düğmesini
 seçin.
seçin.Adı sütununun altındaki kullanıcı adını seçerseniz, kullanıcı kaydı açılır ve Unified Service Desk yapılandırmasının USD Yapılandırma alanında kullanıcıya atandığını görebilirsiniz.
Bir yapılandırmaya yalnızca tek bir kullanıcı atanabilir. Kullanıcıyı farklı bir yapılandırmaya atamak için kullanıcıyı var olan yapılandırmadan kaldırmanız gerekir.
Bir yapılandırmadan kullanıcı kaldırma
Bir yapılandırmadan kaldırmak istediğiniz temsilci için Kullanıcı formunu açın. Bu işlemi, Ayarlar>Güvenlik>Kullanıcılar aracılığıyla yapabilirsiniz.
Kullanıcı formunda, USD Yapılandırması'nı seçin.
Yapılandırmayı kaldırmak için Delete tuşuna basın ve ardından formu kaydedin.
Bir Yapılandırmayı kopyalama
Bir yapılandırmayı klonlayarak kopyalayabilirsiniz. Bu, var olan bir yapılandırmayı ve ilgili ilişkileri farklı bir yapılandırmada kullanmak üzere hızlıca kopyalamanıza olanak sağlar. Bir kullanıcı yalnızca bir tek yapılandırmaya ait olduğundan, yapılandırma ile ilişkili tüm kullanıcılar kopyalanmış yapılandırma ile ilişkili olmaz.
Dynamics 365 kurulumunda oturum açın.
Dynamics 365 yanındaki Aşağı okunu seçin.
Unified Service Desk Yönetici uygulaması'nı seçin.
Site haritasında Gelişmiş ayarlar altındaki Yapılandırmalar'ı seçin.
Aktif yapılandırma sayfasında kopyalamak istediğiniz yapılandırma kaydını seçin.
Eylemler menüsünde Kopyala'yı seçin.
Kopya mevcut yapılandırması iletişim kutusunda Kopyala seçeneğini belirleyin.
Ayrıca bkz.
Özel güvenlik rollerini kullanarak erişimi yönetme
Unified Service Desk'te erişim yönetimi
Geri Bildirim
Çok yakında: 2024 boyunca, içerik için geri bildirim mekanizması olarak GitHub Sorunları’nı kullanımdan kaldıracak ve yeni bir geri bildirim sistemiyle değiştireceğiz. Daha fazla bilgi için bkz. https://aka.ms/ContentUserFeedback.
Gönderin ve geri bildirimi görüntüleyin