Denetim ve tanılama genel bakış
Denetim ve Tanılama Ayarları alanı aracı denetimi için merkezi bir yönetim ve Unified Service Desk uygulaması tanılama günlüğü tutma sağlar.
Aracı denetleme, kuruluşların aracı verimliliğini analiz etmelerine, işlemdeki boşlukları tanımlamalarına, müşteri hizmetleri deneyimini daha fazla geliştirmek için kullanılabilen danışmanlık ve eğitim sağlamalarına yardımcı olur. Unified Service Desk'teki denetim verileri bir metin dosyası, Windows olay günlüğü veya veri deposu gibi denetim günlükleri için kanal oluşturduğunuz bir dinleyiciye yönlendirilir.
Tanılama günlük kaydı tutma Unified Service Desk uygulamasında oluşabilecek sorunları gidermenize yardımcı olur.
Unified Service Desk denetimini ve tanılamalarını yapılandırırken aşağıdaki işlevleri göz önünde bulundurun:
Unified Service Desk denetimi ve tanılamaları yapılandırması ve kaydı, Microsoft Dataverse'teki denetim özelliğinden tamamen ayrıdır.
Unified Service Desk denetimi, denetim etkinliğinin kaydedilmesi için bir Dinleyici Barındırılan Denetimi gerektirir. Benzer şekilde bir Dinleyici Barındırılan Denetimi kullanarak tanılama günlükleri için bir kanal oluşturabilirsiniz. Ancak bu işlem gerekli değildir ve varsayılan olarak tanılama günlükleri yerel bilgisayara kaydedilir.
Denetim ve tanılama yapılandırmasına genel bakış
Geliştirici özel dinleyici için kullanılan kodu yazar. Özel dinleyici genellikle bir derlemedir. Dah afazla bilgi: Denetleme, tanılama ve izlemeler için özel dinleyiciler oluşturma
Geliştirici derlemeyi bir .zip paketi dosyasıyla sıkıştırır. Dah afazla bilgi: Denetleme, tanılama ve izlemeler için özel dinleyiciler oluşturma
Geliştirici, 1. adımda oluşturulan kurulum hakkında bilgiler içeren Şirket Dışında Barındırılan Dinleyici Denetimini oluşturur. Daha fazla bilgi: Şirket Dışında Barındırılan Dinleyici Denetimi (Şirket Dışında Barındırılan Denetim)
Unified Service Desk yöneticisi, denetlenen veya tanılanan öğeleri tanımlayan bir Denetim ve Tanılama Ayarları kaydı oluşturur. Ek olarak Dinleyici Barındırılan Denetimi, Denetim ve Tanılama Ayarları kaydıyla ilişkilidir. Daha fazla bilgi: Denetleme.
Unified Service Desk yöneticisi Özelleştirme Dosyaları kaydını oluşturur ve önceki adımda geliştirici tarafından oluşturulan .zip paketi dosyasını ekler. Daha fazla bilgi: Özelleştirme Dosyalarını kullanarak özel barındırılan denetimleri dağıtma
Unified Service Desk yöneticisi Özelleştirme Dosyaları kaydını uygun Yapılandırma'yla ilişkilendirir. Daha fazla bilgi: Bir Unified Service Desk yapılandırmaya kullanıcılar atama
Denetim
Unified Service Desk'te denetlemeyi iki yolla yapılandırabilirsiniz:
Denetim ve Tanılama kaydı kullanan standart veya özel denetleme. Bu denetim özelliği merkezi olarak yönetilir, aralarından seçim yapabileceğiniz birkaç olaya sahiptir ve denetim verilerinin nereye gönderildiğini belirleyen özel bir dinleyici eklemenize izin verir.
Denetim bayrağı ekleme ve değerini Seçenekler alanında 1'e ayarlama aracılığıyla standart denetleme. Bu denetim özelliğinde kuruluş veritabanındaki UII_auditBase tablosunda sınırlı olay ve günlük denetimi verisi bulunur.
Not
Hem Denetim ve Tanılama kaydını hem de denetim bayrağı seçeneği kaydını etkinleştirirseniz, denetim bayrağı seçeneği kaydı göz ardı edilir ve denetim verilerini kaydetmez.
Denetim için kullanılacak bir Denetim ve Tanılama kaydı oluşturma
Not
Yordam, hem denetimi hem de tanılamaları tek bir kayıtta yapılandırmanıza yol gösterir. Denetim ve tanı ayarları kaydında, denetim ve Tanılamalar için bağımsız kayıtları yapılandırabilmenize rağmen.
Dynamics 365 kurulumunda oturum açın.
Dynamics 365 yanındaki Aşağı okunu seçin.
Unified Service Desk Yönetici uygulaması'nı seçin.
Site haritasında Gelişmiş ayarlar altındaki Tanı ayarları ve Denetim'i seçin.
Etkin denetim ve Tanılama ayarları sayfasında + Yeni seçeneğini belirleyin.
Ad alanına bir ad yazın. Ad, Tüm etkinlikleri denetleme ve tanılama bilgileri düzeyinde günlük tutma gibi denetim ve tanılama kaydının amacını açıklar.
Denetimi Ayarları sekmesini ve Etkinlik İzleme Etkinleştirildi onay kutusunu seçin.
Bu örnek tüm olayları izlemek içindir, bu nedenle aktivite izlemeyi etkin olarak seçtiğinizde, tüm onay kutuları seçilir. Alternatif olarak bu kayıt için denetlemek istemediğiniz tüm olayların onay kutularının işaretlerini kaldırabilirsiniz.
Bu kayda tanılama günlüğünü de dahil edebilirsiniz. Daha fazla bilgi için bkz. 9. adım.
Kaydı seçmek için Kaydet'i seçin. Kaydı kaydettikten sonra, tanılama ayarlarını güncelleştirmeye başlayabilirsiniz.
Not
Denetim ve tanılama ayarları kayıtları oluşturulduklarında etkinleştirilir.
Tanılama ayarlarını seçin ve aşağıdakileri belirtin.
Alan Value İzlemeden Çıkmayı Etkinleştirme Varsayılan olarak çıkış izleme etkindir ve Unified Service Desk istemcisinde özel durum olması durumunda hem tanılama günlükleri hem de çıkış günlükleri toplanır. Tanılama Günlükleri Dizini Özel durumlar için tanılama dosyalarının tutulduğu klasörün tam yolunu belirtir. Yol geçersiz veya erişilemezse Unified Service Desk varsayılan klasörü kullanır. Varsayılan olarak, klasör %APPDATA%\Roaming\Microsoft\Microsoft Dynamics 365 Unified Service Desk\<version>\Diagnostics\'dir.İsteğe Bağlı Tanılama Kısayolu El ile döküm dosyası oluşturmayı istemek için kullanılan kısayol tuşunu belirtir. Varsayılan tuş bileşimi CTRL + ALT + A'dır. Varsayılanı değiştirmek için tuş1+tuş2+tuş3 biçimini kullanın.
Not:
Döküm dosyasını el ile oluşturma işlemini yalnızca İzlemeden Çıkmayı Etkinleştir veya Kilitlenme Bilgi Dökümü Oluşturmayı Etkinleştir ya da iki seçenek de etkin olduğunda İsteğe Bağlı Tanılama Kısayolu'nu kullanarak başlatabilirsiniz.Tanılama Ayrıntı Yoğunluğu Tanı sırasında kaydedilen olayların türünü belirler. Varsayılan değer hata seviyesidir.
- Hata: Yalnızca hata olaylarını bildirir.
- Uyarı: Hata ve uyarı olaylarını bildirir.
- Bilgi: Hata, uyarı ve bilgi olaylarını bildirir.
- Ayrıntılı: Hata, uyarı, bilgi ve ayrıntı olaylarını bildirir.
Kilitlenme Bilgi Dökümü Oluşturmayı Etkinleştirme Etkinleştirilmiş varsayılan değerdir ve Unified Service Desk istemcisinde önemli bir durum olması durumunda döküm dosyaları toplanır. Seçenekler ayarlanmazsa Unified Service Desk istemcisinde özel durum olduğunda döküm dosyaları toplanmaz. Bu seçenekler devre dışıysa ve Enable Exit Monitoring etkin olarak ayarlanırsa, hem tanılama günlükleri hem de çıkış günlükleri toplanır ancak döküm dosyaları toplanmaz. Maks Tanımlama Günlüğü Boyutu (MB) Tanılama dosyalarının saklandığı klasörün maksimum boyutunu megabayt olarak belirtir. Varsayılan boyut 5 GB'dir (5000 MB). Belirtilen değre aşıldığında, klasör boyutu değeri aşmayacak düzeye gelene kadar en eski kayıt klasörleri silinir. Belirtilen değer aşılsa da en son günlük klasörünün silinmeyeceğini unutmayın. İsteğe bağlı başlangıç kısayolu ve isteğe bağlı bitiş kısayolu değerlerini koruyun. Daha fazla bilgi için bkz. Performans veri günlüklerini (Performans veri toplama) oluşturun.
İzleme Kaynağı Ayarları bölümüne bir İzleme Kaynağı Ayarı ekleyin. İzleme Kaynağı Ayarı, denetim ve tanılama etkinliği ve bir veri kaynağı, olay günlüğü ya da metin dosyası arasında kanal oluşturmak için kullanılan Dinleyici Barındırılan Denetimi'ni içerir. Bir İzleme Kaynağı Ayarı oluşturmak için aşağıdaki adımları izleyin.
Önemli
Denetim etkinliğini kaydetmek üzere kullanılacak geçerli bir Dinleyici Barındırılan Denetimi içeren bir İzleme Kaynağı Ayarı kaynağı sağlamanız gerekir, aksi takdirde denetim etkinliği kaydedilmez. Dinleyici Barındırılan Denetimi oluşturma hakkında bilgi almak için Denetim, tanılama ve izlemeler için özel dinleyiciler oluşturma başlığına göz atın.
İzleme Kaynağı Ayarları bölümüne bir Mevcut İzleme Ayarı ekleyi seçin. Arama kayıtları bölmesi görüntülenir.

İzleme kaynağı ayarları kaydını aramak için adını yazın. Kayıt kullanılamıyorsa, yeni izleme kaynağı ayarı sayfası oluşturmak için + yeni'yi seçmeniz gerekir. + Yeni'yi seçtiğinizde, bir onay iletişim kutusu görüntülenir. Sayfadan ayrılmadan önce kaydı kaydettiğinizden emin olun. Şimdi Tamam'ı seçtiğinizde, yeni izleme kaynağı ayarı sayfası görüntülenir.
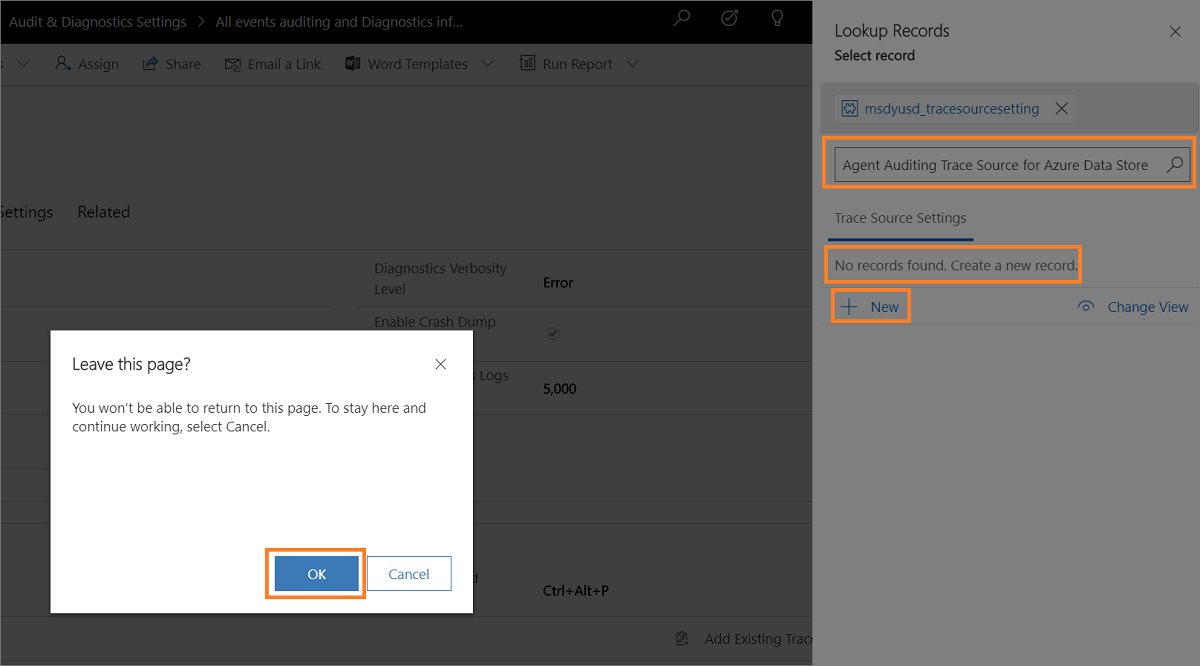
- Azure veri deposu için aracı denetimi izleme kaynağı gibi bir kaynak adı yazın.
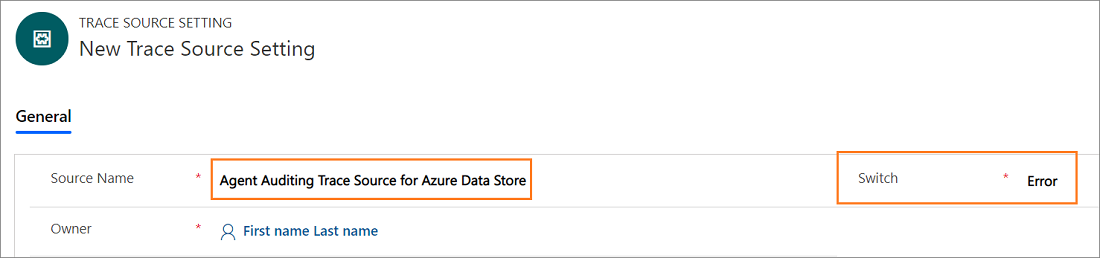
Kaydet'i seçin. İzleme kaynağı ayarı kaydını kaydettikten sonra, Dinleyici barındırılan denetimler bölümü görüntülenir.
Anahtar değerini Hata olarak koruyun. Hata, varsayılan değerdir.
Dinleyici barındırılan denetimler bölümünde, varolan barındırılan denetimi Ekle öğesini seçin. Arama kayıtları bölmesi görüntülenir.
Aracı denetimi için kullanılacak Barındırıcı Denetimi'nin adını yazın, listeden barındırılan denetimi seçin ve Ekleyi seçin.
Kaydet'i seçin.
İzleme kaynağı ayarını oluşturduktan sonra, site haritasında Denetim ve tanı ayarları seçin ve denetimi ve tanı kaydını seçin.
Tanılama ayarları sekmesini seçin ve İzleme kaynağı ayarları bölümünde varolan izleme ayarını Ekle'yi seçin. Arama kayıtları bölmesi görüntülenir. Arama kutusuna oluşturduğunuz izleme kaynağı ayarının adını yazın ve Ekle'yi seçin.
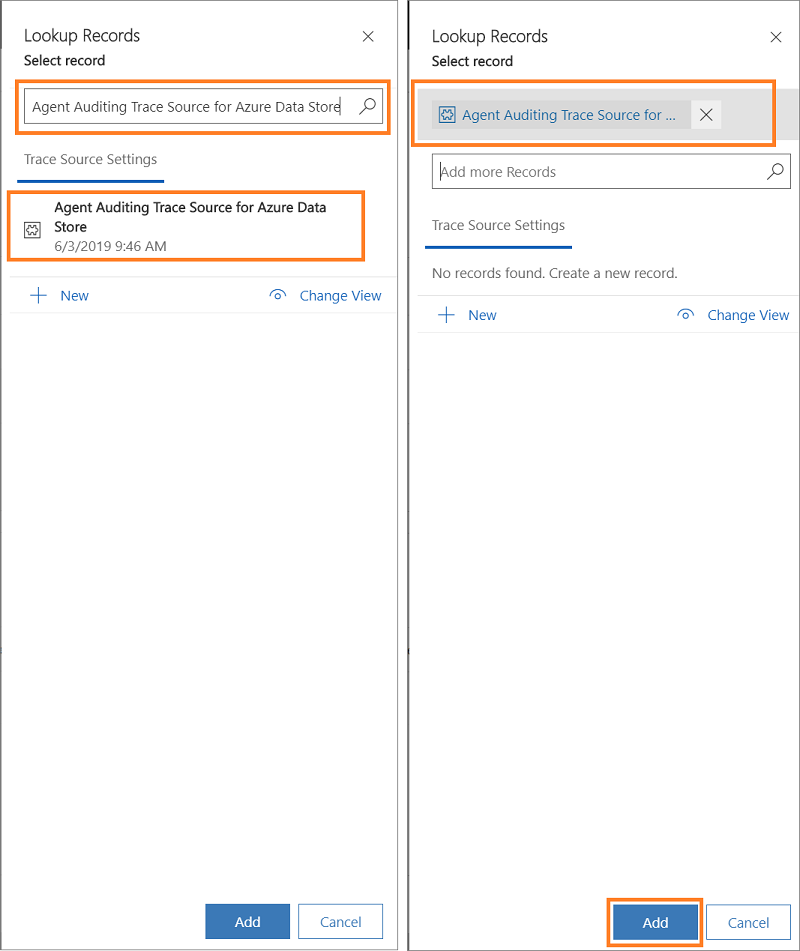
Kullanıcı şeması ayarları sekmesini seçin.
Kullanıcı varlıklarını seçin ve eklenecek > öğesini seçin.
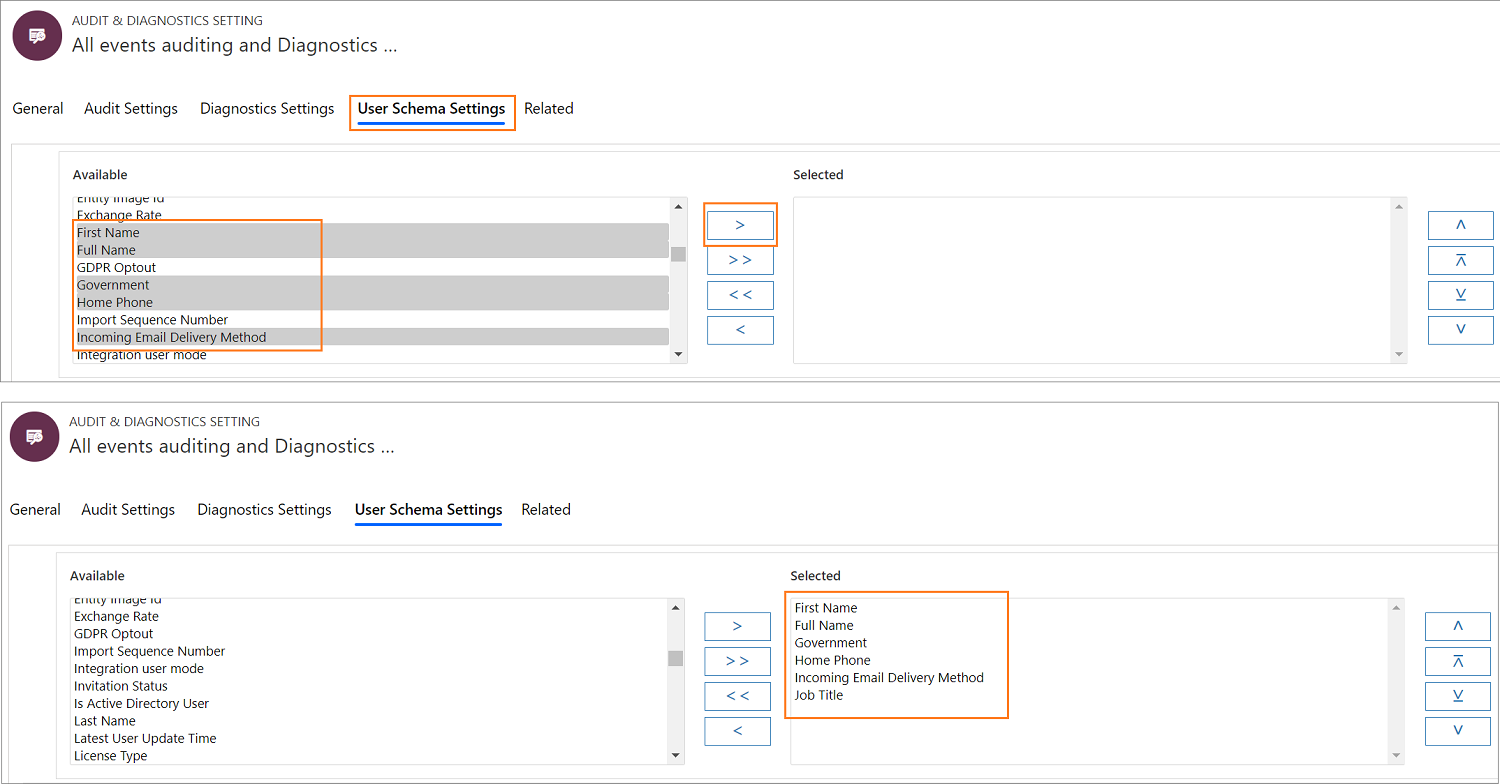
Denetim ve Tanı kaydını kaydetmek için Kaydet'e tıklayın.
Daha sonra denetim günlüğünü başlatmak için denetim ve tanılama kaydını bir yapılandırmayla ilişkilendirin. Bunu yapmak için, bir yapılandırma oluşturun veya varolan bir yapılandırmayı kullanın. Site haritasında yapılandırma'yı seçin ve ardından yapılandırma listesinden bir kaydı seçin.
Denetim ve Tanı Ayarları alanına denetim ve tanı kaydının adını yazın ve ardından yapılandırma kaydını kaydetmek için Kaydet'i seçin. Daha fazla bilgi için bkz. Unified Service Desk yapılandırmasını kullanarak erişimi yönetme
Denetim bayrağı ekleyerek standart denetim
Dynamics 365 kurulumunda oturum açın.
Dynamics 365 yanındaki Aşağı okunu seçin.
Unified Service Desk Yönetici uygulaması'nı seçin.
Site Haritasında Gelişmiş ayarlar altında seçenekleri belirleyin.
Etkin UII Seçenekleri sayfasında Yeni'yi seçin.
Ad alanına bir denetleme bayrağı adı ve Değer alanına uygun bir değer yazın.
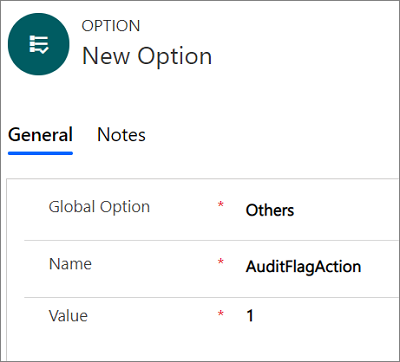
Bu tabloda listelenen denetim bayraklarını kullanabilirsiniz.
Denetleme bayrağı Açıklama AuditCacheMaxSize Bu bayrak değeri 1'e ayarlandığında, sunucuya kaydetmeden önce önbelleğe alınmış olan denetleme kayıtlarının sayısı 1'dir.
Bu seçenek yalnızca AuditNoCache, Yanlış'sa çalışır.AuditFlagAction Bu bayrak değeri 1'e ayarlandığında, eylem tetiklendiğinde denetleme kayıtları oluşturulur. AuditFlagAgentState Bu bayrak değeri 1'e ayarlandığında, aracının durumu değiştiğinde denetleme dosyaları oluşturulur. AuditFlagHostedApplication Bu bayrak değeri 1'e ayarlandığında, barındırılan bir uygulama başlatıldığında veya odağa alındığında denetim dosyaları oluşturulur. AuditFlagLogin Bu bayrak değeri 1'e ayarlandığında, bir aracı oturum açtığında denetleme kayıtları oluşturulur. AuditFlagSession Bu bayrak değeri 1'e ayarlandığında, bir oturum oluşturulduğunda ya da oturum değişikliği olduğunda denetleme kayıtları oluşturulur. AuditFlagWorkflow Bu bayrak değeri 1'e ayarlandığında, UII iş akışı başlatıldığında veya kapandığında denetleme kayıtları oluşturulur. AuditNoCache Bu, Gerçek'e ayarlanırsa, denetleme kayıtları, önbelleğe alınmadan, dinamik olarak sunucuya kaydedilir. Kaydet'i seçin.
Denetim günlüğünü görüntülemek için Dynamics 365 kurulumunda oturum açın ve üretim alanında Gelişmiş Bul'u seçin. Ara listesinde 'i seçin,
UII Auditseçin ve tüm denetim günlüğü ayrıntılarını görmek için Sonuçlar'a tıklayın.
Denetim ve Tanılama Ayarları kaydını devre dışı bırakma veya etkinleştirme
Kaydı devre dışı bırakın
Dynamics 365 kurulumunda oturum açın.
Dynamics 365 yanındaki Aşağı okunu seçin.
Unified Service Desk Yönetici uygulaması'nı seçin.
Site haritasında Gelişmiş ayarlar altındaki Tanı ayarları ve Denetim'i seçin.
Etkin Denetim ve Tanılama Ayarları görünümünde devre dışı bırakmak istediğiniz kaydı seçin.
Araç çubuğunda devre dışı bırak'ı seçin.
Devre Dışı Bırakmayı Onayla iletişim kutusunda Devre Dışı Bırak'ı seçin.
Denetim ve tanı kaydı devre dışı bırakılır.
Kaydı etkinleştirin
Dynamics 365 kurulumunda oturum açın.
Dynamics 365 yanındaki Aşağı okunu seçin.
Unified Service Desk Yönetici uygulaması'nı seçin.
Site haritasında Gelişmiş ayarlar altındaki Tanı ayarları ve Denetim'i seçin.
Etkin denetim ve Tanılama ayarları yanındaki v aşağı oku seçin ve etkin olmayan denetim ve Tanılama ayarları' nı seçin.
Etkin Olmayan Denetim ve Tanılama Ayarları görünümünde devre dışı bırakmak istediğiniz kaydı seçin.
Araç çubuğunda Etkinleştir'i seçin.
Denetim ve Tanılama Ayarları Etkinleştirmeyi Onayla iletişim kutusunda Etkinleştir'i seçin.
Denetim ve tanı kaydı etkinleştirilir.
Ayrıca bkz.
Unified Service Desk için Seçenekleri Yönetme
Genel Yönetici (Şirket Dışında Barındırılan Denetim)
Yönetim ve idareye genel bakışKlavye kısayollarını kullanarak performans verilerini toplama