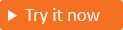Not
Bu sayfaya erişim yetkilendirme gerektiriyor. Oturum açmayı veya dizinleri değiştirmeyi deneyebilirsiniz.
Bu sayfaya erişim yetkilendirme gerektiriyor. Dizinleri değiştirmeyi deneyebilirsiniz.
Şunlar için geçerlidir:  İş gücü kiracıları
İş gücü kiracıları  Dış kiracılar (daha fazla bilgi edinin)
Dış kiracılar (daha fazla bilgi edinin)
Facebook ile federasyon ayarlayarak, müşterilerin uygulamalarınızda kendi Facebook hesaplarıyla oturum açmasına izin vekleyebilirsiniz. Facebook'ı uygulamanızın oturum açma seçeneklerinden biri olarak ekledikten sonra, oturum açma sayfasında müşteriler bir Facebook hesabıyla Microsoft Entra Dış Kimlik oturum açabilir. ( Müşteriler için kimlik doğrulama yöntemleri ve kimlik sağlayıcıları hakkında daha fazla bilgi edinin.)
İpucu
Bu özelliği denemek için Woodgrove Groceries tanıtımına gidin ve "Sosyal hesapla oturum açma" kullanım örneğini başlatın.
Facebook uygulaması oluşturma
Facebook hesabı olan müşteriler için oturum açmayı etkinleştirmek için Facebook Uygulama Panosu'nda bir uygulama oluşturmanız gerekir. Daha fazla bilgi için bkz. Uygulama Geliştirme.
Henüz bir Facebook hesabınız yoksa adresinden kaydolun https://www.facebook.com. Facebook hesabınızla kaydoldıktan veya oturum açtığınızda , Facebook geliştirici hesabı kayıt işlemini başlatın. Daha fazla bilgi için bkz. Facebook Geliştiricisi olarak kaydolma.
Not
Bu belge, oluşturma sırasında sağlayıcının geliştirici sayfasının durumu kullanılarak oluşturulmuştur ve değişiklikler olabilir.
- Facebook geliştirici hesabı kimlik bilgilerinizle geliştiriciler için Facebook'ta oturum açın.
- Henüz yapmadıysanız, Facebook geliştiricisi olarak kaydolun: Sayfanın sağ üst köşesindeki Başlarken'i seçin, Facebook'un ilkelerini kabul edin ve kayıt adımlarını tamamlayın.
- Uygulama Oluştur'u seçin. Bu adımda, Facebook platform ilkelerini kabul etmeniz ve çevrimiçi bir güvenlik kontrolünü tamamlamanız gerekebilir.
Kimlik Doğrulama ve Facebook Girişi ile Kullanıcılardan Veri İsteği Yap Sonrasında İleri'yi Seçin. - Oyun mu oluşturuyorsunuz? bölümünde Hayır, oyun oluşturmuyorum'a ve ardından İleri'ye tıklayın.
- Bir uygulama adı ve geçerli bir uygulama iletişim e-postası ekleyin. Ayrıca, varsa bir iş hesabı da ekleyebilirsiniz.
- Uygulama oluştur'u seçin.
- Uygulamanız oluşturulduktan sonra Pano'ya gidin.
-
Uygulama ayarları>Temel'i seçin.
- Uygulama Kimliği değerini kopyalayın. Ardından Göster'i seçin ve Uygulama Sırrı değerini kopyalayın. Facebook'un kiracınızda kimlik sağlayıcısı olarak yapılandırılması için bu değerlerin ikisini de kullanırsınız. Uygulama Gizli Anahtarı önemli bir güvenlik kimlik bilgisidir.
-
Gizlilik İlkesi URL'si için bir URL girin, örneğin
https://www.contoso.com/privacy. İlke URL'si, uygulamanız için gizlilik bilgilerini sağlamak için kullandığınız bir sayfadır. -
Hizmet Koşulları URL'si için bir URL girin, örneğin
https://www.contoso.com/tos. İlke URL'si, uygulamanız için hüküm ve koşulları sağlamak için kullandığınız bir sayfadır. -
Kullanıcı Verilerini Silme için bir URL girin, örneğin
https://www.contoso.com/delete_my_data. Kullanıcı Verilerini Silme URL'si, kullanıcıların verilerinin silinmesini istemeleri için sağladığınız bir sayfadır. - İş ve sayfalar gibi bir Kategori seçin. Facebook bu değeri gerektirir, ancak Microsoft Entra Id tarafından kullanılmaz.
- Sayfanın alt kısmında Platform ekle'yi, Web sitesi'ni ve ardından İleri'yi seçin.
-
Site URL'si alanına web sitenizin adresini girin, örneğin
https://contoso.com. - Değişiklikleri kaydet'i seçin.
- Sol taraftaki Kullanım örnekleri'ni seçin ve Kimlik doğrulaması ve hesap oluşturma'nın yanındaki Özelleştir'i seçin.
- Facebook Oturum Açma'nın altındaki Ayarlara git'i seçin.
-
Geçerli OAuth Yeniden Yönlendirme URI'leri alanına aşağıdaki URI'leri girin; yerine
<tenant-ID>dış kiracı kimliğinizi ve<tenant-name>dış kiracı adınızı girin:
https://login.microsoftonline.com/te/<tenant-ID>/oauth2/authresphttps://login.microsoftonline.com/te/<tenant-name>.onmicrosoft.com/oauth2/authresphttps://<tenant-name>.ciamlogin.com/<tenant-ID>/federation/oidc/www.facebook.comhttps://<tenant-name>.ciamlogin.com/<tenant-name>.onmicrosoft.com/federation/oidc/www.facebook.comhttps://<tenant-name>.ciamlogin.com/<tenant-ID>/federation/oauth2https://<tenant-name>.ciamlogin.com/<tenant-name>.onmicrosoft.com/federation/oauth2
- Değişiklikleri kaydet'i seçin ve sayfanın üst kısmındaki Uygulamalar'ı seçin ve yeni oluşturduğunuz uygulamayı seçin.
- Sayfanın sol tarafındaki Kullanım örnekleri'ni seçin ve Kimlik doğrulaması ve hesap oluşturma'nın yanındaki Özelleştir'i seçin.
- İzinler'in altında Ekle'yi seçerek e-posta izinleri ekleyin.
- Sayfanın üst kısmındaki Geri git'i seçin.
- Bu noktada yalnızca Facebook uygulama sahipleri oturum açabilir. Uygulamayı kaydettiğiniz için Facebook hesabınızla oturum açabilirsiniz. Facebook uygulamanızı kullanıcılarınızın kullanımına açmak için menüden Canlı yayına geç'i seçin. Tüm gereksinimleri tamamlamak için listelenen tüm adımları izleyin. Bir işletme varlığı veya kuruluş olarak kimliğinizi doğrulamak için büyük olasılıkla veri işleme sorularını ve iş doğrulamasını tamamlamanız gerekir. Daha fazla bilgi için bkz. Meta Uygulama Geliştirme.
Microsoft Entra Dış Kimlik'de Facebook federasyonu yapılandırma
Facebook uygulamasını oluşturduktan sonra, bu adımda Microsoft Entra ID'de Facebook istemci kimliğini ve istemci sırrını ayarlarsınız. Bunu yapmak için Microsoft Entra yönetim merkezini veya PowerShell'i kullanabilirsiniz. Microsoft Entra yönetim merkezinde Facebook federasyonu yapılandırmak için şu adımları izleyin:
Microsoft Entra yönetim merkezinde oturum açın.
Entra ID>Dış Kimlikler>Tüm kimlik sağlayıcıları'na gidin.
Yerleşik sekmesinde, Facebook'un yanındaki Yapılandır'ı seçin.
Bir Ad girin. Örneğin, Facebook.
İstemci Kimliği için, daha önce oluşturduğunuz Facebook uygulamasının Uygulama Kimliğini girin.
İstemci sırrı için kaydettiğiniz Uygulama Sırrını girin.
Kaydet'i seçin.
PowerShell kullanarak Facebook federasyonunu yapılandırmak için şu adımları izleyin:
Şu komutu çalıştırın:
Connect-MgGraph -Scopes "IdentityProvider.ReadWrite.All"Oturum açma isteminde, en azından Dış Kimlik Sağlayıcısı Yöneticisi olarak oturum açın.
Aşağıdaki komutları çalıştırın:
$params = @{ "@odata.type" = "microsoft.graph.socialIdentityProvider" displayName = "Facebook" identityProviderType = "Facebook" clientId = "[Client ID]" clientSecret = "[Client secret]" } New-MgIdentityProvider -BodyParameter $params
Facebook uygulaması oluşturma adımında oluşturduğunuz uygulamadan istemci kimliğini ve gizli diziyi kullanın.
Kullanıcı akışına Facebook kimlik sağlayıcısı ekleme
Bu noktada, Facebook kimlik sağlayıcısı dış kiracınızda ayarlanmıştır, ancak henüz oturum açma sayfalarında mevcut değildir. Facebook kimlik sağlayıcısını bir kullanıcı akışına eklemek için:
Entra Id>Dış Kimlikler>Kullanıcı akışları'na göz atın.
Facebook kimlik sağlayıcısını eklemek istediğiniz kullanıcı akışını seçin.
Ayarlar'ın altında Kimlik sağlayıcıları'nı seçin
Diğer Kimlik Sağlayıcıları'nın altındaFacebook'a tıklayın.
Bölmenin üst kısmında Kaydet'i seçin.