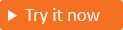Google'ı kimlik sağlayıcısı olarak ekleme (önizleme)
Şunlar için geçerlidir:  İş gücü kiracıları
İş gücü kiracıları Dış kiracılar (daha fazla bilgi edinin)
Dış kiracılar (daha fazla bilgi edinin)
Google ile federasyon ayarlayarak müşterilerin uygulamalarınızda kendi Google hesaplarıyla oturum açmasına izin verirsiniz. Kullanıcı akışınızın oturum açma seçeneklerinden biri olarak Google'ı ekledikten sonra müşteriler bir Google hesabıyla uygulamanıza kaydolabilir ve uygulamanızda oturum açabilir. (Müşteriler için kimlik doğrulama yöntemleri ve kimlik sağlayıcıları hakkında daha fazla bilgi edinin.)
İpucu
Bu özelliği denemek için Woodgrove Groceries tanıtımına gidin ve "Sosyal hesapla oturum açma" kullanım örneğini başlatın.
Önkoşullar
- Dış kiracı.
- Kaydolma ve oturum açma kullanıcı akışı.
Google uygulaması oluşturma
Google hesabı olan müşteriler için oturum açmayı etkinleştirmek için Google Developers Console'da bir uygulama oluşturmanız gerekir. Daha fazla bilgi için bkz . OAuth 2.0'ı ayarlama. Henüz bir Google hesabınız yoksa adresinden kaydolabilirsiniz https://accounts.google.com/signup.
Google hesabınızın kimlik bilgileriyle Google Developers Console'da oturum açın.
İstenirse hizmet koşullarını kabul edin.
Sayfanın sol üst köşesinde proje listesini ve ardından Yeni Proje'yi seçin.
Bir Proje Adı girin, Oluştur'u seçin.
Ekranın sol üst kısmındaki proje açılan listesini seçerek yeni projeyi kullandığınızdan emin olun. Projenizi ada göre seçin ve ardından Aç'ı seçin.
Hızlı erişim'in altında veya soldaki menüde API'ler ve hizmetler'i ve ardından OAuth onayı ekranını seçin.
Kullanıcı Türü için Dış'ı ve ardından Oluştur'u seçin.
OAuth onayı ekranında, Uygulama bilgileri'nin altında
- Uygulamanız için bir Ad girin.
- Kullanıcı desteği e-posta adresini seçin.
Yetkili etki alanları bölümünde Etki alanı ekle'yi seçin ve ardından ve
microsoftonline.comekleyinciamlogin.com.Geliştirici iletişim bilgileri bölümünde, projenizdeki değişiklikler hakkında sizi bilgilendirmek üzere Google için virgülle ayrılmış e-postalar girin.
Kaydet ve Devam et'i seçin.
Sol menüden Kimlik Bilgileri'ni seçin
Kimlik bilgileri oluştur'u ve ardından OAuth istemci kimliği'ni seçin.
Uygulama türü'nin altında Web uygulaması'yı seçin.
- Uygulamanız için "Microsoft Entra Dış Kimlik" gibi uygun bir Ad girin.
- Geçerli OAuth yeniden yönlendirme URI'leri bölümüne aşağıdaki URI'leri girin. değerini müşteri Dizini (kiracı) kimliğinizle ve
<tenant-subdomain>müşteri Dizini (kiracı) alt etki alanınızla değiştirin<tenant-ID>. Kiracı adınız yoksa kiracınızın ayrıntılarını nasıl okuyacağınızı öğrenin.
https://login.microsoftonline.comhttps://login.microsoftonline.com/te/<tenant-ID>/oauth2/authresphttps://login.microsoftonline.com/te/<tenant-subdomain>.onmicrosoft.com/oauth2/authresphttps://<tenant-ID>.ciamlogin.com/<tenant-ID>/federation/oidc/accounts.google.comhttps://<tenant-ID>.ciamlogin.com/<tenant-subdomain>.onmicrosoft.com/federation/oidc/accounts.google.comhttps://<tenant-subdomain>.ciamlogin.com/<tenant-ID>/federation/oauth2https://<tenant-subdomain>.ciamlogin.com/<tenant-subdomain>.onmicrosoft.com/federation/oauth2
Oluştur'u belirleyin.
İstemci Kimliği ve İstemci gizli dizisi değerlerini kaydedin. Google'ı kiracınızda kimlik sağlayıcısı olarak yapılandırmak için her iki değere de ihtiyacınız vardır.
Not
Bazı durumlarda uygulamanız Google tarafından doğrulama gerektirebilir (örneğin, uygulama logosunu güncelleştirirseniz). Daha fazla bilgi için Google'ın doğrulama durumu guid'sine göz atın.
Microsoft Entra Dış Kimlik'de Google federasyonu yapılandırma
Google uygulamasını oluşturduktan sonra, bu adımda Microsoft Entra Id'de Google istemci kimliğini ve gizli diziyi ayarlarsınız. Bunu yapmak için Microsoft Entra yönetim merkezini veya PowerShell'i kullanabilirsiniz. Microsoft Entra yönetim merkezinde Google federasyonu yapılandırmak için şu adımları izleyin:
Microsoft Entra yönetim merkezinde oturum açın.
Kimlik>Dış Kimlikleri>Tüm kimlik sağlayıcıları'na göz atın.
Yerleşik sekmesinde, Google'ın yanındaki Yapılandır'ı seçin.
Bir Ad girin. Örneğin, Google.
İstemci Kimliği için, daha önce oluşturduğunuz Google uygulamasının İstemci Kimliğini girin.
İstemci gizli dizisi için kaydettiğiniz gizli diziyi girin.
Kaydet'i seçin.
PowerShell kullanarak Google federasyonunu yapılandırmak için şu adımları izleyin:
Graph için Microsoft Graph PowerShell modülünün en son sürümünü yükleyin.
Aşağıdaki konumu çalıştırın:
Connect-MgGraphOturum açma isteminde, en azından Dış Kimlik Sağlayıcısı Yöneticisi olarak oturum açın.
Şu komutu çalıştırın:
Import-Module Microsoft.Graph.Identity.SignIns $params = @{ "@odata.type" = "microsoft.graph.socialIdentityProvider" displayName = "Login with Google" identityProviderType = "Google" clientId = "00001111-aaaa-2222-bbbb-3333cccc4444" clientSecret = "000000000000" } New-MgIdentityProvider -BodyParameter $params
Google uygulaması oluşturma adımında oluşturduğunuz uygulamadan istemci kimliğini ve gizli diziyi kullanın.
Kullanıcı akışına Google kimlik sağlayıcısı ekleme
Bu noktada, Google kimlik sağlayıcısı Microsoft Entra Id'nizde ayarlanmıştır, ancak henüz oturum açma sayfalarının hiçbirinde kullanılamaz. Google kimlik sağlayıcısını bir kullanıcı akışına eklemek için:
Dış kiracınızda, Kimlik>Dış Kimlikleri>Kullanıcı akışları'na göz atın.
Google kimlik sağlayıcısını eklemek istediğiniz kullanıcı akışını seçin.
Ayarlar'ın altında Kimlik sağlayıcıları'nı seçin .
Diğer Kimlik Sağlayıcıları'nın altında Google'ı seçin.
Kaydet'i seçin.
Sonraki adımlar
Geri Bildirim
Çok yakında: 2024 boyunca, içerik için geri bildirim mekanizması olarak GitHub Sorunları’nı kullanımdan kaldıracak ve yeni bir geri bildirim sistemiyle değiştireceğiz. Daha fazla bilgi için bkz. https://aka.ms/ContentUserFeedback.
Gönderin ve geri bildirimi görüntüleyin