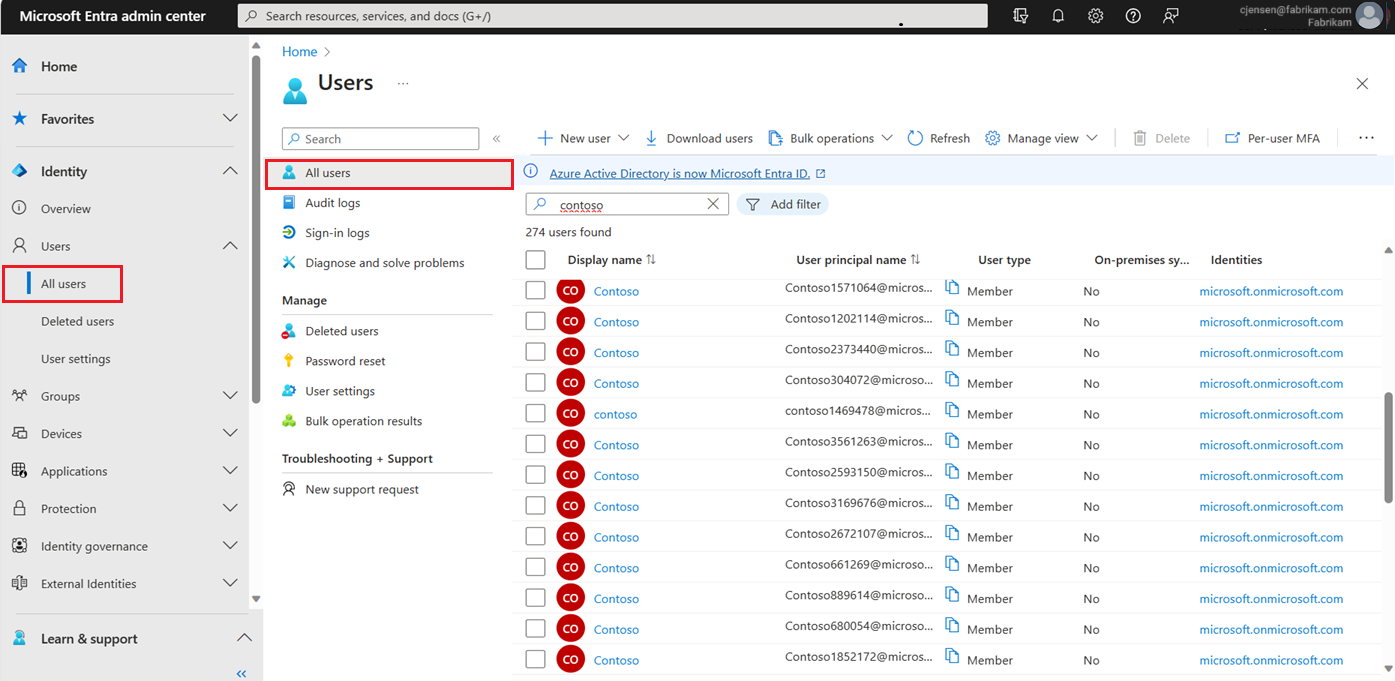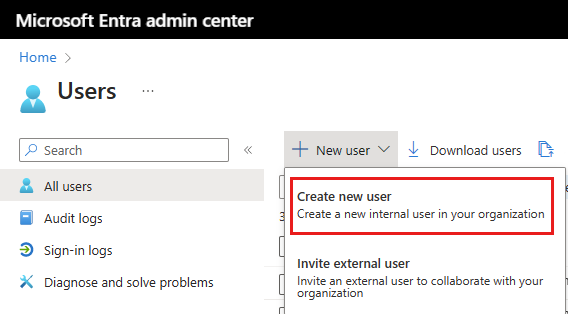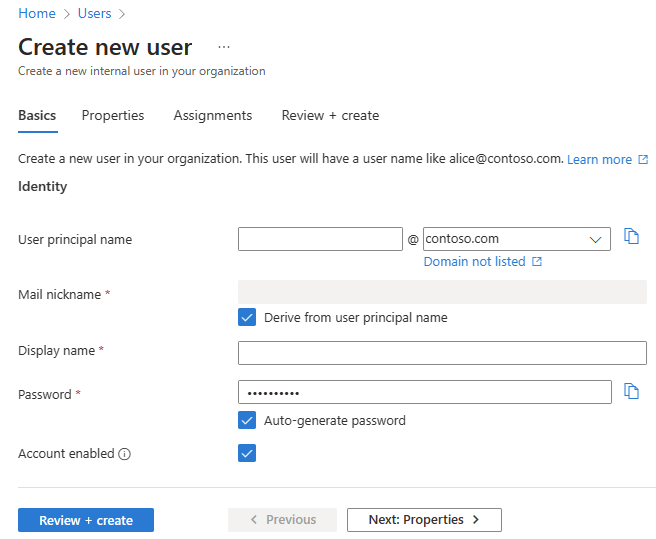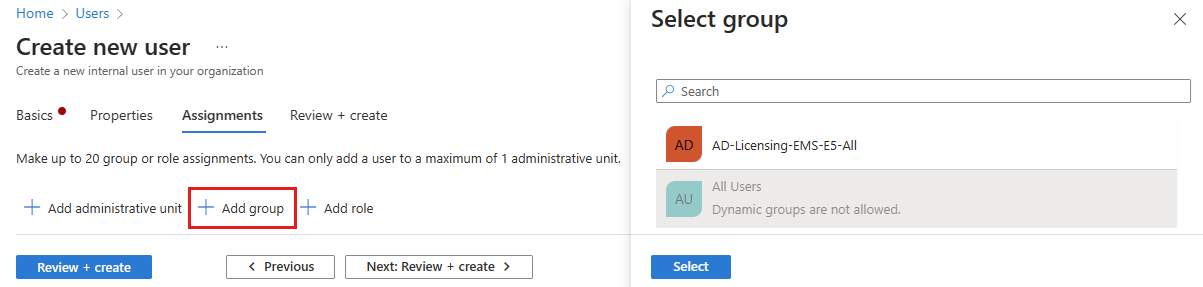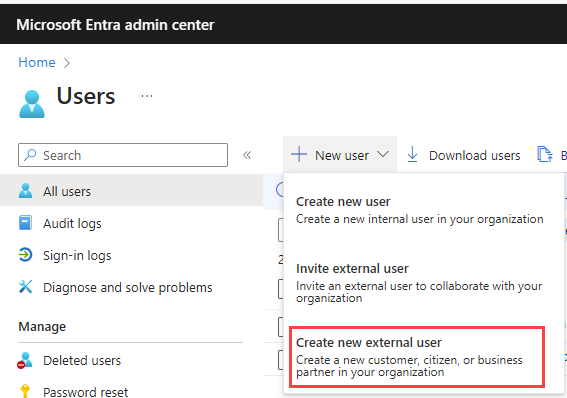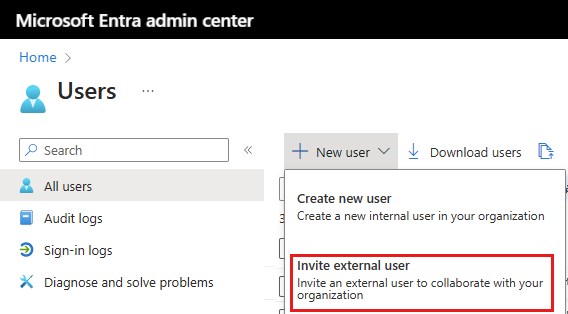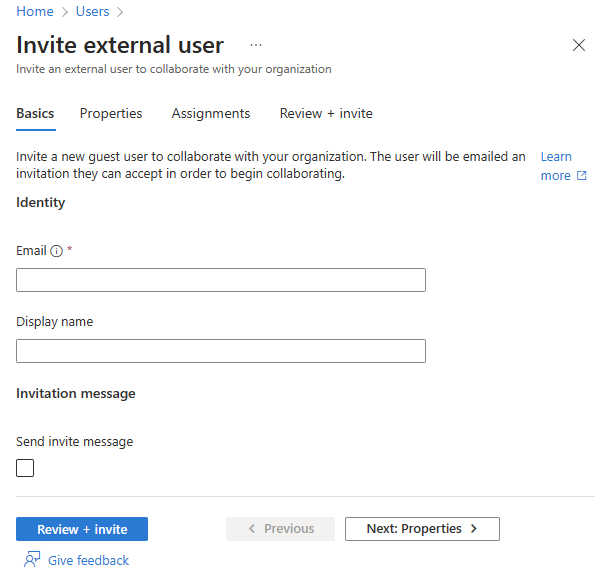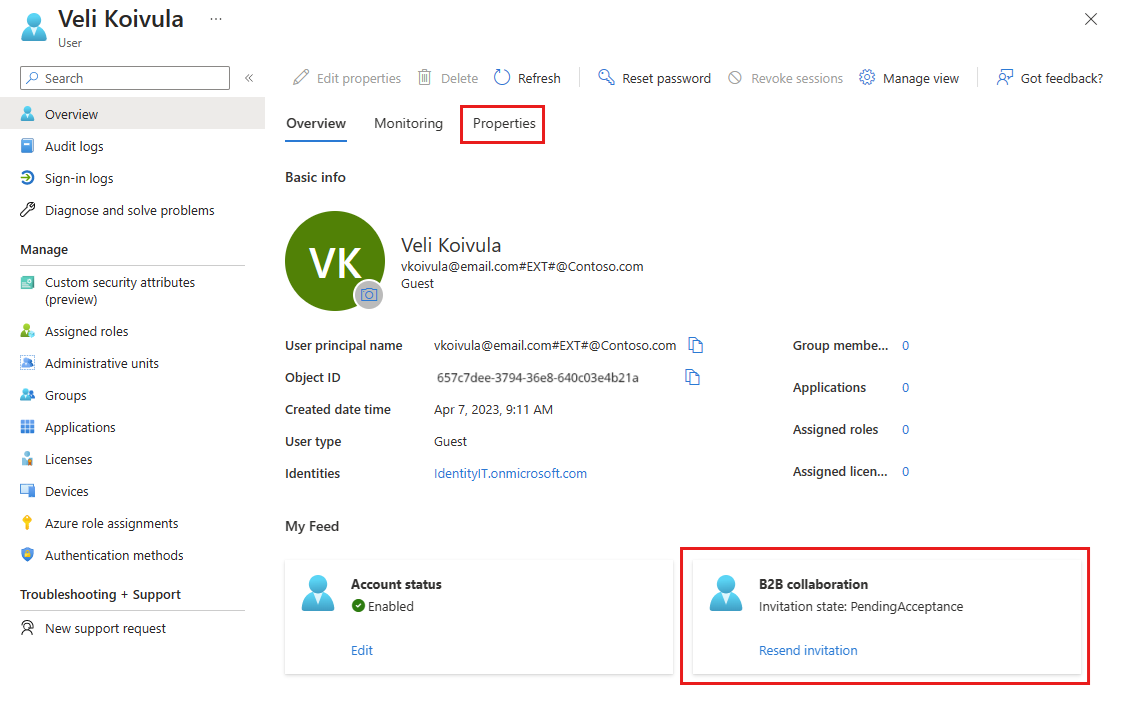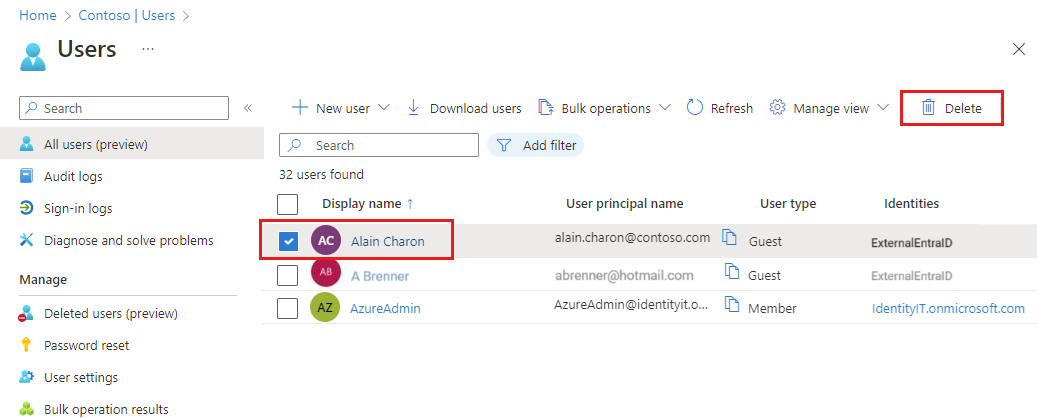Microsoft Entra Id, kiracınızda çeşitli kullanıcı türleri oluşturmanıza olanak tanır ve bu da kuruluşunuzun kullanıcılarını yönetme konusunda daha fazla esneklik sağlar.
Bu makalede yeni kullanıcı oluşturma, dış konuk davet etme ve iş gücü kiracınızdaki bir kullanıcıyı silme işlemi açıklanır. Ayrıca, Microsoft Entra Dış Kimlik senaryoları için dış kiracıda kullanıcı oluşturma hakkında bilgiler de içerir.
Not
Kişisel verileri görüntüleme veya silme hakkında bilgi için lütfen GDPR sitesine yönelik Windows veri sahibi istekleriyle ilgili Microsoft'un kılavuzunu gözden geçirin. GDPR hakkında genel bilgi için Microsoft Güven Merkezi'nin GDPR bölümüne ve Hizmet Güveni portalının GDPR bölümüne bakın.
Kullanıcı türleri
Yeni bir kullanıcı oluşturmadan veya davet etmeden önce, microsoft Entra iş gücü kiracınızdaki kullanıcı türlerini, kimlik doğrulama yöntemlerini ve erişimlerini gözden geçirmek için biraz zaman ayırın. Örneğin, iç konuk, iç kullanıcı veya dış konuk oluşturmanız gerekiyor mu? Yeni kullanıcınızın konuk veya üye ayrıcalıklarına ihtiyacı var mı?
İş gücü kiracılarındaki kullanıcılar
Microsoft Entra iş gücü kiracısı aşağıdaki kullanıcı türlerine sahiptir:
- İç üye: Bu kullanıcılar büyük olasılıkla kuruluşunuzdaki tam zamanlı çalışanlardır.
- İç konuk: Bu kullanıcıların kiracınızda bir hesabı vardır, ancak konuk düzeyinde ayrıcalıkları vardır. B2B işbirliği kullanılabilirliği öncesinde kiracınızda oluşturulmuş olabilir.
- Dış üye: Bu kullanıcılar bir dış hesap kullanarak kimlik doğrulaması yapar, ancak kiracınıza üye erişimine sahiptir. Bu tür kullanıcılar çok kiracılı kuruluşlarda yaygındır.
- Dış konuk: Bu kullanıcılar, bir dış yöntem kullanarak kimlik doğrulaması yapan ve konuk düzeyinde ayrıcalıklara sahip olan kiracınızın gerçek konuklarıdır.
İç ve dış konuklar ile üyeler arasındaki farklar hakkında daha fazla bilgi için bkz . B2B işbirliği özellikleri.
Kimlik doğrulama yöntemleri, oluşturduğunuz kullanıcının türüne göre değişir. İç konuklar ve üyeler, Microsoft Entra kiracınızda yöneticiler tarafından yönetilebilen kimlik bilgilerine sahiptir. Bu kullanıcılar kendi parolalarını da sıfırlayabilir. Dış üyeler kendi ev Microsoft Entra kiracılarında kimlik doğrulaması yapar ve Microsoft Entra kiracınız dış üyenin Microsoft Entra kiracısıyla birleştirilmiş oturum açma yoluyla kullanıcının kimliğini doğrular. Dış üyeler parolalarını unutursa, Microsoft Entra kiracılarındaki yönetici parolalarını sıfırlayabilir. Dış konuklar, hesapları oluşturulduğunda e-postayla aldıkları bağlantıyı kullanarak kendi parolalarını ayarlar.
Varsayılan kullanıcı izinlerini gözden geçirmek, oluşturmanız gereken kullanıcı türünü belirlemenize de yardımcı olabilir. Daha fazla bilgi için bkz . Varsayılan kullanıcı izinlerini ayarlama.
Dış kiracılardaki kullanıcılar
Dış yapılandırmadaki bir Microsoft Entra kiracısı yalnızca Microsoft Entra Dış Kimlik senaryolar için kullanılır. Dış kiracı aşağıdaki kullanıcı türlerini içerebilir:
- İç kullanıcı: Bu kullanıcılar dahili olarak kimlik doğrulaması yapar ve genellikle dış kiracınızda atanmış Microsoft Entra rollerine sahip yöneticilerdir.
- Dış kullanıcı: Bu kullanıcılar, dış kiracınızda kayıtlı uygulamaların tüketicileri ve iş müşterileridir. Varsayılan kullanıcı ayrıcalıklarına sahip yerel bir hesapları vardır, ancak dışarıdan kimlik doğrulaması yapar. Yeni bir dış kullanıcı oluşturmayı öğrenin.
- Dış konuk: Bu kullanıcılar kendi dış kimlik bilgileriyle oturum açar ve genellikle dış kiracınızda atanmış Microsoft Entra rollerine sahip yöneticilerdir.
Daha fazla bilgi için bkz . Dış kiracılar için varsayılan kullanıcı izinleri.