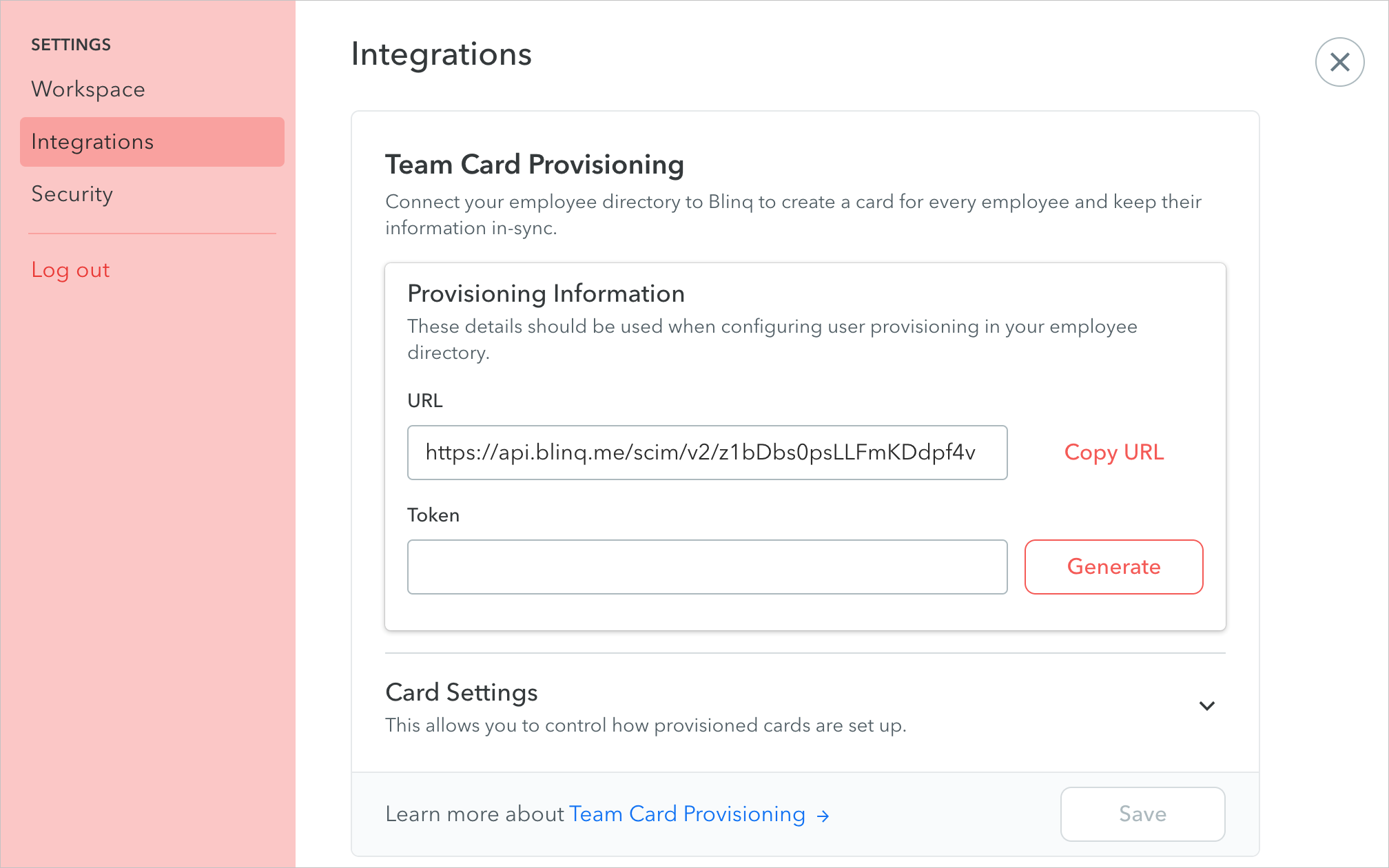Öğretici: Blinq'i otomatik kullanıcı sağlama için yapılandırma
Bu öğreticide, otomatik kullanıcı sağlamayı yapılandırmak için hem Blinq hem de Microsoft Entra Id'de gerçekleştirmeniz gereken adımlar açıklanmaktadır. Yapılandırıldığında, Microsoft Entra Id, Microsoft Entra sağlama hizmetini kullanarak kullanıcıları ve grupları Blinq'e otomatik olarak sağlar ve sağlamasını kaldırır. Bu hizmetin ne yaptığı, nasıl çalıştığı ve sık sorulan sorular hakkında önemli ayrıntılar için bkz . Microsoft Entra Id ile SaaS uygulamalarına kullanıcı sağlamayı ve sağlamayı kaldırmayı otomatikleştirme.
Desteklenen özellikler
- Blinq'de kullanıcı oluşturma.
- Artık erişim gerektirmeyen kullanıcıları Blinq'te kaldırın.
- Kullanıcı özniteliklerini Microsoft Entra Id ve Blinq arasında eşitlenmiş olarak tutun.
Önkoşullar
Bu öğreticide özetlenen senaryo, aşağıdaki önkoşullara zaten sahip olduğunuzu varsayar:
- Microsoft Entra kiracısı
- Aşağıdaki rollerden biri: Uygulama Yönetici istrator, Bulut Uygulaması Yönetici istrator veya Uygulama Sahibi.
- Blinq'te Yönetici izni olan bir kullanıcı hesabı
1. Adım: Sağlama dağıtımınızı planlama
- Hazırlama hizmetinin nasıl çalıştığı hakkında bilgi edinin.
- Hazırlık kapsamına dahil edilecek kullanıcıları seçin.
- Microsoft Entra ID ile Blinq arasında hangi verilerin eşleneceğini belirleyin.
2. Adım: Blinq'i Microsoft Entra Id ile sağlamayı destekleyecek şekilde yapılandırma
Blinq Yönetici Konsolu'na ayrı bir tarayıcı sekmesinde gidin.
Blinq'te oturum açmadıysanız bunu yapmanız gerekir.
Ekranın sol üst köşesindeki çalışma alanınıza tıklayın ve açılan menüden Ayarlar seçin.
Tümleştirmeler sayfasının altında, URL ve Belirteç içeren Takım Kartı Sağlama'yı görmeniz gerekir. Oluştur'a tıklayarak belirteci oluşturmanız gerekir. URL'yi ve Belirteci kopyalayın. URL ve Belirteç, sırasıyla Azure portalındaki Kiracı URL'si ve Gizli Anahtar Belirteci alanına eklenecektir.
3. Adım: Microsoft Entra uygulama galerisinden Blinq ekleme
Blinq'e sağlamayı yönetmeye başlamak için Microsoft Entra uygulama galerisinden Blinq ekleyin. Daha önce SSO için Blinq'i ayarladıysanız aynı uygulamayı kullanabilirsiniz. Ancak başlangıçta tümleştirmeyi test ederken ayrı bir uygulama oluşturmanız önerilir. Galeriden uygulama ekleme hakkında daha fazla bilgi için buraya bakın.
4. Adım: Sağlama kapsamında kimlerin bulunacağını tanımlama
Microsoft Entra sağlama hizmeti, uygulamaya atamaya göre ve kullanıcı ve grubun özniteliklerine göre kimlerin sağlanacağı kapsamını belirlemenizi sağlar. Uygulamanız için hazırlanacak kişilerin kapsamını atamaya göre belirlemeyi seçerseniz kullanıcıları ve grupları uygulamaya atamak için aşağıdaki adımları kullanabilirsiniz. Hazırlanacak kişilerin kapsamını yalnızca kullanıcı veya grup özniteliklerine göre belirlemeyi seçerseniz burada anlatılan kapsam belirleme filtresini kullanabilirsiniz.
Başlangıçta kapsamı sınırlı tutun. Herkesi hazırlamadan önce birkaç kullanıcı ve grupla test yapın. Hazırlama kapsamı atanan kullanıcılar ve gruplar olarak ayarlandığında uygulamaya bir veya iki kullanıcı ya da grup atayarak bu adımı kontrol edebilirsiniz. Kapsam tüm kullanıcılar ve gruplar olarak ayarlandığında öznitelik tabanlı kapsam filtresi belirtebilirsiniz.
Ek rollere ihtiyacınız varsa, yeni roller eklemek için uygulama bildirimini güncelleştirebilirsiniz.
5. Adım: Blinq'e otomatik kullanıcı sağlamayı yapılandırma
Bu bölüm, Microsoft Entra Id'deki kullanıcı ve grup atamalarına göre Blinq'te kullanıcı ve grupları oluşturmak, güncelleştirmek ve devre dışı bırakmak için Microsoft Entra sağlama hizmetini yapılandırma adımları boyunca size yol gösterir.
Microsoft Entra Id'de Blinq için otomatik kullanıcı sağlamayı yapılandırmak için:
Microsoft Entra yönetim merkezinde en az Bulut Uygulaması Yönetici istrator olarak oturum açın.
Kimlik>Uygulamaları>Kurumsal uygulamalarına göz atın

Uygulamalar listesinde Blinq'i seçin.

Hazırlama sekmesini seçin.

Hazırlama Modu'nu Otomatik olarak ayarlayın.

Yönetici Kimlik Bilgileri bölümünde Blinq Kiracı URL'nizi ve Gizli Dizi Belirtecinizi girin. Microsoft Entra ID'nin Blinq'e bağlanabilmesini sağlamak için Bağlan ion'ı test et'e tıklayın. Bağlantı başarısız olursa Blinq hesabınızın Yönetici izinlerine sahip olduğundan emin olun ve yeniden deneyin.

Bildirim E-postası alanına hazırlama hatası bildirimlerinin gönderilmesini istediğiniz kişinin veya grubun e-posta adresini yazıp Hata oluştuğunda e-posta bildirimi gönder onay kutusunu seçin.

Kaydet'i seçin.
Eşlemeler bölümünde Microsoft Entra kullanıcılarını Blinq ile eşitle'yi seçin.
Öznitelik Eşleme bölümündeki Microsoft Entra ID'den Blinq'e eşitlenen kullanıcı özniteliklerini gözden geçirin. Eşleştirme özellikleri olarak seçilen öznitelikler, güncelleştirme işlemleri için Blinq'teki kullanıcı hesaplarıyla eşleştirmek için kullanılır. Eşleşen hedef özniteliğini değiştirmeyi seçerseniz, Blinq API'sinin kullanıcıları bu özniteliğe göre filtrelemeyi desteklediğinden emin olmanız gerekir. Değişiklikleri kaydetmek için Kaydet düğmesini seçin.
Öznitelik Tür Filtreleme için desteklenir Blinq tarafından gerekli kılınan userName String ✓ ✓ active Boolean displayName String nickName String Başlık String preferredLanguage String yerel ayar String timezone String name.givenName String name.familyName String name.formatted String name.middleName String name.honorificPrefix String name.honorificSuffix String externalId String emails[type eq "work"].value String email[type eq "home"].value String email[type eq "other"].value String phoneNumbers[type eq "work"].value String phoneNumbers[type eq "mobile"].value String phoneNumbers[type eq "fax"].value String phoneNumbers[type eq "home"].value String phoneNumbers[type eq "other"].value String phoneNumbers[type eq "pager"].value String addresses[type eq "work"].formatted String addresses[type eq "work"].streetAddress String addresses[type eq "work"].locality String addresses[type eq "work"].region String addresses[type eq "work"].postalCode String addresses[type eq "work"].country String addresses[type eq "home"].formatted String addresses[type eq "home"].streetAddress String addresses[type eq "home"].locality String addresses[type eq "home"].region String addresses[type eq "home"].postalCode String addresses[type eq "home"].country String addresses[type eq "other"].formatted String addresses[type eq "other"].streetAddress String addresses[type eq "other"].locality String addresses[type eq "other"].region String addresses[type eq "other"].postalCode String addresses[type eq "other"].country String urn:ietf:params:scim:schemas:extension:enterprise:2.0:User:employeeNumber String urn:ietf:params:scim:schemas:extension:enterprise:2.0:User:organization String urn:ietf:params:scim:schemas:extension:enterprise:2.0:User:division String urn:ietf:params:scim:schemas:extension:enterprise:2.0:User:department String Kapsam belirleme filtrelerini yapılandırmak için Kapsam belirleme filtresi öğreticisi ile sunulan yönergeleri izleyin.
Blinq için Microsoft Entra sağlama hizmetini etkinleştirmek için Ayarlar bölümünde Sağlama Durumu'nu Açık olarak değiştirin.

Ayarlar bölümünde Kapsam'ta istenen değerleri seçerek Blinq'e sağlamak istediğiniz kullanıcıları ve grupları tanımlayın.

Sağlamaya hazır olduğunuzda Kaydet'e tıklayın.

Bu işlem, Ayarlar bölümündeki Kapsam alanında tanımlanan tüm kullanıcılar ve gruplar için ilk eşitleme döngüsünü başlatır. İlk döngünün tamamlanması, Microsoft Entra sağlama hizmeti çalıştığı sürece yaklaşık 40 dakikada bir gerçekleşen sonraki döngülerden daha uzun sürer.
6. Adım: Dağıtımınızı izleme
Hazırlama ayarlarını yapılandırdıktan sonra dağıtımınızı izlemek için aşağıdaki kaynakları kullanın:
- Hazırlama işlemi başarılı ve başarısız olan kullanıcıları belirlemek için hazırlama günlüklerini kullanın
- Sağlama döngüsünün durumunu ve tamamlanmaya ne kadar yakın olduğunu görmek için ilerleme çubuğunu denetleyin
- Hazırlama yapılandırmasının durumu iyi görünmüyorsa uygulama karantinaya geçer. Karantina durumu hakkında daha fazla bilgi edinmek için buraya bakın.
Günlükleri Değiştir
- 25.05.2022 - Şema Bulma özelliği bu uygulamada etkinleştirildi.
- 22.12.2022 - Adreslerin kaynak özniteliği[type eq "work"].formatted ha join("" olarak değiştirildi, [streetAddress], IIF(IsPresent([city]),", ",""), [city], IIF(IsPresent([state]),", ",""), [state], IIF(IsPresent([postalCode])," ",""), [postalCode]) --> addresses[type eq "work"].formatted.
Diğer kaynaklar
- Kurumsal Uygulamalar için kullanıcı hesabı hazırlamayı yönetme
- Microsoft Entra Id ile uygulama erişimi ve çoklu oturum açma nedir?